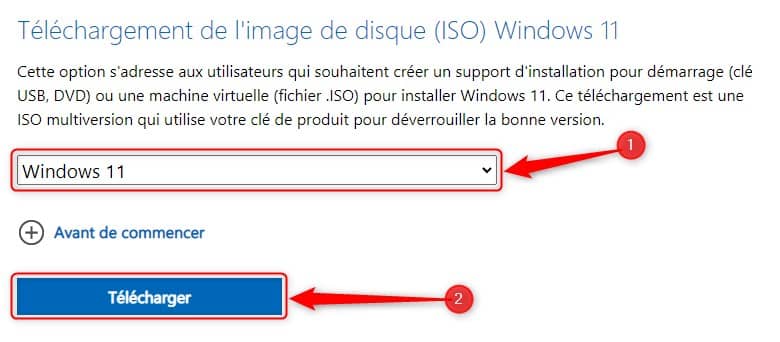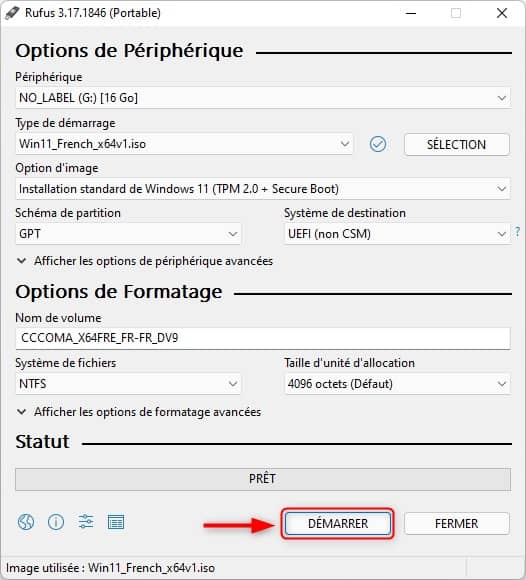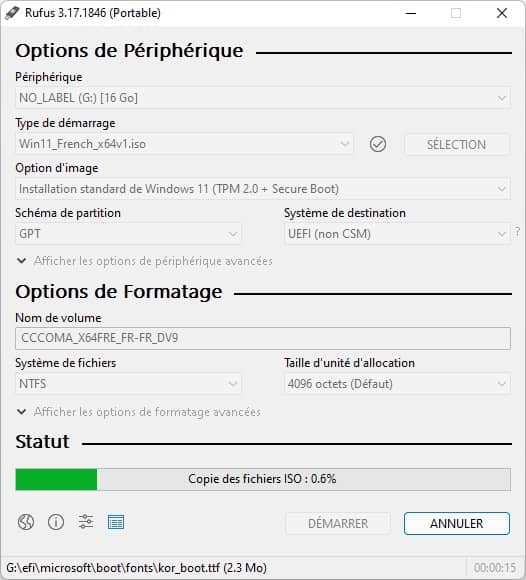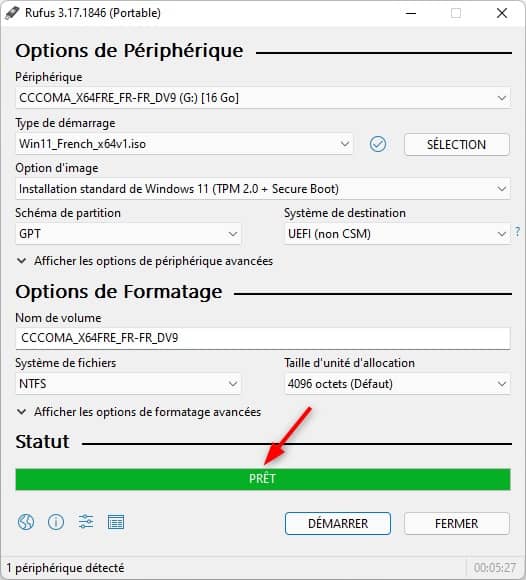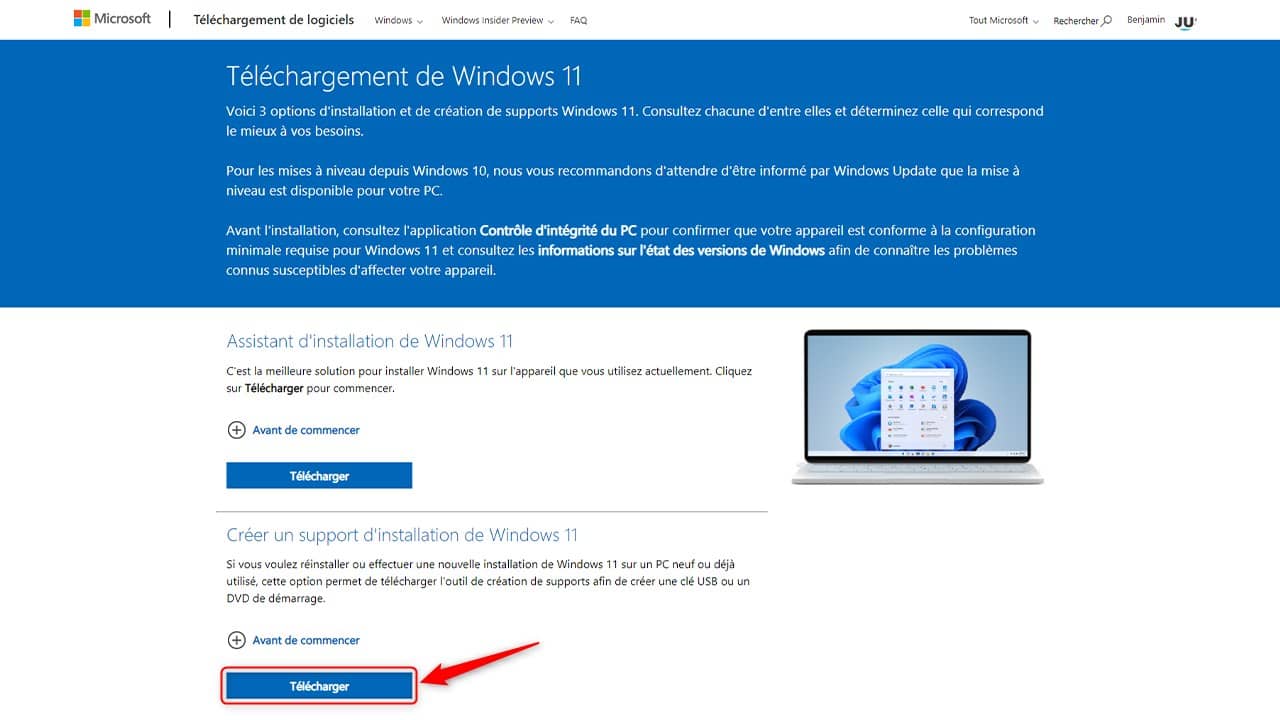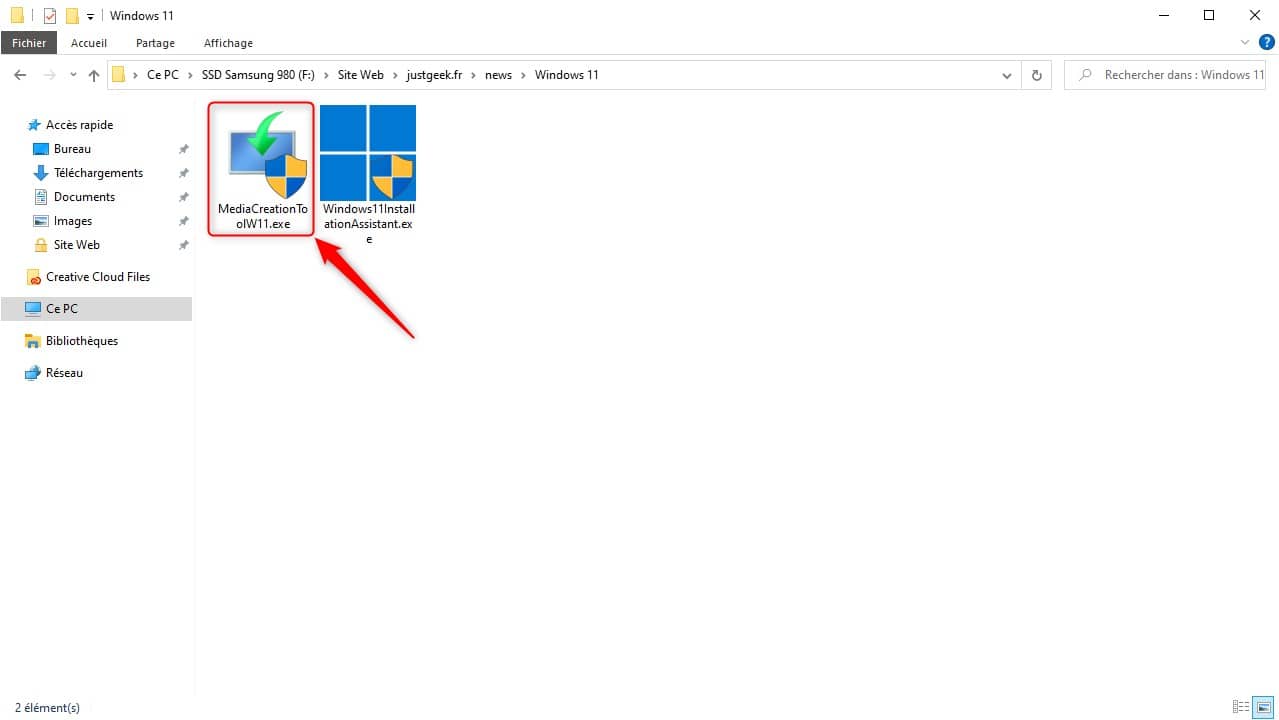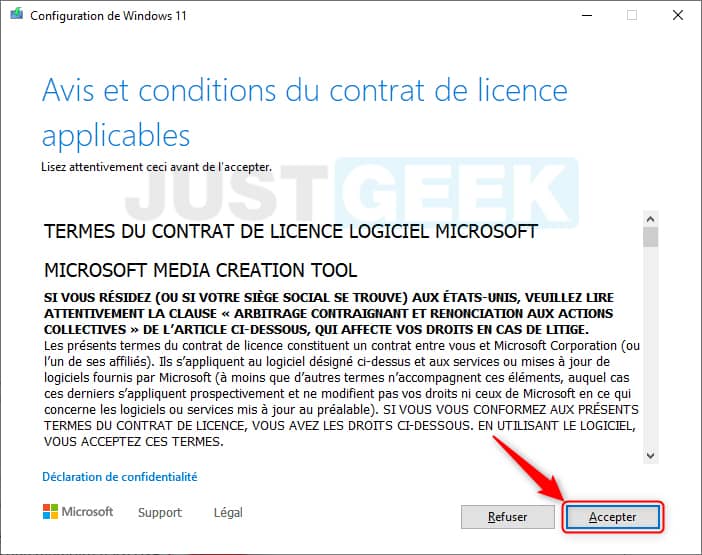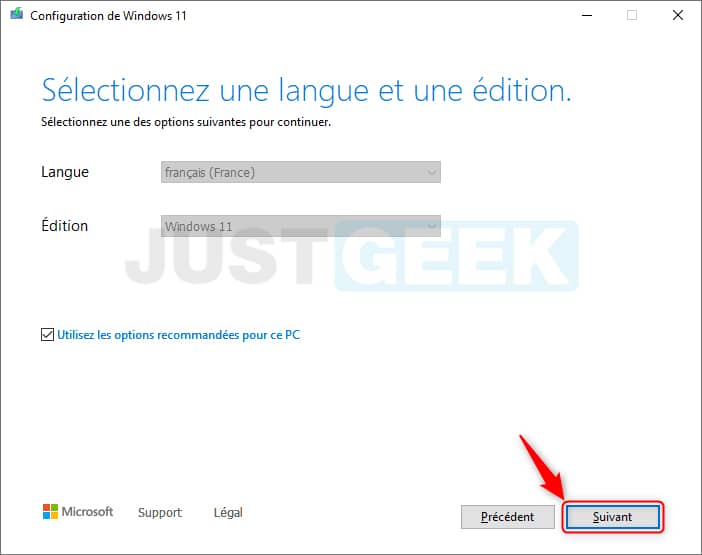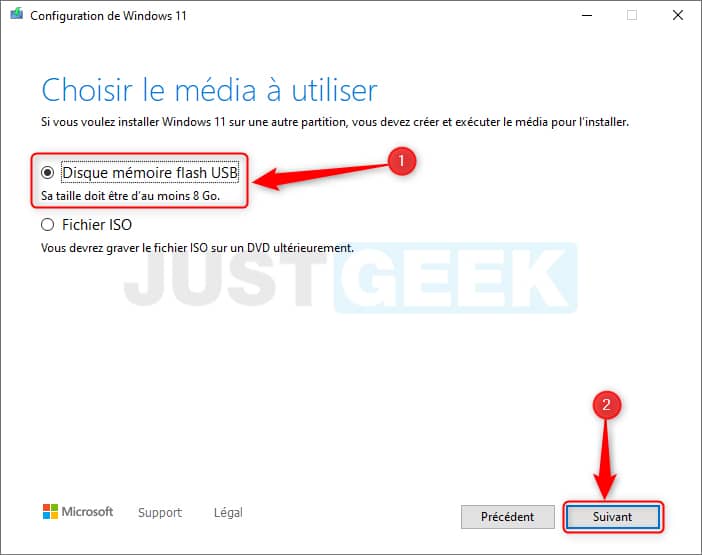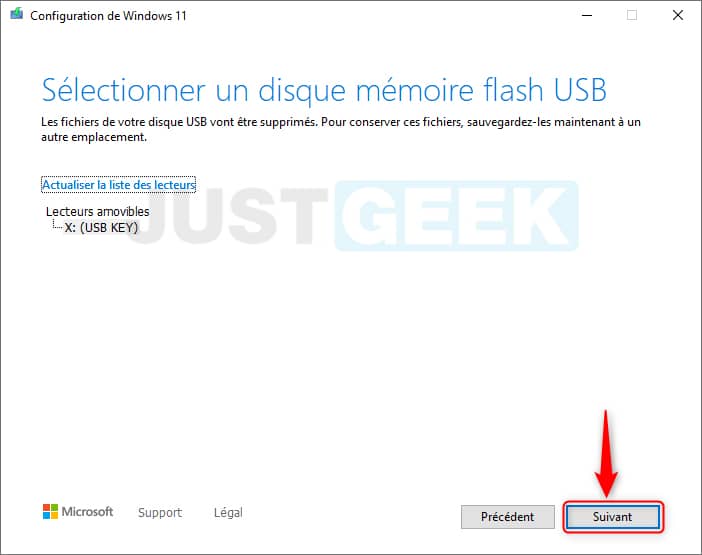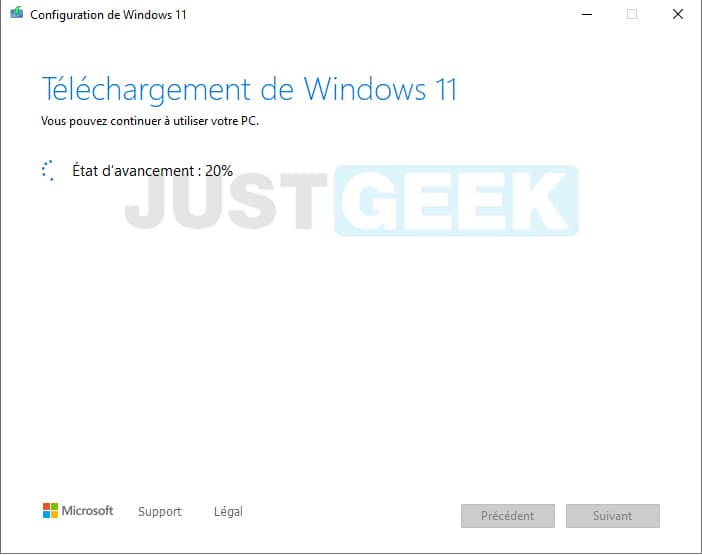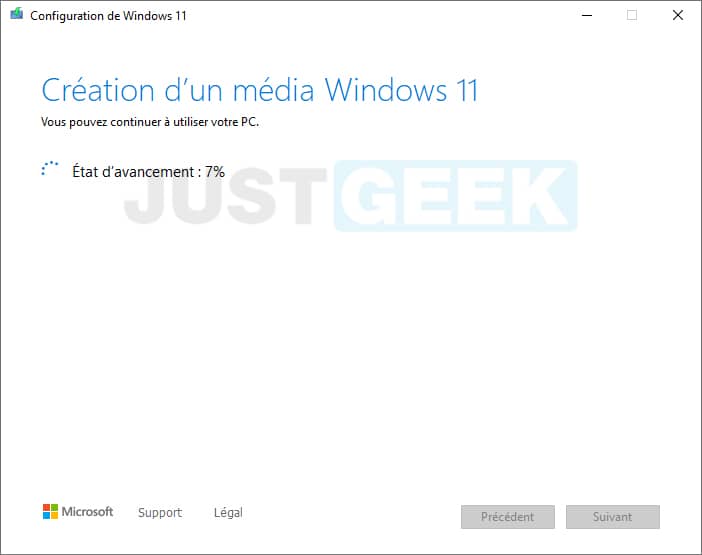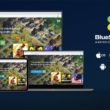Pour installer Windows 11 sur un nouvel ordinateur, la méthode la plus simple consiste à créer une clé USB d’installation de Windows 11. Vous ne savez pas comment procéder ? Pas de panique ! Dans cet article, nous allons voir ensemble comment créer une clé USB bootable de Windows 11 pour effectuer une nouvelle installation du système.
À quoi sert une clé USB bootable de Windows 11 ?
Pour installer Windows 11 sur votre ordinateur, plusieurs méthodes s’offrent à vous. Vous pouvez notamment utiliser l’outil de création de support de Microsoft. Cependant, comme Windows 11 n’est pas encore officiellement sorti, l’outil n’est pas encore disponible.
L’autre solution consiste à télécharger l’image ISO de Windows 11. Une fois téléchargée, il vous suffit de monter l’image ISO de Windows 11 sur votre ordinateur, puis d’exécuter le fichier setup.exe pour démarrer l’installation.
Enfin, vous pouvez créer une clé bootable de Windows 11. Une clé USB d’installation de Windows 11 permet d’installer le système d’exploitation de deux façons différentes. Vous pouvez soit démarrer votre PC à partir de la clé USB pour installer Windows 11 sur un disque dur/SSD vierge ou en dual-boot. Aussi, vous pouvez utiliser la clé USB d’installation de Windows 11 pour exécuter le fichier d’installation directement depuis l’Explorateur de fichiers.
Créer une clé USB d’installation bootable de Windows 11
Pour créer une clé USB bootable de Windows 11 en quelques clics, plusieurs méthodes s’offrent à vous. Dans cet article, je vous explique 2 méthodes : avec le logiciel gratuit Rufus et à l’aide de l’outil de création de support de Microsoft. Suivez attentivement les quelques étapes ci-dessous.
Méthode n°1 : créer une clé USB bootable de Windows 11 avec le logiciel Rufus
- Commencez par télécharger l’image ISO de Windows 11. Pour ce faire, sous « Téléchargement de l’image de disque (ISO) Windows 11 », sélectionnez « Windows 11 » dans le menu déroulant, puis cliquez sur le bouton « Télécharger ». Ensuite, sélectionnez « Français » dans le menu déroulant, puis cliquez sur le bouton « 64-bit Download » pour télécharger l’image ISO Windows 11.
- Ensuite, téléchargez le logiciel Rufus.
- Connectez une clé USB à votre PC.
- Ouvrez le logiciel Rufus, puis sélectionnez les options suivantes :
- Périphérique : sélectionnez votre clé USB.
- Type de démarrage : Image disque ou ISO.
- Cliquez sur le bouton « SÉLECTION » et sélectionnez l’image ISO de Windows 11 sur votre ordinateur.
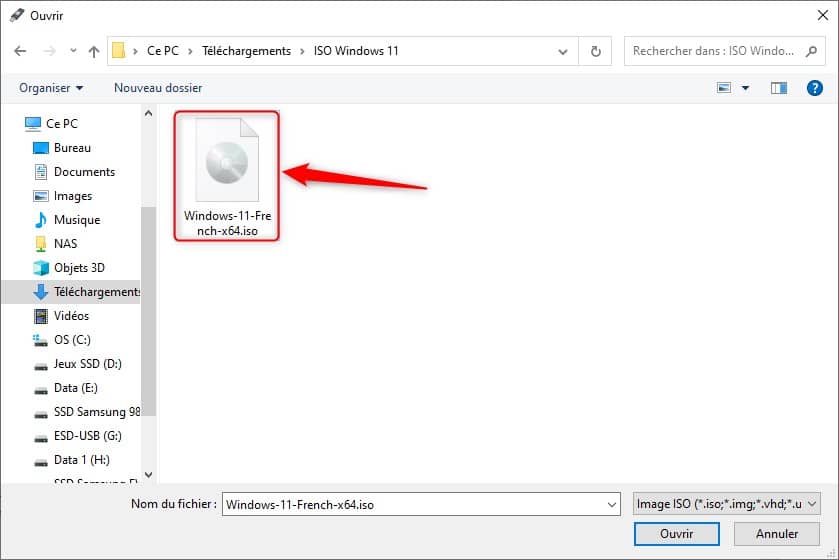
- Option d’image : installation standard de Windows 11 (TPM 2.0 + Secure Boot)
- Schéma de partition : GPT
- Système de destination : UEFI (non-CSM)
- Nom de volume : nommez votre clé USB bootable comme vous voulez. Vous pouvez laisser la valeur par défaut.
- Système de fichiers : sélectionnez « NTFS ».
- Taille d’unité d’allocation : laissez la valeur par défaut.
- Cliquez ensuite sur « DÉMARRER », puis patientez ensuite pendant la création de la clé USB bootable de Windows 11.
- Un message d’avertissement va alors apparaître. Ce dernier vous informe que les données de votre clé USB vont être effacées. Validez avec « OK ».
- Patientez quelques minutes pendant la création de la clé USB bootable.
✅ Voilà, vous venez de créer une clé USB bootable de Windows 11 avec le logiciel Rufus.😎
Méthode n°2 : créer une clé USB bootable de Windows 11 via l’outil de création de support
Vous avez également la possibilité de créer une clé USB d’installation de Windows 11 à l’aide de l’outil de création de supports de Microsoft. Pour ce faire, je vous invite à suivre ces quelques étapes.
- Rendez-vous sur la page de téléchargement de Windows 11.
- Sous « Créer un support d’installation de Windows 11 », cliquez sur le bouton « Télécharger ».
- Exécutez-ensuite le fichier MediaCreationToolW11.exe pour lancer l’outil de création de supports Windows 11.
- Une fois exécuté, commencez par accepter les termes du contrat en cliquant sur « Accepter ».
- Sélectionnez une langue et une édition, puis cliquez sur « Suivant ».
- Cochez ensuite « Disque mémoire flash USB », puis cliquez sur « Suivant ».
- Sélectionnez votre clé USB, puis cliquez sur « Suivant ». Attention, tous les fichiers de votre clé USB seront supprimés. Par conséquent, si vous avez des fichiers importants, effectuez une sauvegarde au préalable.
- Patientez ensuite pendant le téléchargement de Windows 11.
- Puis, patientez encore pendant l’outil de création place les fichiers d’installation de Windows 11 sur votre clé USB.
- Une fois le processus terminé, cliquez sur « Terminer ».
✅ Votre clé USB d’installation de Windows 11 est maintenant prête !