Vous souhaitez installer Windows 10 sur votre ordinateur flambant neuf ou réinstaller Windows 10 sur un nouveau disque ? Résoudre un problème de démarrage ? Dans tous les cas, vous avez besoin d’une clé USB bootable de Windows 10. Pour la créer, il existe plusieurs logiciels spécialisés, mais l’un des plus populaires et des plus simples à utiliser est Rufus. Dans cet article, nous allons voir ensemble comment créer une clé USB d’installation bootable de Windows 10 avec Rufus. C’est parti !
Qu’est-ce que Rufus ? À quoi sert ce logiciel ?
Rufus est un logiciel gratuit et open source disponible sur Windows qui permet de créer des supports d’installation bootable pour différents systèmes d’exploitation, tels que Windows, Linux et bien d’autres. Cela est particulièrement utile pour installer ou réinstaller un système d’exploitation sur votre ordinateur ou pour réparer votre PC en cas de problème de démarrage par exemple.
De plus, vous pouvez également utiliser Rufus pour créer une clé USB bootable pour lancer des logiciels tels que Rescuezilla, GParted, Hiren’s Boot CD ou encore Ultimate Boot CD.
En somme, si vous avez besoin de créer un support d’installation bootable, Rufus est sans doute la meilleure option qui existe.
Comment créer une clé USB bootable de Windows 10 avec Rufus
Dans les versions précédentes de Rufus, vous deviez obligatoirement fournir l’ISO de Windows 10 pour créer votre support d’installation. Vous deviez donc télécharger l’ISO de Windows 10 depuis l’outil de création de support disponible sur le site officiel de Microsoft. Mais tout ceci appartient désormais au passé !
Aujourd’hui, la dernière version de Rufus vous permet de télécharger Windows 10 et de créer votre clé USB d’installation bootable directement depuis l’interface du logiciel. Plus besoin de télécharger l’ISO de Windows 10 séparément.
Pour créer une clé USB d’installation bootable de Windows 10 avec le logiciel Rufus, procédez comme suit :
- Téléchargez et installez Rufus à partir du site web officiel : https://rufus.ie/
- Insérez une clé USB (minimum 8 Go) dans votre ordinateur. À noter que la création d’une clé USB bootable de Windows 10 effacera toutes les données présentes sur la clé USB, il est donc recommandé de sauvegarder tous les fichiers importants avant de lancer le processus.
- Ouvrez Rufus et sélectionnez votre clé USB dans la liste déroulante « Périphérique ».
- Ensuite, à côté de « Sélection », cliquez sur le bouton avec une flèche vers le bas et sélectionnez « Télécharger ».
- Maintenant, cliquez sur le bouton « Télécharger ».
- Sélectionnez l’option « Windows 10 » dans la liste déroulante, puis cliquez sur « Continuer ».
- Sélectionnez ensuite la version, l’édition, la langue et l’architecture (32 ou 64 bits) de l’image ISO de Windows 10 que vous voulez télécharger.
- Sélectionnez un répertoire d’enregistrement, puis cliquez sur « Enregistrer ».
- Patientez pendant le téléchargement du fichier ISO de Windows 10.
- Cliquez sur le bouton « Démarrer » pour lancer le processus de création de la clé USB bootable de Windows 10.
✅ Voilà, vous savez maintenant comment télécharger l’ISO de Windows 10 et créer une clé USB bootable avec Rufus. Il ne vous reste plus qu’à démarrer votre PC sur la clé USB et procédez à l’installation de Windows 10.
Conclusion
En suivant les étapes ci-dessus, vous devriez être en mesure de créer facilement une clé USB bootable de Windows 10 avec l’outil Rufus. Cette clé USB vous permettra alors de démarrer votre ordinateur à partir de la clé USB et d’installer ou de réinstaller Windows 10 si nécessaire. N’oubliez pas de sauvegarder tous les fichiers importants avant de lancer le processus de création de la clé USB.

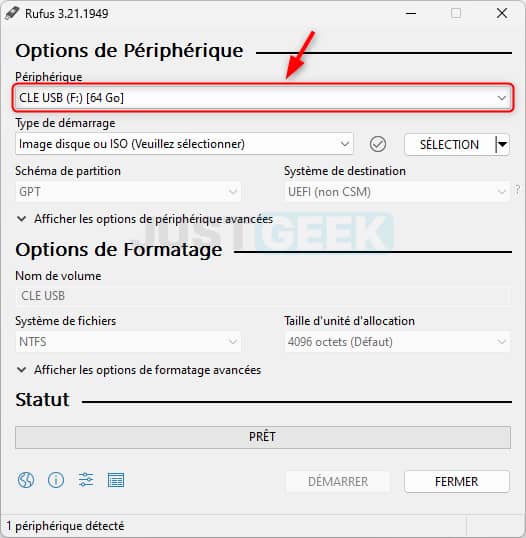
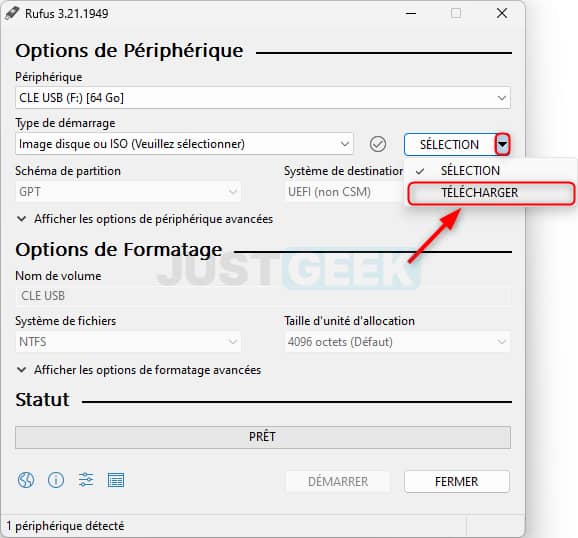
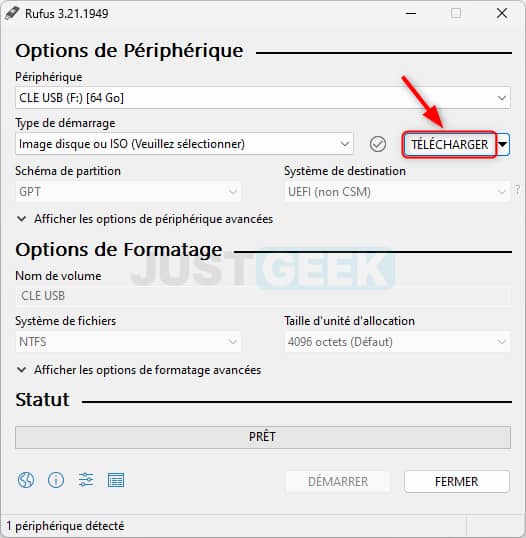
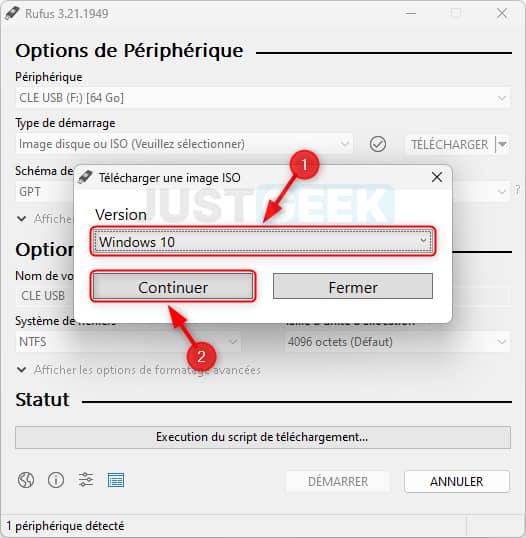
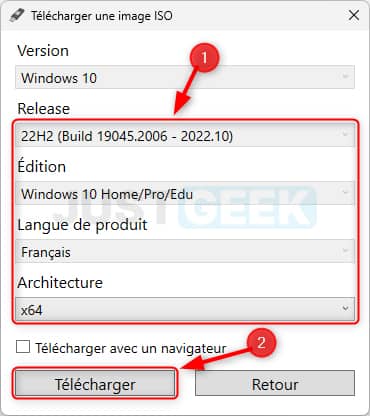
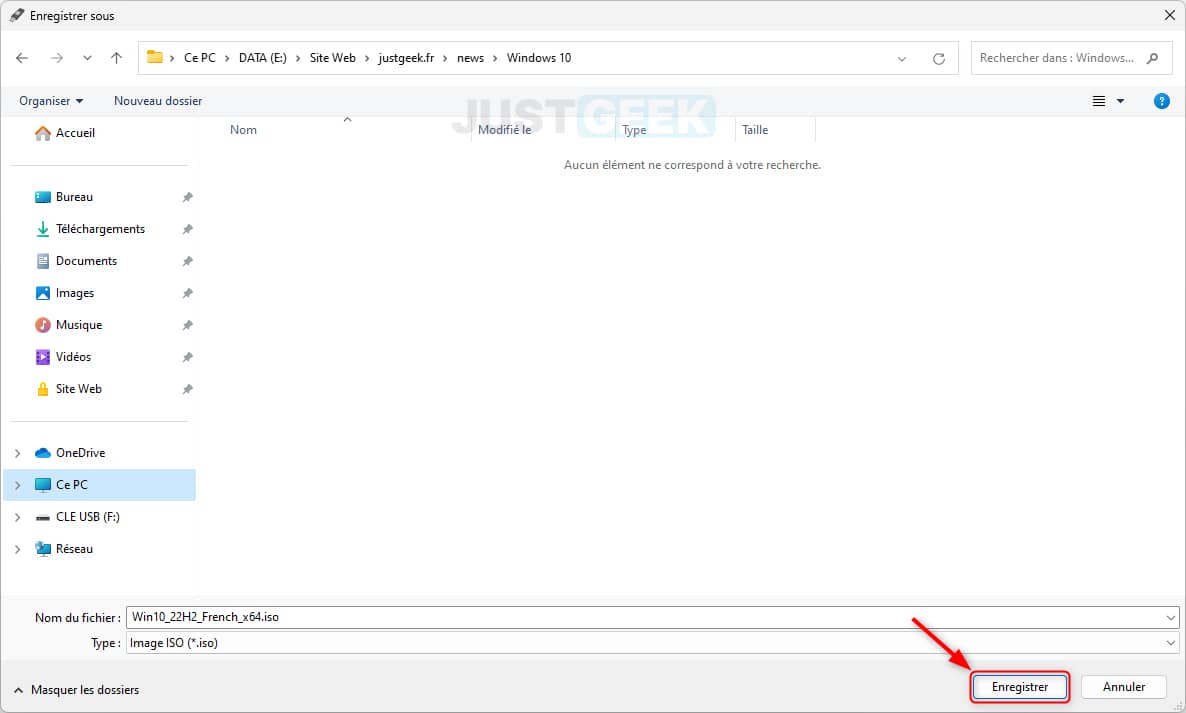
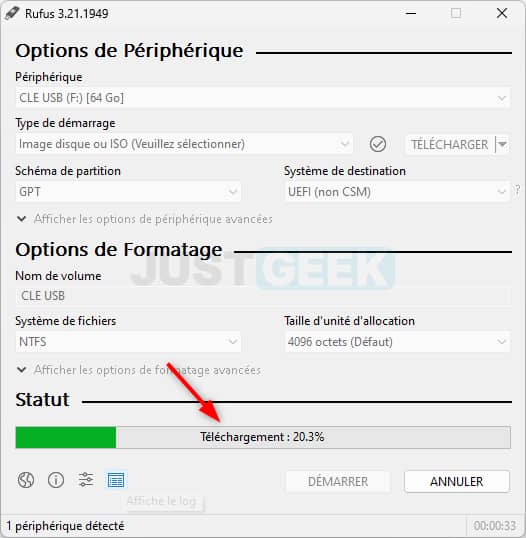
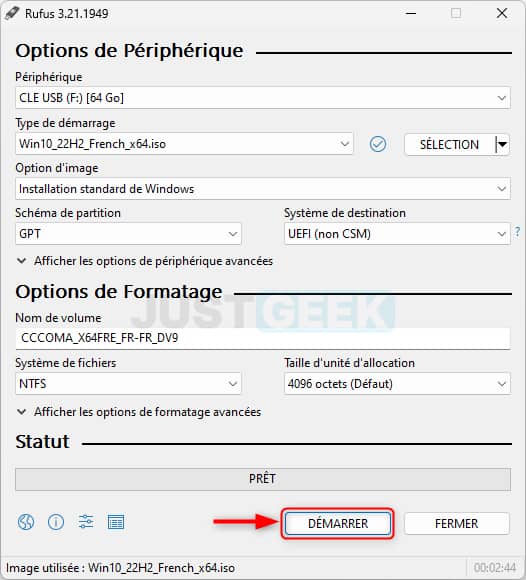


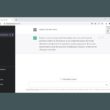



Merci pour ce guide détaillé ! J’ai suivi vos étapes et ma clé USB bootable fonctionne parfaitement.
Merci pour cet article, mais je dois dire que depuis que j’ai découvert Ventoy, je me vois mal revenir sur ce genre de logiciel 😀
Également je me pose une question, on connait la source des ISO directement téléchargé dans Rufus ?
Bonjour EVOTk,
Avec plaisir 😎 Je comprends que vous préfériez utiliser Ventoy pour créer des clés USB bootable, mais il est toujours utile de connaître les différentes options qui sont disponibles 🙂
En ce qui concerne votre question sur la source des fichiers ISO utilisés dans Rufus, eh bien ils proviennent directement des serveurs de Microsoft.