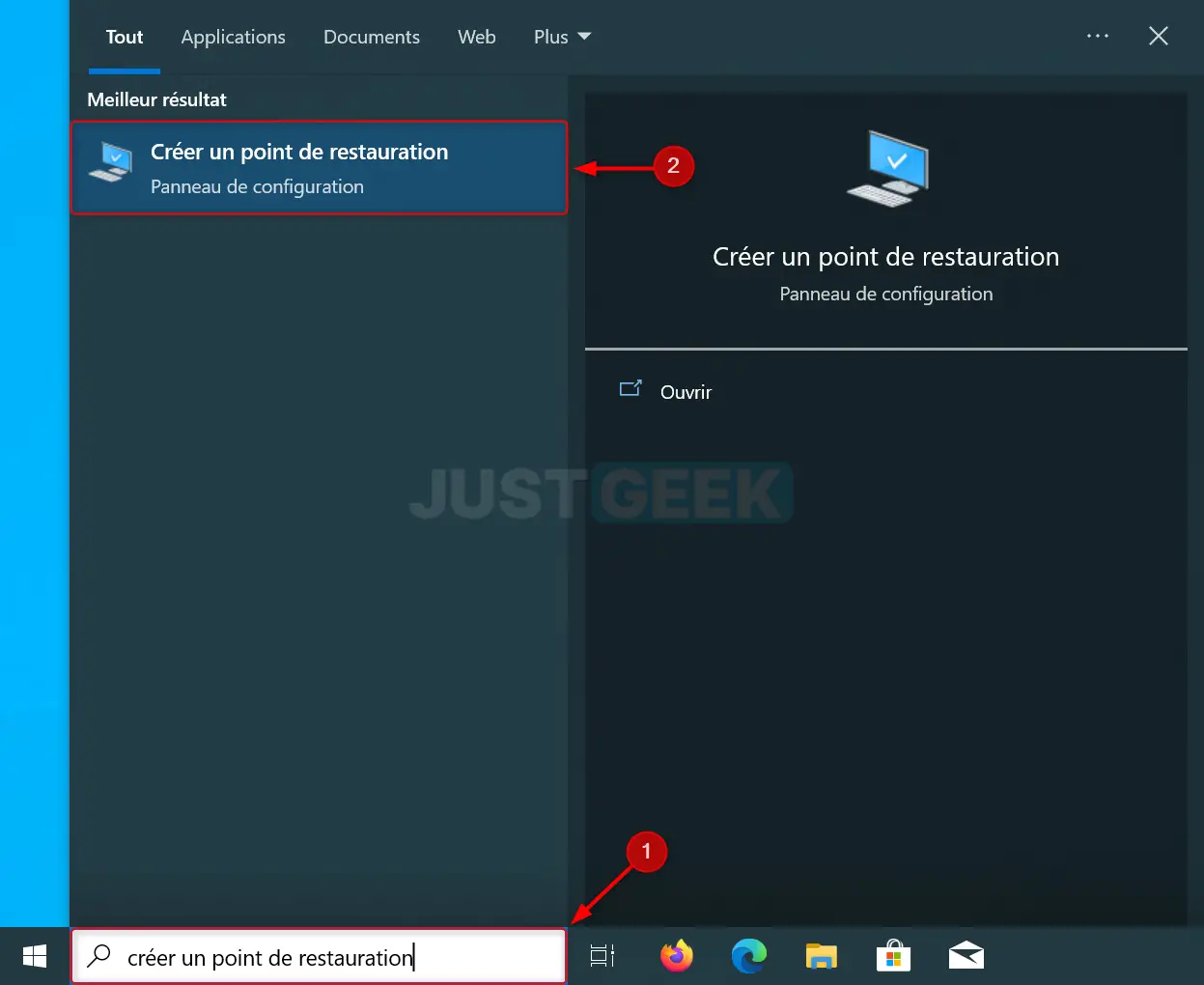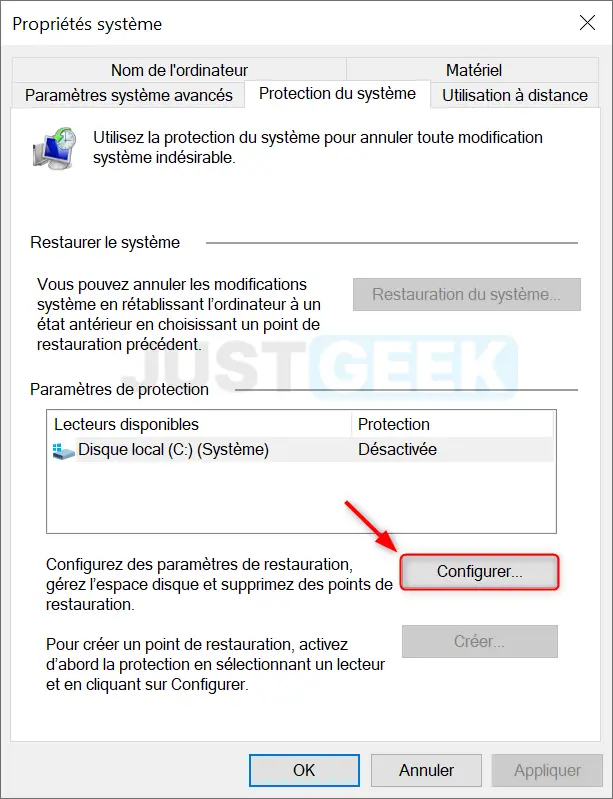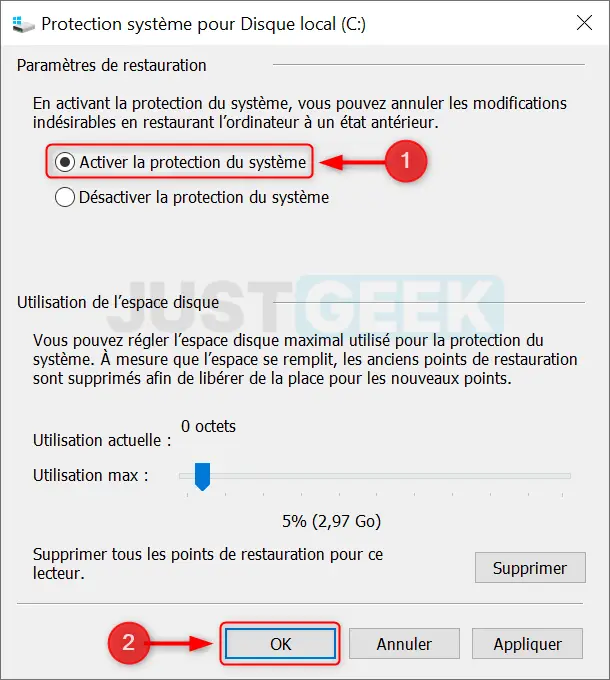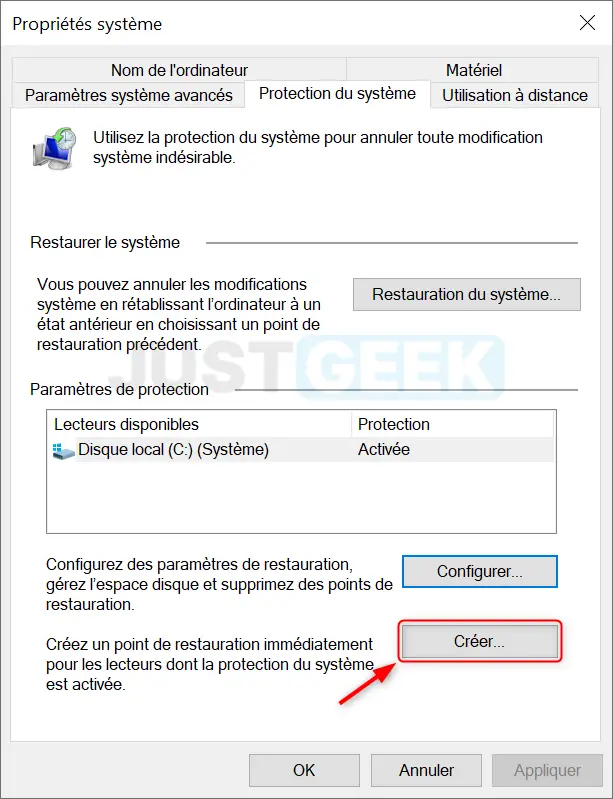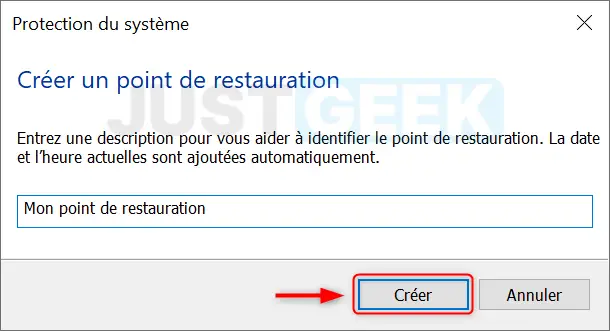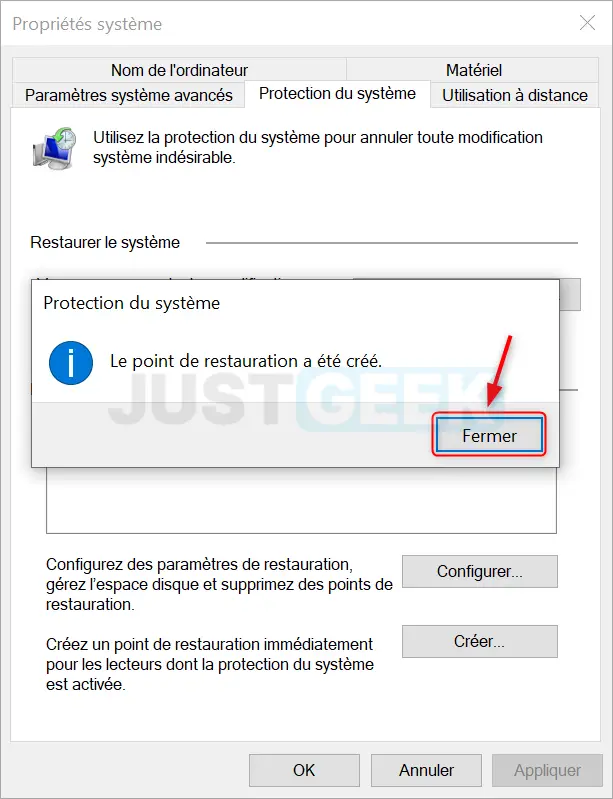La fonction de restauration du système est une caractéristique très utile de Windows qui permet de revenir à un état précédent de votre système en cas de problèmes. Ce « snapshot » du système, appelé point de restauration, peut s’avérer essentiel si vous rencontrez des problèmes après l’installation d’un nouveau logiciel, d’une mise à jour ou la modification de certains paramètres. Dans cet article, nous vous guiderons à travers les étapes pour créer un point de restauration système sur Windows 10. Suivez le guide !
Créer un point de restauration sur Windows 10 : pourquoi et comment ?
Bien que Windows 10 crée automatiquement des points de restauration à certains moments, tels que lors de l’installation de mises à jour ou de certains logiciels, il est toujours bon de prendre des précautions supplémentaires. Si vous prévoyez de faire des changements majeurs à votre système ou d’installer des programmes inconnus, il est toujours plus prudent de créer un point de restauration juste avant. Voici les étapes pour le mettre en place :
- Cliquez sur l’icône de recherche Windows (la petite loupe à côté du menu Démarrer).
- Dans le champ de recherche tapez « créer un point de restauration » et sélectionnez « Créer un point de restauration ».
- Depuis l’onglet « Protection du système », assurez-vous que la protection du système est activée pour votre disque principal (le plus souvent C:). Si ce n’est pas le cas, activez-la. Pour ce faire, cliquez sur « Configurer ».
- Sélectionnez « Activer la protection du système », puis sur « OK » pour valider.
📝 Note : par défaut, Windows 10 gère automatiquement la quantité d’espace disque allouée aux points de restauration (généralement comprise entre 1% et 5%). Toutefois, si vous préférez, vous pouvez configurer vous-même l’espace disque alloué à la protection du système.
- Vous pouvez maintenant créer un point de restauration en cliquant sur le bouton « Créer… ».
- Attribuez un nom à votre point de restauration pour pouvoir le reconnaître ultérieurement.
- Patientez pendant que Windows crée le point de restauration. Une confirmation s’affichera une fois le processus terminé.
Maintenant, si jamais vous avez besoin de restaurer votre système à partir d’un point de restauration que vous avez créé, consultez notre guide détaillé.
En conclusion, la création manuelle de points de restauration sur Windows 10 est un processus simple mais essentiel pour garantir la sécurité et l’intégrité de votre système. Avec ces étapes simples, vous pouvez naviguer et modifier votre ordinateur en toute confiance, sachant que vous avez un filet de sécurité sur lequel vous pouvez compter en cas de problème.