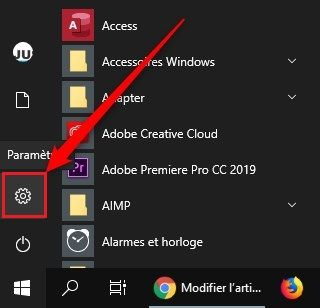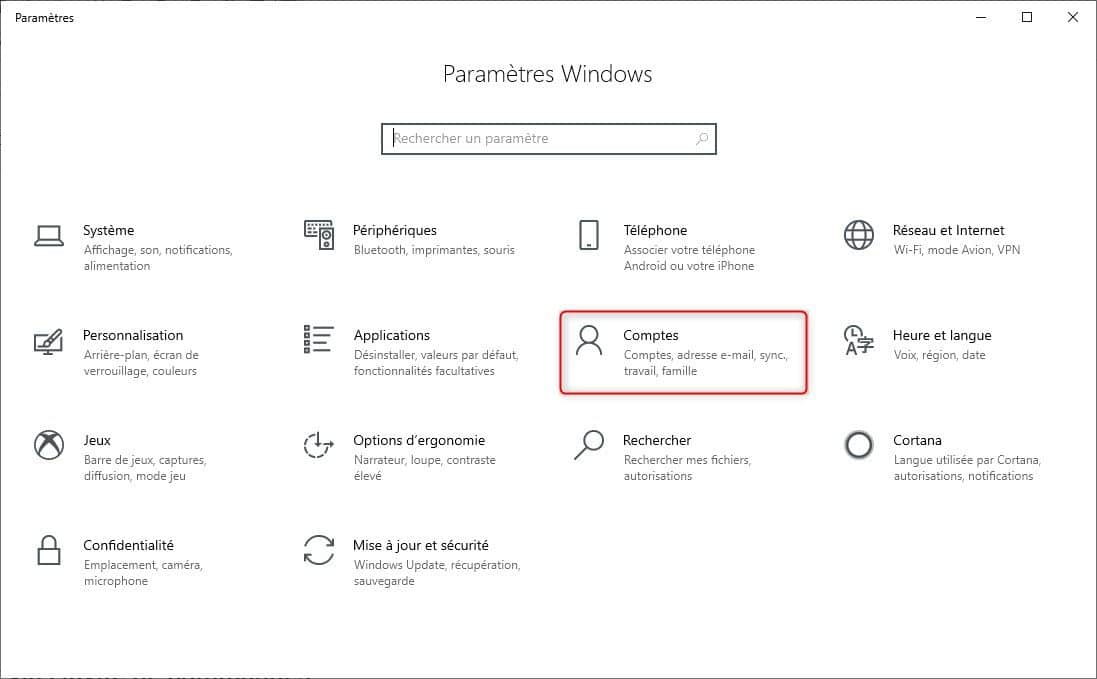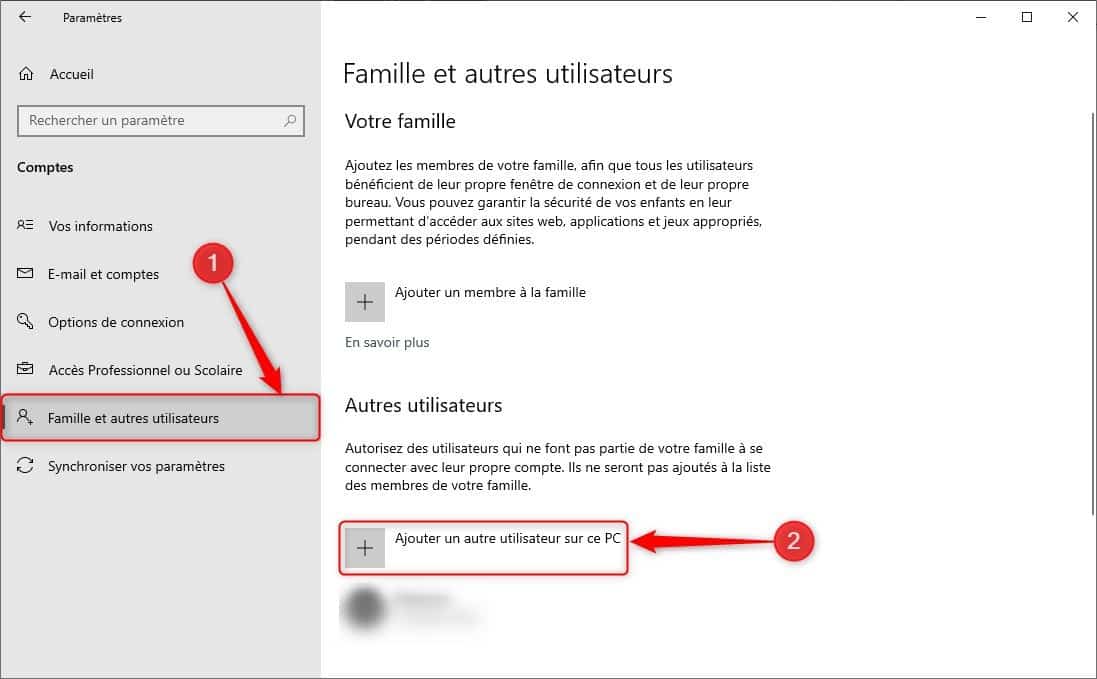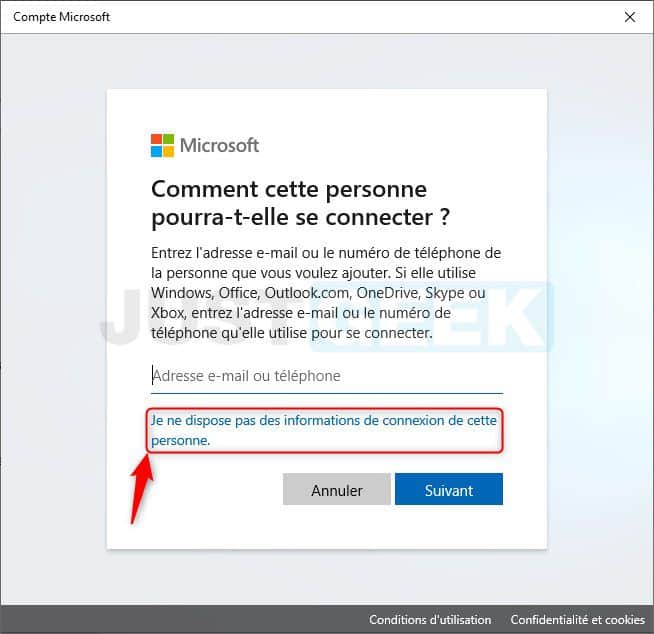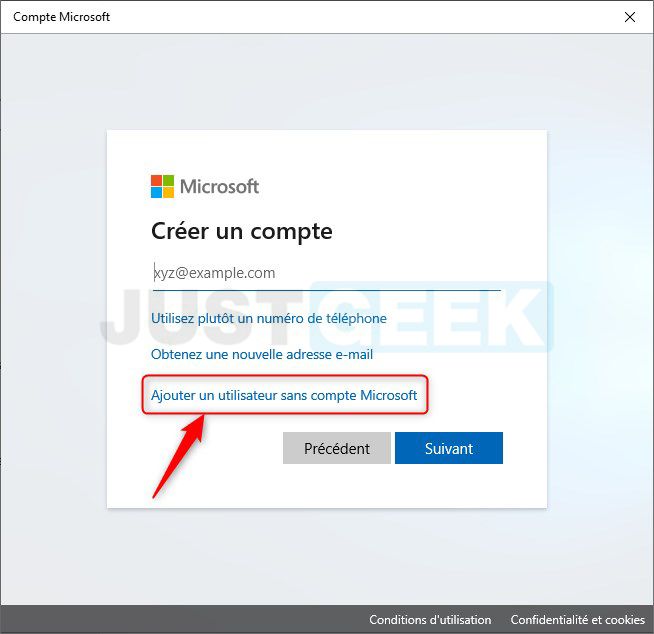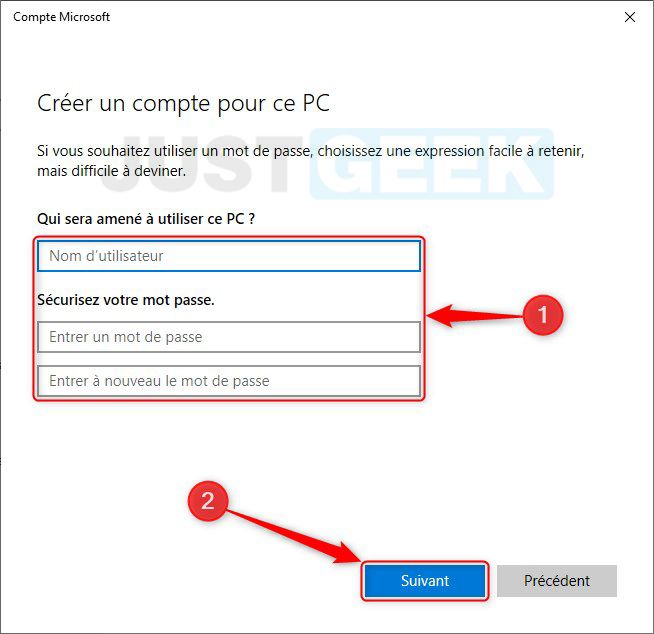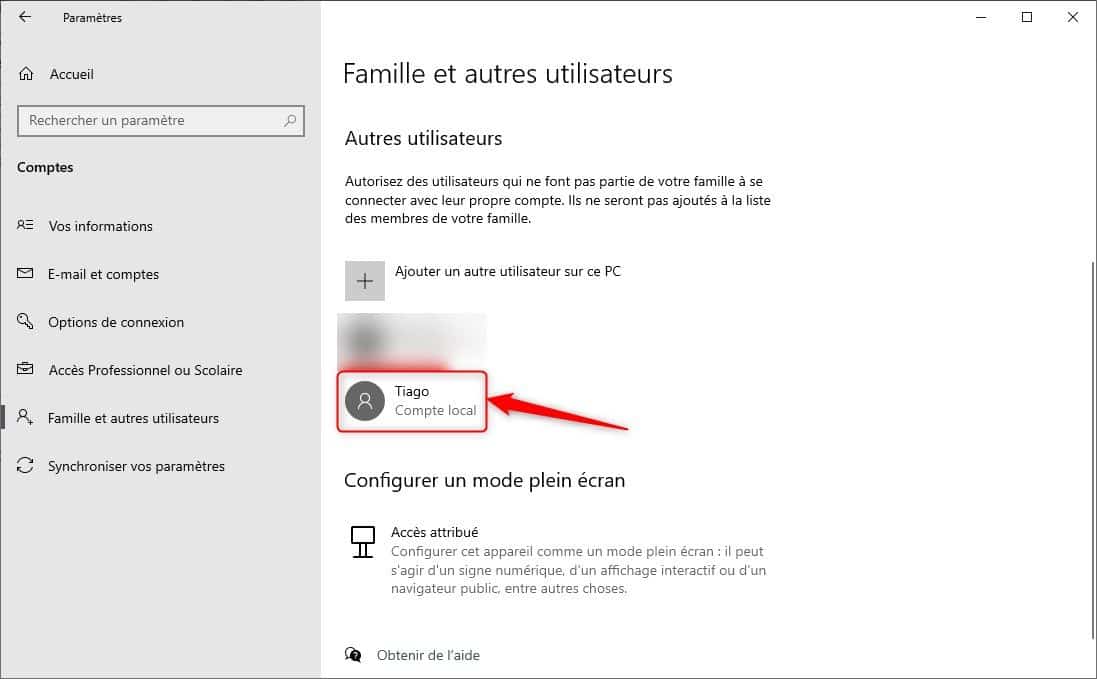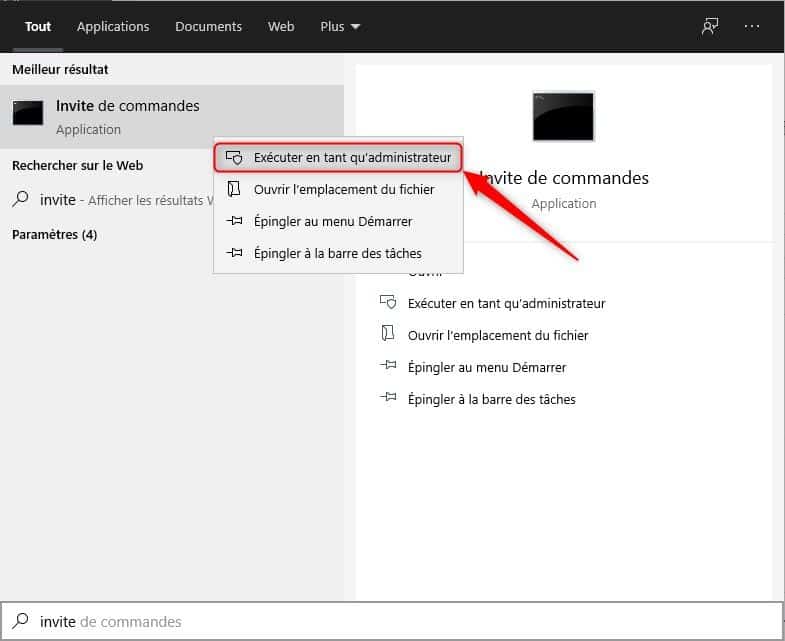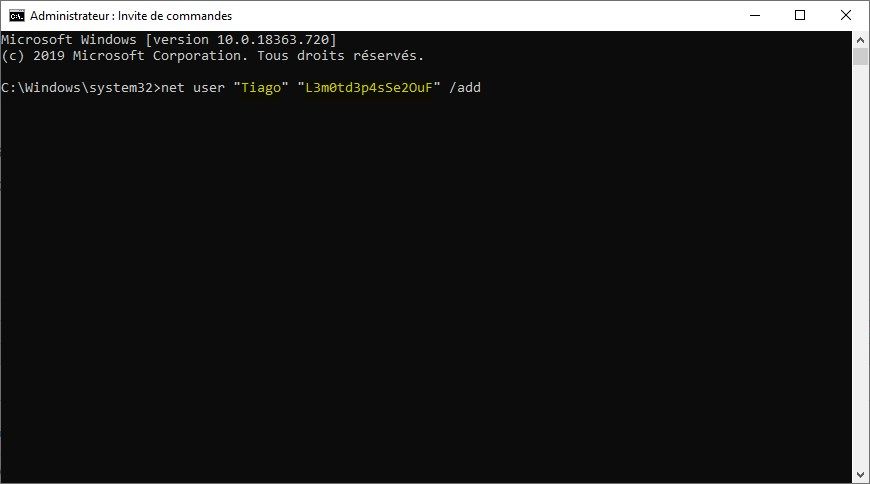La procédure pour créer un nouveau compte utilisateur sur Windows 10 est très simple. Toutefois, Microsoft ne facilite pas la tâche aux utilisateurs qui souhaitent créer un compte utilisateur local.
En effet, la firme de Redmond préfère pousser les utilisateurs de Windows 10 à utiliser un compte Microsoft plutôt qu’un compte local. Et pour cause, si vous vous connectez à Windows 10 avec un compte Microsoft, il faut savoir que vous partagez de nombreuses informations avec la société américaine.
Bref, je reviens à mes moutons, pour vous montrer comment créer compte utilisateur local sur Windows 10. Et pour ce faire, plusieurs méthodes s’offrent à vous : depuis les paramètres de Windows 10 ou via l’invite de commandes ou encore depuis la fenêtre « Utilisateurs et groupes locaux » (uniquement disponible sous Windows 10 Professionnel). Dans cet article, nous allons nous intéresser aux deux premières. C’est parti !
Créer un nouveau compte d’utilisateur local dans Windows 10
Méthode 1 : depuis les paramètres de Windows 10
1. Rendez-vous dans les paramètres de Windows 10. Pour ce faire, cliquez sur le bouton Démarrer, puis sur Paramètres (la petite roue crantée).
2. Cliquez sur Comptes.
3. Dans le volet de gauche, cliquez sur Famille et autres utilisateurs, puis sur Ajouter un autre utilisateur sur ce PC.
4. Depuis la nouvelle fenêtre qui s’affiche, cliquez sur le lien Je ne dispose pas des informations de connexion de cette personne.
5. Cliquez ensuite sur le lien Ajouter un utilisateur sans compte Microsoft.
6. Tapez le nom d’utilisateur, le mot de passe, et répondez à 3 questions secrètes (en cas au cas où vous auriez oublié votre mot de passe). Cliquez ensuite sur Suivant.
7. Comme vous pouvez le voir, votre compte utilisateur a bien été créé.
Méthode 2 : via l’invite de commandes
1. Commencez par ouvrir l’Invite de commandes en mode administrateur. Pour ce faire, ouvrez le menu Démarrer de Windows 10, puis tapez Invite de commandes. Faites un clic droit dessus et cliquez sur Exécuter en tant qu’administrateur.
2. Une fois ouvert tapez la commande suivante :
net user "nom_compte_utilisateur" "mot_de_passe" /add
Bien entendu, veillez à remplacer « nom_compte_utilisateur » par votre nom d’utilisateur et « mot_de_passe » par votre mot de passe 😉
Dans mon exemple, le nom d’utilisateur est : Tiago. Et le mot de passe associé au compte est le suivant : L3m0td3p4sSe2OuF