Après vous avoir expliquer comment cloner un disque dur/SSD sous Windows 10, je vous propose dans cet article un petit tutoriel qui vous explique comment sauvegarder facilement et rapidement toutes les données qui se trouvent sur le ou les disques durs/SSD de votre PC. Eh oui car comme vous le savez, personne n’est à l’abri d’un caprice du matériel, d’une chute ou d’un vol d’ordinateur ou, pire, d’un incendie. Je ne le vous répéterai donc jamais assez, multipliez les sauvegardes (NAS, Cloud, disque dur externe, etc.) !
Une méthode de sauvegarde sûre et rapide
Afin d’éviter tout incident, notamment la perte de vos données, il est essentiel de procéder à la création d’une sauvegarde du disque dur ou SSD de votre PC. En créant régulièrement une sauvegarde de votre disque dur/SSD, vous aurez la garantie que vos différentes données personnelles seront en lieu sûr. Il est essentiel de prévenir tout éventuel dysfonctionnement (suppression par erreur, panne électronique, défaillance du firmware, poussière, choc, etc.) .
Pour sauvegarder et restaurer votre PC, cela ne demande pas beaucoup de temps. Il suffit simplement d’utiliser les bons outils. Pour ma part, j’utilise le logiciel AOMEI Backupper Professionnel pour sauvegarder l’intégralité de mon PC. Si vous lisez régulièrement mon blog, vous savez que je ne propose pas souvent des logiciels payants, mais quand ils valent le coup, je n’hésite pas à en faire la promotion.
Avec ce logiciel de sauvegarde et de restauration, vous pouvez profiter d’une vitesse de sauvegarde rapide et efficace tout en continuant à travailler sur votre ordinateur. Et cerise sur le gâteau, il est compatible avec tous les systèmes d’exploitation Windows 10/8.1/8/7/Vista/XP (32 & 64 bits) et toutes les marques de disques durs et SSD existantes.
Une possibilité de sauvegarder à la fois les données personnelles et le système
Pour la création d’une sauvegarde d’un disque dur/SSD de votre PC, je vous propose de suivre le tutoriel suivant qui nécessite le programme AOMEI Backupper Standard ou Professionnel. Il vous expose les différentes étapes à suivre pendant la sauvegarde. Pour information, la solution de backup proposé par le programme AOMEI Backupper est valable aussi bien pour vos fichiers que pour vos données système.
Sans plus attendre, voici les étapes à suivre pour sauvegarder et restaurer un disque dur ou SSD de votre PC sous Windows 10 !
Créer une sauvegarde du système ou autres
1. Commencez par télécharger le programme AOMEI Backupper en version Standard ou Professionnel (au choix) depuis le site officiel de l’éditeur. Bien évidemment la version Pro comprend bien plus de fonctionnalités. Une fois installé, lancez-le et rendez-vous dans la section « Sauvegarde ».
2. Cliquez ensuite sur l’une des options proposées selon votre besoin. Vous avez la possibilité de sauvegarder uniquement Windows, sauvegarder les disques durs ou SSD, sauvegarder une partition ou encore de sauvegarder des fichiers et dossiers. Dans mon exemple, je choisi de sauvegarder uniquement mon système d’exploitation Windows 10. En cas de panne du disque, je pourrais ainsi restaurer mon PC grâce à cette sauvegarde.
Donnez un nom à votre sauvegarde, puis sélectionnez la partition (si votre disque est partitionné) qui contient Windows 10. Choisissez également l’emplacement où le logiciel doit sauvegarder l’image du système. Enfin, cliquez sur « Démarrer ».
À noter que vous avez la possibilité de chiffrer la sauvegarde en cliquant sur « Options », puis en cochant la case « Chiffrer les sauvegardes ».
3. Il ne vous reste plus qu’à patienter pendant le processus de sauvegarde du système. Pour ma part, l’opération s’est terminée en moins de 5 minutes.
4. Une fois le processus terminé, cliquez tout simplement sur « Terminer ».
5. Comme vous pouvez le voir sur la capture d’écran ci-dessous, mon fichier de sauvegarde système se trouve bien sur mon NAS.
Restaurer une sauvegarde système ou autres
1. Depuis la page d’accueil du logiciel, vous avez un aperçu de toutes les sauvegardes que vous avez effectué. Vous avez alors la possibilité de les vérifier, explorer, éditer et même restaurer. Pour restaurer une sauvegarde, il vous suffit de cliquer sur les trois traits horizontaux, puis sur « Restaurer ».
2. Ensuite, vous avez le choix de restaurer le système dans un autre emplacement ou sur le même emplacement. Vous avez également la possibilité de restaurer seulement une partition ou toutes les partitions. Cliquez ensuite sur le bouton « Suivant ».
3. Pour lancer le processus de restauration du système, cliquez sur « Démarrer ». À noter que si vous restaurer l’image système sur un autre disque, cochez la case « Restauration universelle » afin que votre ordinateur puisse toujours démarrer après la restauration du système. En revanche, si c’est sur le même disque, ignorez cette case.
Voilà, c’est fini ! Si vous avez des questions, n’hésitez pas 😉
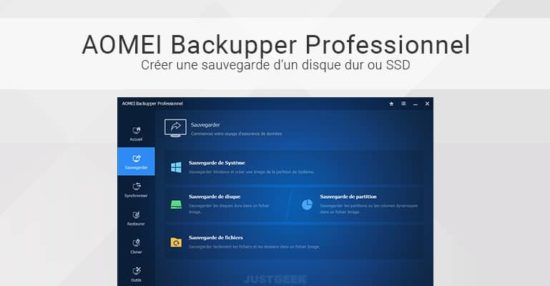
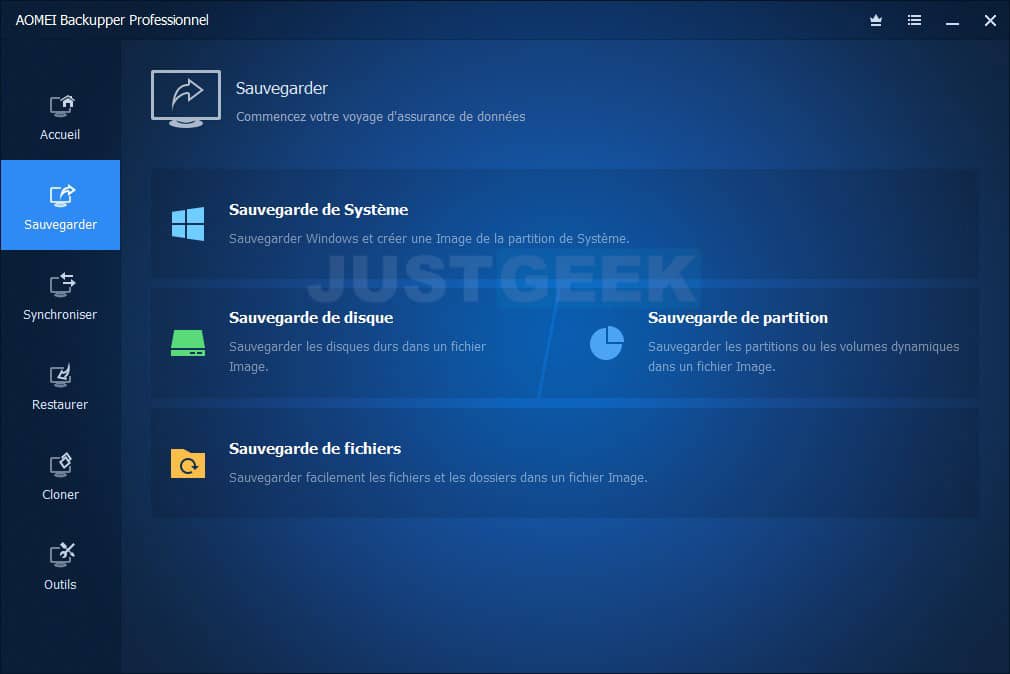
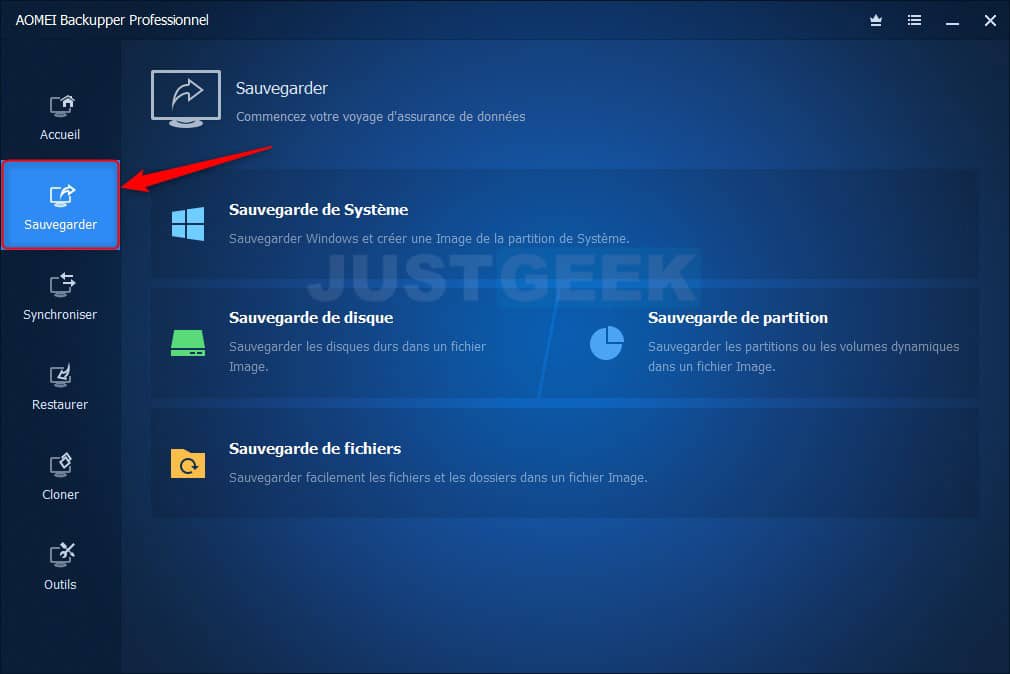
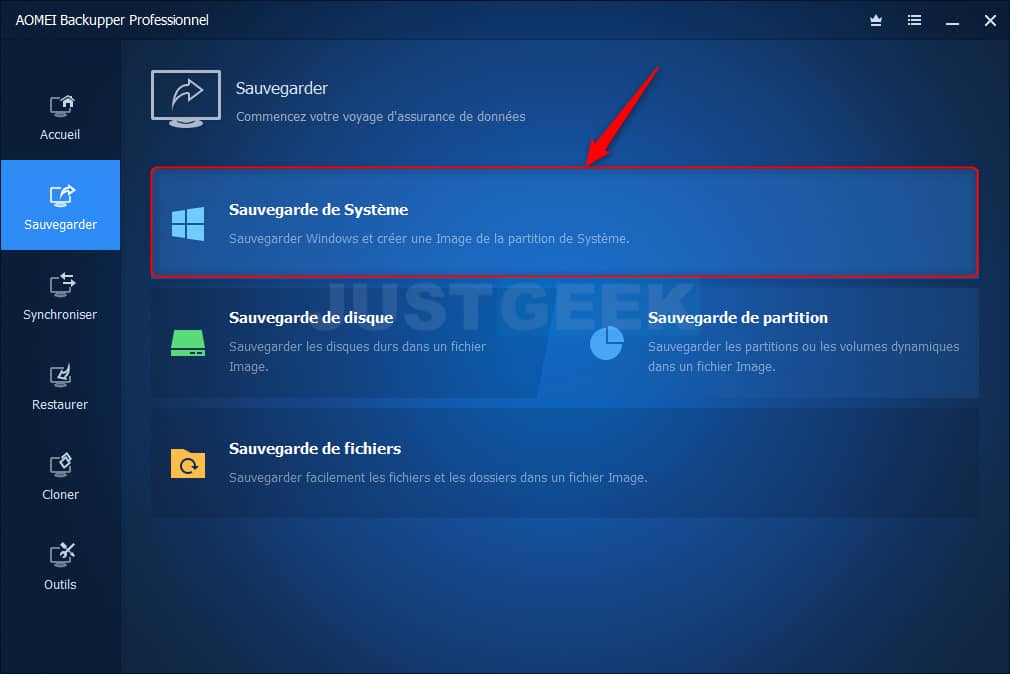
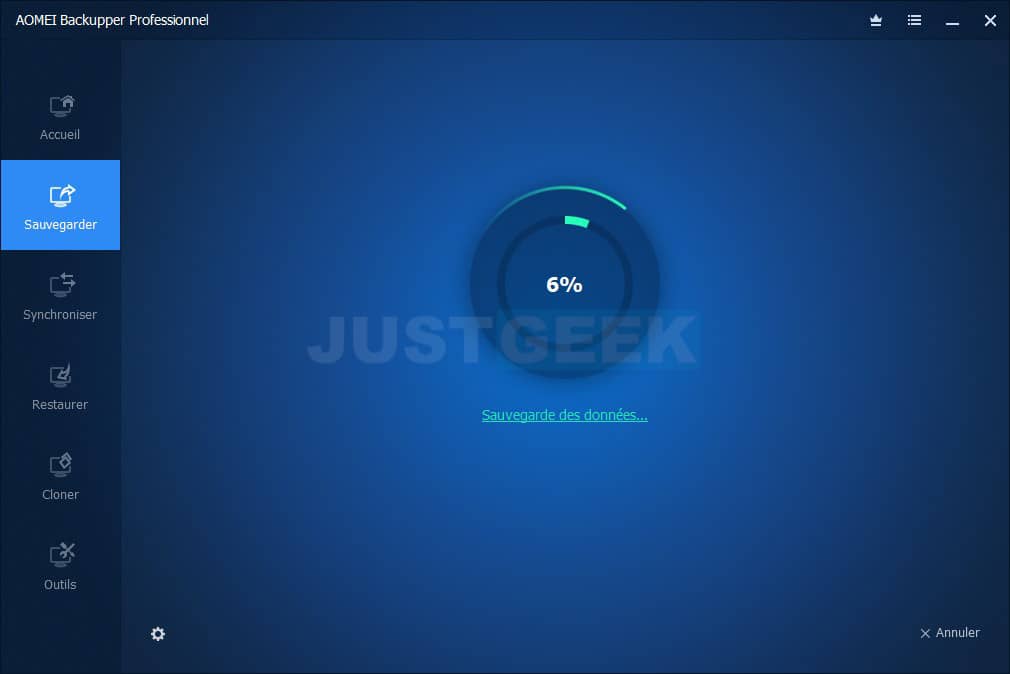
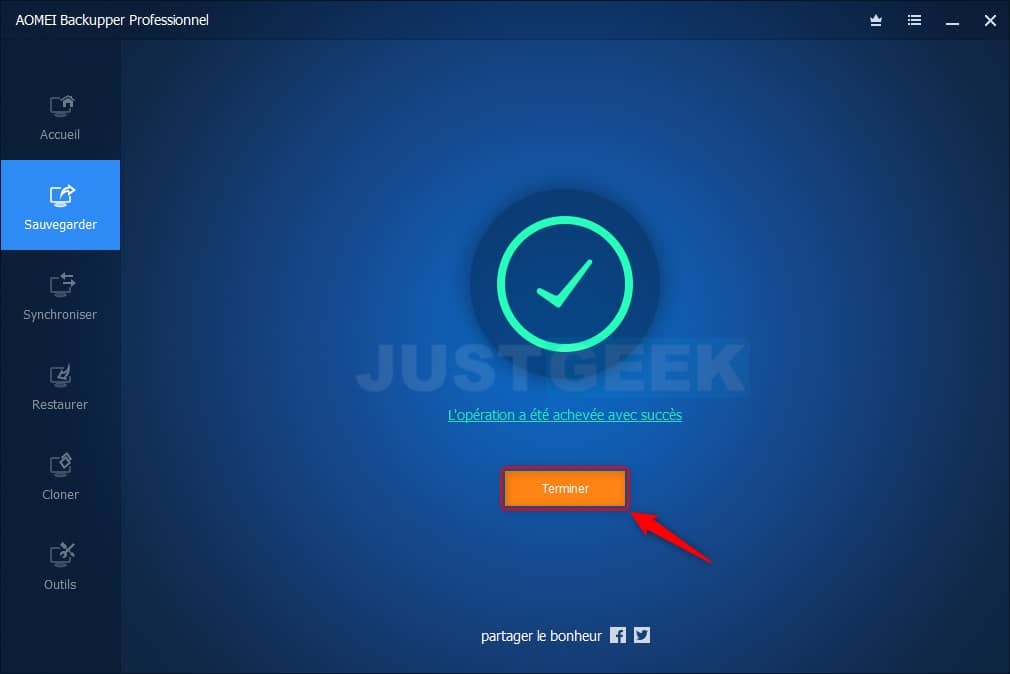
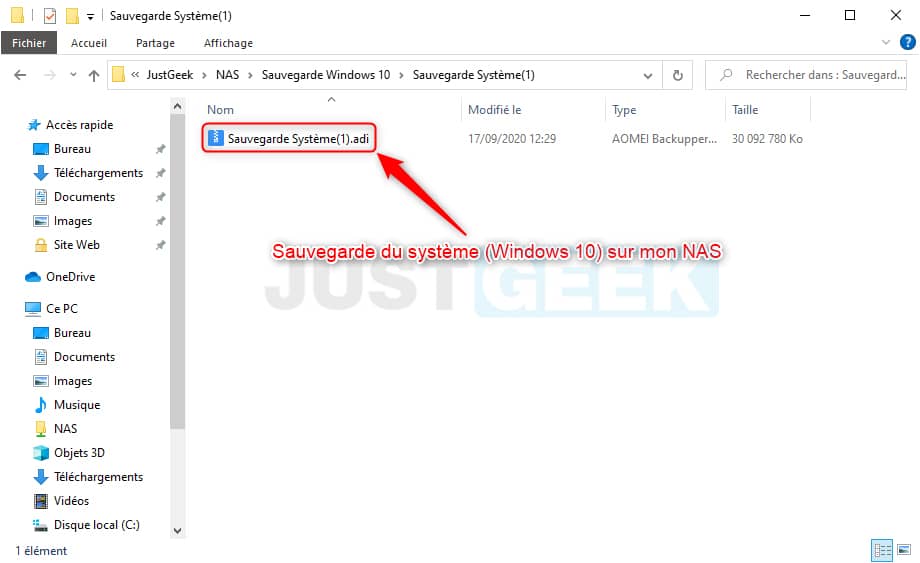
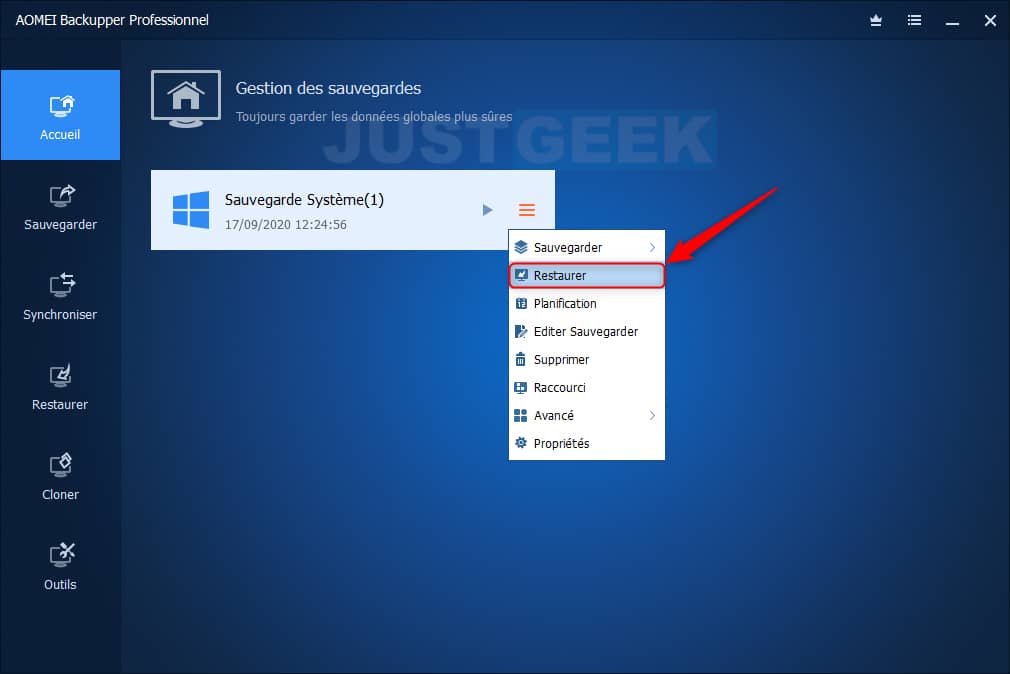
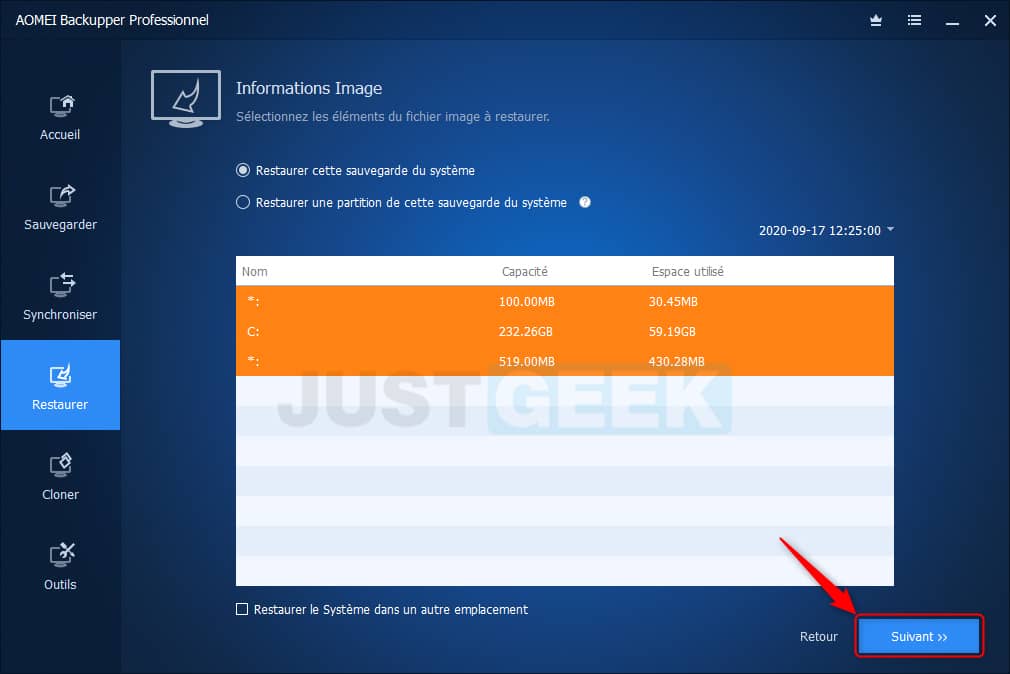
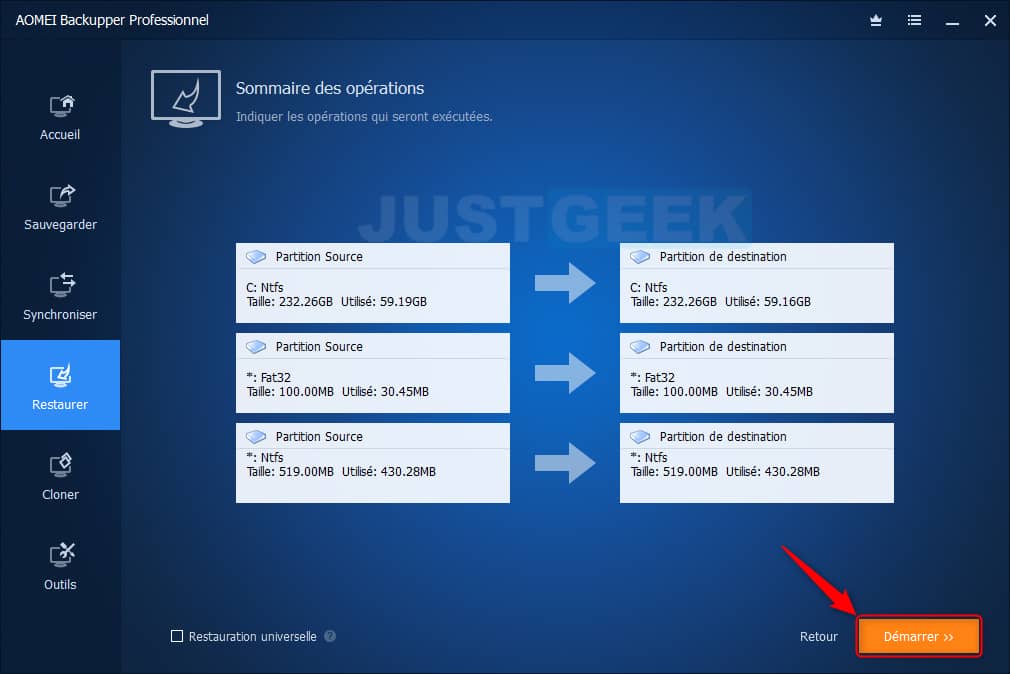

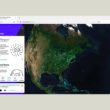
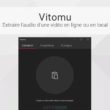
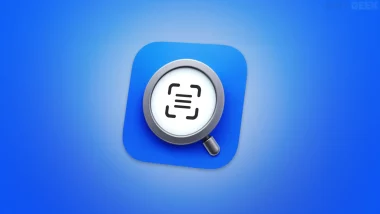
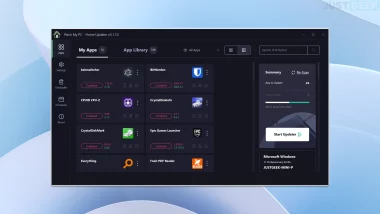
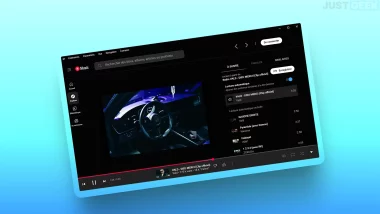
Bonjour,
J’utilise EASEUS TODO BACKUP HOME depuis quelques années. Je rencontre avec ce logiciel un gros problème. Les sauvegardes fonctionnent sans problème mais impossible d’utiliser ces sauvegardes pour les restaurations. La vérification des images donne toujours le même résultat : ‘image endommagée’, quelque soit le disque source ou cible. J’ai 3 DD pour les sauvegardes (cible) et pour les sources j’ai un SSD M2, 2 SSD et un DD. Cela fait maintenant 1 semaine que le service technique essai de régler le problème, avec prise en main à distance, sans résultat. L’analyse de l’ensemble des disques ne fait ressortir aucun secteur défectueux.
Je vais m’orienter vers un nouveau logiciel et mon choix se porte sur AOMEI (version payante). J’ai regardé comment fonctionne ce logiciel. Pour les sauvegardes pas de problème. Par contre je ne vois rien concernant les restaurations et en particulier du système sur le même disque. Le logiciel propose-t-il la création d’un disque de secours ou autre ??
Par avance, merci pour votre aide.
Bonjour Alain,
Je n’ai malheureusement plus le logiciel sous la main. Je vais essayer de retrouver ma licence. En attendant, je sais qu’AOMEI propose des tutoriels sur son site pour expliquer le fonctionnement de son logiciel : https://www.ubackup.com/fr/features/
Après Test: Excellent Logiciel de Sauvegarde/Restauration etc…. SAUF qu’ il ne permet pas de Sauvegarder le Système (OS+Applications) dans le Cloud (uniquement des Données personelles): PAS TOP !
(D’ autres logiciels le permettent)
Bonjour,
J’utilise « Macrium Reflect v8 » que j’ai eu l’occasion d’obtenir lors d’une promotion à 39 euro (à vie)… et bien m’en a pris car j’ai dû faire une restauration dernièrement.
Mais ce qui fait l’objet de ce commentaire, c’est un article bien intéressant, sur le fond, que même les utilisateurs de AOMEI peuvent lire avec profit (en anglais mais les traducteurs, si besoin est, existent ! :
–
Nous avons récemment effectué des sondages sur Twitter sur les stratégies de sauvegarde.
Une statistique inquiétante est que 64% des personnes interrogées n’ont jamais testé leurs sauvegardes!
Macrium Software | Techie Tuesday: Verifying your backup @ https://www.macrium.com/techie-tuesday-verifying-your-backup-6e2e47246088
–
Il existe plusieurs façons de tester vos sauvegardes et une combinaison de deux ou trois est recommandée.
Présentation des échecs de vérification d’image – Knowledgebase 8.0 @ https://knowledgebase.macrium.com/display/KNOW80/Understanding+Image+Verification+Failures
–
Cordialement.