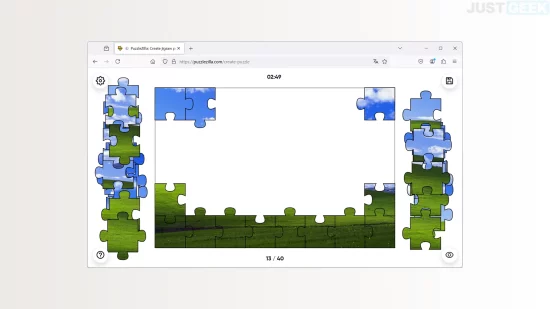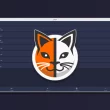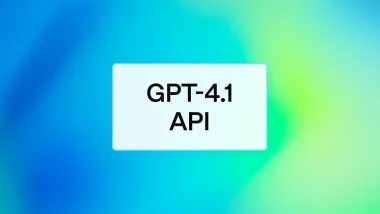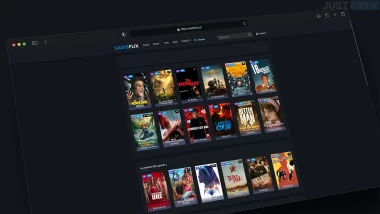Et si votre prochaine pause détente consistait à assembler un puzzle unique, créé à partir de vos propres photos ? Avec l’outil en ligne PuzzleZilla, c’est possible, et c’est aussi simple que rapide. Transformez vos souvenirs ou vos images préférées en puzzles personnalisés et profitez d’un moment amusant, seul ou à plusieurs.
Comment transformer une photo en jeu de puzzle
1. Importez votre image
Rendez-vous sur le site PuzzleZilla. Pour commencer, il vous suffit d’importer une photo depuis votre ordinateur ou votre téléphone ou même d’en prendre une directement avec votre appareil. Vous pouvez aussi coller un lien vers une image trouvée en ligne.
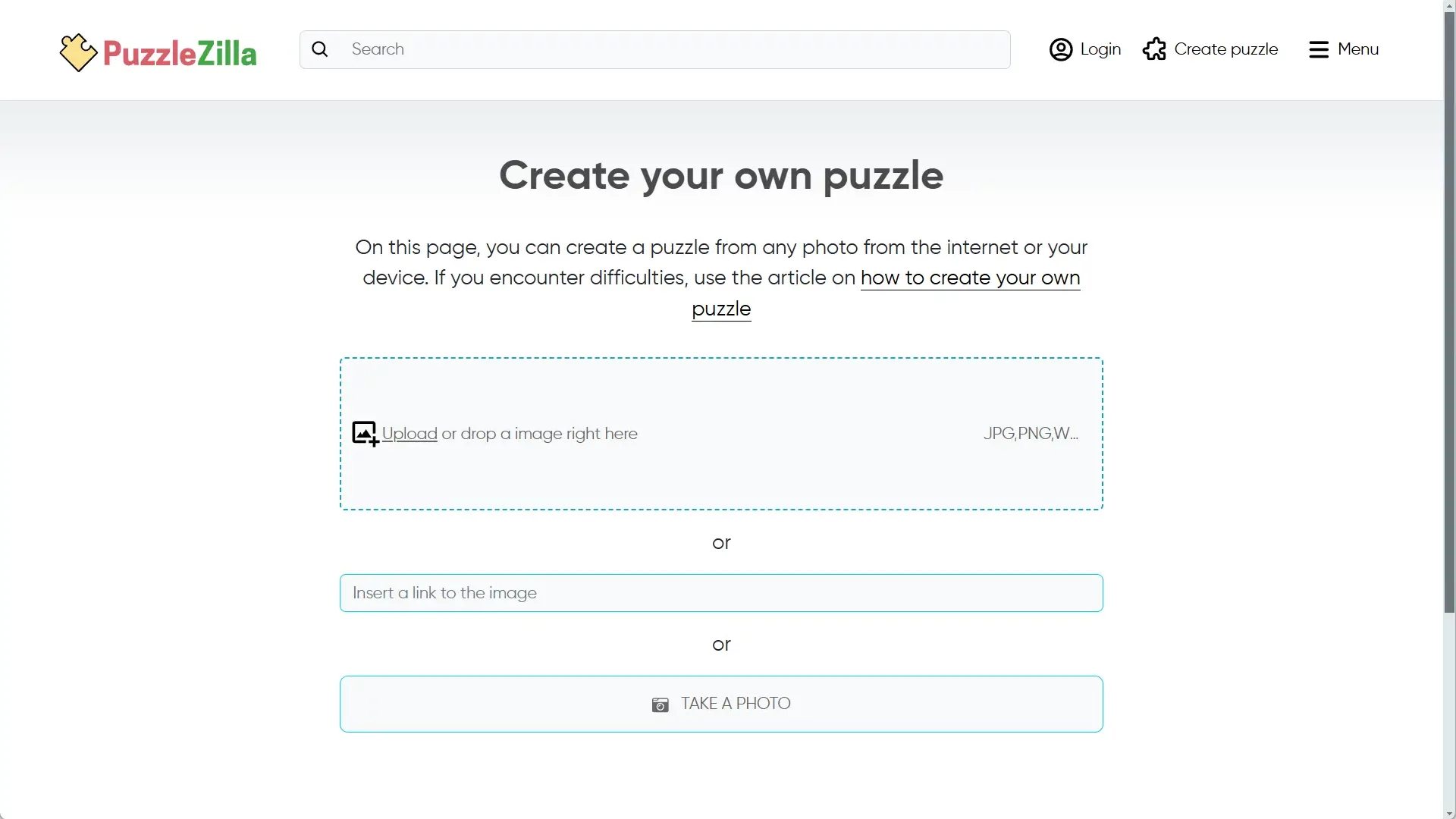
2. Choisir votre style de puzzle
Une fois votre photo importée, vous pouvez choisir entre deux types de puzzles : le « Jigsaw puzzle », c’est-à-dire le classique puzzle à pièces à assembler ou le « Sliding puzzle », qui consiste à déplacer les pièces dans une grille pour reformer l’image. Si vous êtes d’humeur à faire travailler vos neurones, le Sliding puzzle est tout indiqué, tandis que le Jigsaw puzzle vous rappellera les puzzles traditionnels de votre enfance.
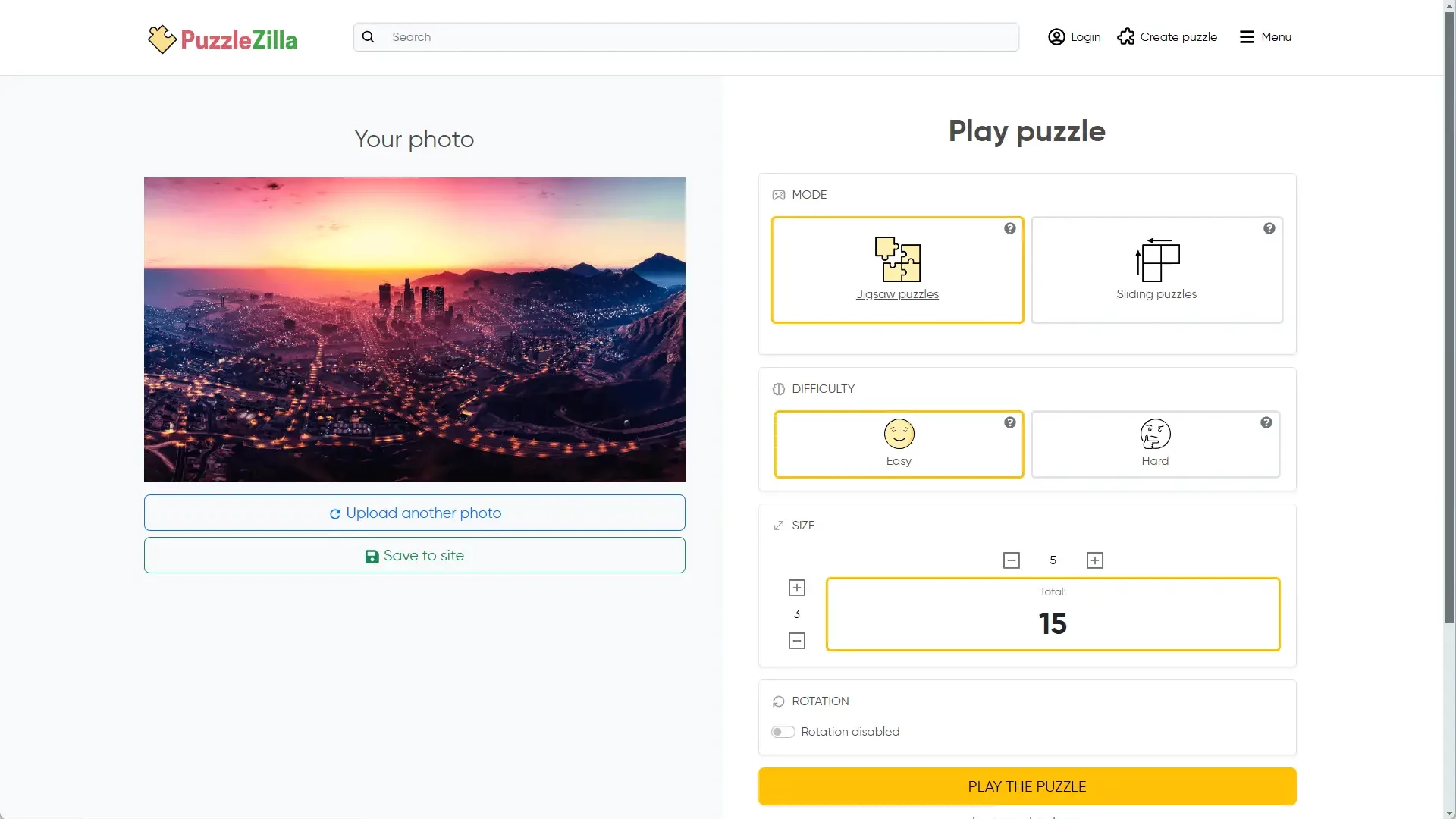
3. Adaptez la difficulté à votre convenance
Le niveau de difficulté est aussi modulable à souhait. Vous pouvez opter pour le mode « Easy » si vous voulez un moment de détente sans prise de tête ou bien « Hard » si vous aimez les défis. Vous pouvez également décider du nombre de pièces qui composent votre puzzle.
Après avoir choisi tous ces paramètres, il ne vous reste plus qu’à cliquer sur « Play the puzzle ». Les pièces apparaîtront alors éparpillées sur l’écran, dans un désordre total. Il ne vous reste plus qu’à cliquer sur chaque pièce pour la faire glisser jusqu’au rectangle central qui représente le puzzle à reconstituer.
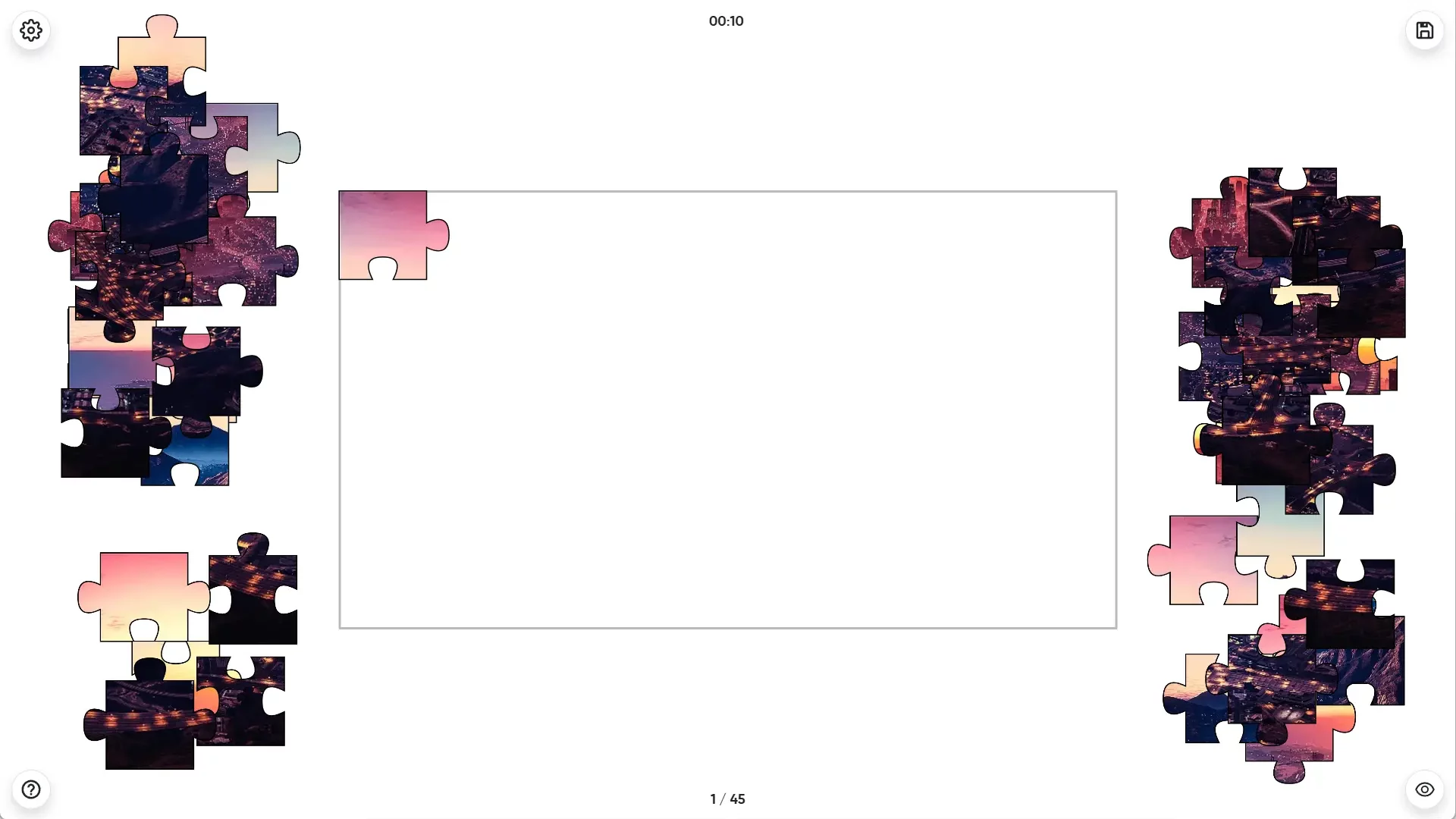
Des options pratiques pour personnaliser votre expérience
En haut à gauche de l’écran, vous trouverez une icône en forme de roue dentée. Cette roue vous permet de modifier à nouveau les paramètres du puzzle si vous changez d’avis en cours de partie. Vous pouvez, par exemple, diminuer le nombre de pièces si vous trouvez que c’est un peu trop difficile, ou au contraire en ajouter pour compliquer l’exercice. Il est également possible de changer la couleur de l’arrière-plan. Par défaut, le fond est blanc, mais si les pièces sont difficiles à distinguer, vous pouvez ajouter un peu de contraste pour améliorer la visibilité.
Naviguer avec les icônes d’assistance
En bas à droite de l’écran, une icône en forme d’œil vous permet d’accéder à différentes options d’affichage. Voici ce qu’elles signifient :
- « Show all puzzles » : cette option vous permet de voir toutes les pièces du puzzle en même temps. C’est très utile si vous voulez avoir un aperçu général et éviter de perdre du temps à chercher une pièce spécifique.
- « Show side puzzles » : affiche uniquement les pièces situées à côté du puzzle principal. Cela peut être pratique pour cibler une zone particulière.
- « Show central puzzles » : met en évidence les pièces du centre, ce qui peut être utile pour avancer quand vous êtes bloqué.
- « Shuffle puzzles » : comme son nom l’indique, cette option mélange les pièces pour renouveler un peu le défi. Ça peut être une bonne idée si vous avez l’impression de stagner.
Chronométrez-vous et relevez le défi
Pour pimenter un peu le jeu, PuzzleZilla intègre un minuteur en haut de l’écran. Il démarre dès que vous commencez à assembler les pièces et vous permet de voir combien de temps vous mettez à résoudre le puzzle. C’est l’occasion parfaite pour vous lancer des défis personnels ou à vos proches et voir qui parvient à terminer le puzzle le plus rapidement !
Conclusion
Créer un puzzle personnalisé avec PuzzleZilla, c’est à la fois simple et amusant. Cet outil en ligne permet de transformer vos photos en moments de jeu unique, tout en adaptant le niveau de difficulté à votre convenance. N’hésitez pas à essayer différentes options, à jouer avec les paramètres et surtout à profiter de l’expérience pour partager un bon moment seul ou en famille. À vous de jouer ☺️ !