Vous avez activé Hyper-V sur votre PC sous Windows 11 et vous êtes prêt à vous lancer dans la virtualisation ? Parfait, vous êtes au bon endroit ! Avec Hyper-V, vous pouvez faire tourner différents systèmes d’exploitation dans des environnements isolés, sans compromettre votre installation principale. Que vous soyez développeur, administrateur système ou simplement curieux, suivez ce tutoriel pas à pas pour apprendre à créer et configurer votre première machine virtuelle (VM) avec Hyper-V en un rien de temps.
Prérequis : assurez-vous d’avoir tout ce qu’il faut pour créer votre machine virtuelle avec Hyper-V
Avant de vous lancer dans la création de votre machine virtuelle, vérifiez que vous avez :
- Une édition compatible de Windows 11 (Pro, Entreprise ou Éducation)
- Un PC qui répond à la configuration minimale requise pour Hyper-V (processeur 64 bits avec virtualisation, 4 Go de RAM minimum, espace disque suffisant)
- La fonctionnalité Hyper-V activée dans Windows 11 (si ce n’est pas encore fait, suivez notre tutoriel dédié)
- Un fichier ISO du système d’exploitation que vous souhaitez installer sur votre machine virtuelle
Tout est OK ? Alors, passons aux choses sérieuses !
Étape 1 : Ouvrez le Gestionnaire Hyper-V
Le Gestionnaire Hyper-V est l’outil qui permet de gérer vos machines virtuelles. Pour y accéder :
- Cliquez sur le bouton Démarrer de Windows 11.
- Tapez « Gestionnaire Hyper-V » dans la barre de recherche.
- Cliquez sur l’application « Gestionnaire Hyper-V » pour la lancer.
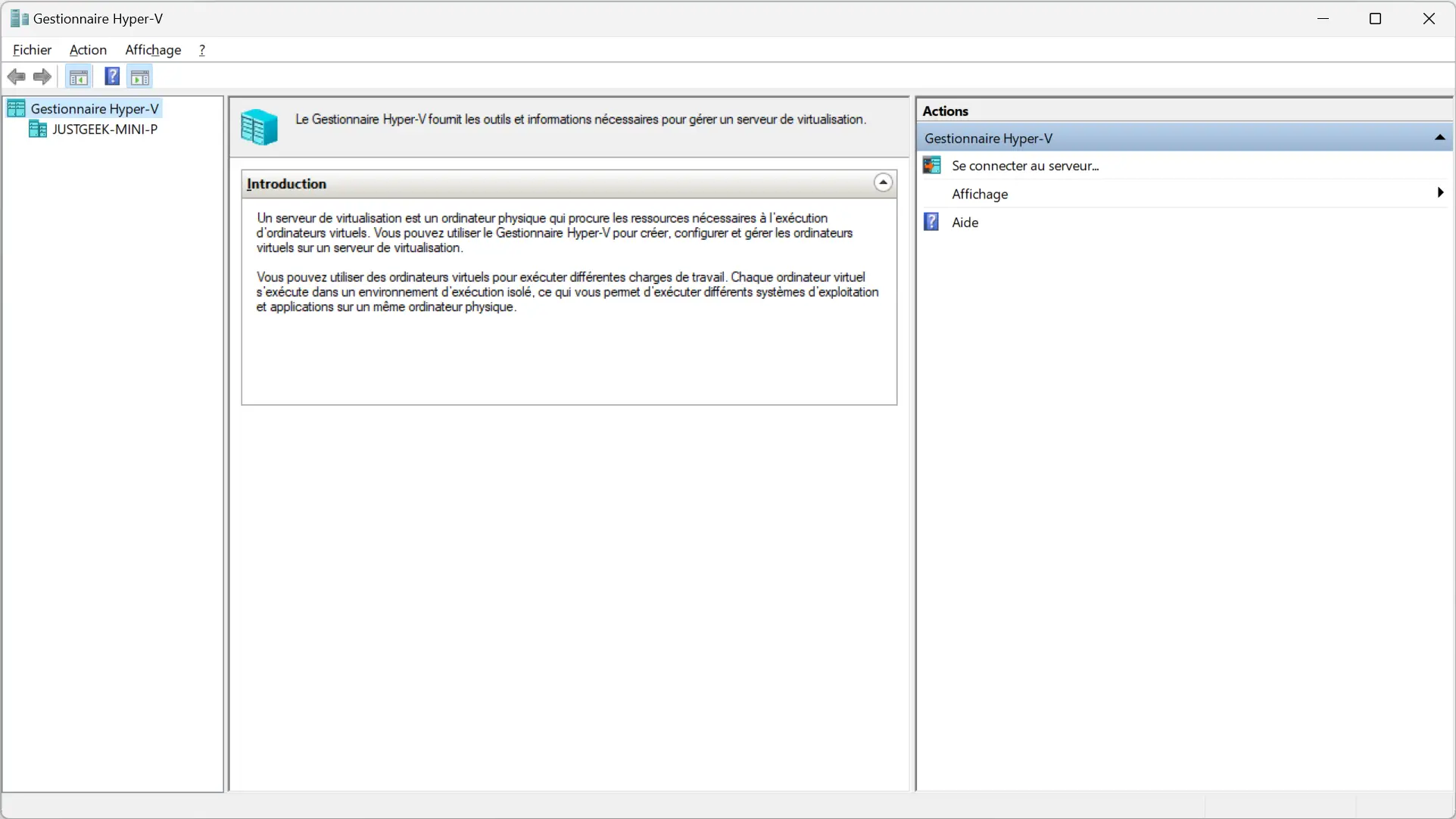
Vous y êtes ? Super, passons à l’étape suivante.
Étape 2 : Créez votre machine virtuelle avec Hyper-V
C’est le moment que vous attendiez tous : la création de votre première machine virtuelle. Voici comment procéder :
- Dans le Gestionnaire Hyper-V, cliquez sur « Action » > « Nouveau » > « Ordinateur virtuel ».
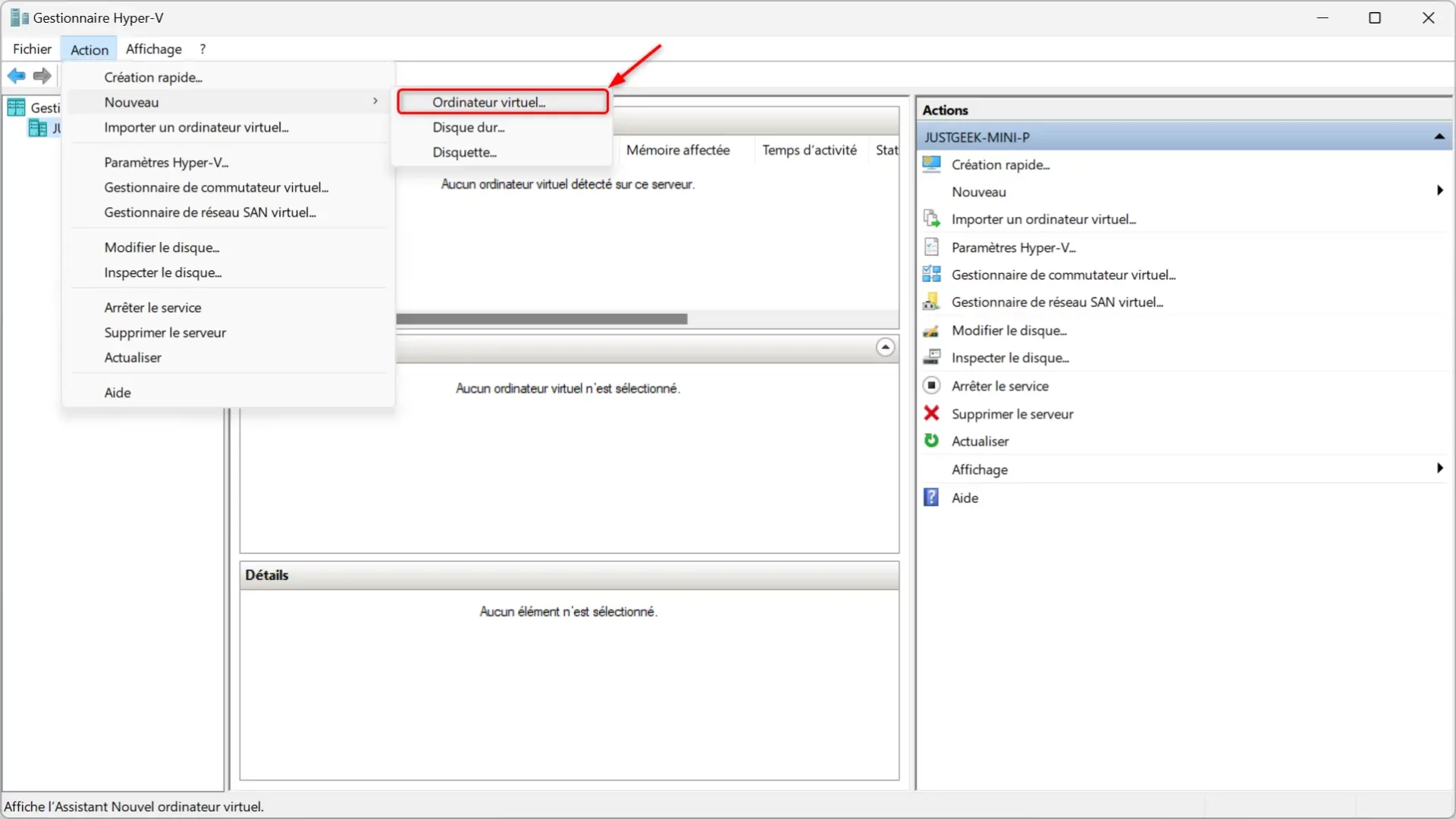
- Suivez les étapes de l’assistant de configuration :
- Donnez un nom explicite à votre machine virtuelle et choisissez son emplacement de stockage
- Sélectionnez « Génération 1 » pour la plupart des systèmes d’exploitation anciens, « Génération 2 » uniquement pour Windows 10/11 ou certaines distributions Linux récentes
- Allouez la mémoire RAM (minimum 2048 Mo ou plus recommandés pour de meilleures performances)
- Configurez la connexion réseau en choisissant le commutateur virtuel Default Switch
- Créez un disque dur virtuel et spécifiez sa taille (dynamique ou fixe, 64 Go ou plus recommandés pour une expérience optimale)
- Sélectionnez l’option d’installation du système d’exploitation depuis un fichier ISO
- Vérifiez le résumé et cliquez sur « Terminer » pour créer la machine virtuelle.
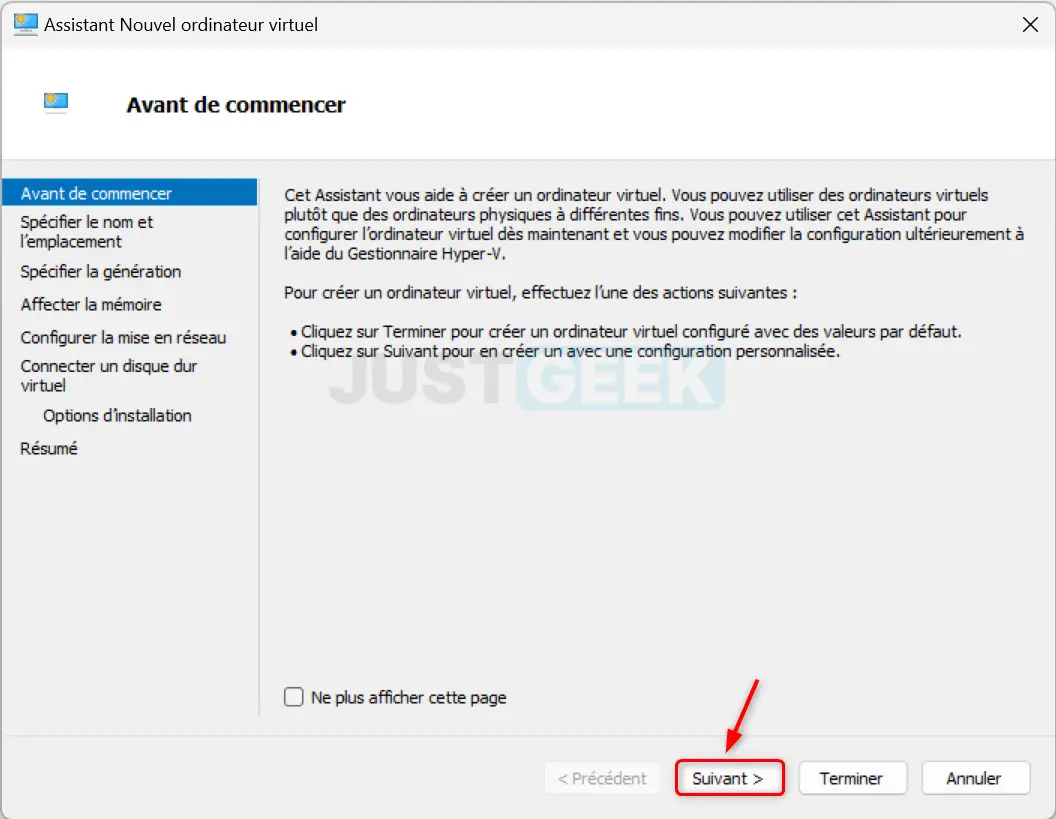
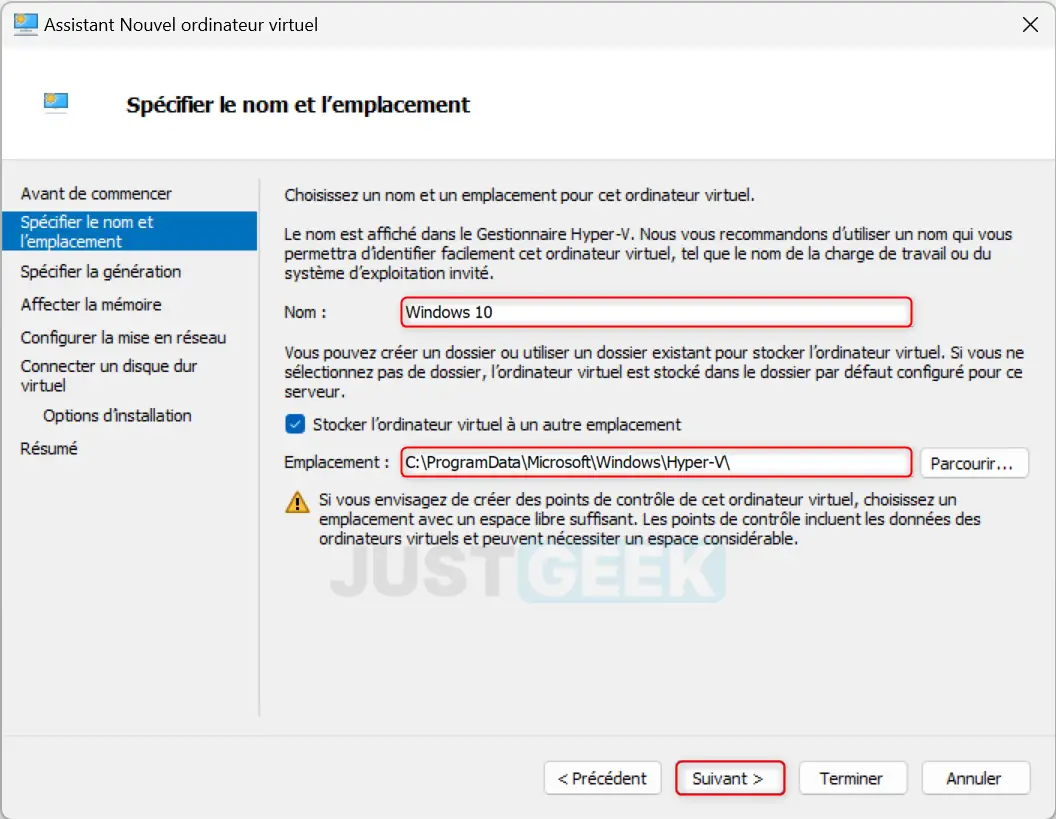
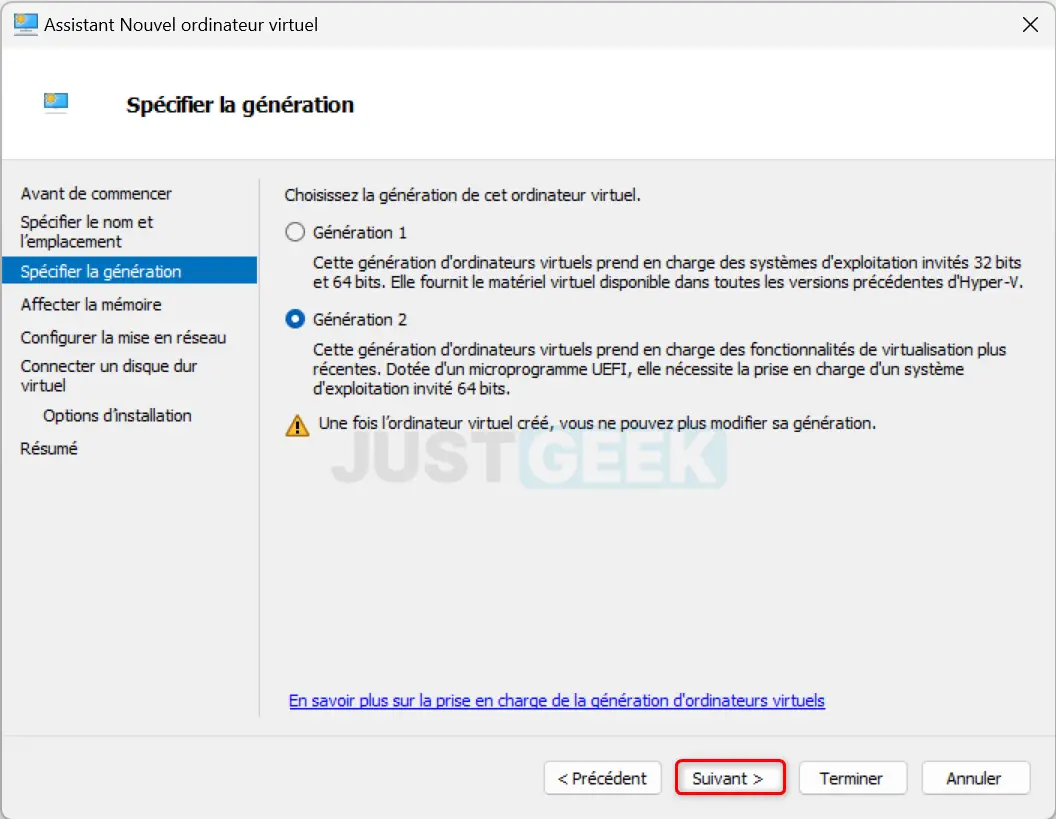
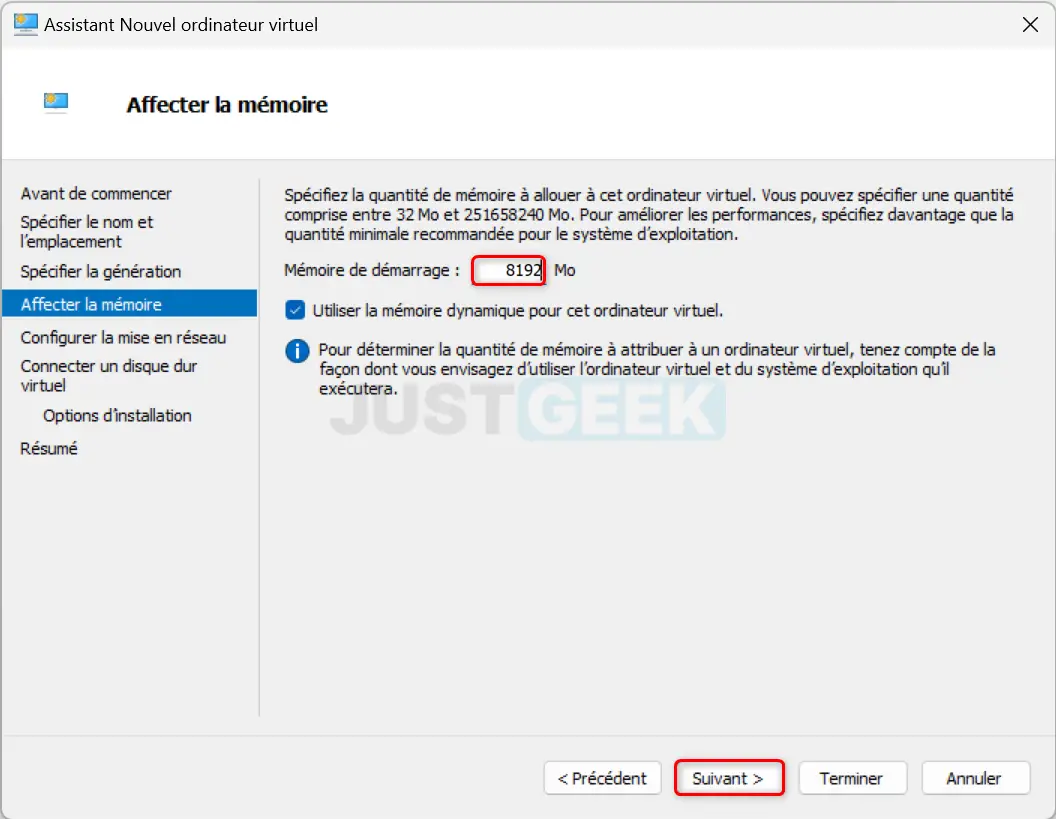
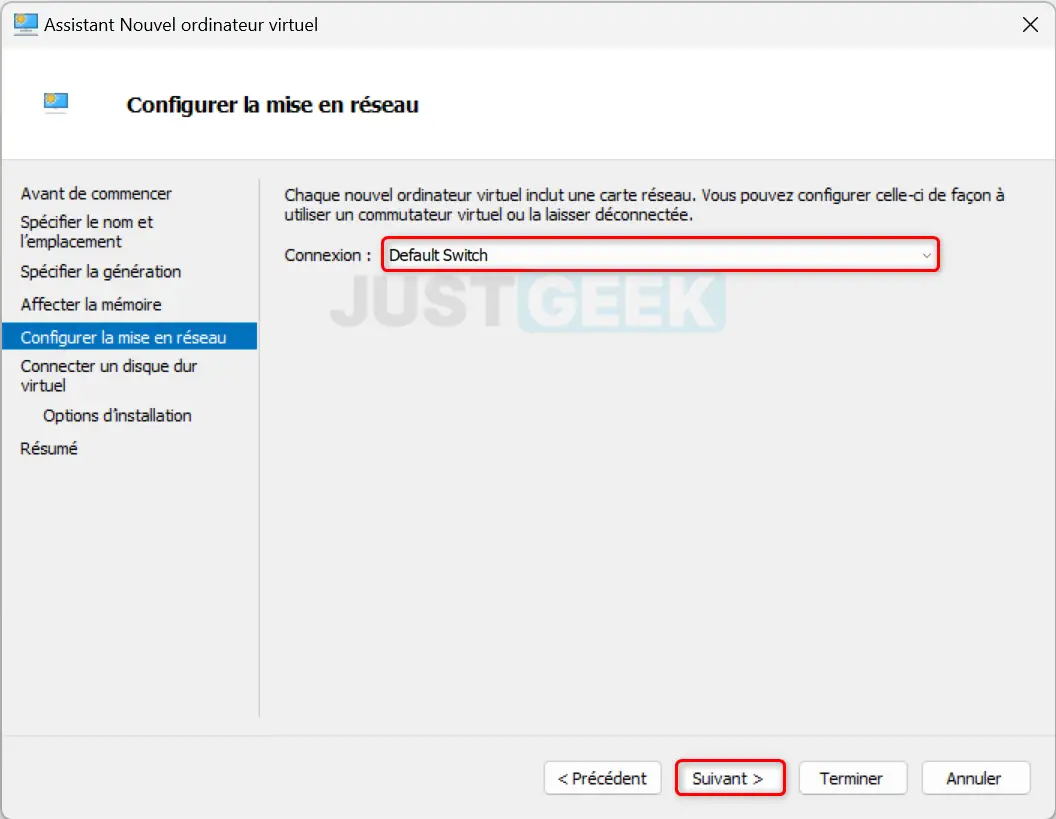
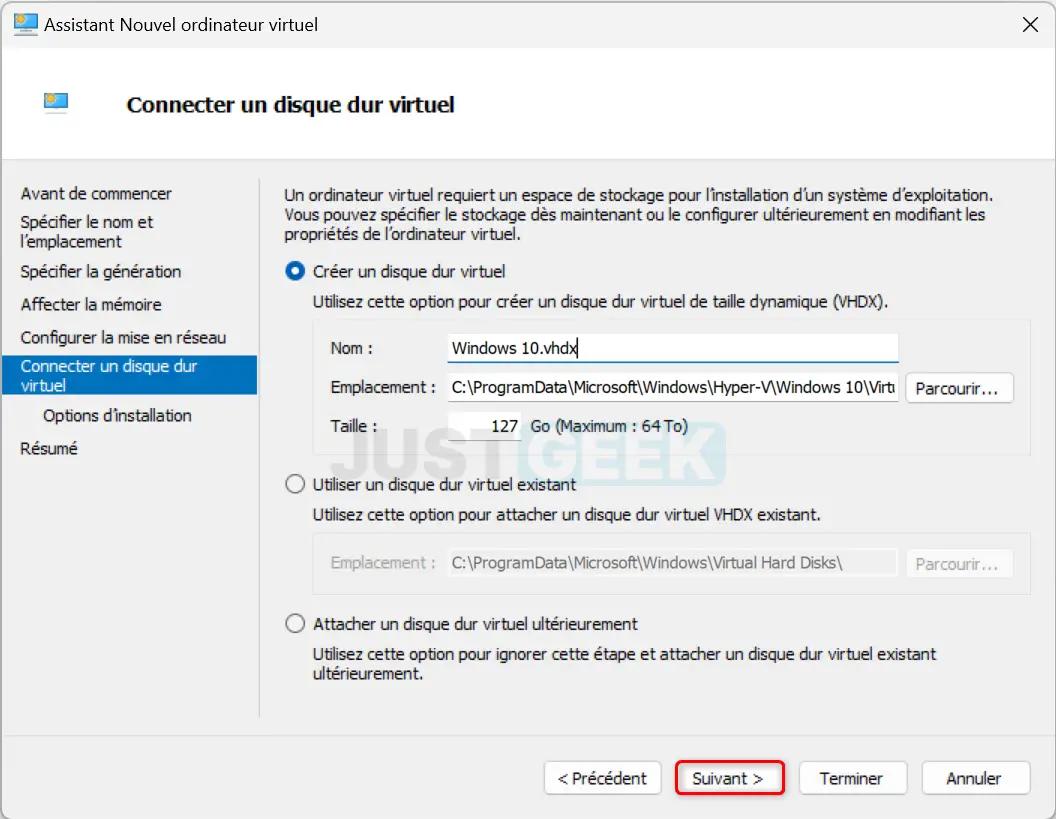
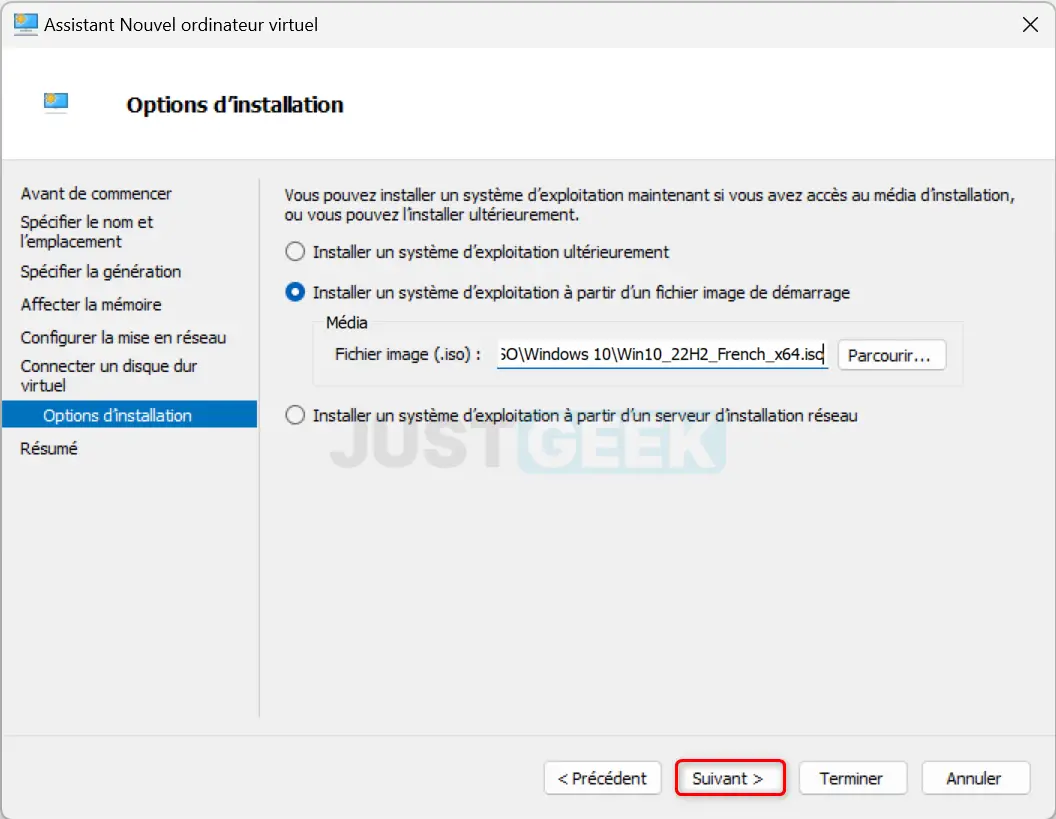
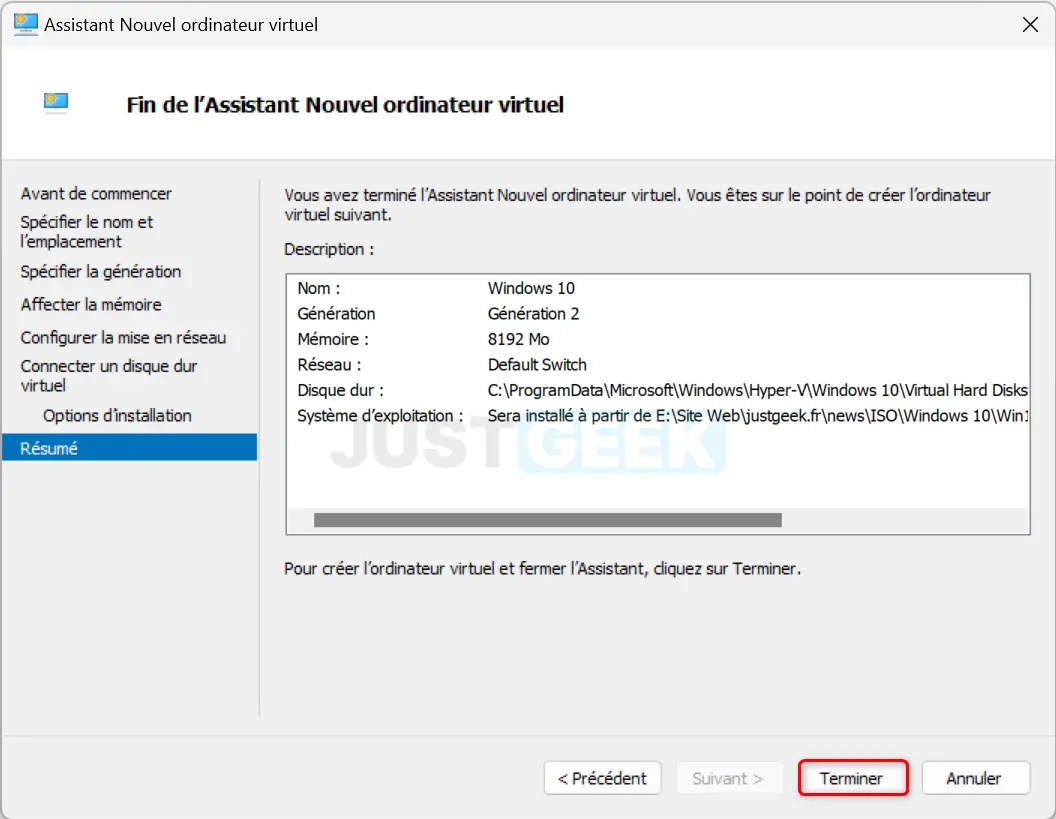
✅ Et voilà, votre machine virtuelle est créée ! Mais ce n’est pas fini, il faut encore installer le système d’exploitation.
Étape 3 : Installez le système d’exploitation, et donnez vie à votre machine virtuelle
Dernière ligne droite, il ne reste plus qu’à installer le système d’exploitation sur votre toute nouvelle machine virtuelle :
- Dans le panneau central du Gestionnaire Hyper-V, faites un clic droit sur votre machine virtuelle.
- Sélectionnez « Se connecter » pour ouvrir la fenêtre de la machine virtuelle.
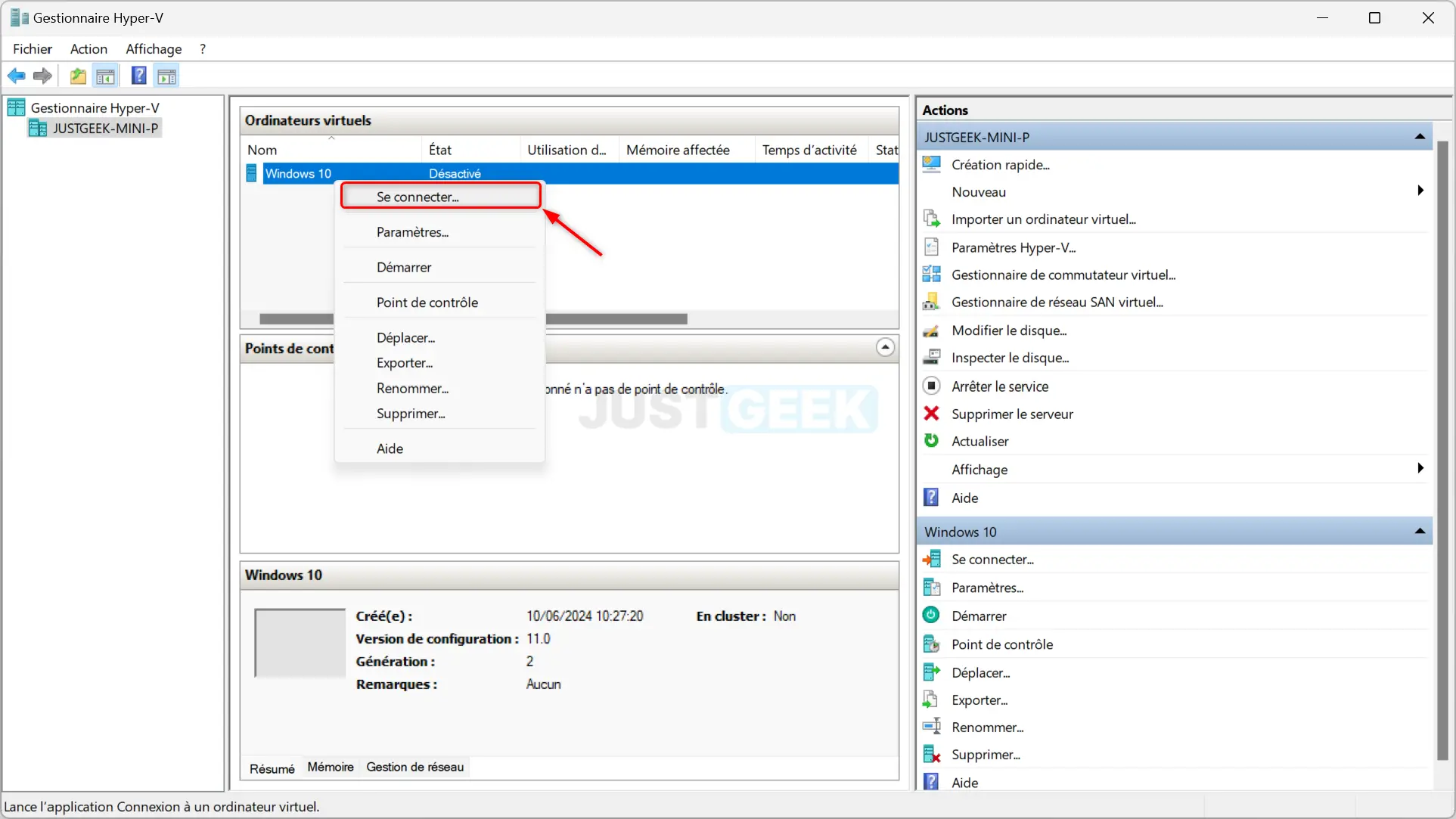
- Cliquez sur le bouton « Démarrer » pour lancer la machine virtuelle.
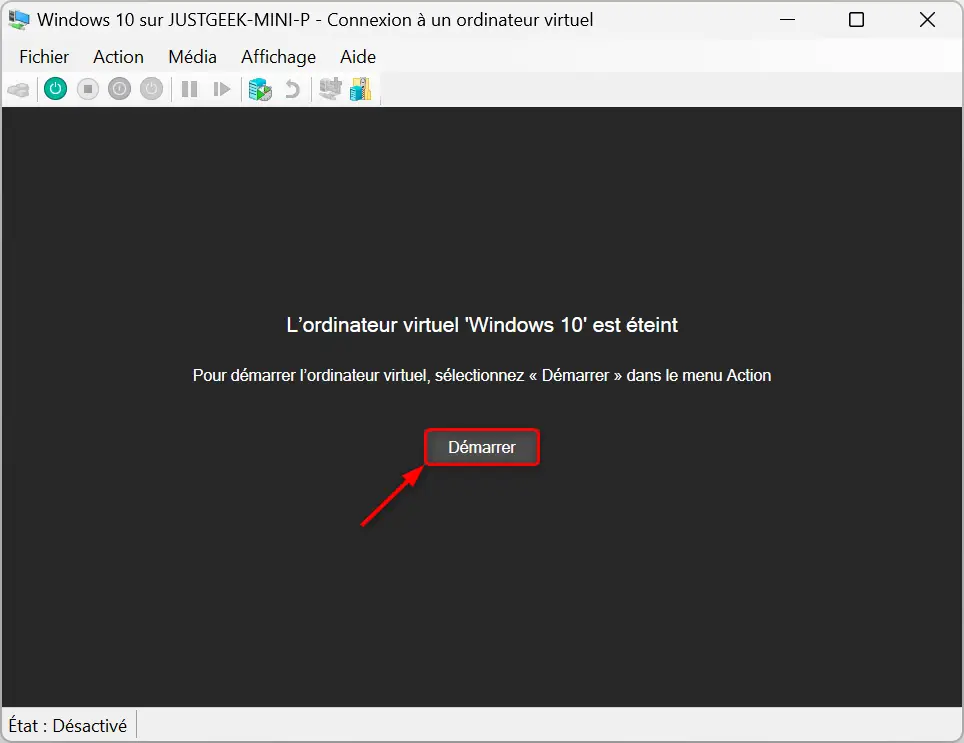
- Suivez les étapes classiques d’installation du système d’exploitation à partir du fich✅ier ISO.
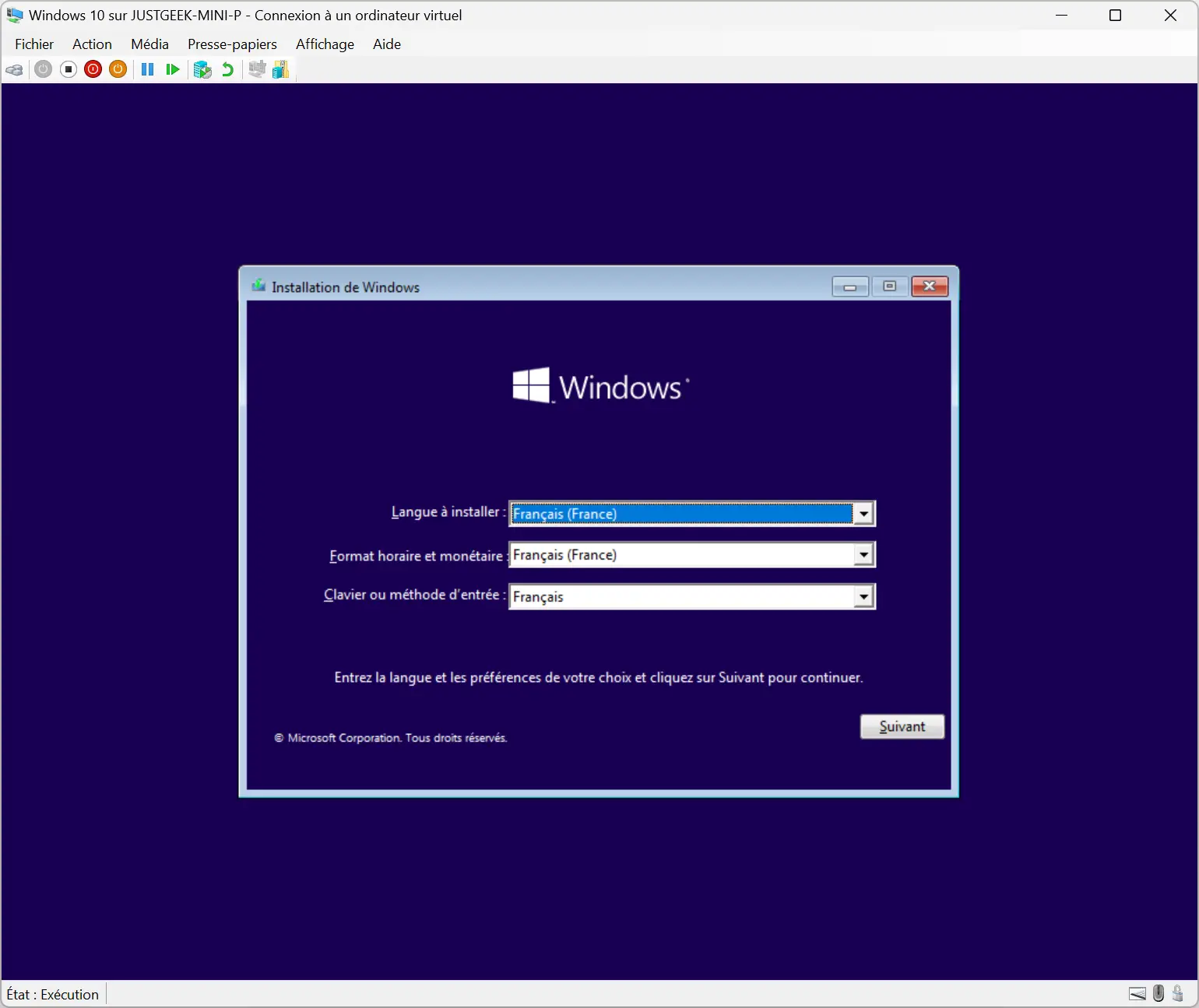
✅ Une fois l’installation terminée, votre machine virtuelle est prête à l’emploi. Vous pouvez y accéder à tout moment depuis le Gestionnaire Hyper-V et l’utiliser comme n’importe quel autre ordinateur.
Conclusion
Comme vous avez pu le constater, créer une machine virtuelle avec Hyper-V sur Windows 11, c’est à la portée de tous ! En suivant ces 3 étapes simples, vous pouvez rapidement mettre en place un environnement de virtualisation stable et performant pour tester de nouveaux systèmes d’exploitation (Windows, Linux et même macOS si vous êtes un peu bidouilleur). Avec Hyper-V, tout est possible !
Et vous, avez-vous déjà créé des machines virtuelles avec Hyper-V ? Partagez votre expérience dans les commentaires !


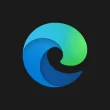




Bonjour, j’ai déjà des VMs soit sur VMWare soit sur Hyper-V durant ma formation de TSSR. J’ai une petite préférence pour VMWare pour la création des VMs sous autres OS que Windows et modifications des adresses ip des cartes réseaux virtuelles.