La personnalisation de Windows 11 peut être un vrai plus, surtout lorsqu’il s’agit de se débarrasser des applications inutiles et des services de télémétrie imposés par Microsoft. Grâce à l’outil WinUtil, et plus précisément à son module MicroWin, vous pouvez créer une image ISO de Windows 11 parfaitement optimisée, sans bloatwares, ni tracking. Plus besoin de compte Microsoft, de connexion Internet obligatoire ou encore de faire face à l’OOBE (Out Of Box Experience) truffé de questions sur la confidentialité. Ça vous intéresse ? Voici comment faire.
Sommaire
- Pourquoi créer une ISO de Windows 11 personnalisée ?
- Prérequis avant de commencer
- Tutoriel pas à pas pour créer une ISO de Windows 11 personnalisée
- 1. Téléchargez l’ISO officielle de Windows 11
- 2. Ouvrez le Terminal en tant qu’administrateur
- 3. Installez et lancez WinUtil
- 4. Accédez à MicroWin
- 5. Sélectionnez l’ISO de Windows 11
- 6. Choisissez l’édition de Windows 11
- 7. Ajoutez des pilotes (optionnel)
- 8. Créez un compte utilisateur local (optionnel)
- 9. Lancez la création de l’ISO personnalisée
- 10. Patientez jusqu’à la fin du processus
- Et après ?
- Conclusion
Pourquoi créer une ISO de Windows 11 personnalisée ?
Si vous avez déjà installé Windows 11, vous savez à quel point l’installation peut être longue et parfois agaçante. On se retrouve à devoir répondre à des dizaines de questions, à créer un compte Microsoft et à subir l’installation de bloatwares comme Actualités, Films & TV, Capcut, Météo, TikTok, Instagram ou d’autres applications non nécessaires. Avec WinUtil et son module MicroWin, vous allez pouvoir reprendre le contrôle et créer une version de Windows 11 propre, allégée et surtout privée.
Les avantages de cette méthode sont nombreux :
- Suppression des bloatwares : Plus d’applications inutiles.
- Plus de compte Microsoft obligatoire : Créez un compte local directement pendant la création de l’ISO.
- Pas de télémétrie : Vous pouvez bloquer les services de télémétrie.
- Gain de temps à l’installation : Moins d’étapes et de questions pendant le premier démarrage.
Notez toutefois que certaines applications sont conservées, notamment Game Bar, Microsoft Edge, Microsoft Store, Mobile connecté, Outlook et Xbox.
Comparatif entre l’ISO personnalisée et l’ISO officielle de Microsoft
Ce comparatif a été réalisé avec Windows 11 édition Professionnel.
| Critère | ISO Windows 11 personnalisée (WinUtil) | ISO Windows 11 officielle (Microsoft) |
|---|---|---|
| Taille du fichier ISO | 4,79 Go | 5,43 Go |
| Espace disque utilisé | 8,8 Go après installation | 19,3 Go après installation |
Prérequis avant de commencer
Avant de vous lancer, vous aurez besoin de quelques éléments :
- L’ISO officielle de Windows 11 : Téléchargeable depuis le site officiel de Microsoft.
- Accès administrateur à votre PC : Vous devrez ouvrir le terminal avec les droits administrateurs.
- Une connexion Internet : Pour télécharger et exécuter WinUtil.
Tutoriel pas à pas pour créer une ISO de Windows 11 personnalisée
1. Téléchargez l’ISO officielle de Windows 11
Pour commencer, rendez-vous sur le site officiel de Microsoft et téléchargez l’image ISO de Windows 11. Conservez ce fichier dans un endroit facile à retrouver.
2. Ouvrez le Terminal en tant qu’administrateur
Cliquez avec le bouton droit de la souris sur le menu Démarrer (Win + X) et sélectionnez Terminal (administrateur). Cette étape est indispensable, car WinUtil nécessite des privilèges d’administrateur.
3. Installez et lancez WinUtil
Dans le terminal, tapez la commande suivante puis validez avec Entrée :
irm https://christitus.com/win | iex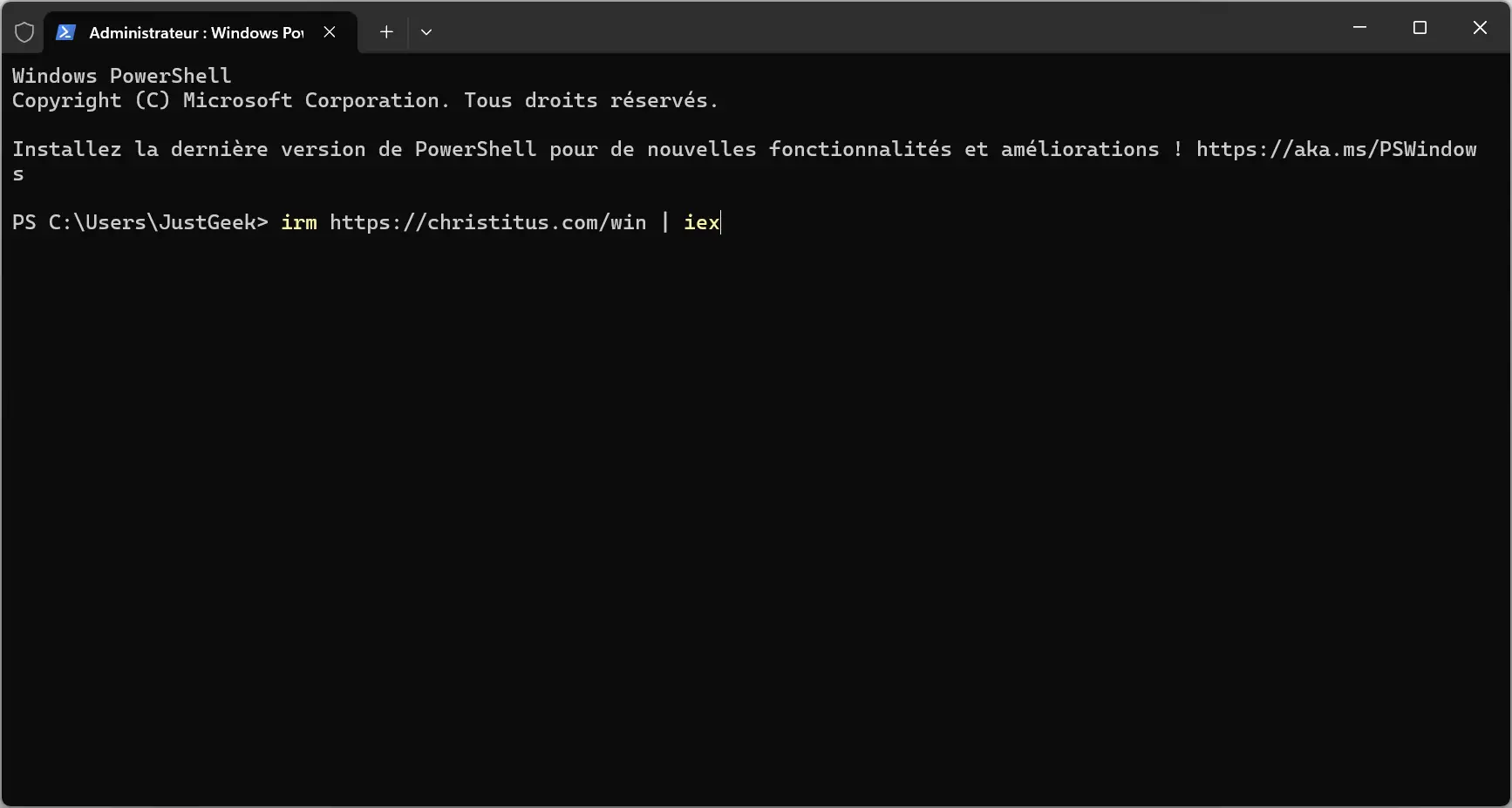
Cette commande télécharge et exécute WinUtil automatiquement.
4. Accédez à MicroWin
Une fois WinUtil lancé, cliquez sur le menu MicroWin. Vous accéderez alors aux options de personnalisation de l’ISO de Windows 11.
5. Sélectionnez l’ISO de Windows 11
Dans l’onglet MicroWin, cliquez sur « Get Windows ISO » et sélectionnez l’image ISO que vous avez téléchargée à l’étape 1.
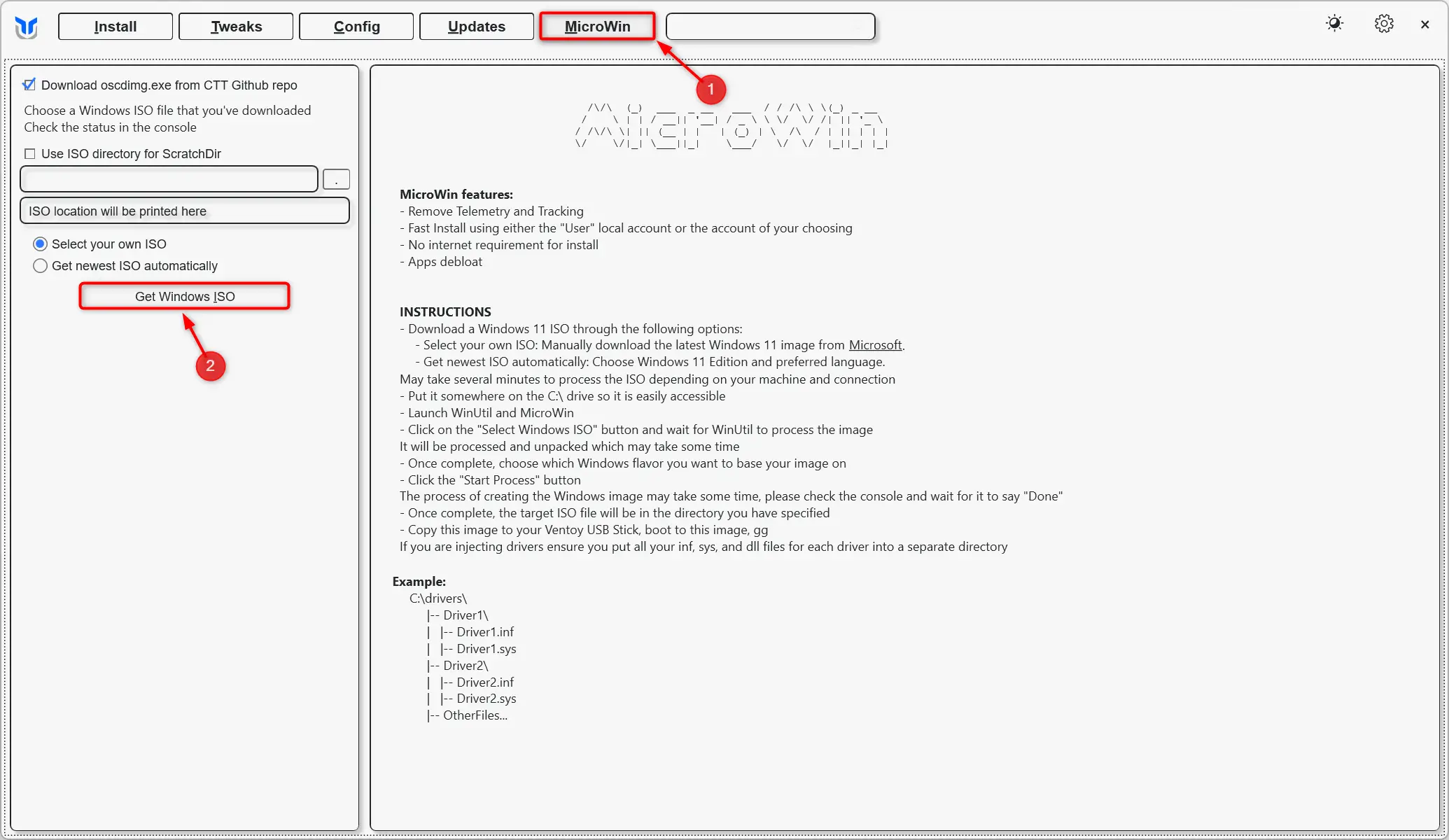
6. Choisissez l’édition de Windows 11
Vous aurez la possibilité de choisir l’édition de Windows 11 à inclure dans l’ISO : Famille, Professionnel, etc.
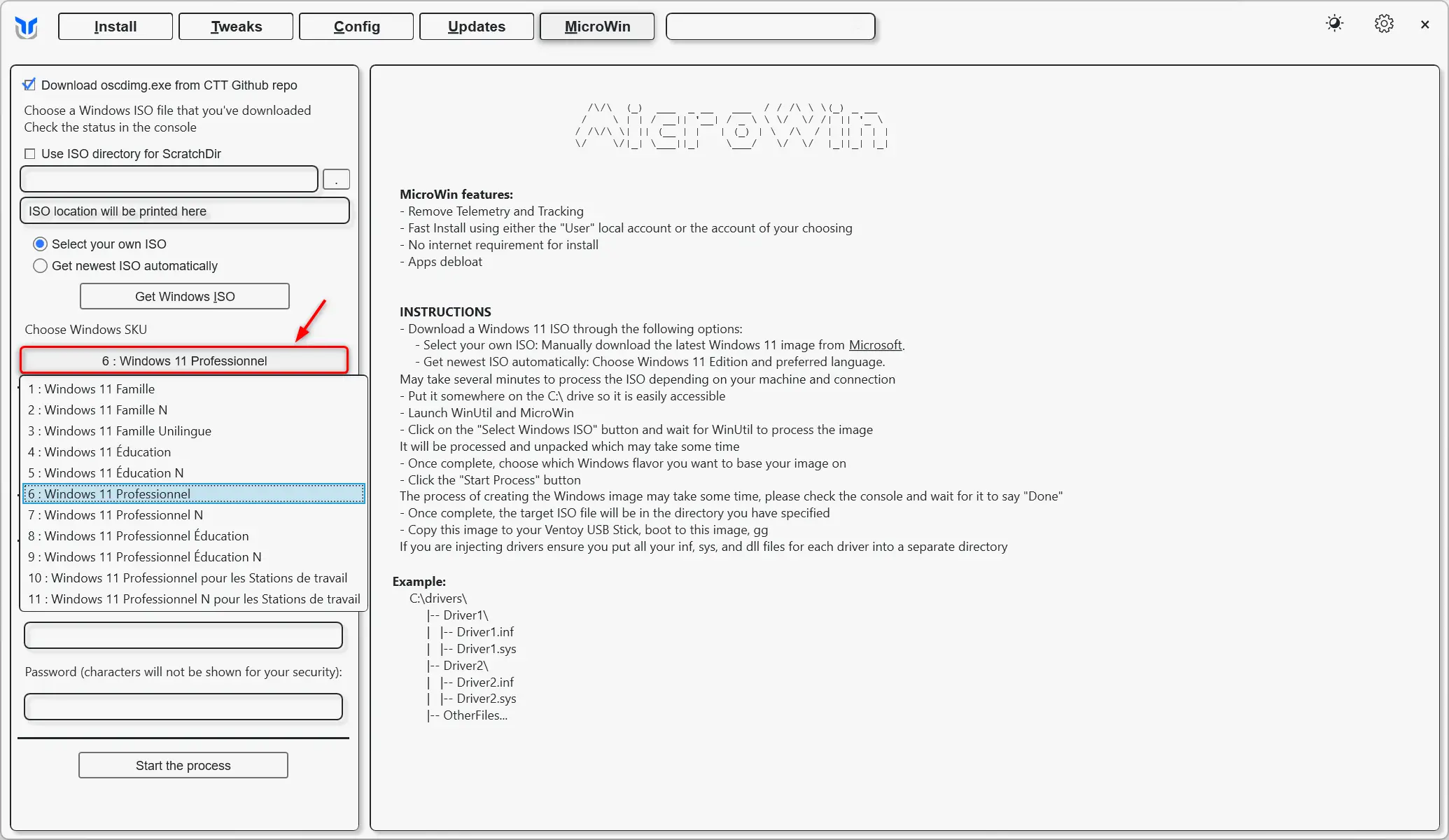
7. Ajoutez des pilotes (optionnel)
Si vous le souhaitez, vous pouvez injecter des pilotes personnalisés à l’installation. Vous pouvez soit sélectionner un dossier contenant les pilotes, soit importer ceux de votre système actuel.
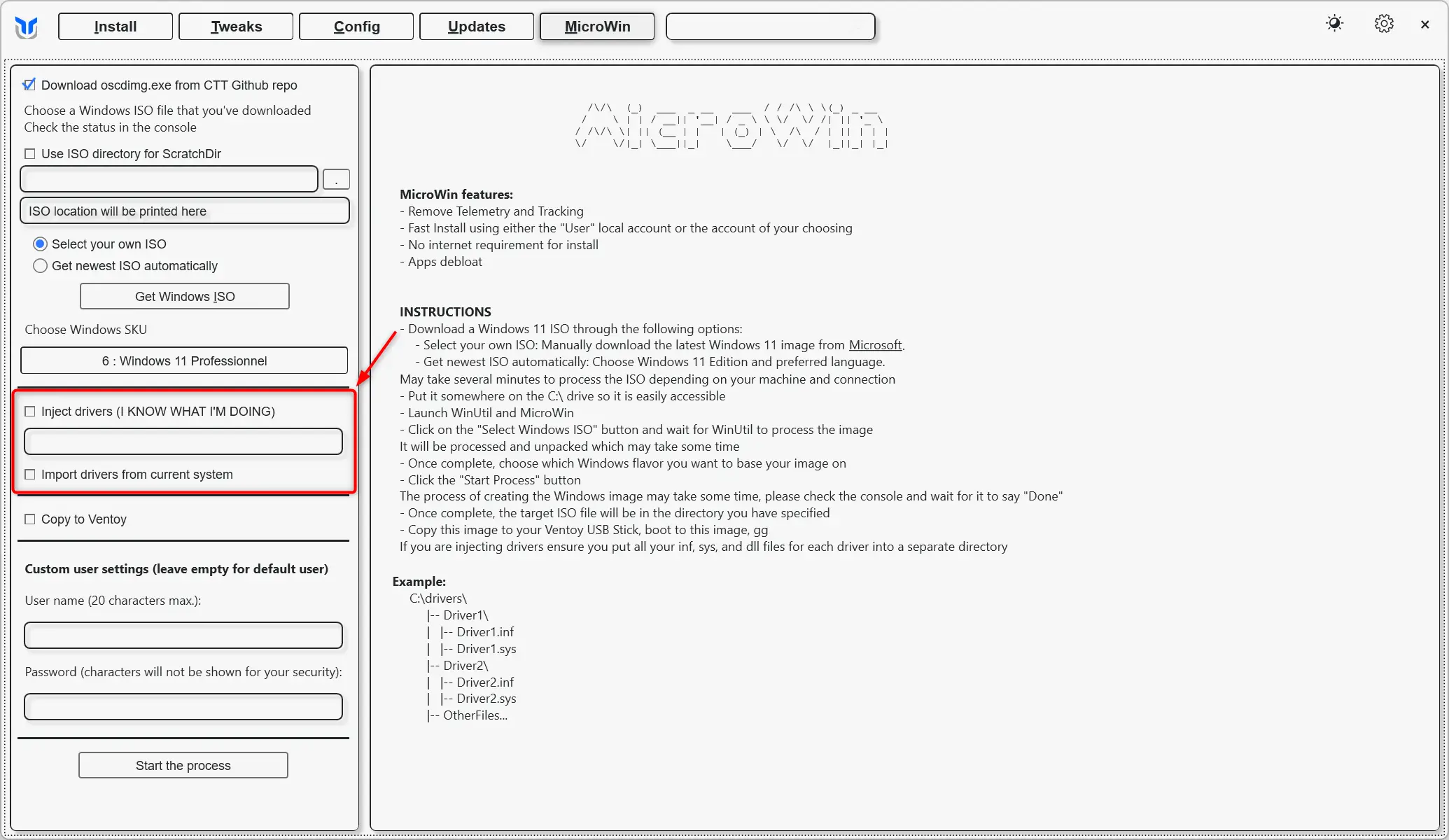
8. Créez un compte utilisateur local (optionnel)
MicroWin permet de préconfigurer un nom d’utilisateur et un mot de passe pour créer un compte local. Cette option vous évitera de devoir les saisir lors de l’installation de Windows 11.
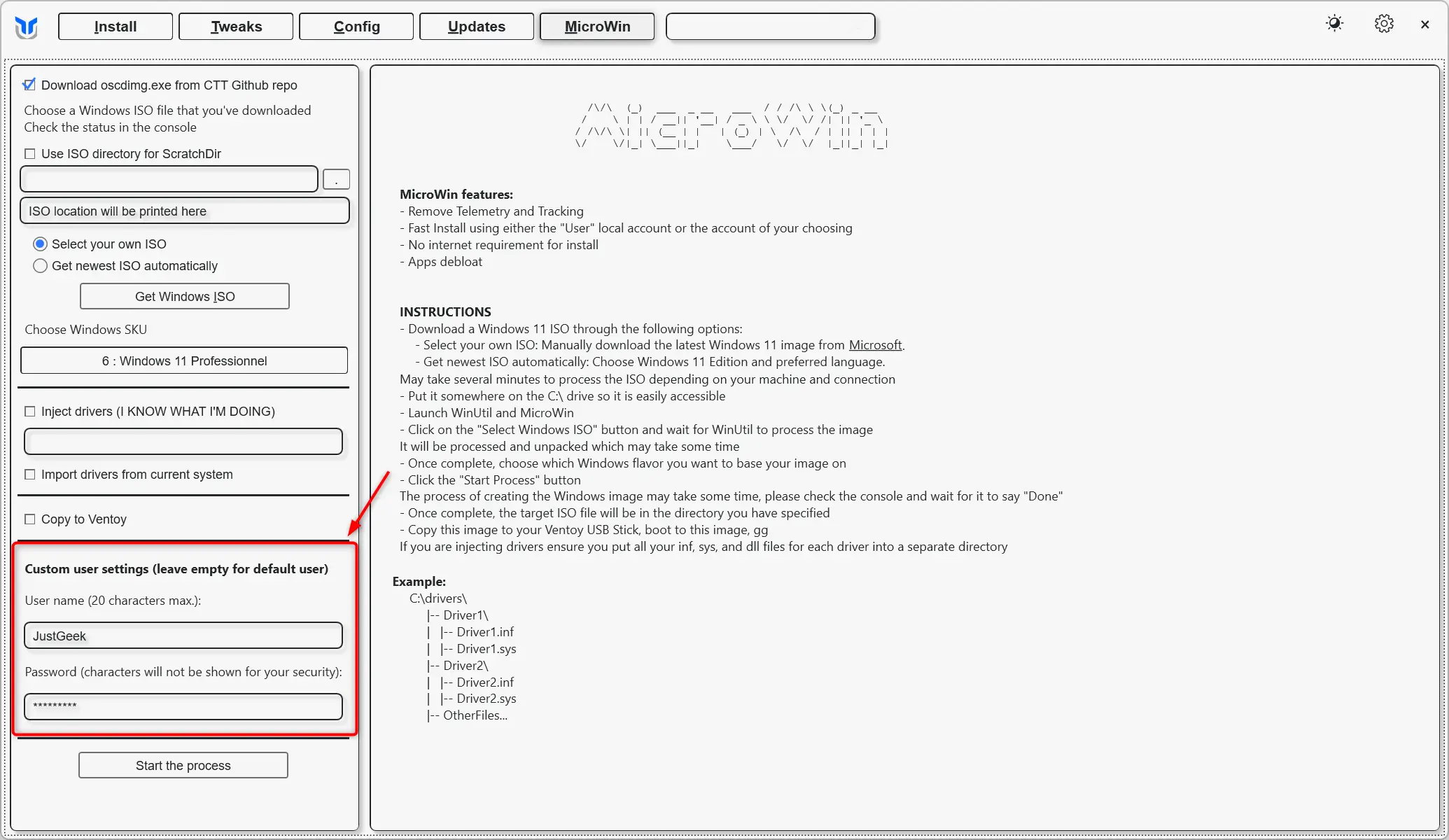
9. Lancez la création de l’ISO personnalisée
Une fois vos paramètres configurés, cliquez sur « Start the process ».
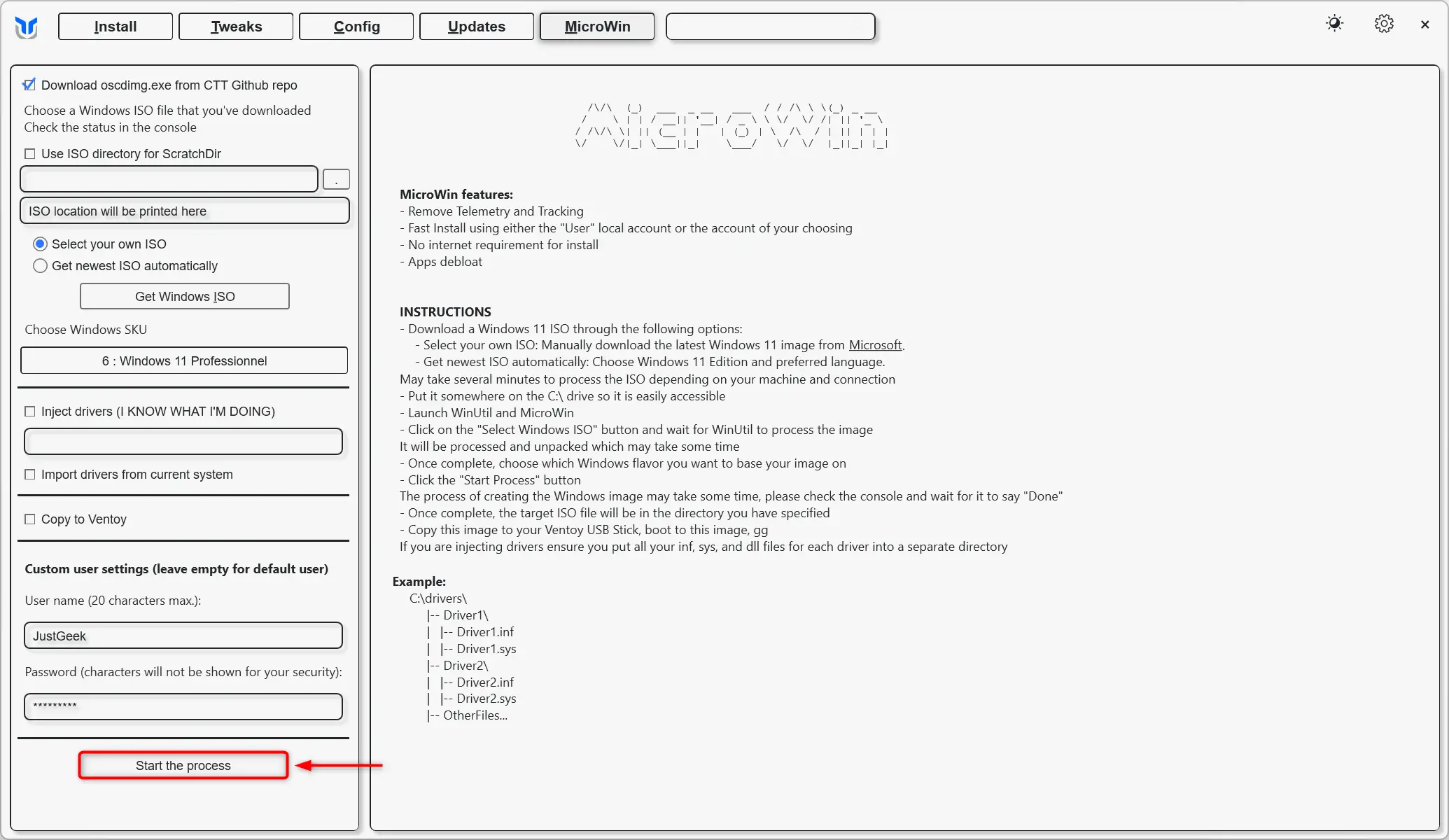
Une fenêtre vous demandera de choisir le nom et le dossier de destination de votre image ISO.
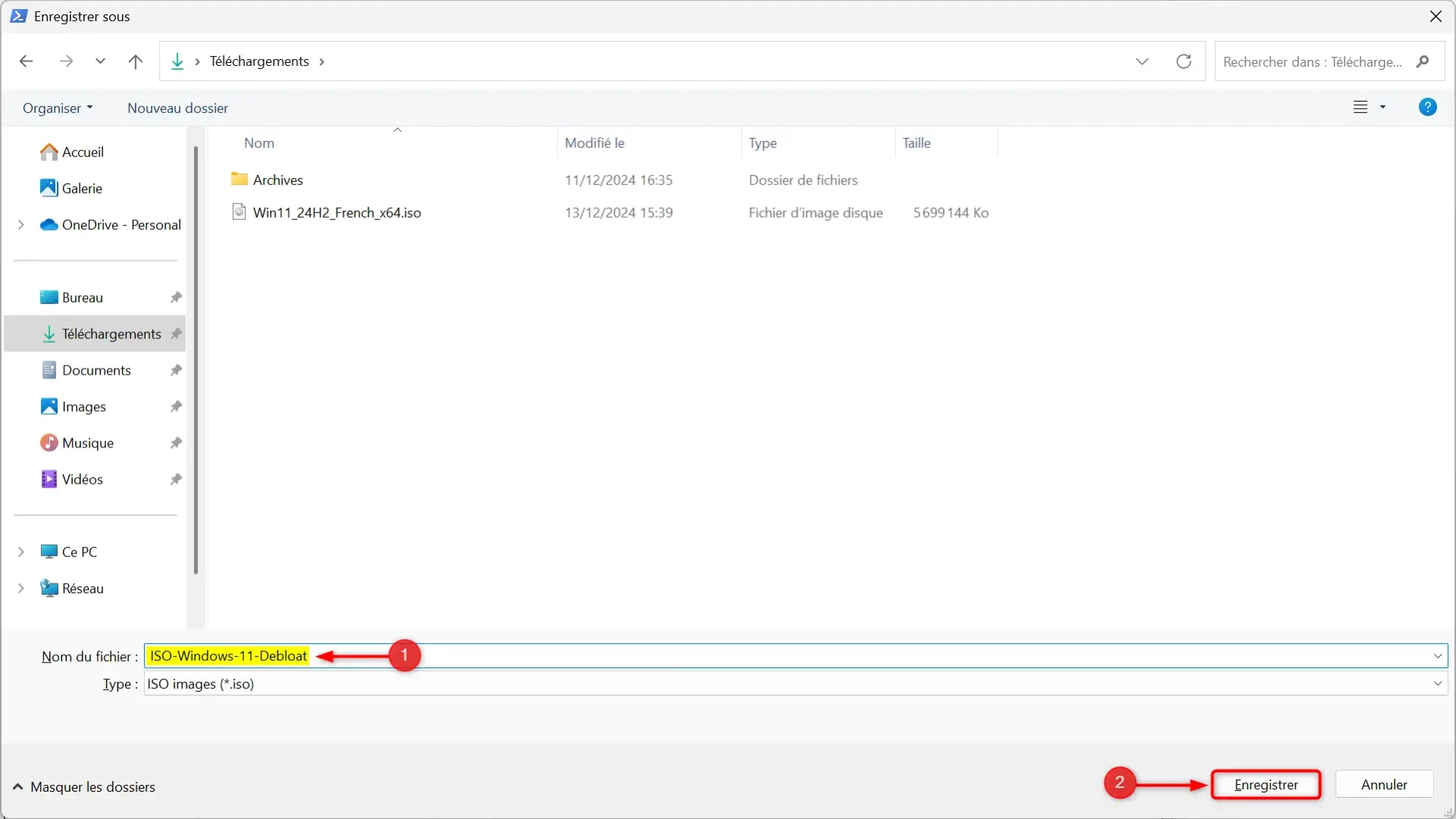
10. Patientez jusqu’à la fin du processus
La création de l’ISO peut prendre quelques minutes. Une fois terminé, votre image ISO de Windows 11 personnalisée se trouvera dans le dossier que vous avez choisi.
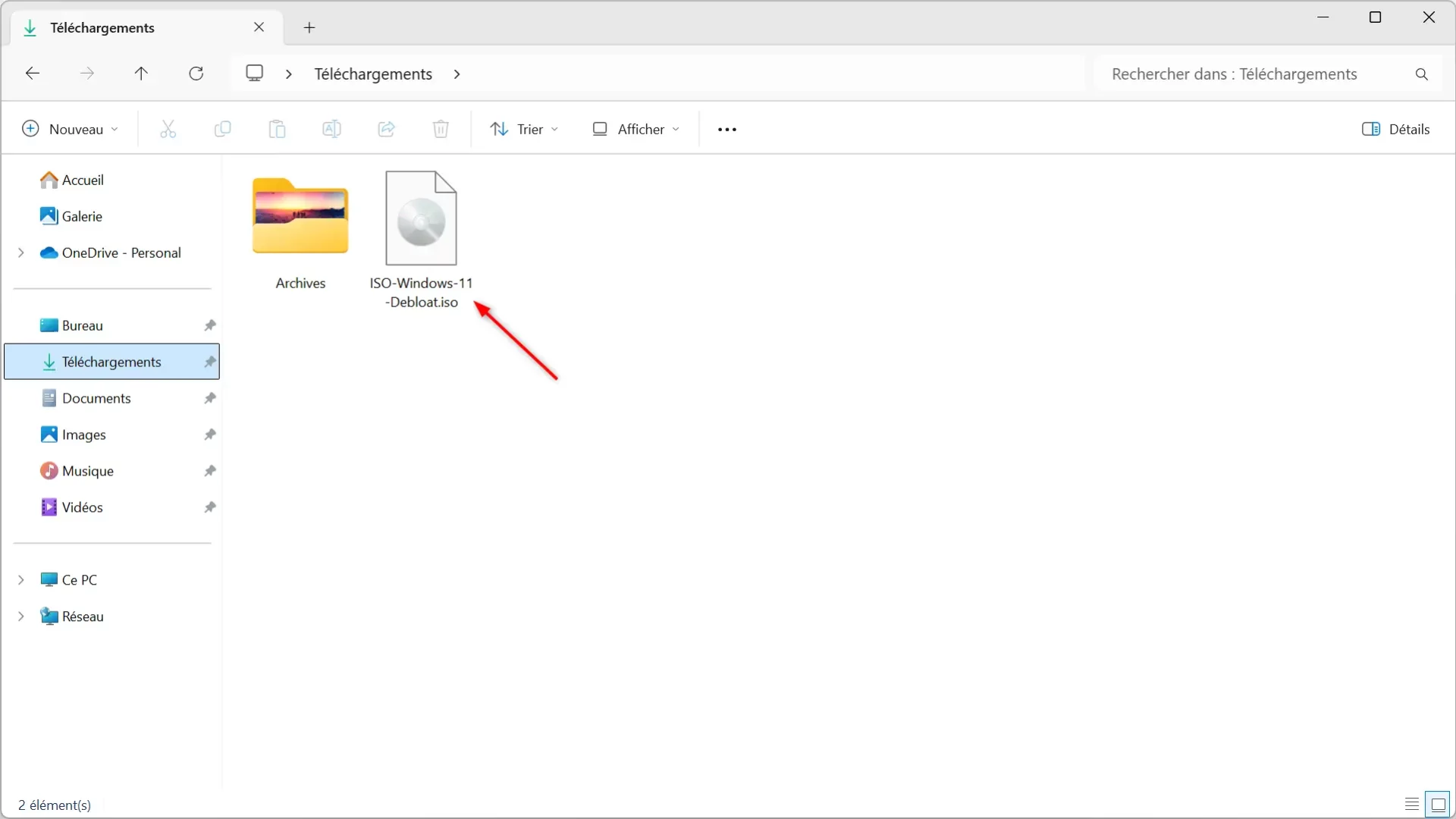
Et après ?
Maintenant que vous avez votre ISO personnalisée, il ne reste plus qu’à la rendre bootable sur une clé USB. Pour cela, vous pouvez utiliser un outil comme Rufus ou Ventoy. Ces logiciels vous permettent de rendre votre clé USB prête à l’emploi. Il ne vous restera plus qu’à procéder à l’installation de Windows 11.
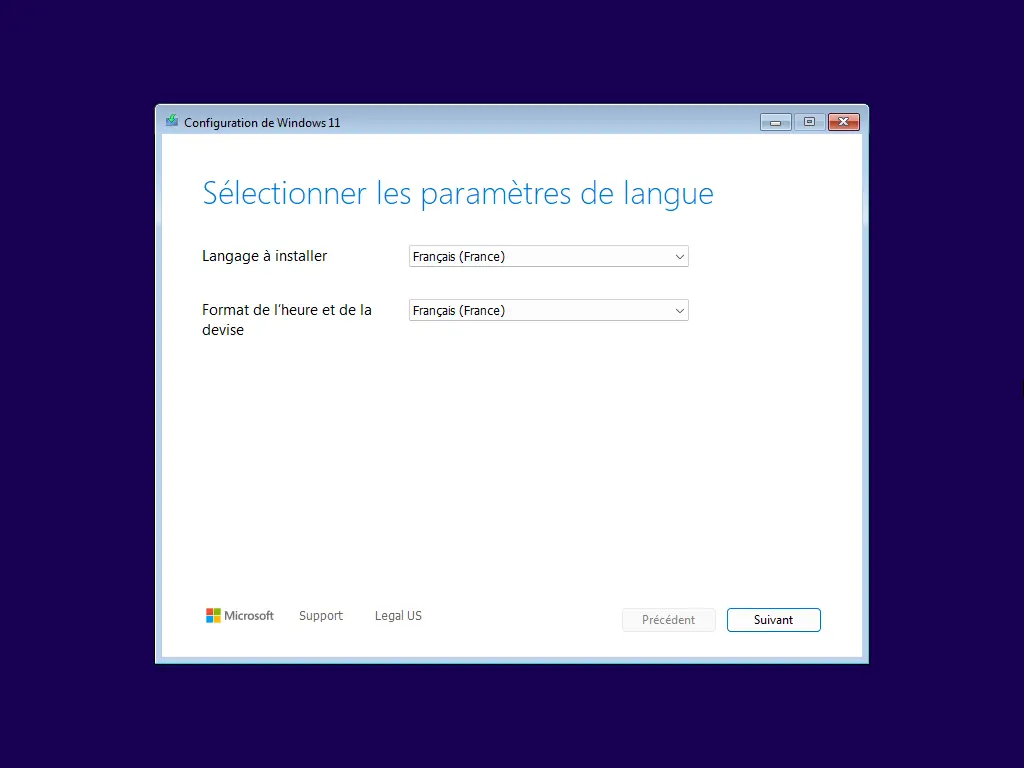
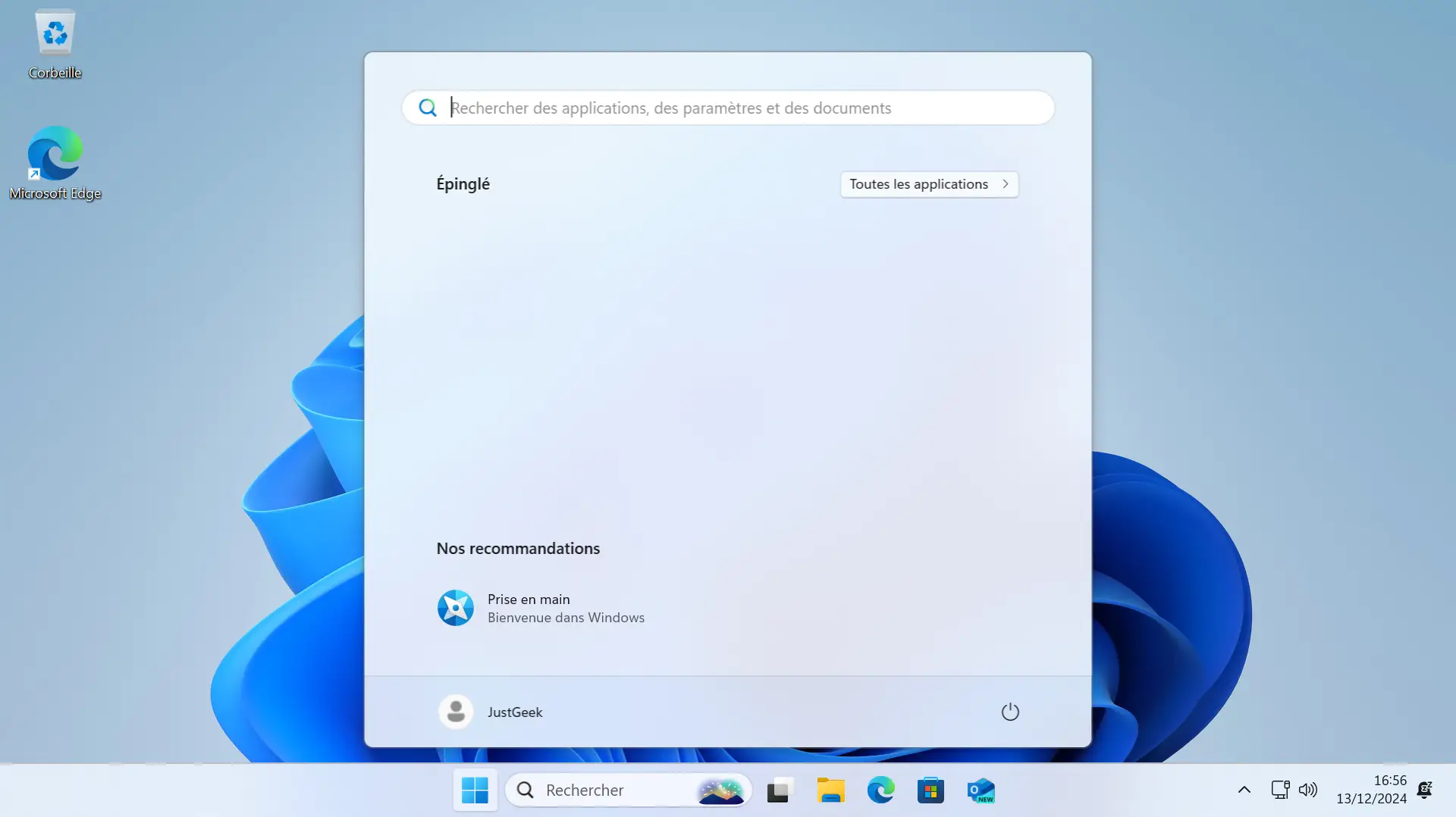
Conclusion
Avec WinUtil et son module MicroWin, vous avez désormais les moyens de créer une ISO de Windows 11 personnalisée. Vous gagnez en temps, en sécurité et en confort lors de l’installation. Fini les bloatwares et les services inutiles ! Lancez-vous et profitez d’un Windows 11 taillé à votre mesure 😉.

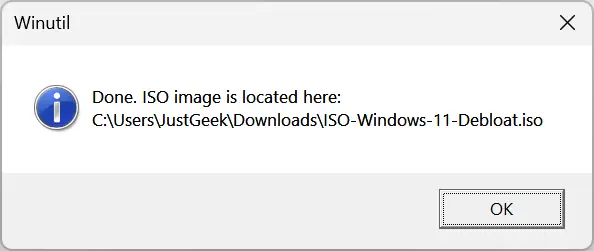

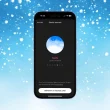




Je viens de faire l’essai avec Windows 11 Professionnel 24H2 et le fichier ISO fait bien 4,79 Go, ce qui est logique car moins d’applications, donc t’as du te planter quelque part Willremi.
Bof cette méthode, l’iso fait plus de 9Go. Sans cette méthode, l’iso fait 5,1. Autant faire avec tinyOS11
Euuhh, il y a un problème là Willremi, j’ai pas du tout ça moi. 4,79 Go contre 5,43 Go pour l’originale… Tu as bien fait l’essai avec Windows 11 24H2 ?
C’est bon, c’est réglé c’est l’iso de windows 11 24h2 téléchargé par le biais de Rufus qui est le problème. Je n’arrivais pas installé l’iso sur un ordinateur, il y a dû avoir des fichiers corrompus. c’est réglé