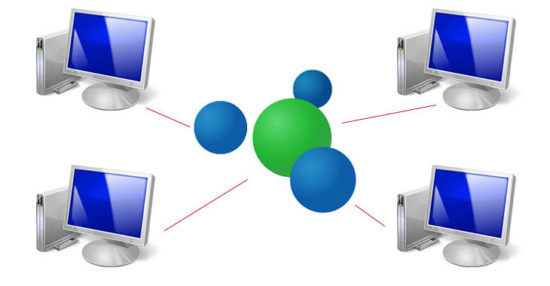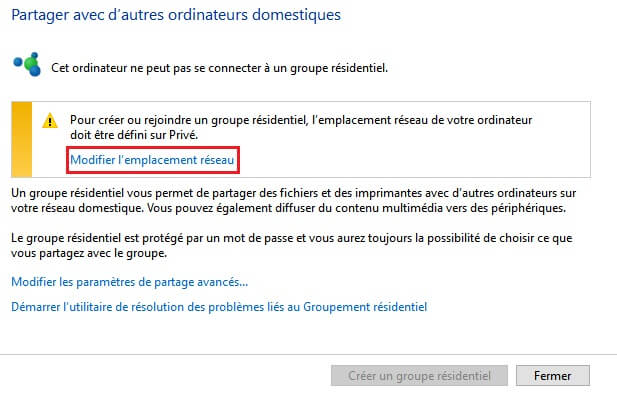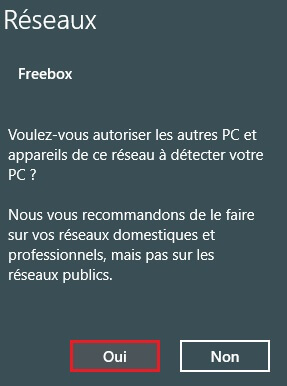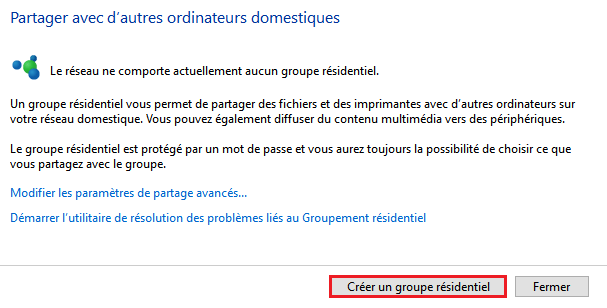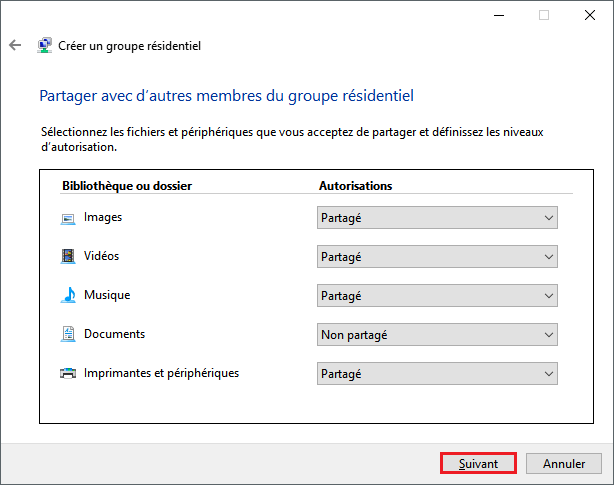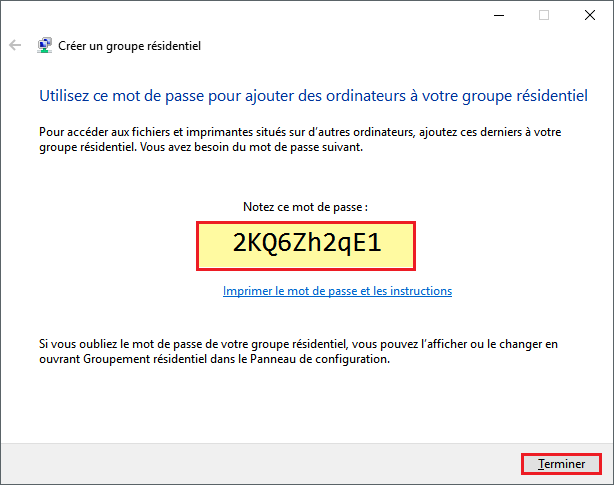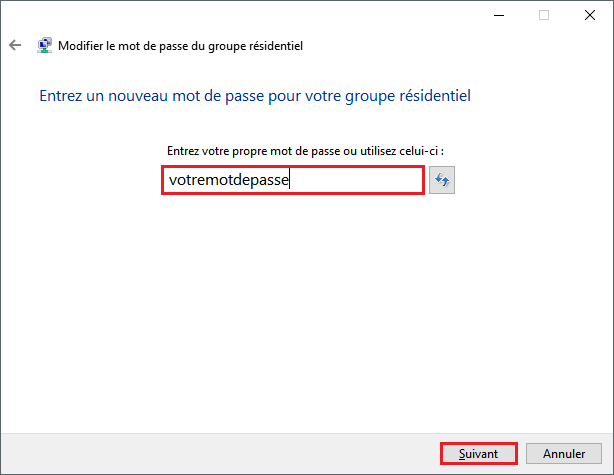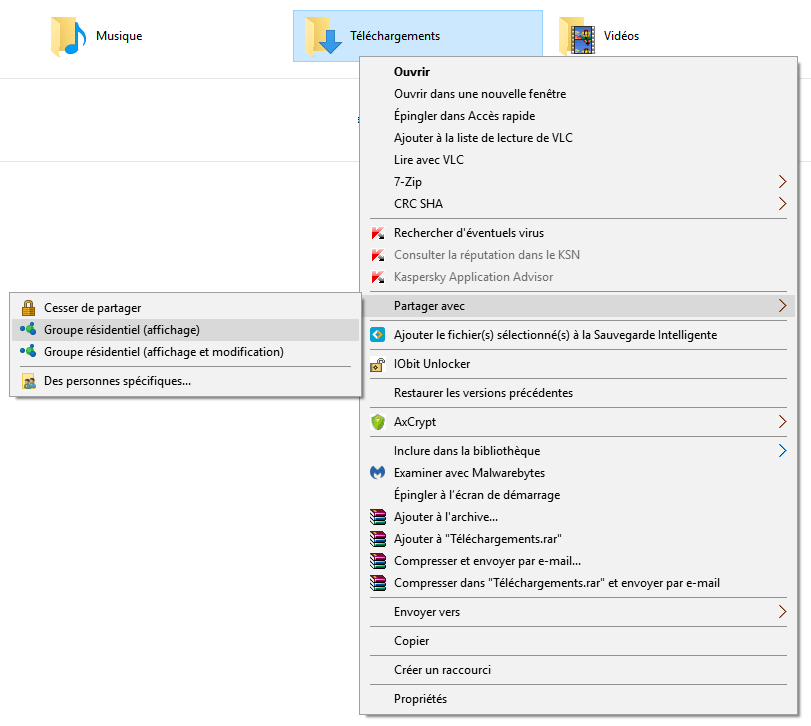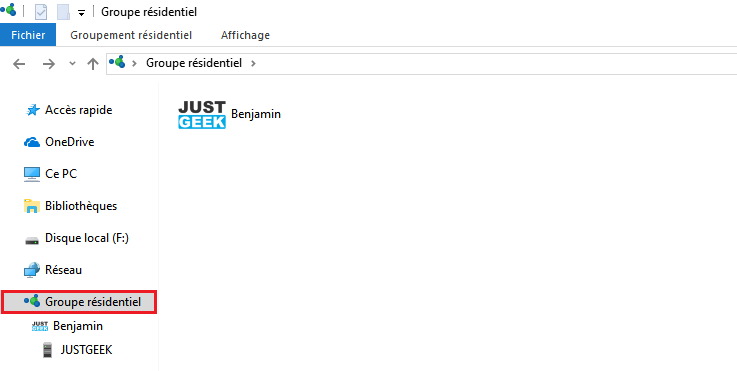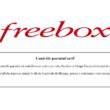Si vous souhaitez partager des dossiers et des fichiers entre plusieurs ordinateurs sous Windows, il faut dans un premier temps que ces derniers soient connectés sur le même réseau. Ensuite, vous devez créer ce que Microsoft appelle un groupe résidentiel. Mais avant de vous montrer comment créer un groupe résidentiel sur votre PC Windows, je vous propose de découvrir un peu plus en détails à quoi sert cette fonctionnalité. C’est parti !
Qu’est-ce qu’un groupe résidentiel ?
Un groupe résidentiel facilite le partage entre plusieurs ordinateurs sous Windows. Par défaut, tous les ordinateurs d’un groupe résidentiel partagent leurs bibliothèques Images, Musique et Vidéos ainsi que l’imprimante et quelques autres périphériques. Bien entendu, tout ceci est entièrement personnalisable. Vous pourrez partager ce que vous souhaitez et avec qui vous voulez.
Notez qu’un groupe résidentiel ne peut fonctionner qu’avec des ordinateurs sous Windows 10, Windows 8/8.1 ou Windows 7. Si chez vous ou au bureau, vous avez des ordinateurs fonctionnant sous un autre système d’exploitation (OS X, Linux ou autres), il va falloir recourir à une autre méthode que le groupe résidentiel.
Créer un groupe résidentiel sous Windows 10
Découvrez ci-dessous, les différentes étapes à suivre pour créer un groupe résidentiel sous Windows 10.
1. Faites un clic droit sur le menu Démarrer, puis cliquez sur « Panneau de configuration ».
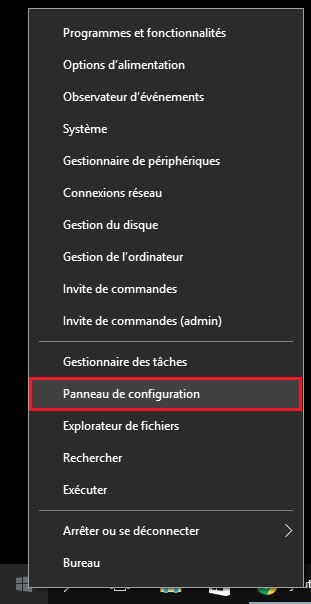
2. Dans le « Panneau de configuration », sous « Réseau et Internet », cliquez sur « Choisir les options de groupe résidentiel et de partage ».
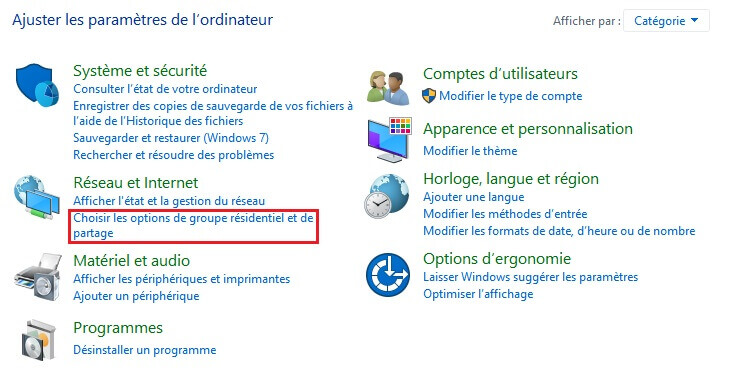
3. Si vous voyez le message suivant : « Pour créer ou rejoindre un groupe résidentiel, l’emplacement réseau de votre ordinateur doit être défini sur Privé ». Cliquez sur « Modifier l’emplacement réseau ».
4. Dans le volet de droite, cliquez sur « Oui ».
5. Cliquez ensuite sur le bouton « Créer un groupe résidentiel ».
6. Cliquez sur « Suivant ». La boîte de dialogue « Créer un groupe résidentiel » apparaît. Sélectionnez les bibliothèques auxquels les autres PC auront accès, puis cliquez sur « Suivant ».
7. Windows configure un groupe résidentiel et génère un mot de passe aléatoire. Le mot de passe apparaît dans la boîte de dialogue « Utilisez ce mot de passe ». Inutile de le retenir ou de l’écrire pour vous en souvenir, car pouvez le modifier à l’étape suivante.
8. Cliquez sur « Terminer ». La boîte de dialogue « Groupe résidentiel » apparaît avec son onglet « Groupement résidentiel ouvert ». Depuis cette même fenêtre, plusieurs options s’offrent à vous. Commencez par modifier le mot de passe généré par Windows par quelque chose dont vous pourrez vous souvenir.
9. Cliquez sur « Modifier le mot de passe ». Windows vous affiche un champ où vous pouvez saisir votre nouveau mot de passe. Vous avez aussi la possibilité de générer un mot de passe aléatoire par un clic sur le bouton représentant deux flèches incurvées.
À noter : Plusieurs groupes résidentiels peuvent coexister sur un même réseau. En revanche, vous ne pouvez pas être connecté à plusieurs groupes résidentiels simultanément.
Partager des dossiers, fichiers et des imprimantes dans un groupe résidentiel
Lorsque votre PC rejoint un groupe résidentiel, vous rendez disponibles vos bibliothèques Images, Musique et Vidéos ainsi que vos imprimantes aux autres PC du groupe résidentiel. Toutefois, vous pouvez ajouter d’autres fichiers ou dossiers à votre groupe résidentiel. Voici comment faire.
Imaginons que vous souhaitez partager votre dossier « Téléchargements » dans votre groupe résidentiel. Il vous suffit alors d’effectuer un clic droit sur le dossier, puis dans le menu contextuel, sélectionnez « Partager avec » et cliquez sur « Groupe résidentiel (affichage) » ou « Groupe résidentiel (affichage et modification) ». Attention, cette dernière option autorise les utilisateurs du groupe résidentiel à modifier vos fichiers dans vos dossiers personnels.
Si pour une raison quelconque, vous souhaitez interrompre le partage du dossier, sélectionnez « Cesser de partager ». Enfin, notez que vous pouvez aussi choisir les utilisateurs avec lesquels vous souhaitez partager le dossier, fichier ou périphérique en cliquant sur « Des personnes spécifiques ».
Comment rejoindre un groupe résidentiel ?
Si Windows trouve un groupe résidentiel, voici comment le rejoindre :
1. La technique la plus rapide consiste à ouvrir le dossier groupe résidentiel de l’Explorateur de fichiers.
2. Dans le volet droit, cliquez sur le bouton « Rejoindre ». Windows vous indique que vous pouvez rejoindre le groupe à condition de disposer d’un mot de passe.
3. Tapez le mot de passe du groupe, et cliquez sur « Suivant ».
4. Cliquez sur « Terminer », et fermez la boîte de dialogue « Paramètres du groupe résidentiel » si vous en voyez une.
C’est tout !
Comme d’habitude, si vous avez la moindre question, n’hésitez pas, la section commentaire est là pour ça 😉
Partager des fichiers et des imprimantes sur Windows 10 (sans groupe résidentiel)