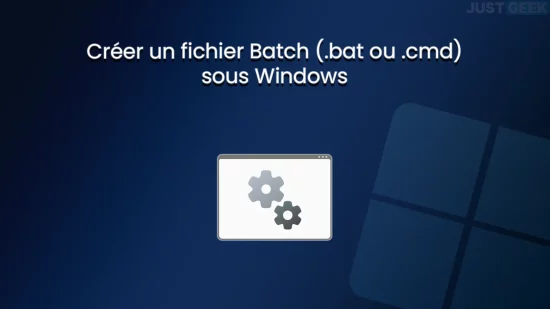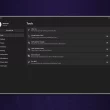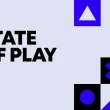Les fichiers Batch, ça vous parle ? Peut-être pas, mais ils sont pourtant très pratiques pour automatiser des tâches sous Windows. Plus besoin de taper les mêmes commandes encore et encore : un simple fichier Batch, et tout s’exécute d’un coup ! Dans cet article, on vous explique comment créer un fichier Batch sous Windows et on vous donne quelques exemples concrets pour l’utiliser efficacement.
Qu’est-ce qu’un fichier Batch ?
Un fichier Batch, c’est tout simplement un fichier texte qui regroupe une série de commandes exécutées par Windows via l’Invite de commandes (cmd.exe). Il porte l’extension .bat ou .cmd et permet d’exécuter plusieurs instructions en une seule fois. Ce type de fichier est souvent utilisé pour créer des scripts d’automatisation.
Par exemple, un fichier Batch peut être utilisé pour :
- Automatiser des tâches répétitives
- Gérer des fichiers et dossiers
- Modifier des paramètres système
- Exécuter des commandes réseau
- Lancer plusieurs logiciels d’un seul coup
Certains outils permettent même de créer automatiquement un script batch en fonction des paramètres sélectionnés. WinScript, par exemple, est une application open source qui génère un script pour configurer et optimiser Windows selon vos préférences.
Créer un fichier Batch sous Windows
La création d’un fichier Batch est relativement simple. Le plus difficile est de connaître les commandes qui permettent d’automatiser les tâches souhaitées, car elles nécessitent une compréhension de leur syntaxe et de leur fonctionnement dans l’environnement Windows. Mais c’est comme le vélo : avec un peu de pratique, on finit par y arriver.
- Commencez par ouvrir un éditeur de texte comme le Bloc-notes ou Notepad++ par exemple.
- Tapez les commandes suivantes :
@echo off
echo Bonjour ! Ceci est mon premier script batch.
pause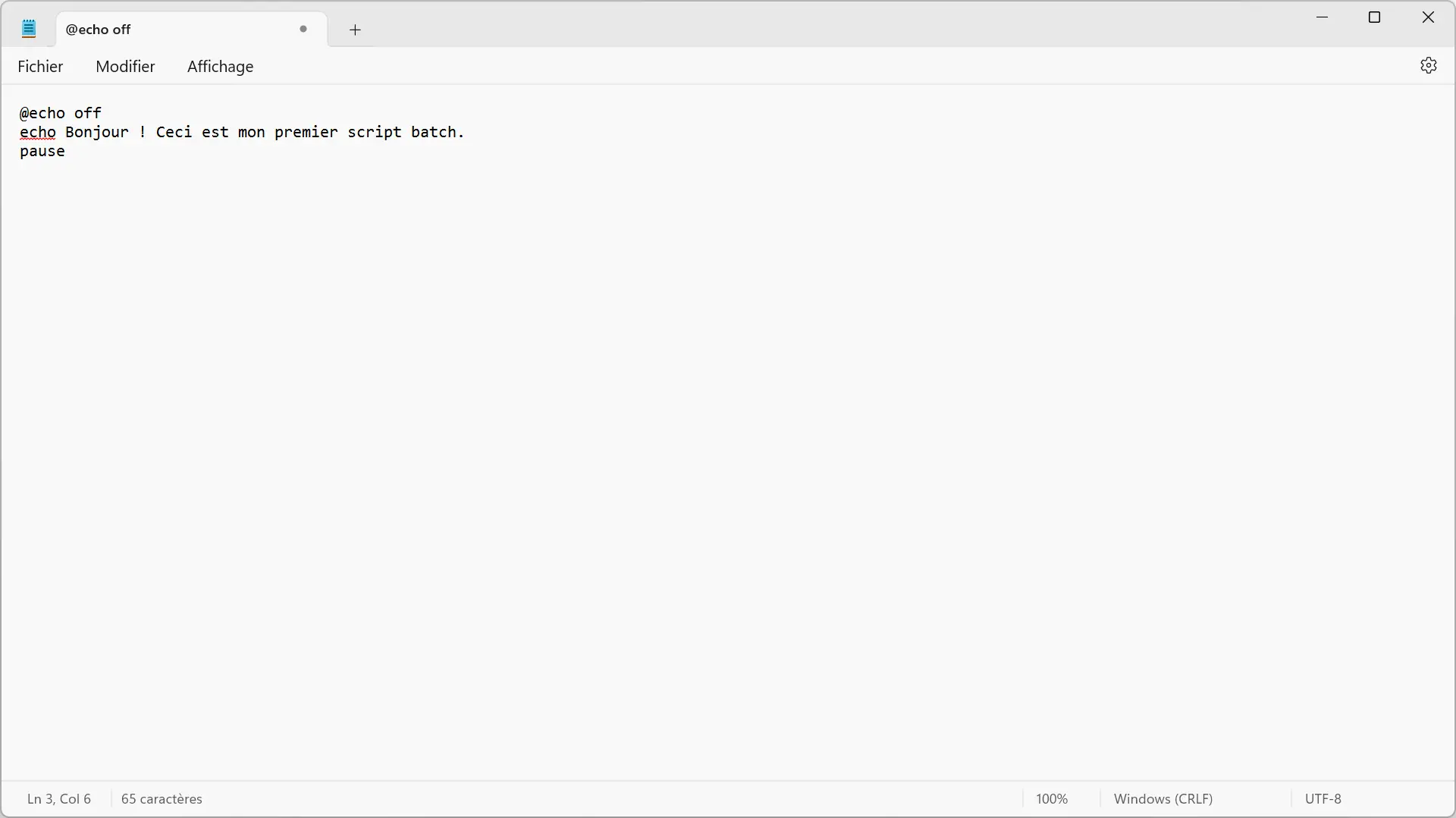
- Pour enregistrer votre script batch, cliquez sur « Fichier », puis sur « Enregistrer sous ».
- Dans « Type de fichier », choisissez « Tous les fichiers ».
- Donnez-lui un nom explicite, par exemple mon_script.bat.
- Cliquez sur « Enregistrer ».
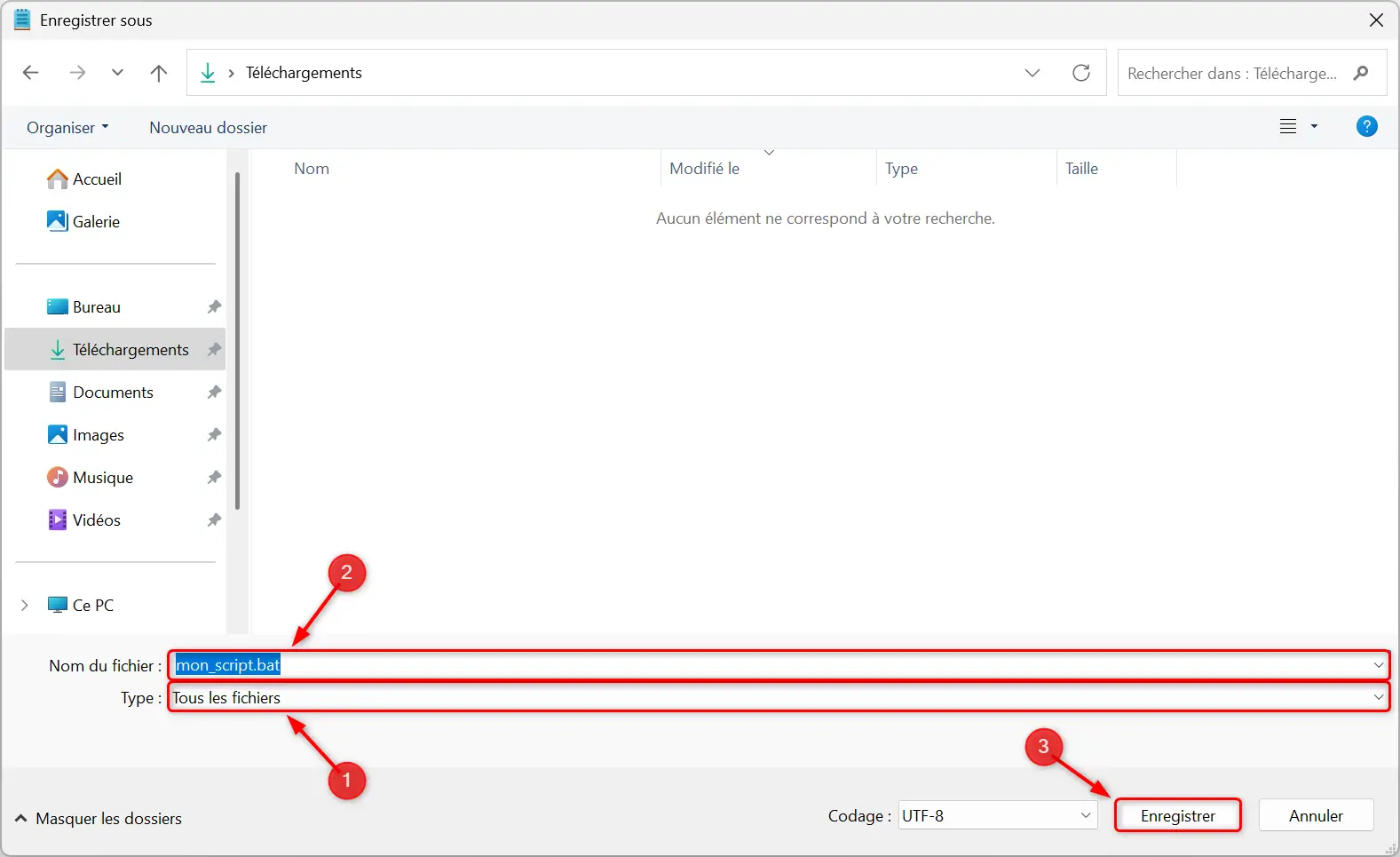
- Exécutez le fichier en double-cliquant dessus.
Lorsque vous lancez ce script, une fenêtre d’Invite de commandes s’ouvre et affiche le message « Bonjour ! Ceci est mon premier script batch. ». Le programme attend que vous appuyiez sur une touche avant de se fermer grâce à la commande pause.
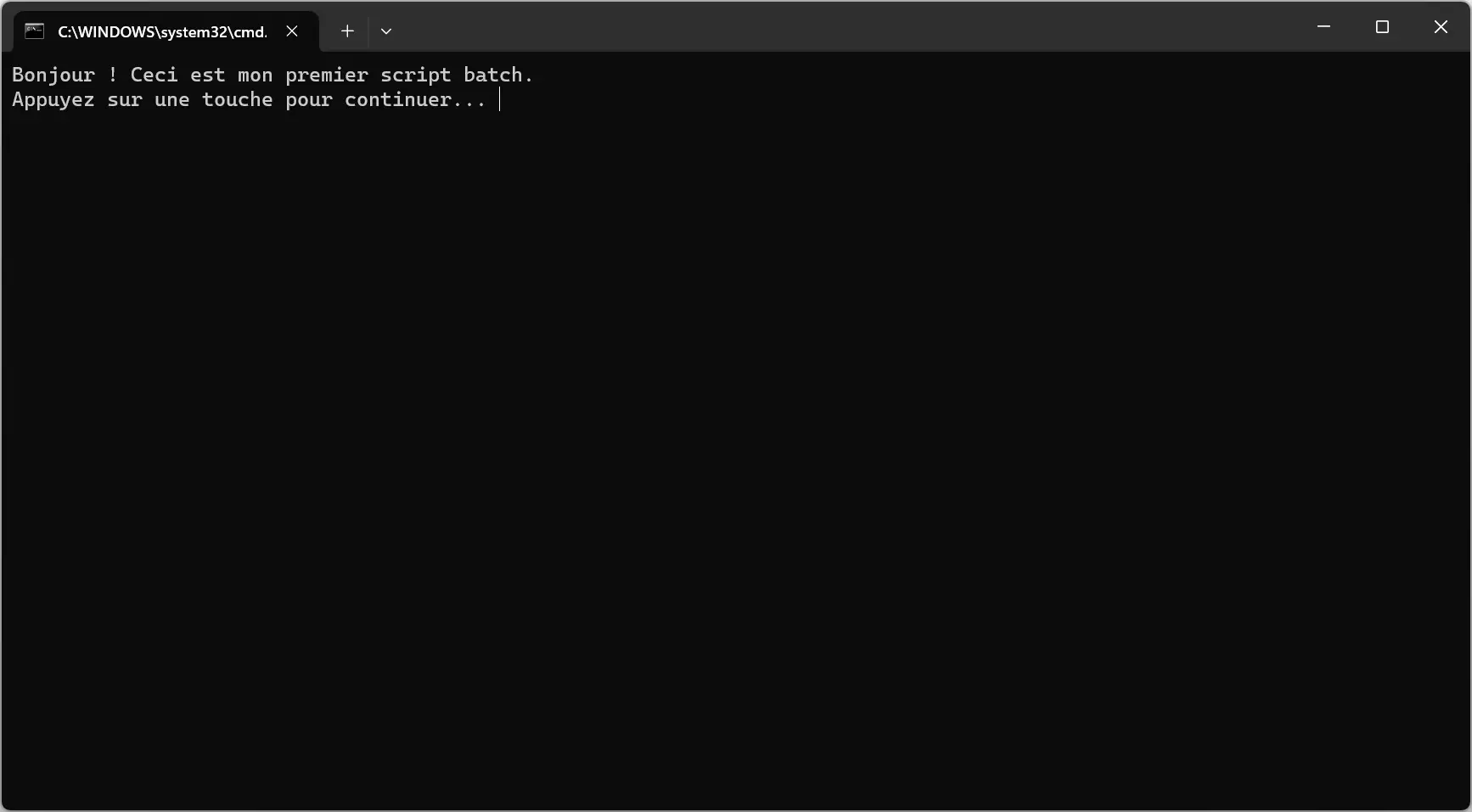
Exemples d’utilisation d’un fichier Batch
1. Ouvrir plusieurs applications en un clic
Vous pouvez automatiser le lancement de plusieurs programmes :
@echo off
start notepad.exe
start firefox.exe
start explorer.exe2. Nettoyer les fichiers temporaires
Un petit coup de ménage dans les fichiers temporaires de Windows :
@echo off
echo Nettoyage des fichiers temporaires en cours...
rd %temp% /s /q
md %temp%
echo Nettoyage terminé.
pause3. Vérifier la connexion Internet
Un script rapide pour tester si Internet fonctionne :
@echo off
ping google.com -n 4
pause4. Copier automatiquement des fichiers
Pour sauvegarder ou déplacer des fichiers en un instant :
@echo off
xcopy C:\Source C:\Destination /E /I /Y
pause5. Sauvegarder un dossier avec la date
Un script qui copie un dossier tout en ajoutant la date au nom de la sauvegarde :
@echo off
set date=%date:~6,4%-%date:~3,2%-%date:~0,2%
xcopy C:\MonDossier D:\Sauvegarde\%date% /E /I /Y
pause6. Lancer un programme à une heure précise
Vous pouvez aussi retarder l’exécution d’un programme avec ce script :
@echo off
timeout /t 3600
start "C:\Program Files\Mozilla Firefox\firefox.exe"Astuces et bonnes pratiques
- Ajoutez des commentaires avec
rempour vous y retrouver facilement. - Testez votre script en exécutant les commandes une par une dans cmd.exe avant de les mettre dans un fichier Batch.
- Soyez prudents avec les commandes de suppression ou de modification système.
- Planifiez l’exécution de vos fichiers Batch avec le Planificateur de tâches de Windows.
Tableau des principales commandes Batch
| Commande | Description |
|---|---|
| echo | Affiche un message à l’écran |
| pause | Met en pause le script en attendant une action de l’utilisateur |
| cls | Efface l’écran de l’Invite de commandes |
| start | Ouvre un programme ou un fichier |
| del | Supprime un fichier |
| rmdir | Supprime un dossier et son contenu |
| mkdir | Crée un nouveau dossier |
| copy | Copie un fichier d’un emplacement à un autre |
| xcopy | Copie des fichiers et des répertoires avec plus d’options |
| move | Déplace un fichier ou un dossier |
| ping | Vérifie la connectivité réseau |
| ipconfig | Affiche les paramètres réseau de l’ordinateur |
| taskkill | Ferme un processus en cours |
| shutdown | Éteint ou redémarre l’ordinateur |
Conclusion
Créer un fichier Batch n’a rien de sorcier ! Avec quelques lignes de texte, vous pouvez automatiser une multitude de tâches sous Windows et gagner du temps au quotidien. Testez, expérimentez et adaptez ces scripts à vos besoins !