Depuis la sortie de Windows 11, il n’est pas toujours facile de suivre les exigences de Microsoft, surtout lorsque votre PC ne répond pas aux critères requis. Microsoft a imposé des restrictions matérielles, notamment la présence d’une puce de sécurité TPM 2.0, l’utilisation de processeurs assez récents, ainsi que le Secure Boot activé.
Heureusement, le développeur de Rufus, Pete Batard, a récemment publié une version beta de son logiciel qui permet de contourner les dernières exigences matérielles introduites avec la mise à jour 24H2 de Windows 11, rendant l’installation plus accessible. Voici comment procéder pour installer Windows 11 même si votre PC n’est pas officiellement pris en charge.
Pourquoi Windows 11 est-il si exigeant ?
Microsoft affirme vouloir garantir une meilleure sécurité et une expérience utilisateur plus fluide avec Windows 11. C’est pourquoi ils ont mis en place des exigences assez strictes en termes de matériel. Par exemple, un processeur qui prend en charge certaines instructions spécifiques et la puce TPM 2.0 sont, selon eux, nécessaires pour garantir la sécurité de vos données.
Cependant, ces restrictions rendent l’installation impossible pour de nombreux PC, notamment ceux qui ont quelques années. Heureusement, il existe des solutions de contournement pour ceux qui souhaitent tout de même tenter l’aventure Windows 11.
Utiliser Rufus pour contourner les restrictions de Windows 11
L’un des outils les plus populaires pour contourner les restrictions de Windows 11 est Rufus. Rufus permet de créer des clés USB d’installation de Windows et propose des options qui permettent de sauter les vérifications matérielles imposées par Microsoft.
La version 4.6 de Rufus (actuellement disponible en beta) permet notamment de contourner les dernières exigences matérielles de Windows 11, y compris celles introduites avec la mise à jour 24H2.
Pour installer Windows 11 sur un PC non compatible, suivez ces étapes :
Prérequis
- Une clé USB d’au moins 8 Go : Attention, toutes les données sur cette clé seront effacées.
- L’ISO de Windows 11 : Vous pouvez télécharger cette image ISO depuis le site officiel de Microsoft ou directement via Rufus.
Créer une clé USB bootable de Windows 11 pour PC non compatibles
- Téléchargez Rufus à partir du site officiel. Assurez-vous d’obtenir la version 4.6 (actuellement en BETA), car elle intègre les solutions de contournement les plus récentes.
- Connectez votre clé USB à votre ordinateur.
- Créez une clé USB d’installation en utilisant Rufus. Depuis l’interface de Rufus, procédez comme suit :
- Périphérique : Sélectionnez votre clé USB.
- Cliquez sur le bouton « SÉLECTION » et sélectionnez l’image ISO de Windows 11 sur votre ordinateur.
- Option d’image : Installation standard de Windows.
- Schéma de partition : GPT.
- Système de destination : UEFI (non-CSM).
- Nom de volume : Nommez votre clé USB bootable comme vous le souhaitez, ou laissez la valeur par défaut.
- Système de fichiers : Sélectionnez NTFS.
- Taille d’unité d’allocation : Laissez la valeur par défaut.
- Cliquez sur le bouton « DÉMARRER ».
- Rufus vous proposera ensuite de personnaliser l’installation de Windows. C’est à cette étape que vous devez cocher les options suivantes selon vos préférences :
- Supprimer la nécessité d’avoir 4 Go+ de RAM, Secure Boot et TPM 2.0 : Cela vous permettra de contourner les exigences matérielles imposées par Microsoft.
- Supprimer la nécessité d’utiliser un compte utilisateur Microsoft en ligne : Vous pouvez cocher cette option si vous préférez utiliser un compte local au lieu d’un compte Microsoft.
- Créer un compte local sous le nom de : JustGeek (facultatif).
- Définir les options régionales avec les mêmes valeurs que celles de cet utilisateur (facultatif).
- Désactiver la collecte de données (Supprime les questions de confidentialité) : Option recommandée pour ceux qui souhaitent préserver leur vie privée.
- Désactiver l’encryption automatique BitLocker (facultatif).
- Démarrez votre PC depuis la clé USB et suivez les instructions pour installer Windows 11.
Rufus est très simple d’utilisation, et permet à beaucoup d’entre vous de ne pas avoir à changer d’ordinateur uniquement pour pouvoir installer la dernière version de Windows.
Limites de Rufus : les processeurs trop anciens
Malheureusement, Rufus ne peut pas tout faire. Depuis la mise à jour 24H2 de Windows 11, Microsoft impose à présent que chaque machine prenne en charge PopCnt, sans quoi l’installation de l’OS est bloquée. Ainsi, les machines dont le processeur ne prend pas en charge les jeux d’instruction SSE4.2 et SSE4A, dont PopCnt fait partie, ne peuvent pas installer cette mise à jour.
Dans ce cas, il se peut que votre PC soit trop ancien pour faire tourner correctement Windows 11. Si vous êtes dans cette situation, il serait peut-être temps de considérer d’autres options, comme l’installation d’un système d’exploitation moins restrictif.
Alternatives à Windows 11
Si votre PC ne peut vraiment pas supporter Windows 11, tout n’est pas perdu. Vous pouvez toujours installer une distribution Linux, comme Linux Mint ou Ubuntu, qui sont toutes deux simples à prendre en main et idéales pour donner une seconde vie à des machines plus anciennes.
Alternativement, vous pouvez choisir de rester sous Windows 10 jusqu’à la fin de son support, prévue le 14 octobre 2025. Cela vous laisse encore une année complète d’utilisation, tout en conservant les mises à jour de sécurité. Pour en savoir plus, vous pouvez consulter notre article « Windows 10 en fin de vie : et après, qu’est-ce que l’on fait ? ».
Est-ce risqué d’installer Windows 11 sur un PC non compatible ?
Installer Windows 11 sur un PC qui n’est pas officiellement pris en charge par Microsoft comporte quelques incertitudes. Pour le moment, cela fonctionne très bien, même sur des PC non compatibles, et il est possible de recevoir les mises à jour comme tout autre utilisateur. Cependant, Microsoft pourrait un jour décider de couper ces mises à jour pour les systèmes non pris en charge, même si pour l’instant, rien n’indique comment ils pourraient réellement détecter ces installations.
Il est donc important de garder à l’esprit que cela reste une solution non officielle, et qu’il pourrait y avoir des évolutions dans le futur qui affecteraient la compatibilité ou la sécurité de votre système. Mais, pour l’instant, c’est safe.
Conclusion
Windows 11 peut sembler hors de portée pour certains PC, mais avec des outils comme Rufus, il est tout à fait possible de contourner les restrictions imposées par Microsoft. Cela dit, il est important de bien comprendre les limites de votre matériel et d’être conscient des incertitudes liées à une installation non officielle. Si votre PC est vraiment trop ancien, une distribution Linux pourrait être une excellente alternative pour prolonger sa durée de vie. Vous pouvez aussi choisir de rester sous Windows 10 jusqu’à la fin de son support, prévue le 14 octobre 2025, afin de bénéficier des mises à jour de sécurité pendant encore un certain temps.
Assurez-vous de toujours sauvegarder vos données avant d’essayer d’installer un nouveau système d’exploitation, surtout lorsqu’il s’agit de solutions non officielles.

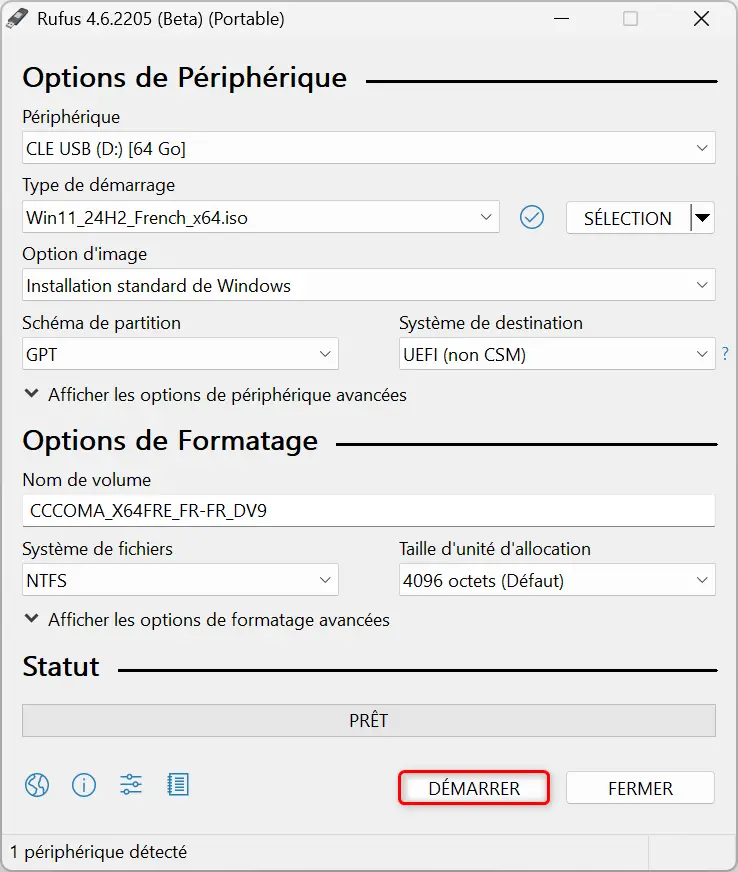
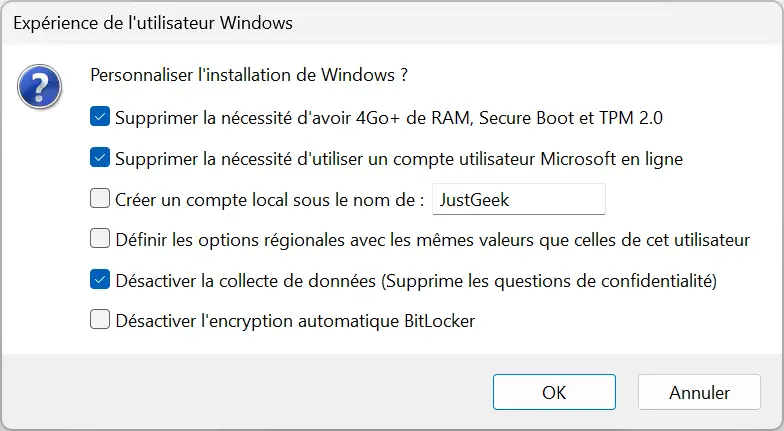






Merci pour ce tuto Benjamin –
Une petite précision SVP : Cette clé permet elle de mettre à niveau W.10 vers W.11 en conservant tous les programmes de W.10 ?
ou permet elle uniquement d’installer un W.11 tout neuf ?
Oui c’est possible, mais honnêtement c’est plus facile de passer directement par Flyby11
Bonjour
Complément en ma précédente question, ou alors utiliser Flyby 11 ?
Merci et bonne journée
Bonjour
Cela fonctionne t-il en double boot ? Ne faut-il pas plutôt partir sur la solution que vous aviez préconisé le 27 septembre dans l’article
Comment installer Windows 11/10 sur votre Mac avec UTM
Merci de votre avis, et aussi merci pour tous vos articles très instructifs
Philippe
Bonjour Philippe,
Je n’ai pas bien compris. Vous souhaitez installer Windows 11 sur un Mac ou sur un PC non compatible en dual boot avec un autre système d’exploitation ?
Bonsoir,
Merci pour votre retour, en fait j’ai 2 MAC, qui sont tous les deux en DUAL BOOT, et donc tous les 2 refusent la mise à jour de W10 vers W11, car TPM incompatible, d’où ma question ne faut-il pas abandonner le DUAL BOOT et booter sur MAC et ensuite passer sur UTM, ou si je peux laisser en l’état avec utilisation de FLYBY11 ?
Merci de votre avis éclairé.
Bonne soirée
Bonsoir,
OK, très bien. Avez vous essayé cette astuce pour mettre à niveau Windows 10 vers Windows 11 ? https://www.justgeek.fr/installer-windows-11-sur-un-pc-non-compatible-astuce-ultime-113452/ Cela permet justement de by pass les restrictions imposées (TPM et compagnie).
Bonjour,
Merci pour le retour, sur un des deux MAC j’ai installé la version Flyby11, très simple à manipuler, je verrai à l’usage si je passe l’autre de la même manière, sinon un seul pilote est KO
wdcsam64_prewin8.sys
il y a une manipulation à faire qui est expliquée dans le forum WINDOWS (https://answers.microsoft.com/fr-fr/windows/forum/all/probl%C3%A8me-avec-wdcsam64prewin8sys/311654d2-06a0-471a-ab08-0c0f07906f5b), je vais le suivre pour éviter l’alerte de sécurité
Encore merci pour tous les articles, que je lis tous les jours.
Bonne journée
Bonjour,
Bon bah c’est cool, si vous avez pu mettre à niveau avec Flyby11 c’est tant mieux 😉 merci à vous pour votre retour.
J’ai testé sur un laprop HP 850 G3 de 2016 et pas de soucis, cela s’installe.
D’un autre côté je compte passer à Linux Mint. Je l’ai installé sur un autre PC, je ne suis pas déçu. Un peu de recherche pour trouver certains logiciels équivalents et open source. Au niveau hardware, mes 2 imprimantes HP laserjet 2055 et Epson ET-2821 se sont installées automatiquement et sont fonctionnelles.
Merci à Justgeek pour tous ces articles très utile
Merci Jean-Louis pour ton retour 😉 Linux Mint est en effet un très bon choix, et comme tu l’as constaté, c’est aujourd’hui quasiment « plug-and-play ».