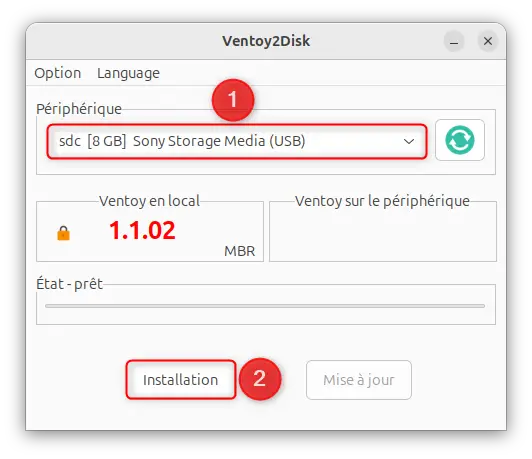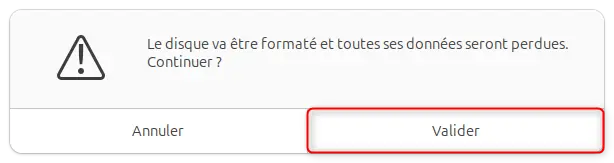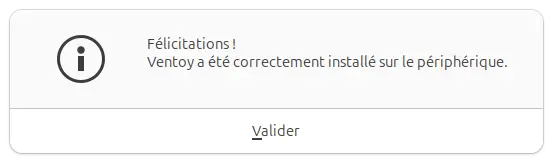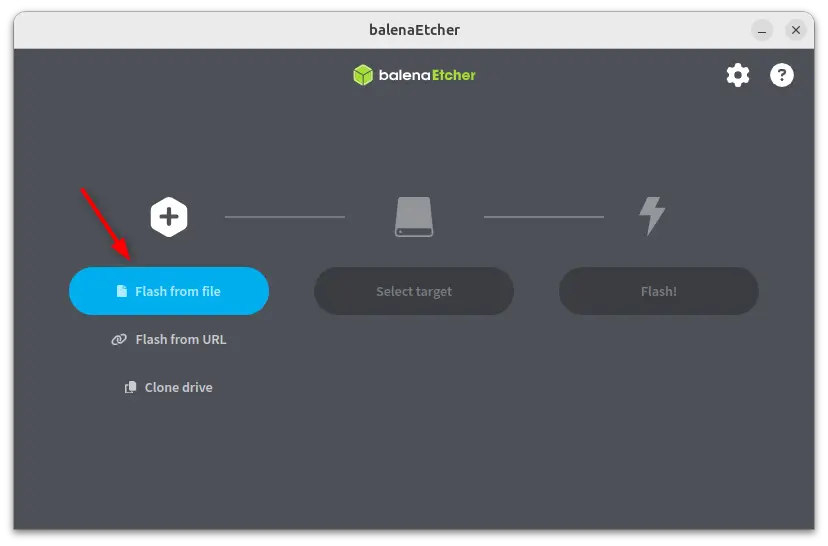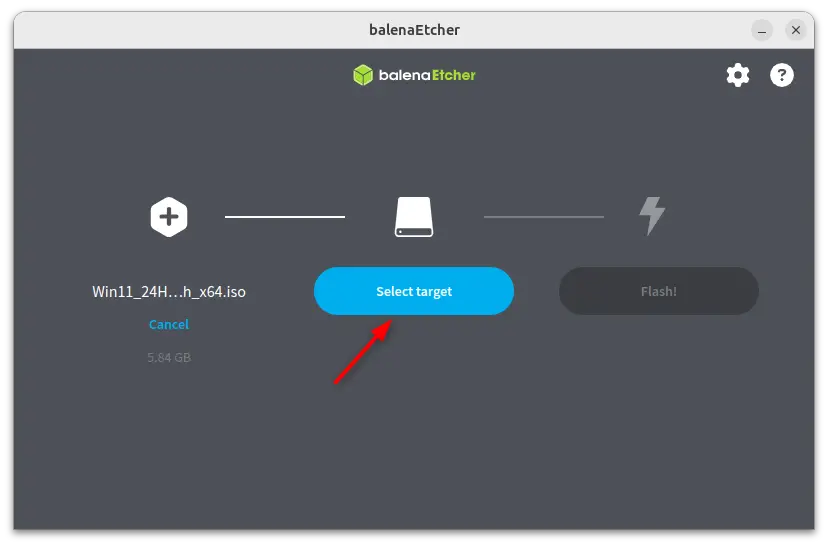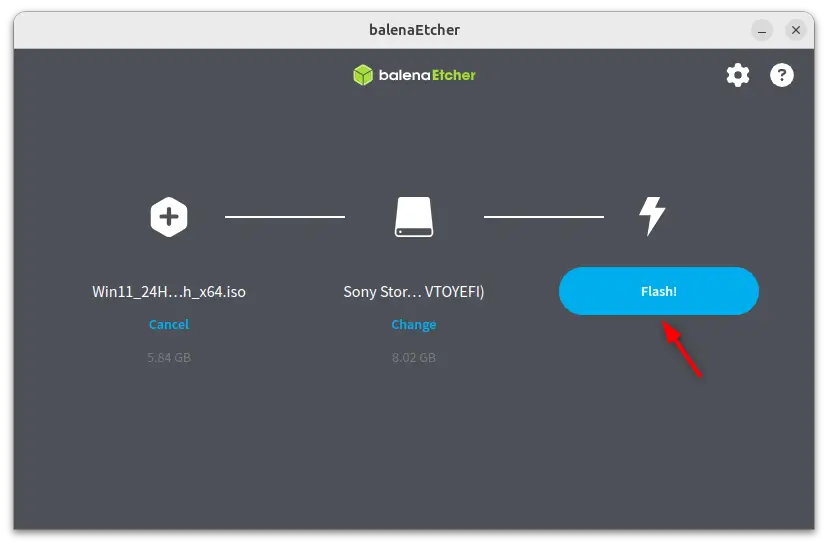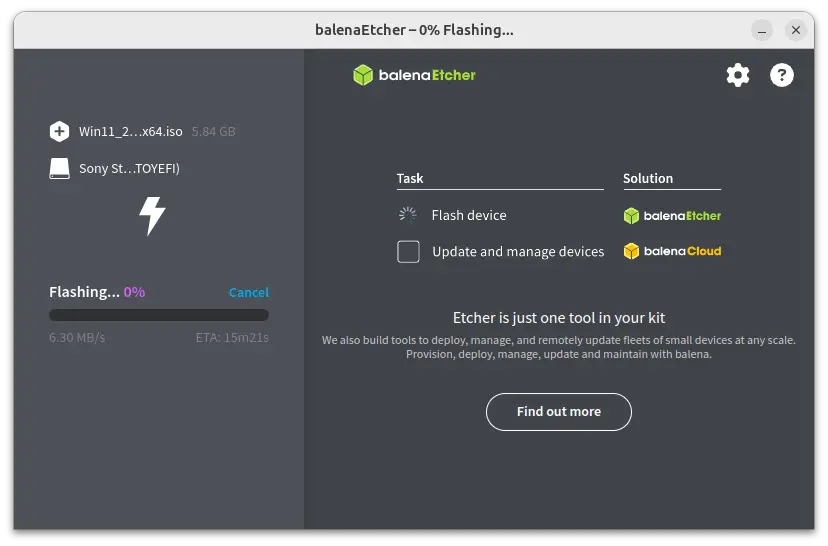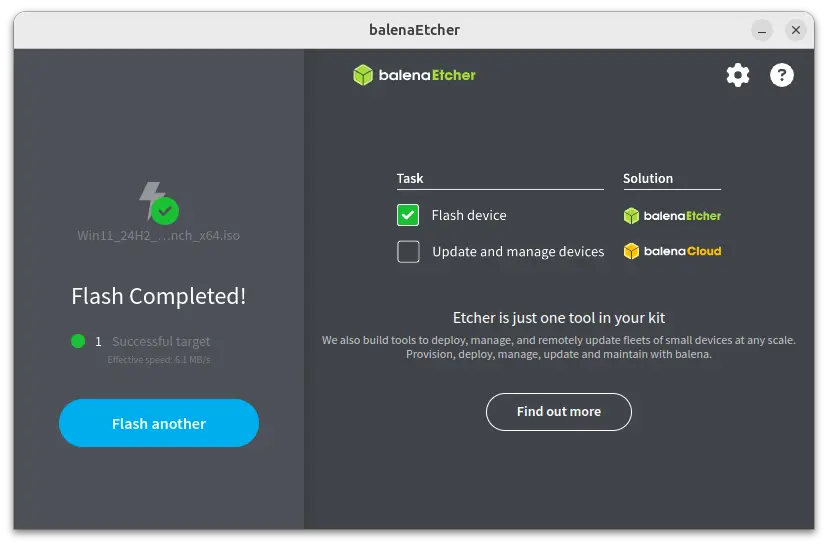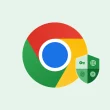Sous Windows, lorsqu’il s’agit de créer une clé USB bootable pour installer un système d’exploitation, Rufus est souvent l’outil de prédilection. Ce logiciel open source, léger et disponible en version portable, offre de nombreuses options intéressantes. Il permet, par exemple, de contourner les restrictions matérielles de Windows 11 ou de forcer l’installation avec un compte local au lieu d’un compte Microsoft.
Le problème ? Rufus n’est pas disponible sous Linux. Mais heureusement, il existe des alternatives efficaces qui permettent d’arriver au même résultat. Voici deux méthodes simples pour créer une clé USB bootable de Windows sous Linux, avec Ventoy et Etcher.
1. Créer une clé USB bootable avec Ventoy
Ventoy est un logiciel gratuit et open source qui permet de créer une clé USB multiboot. Contrairement aux logiciels classiques qui nécessitent de formater la clé à chaque nouvelle image ISO, Ventoy permet de copier plusieurs ISO sur une même clé et de choisir l’image à booter directement via un menu au démarrage. C’est l’outil idéal pour créer une clé USB d’installation bootable de Windows sous Linux.
Installation et utilisation de Ventoy sur Linux
- Rendez-vous sur le site officiel de Ventoy et téléchargez le fichier .tar.gz pour Linux.
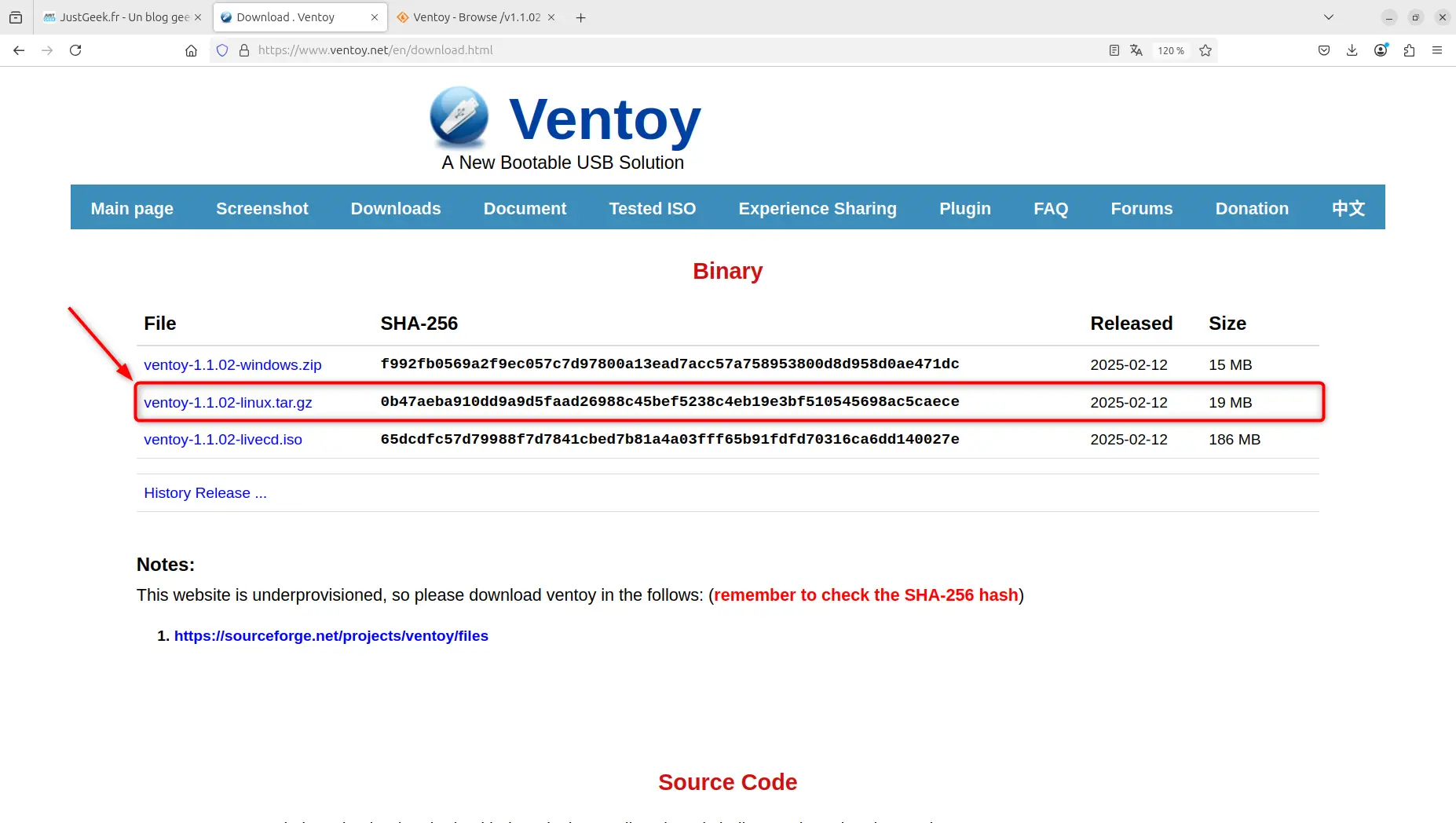
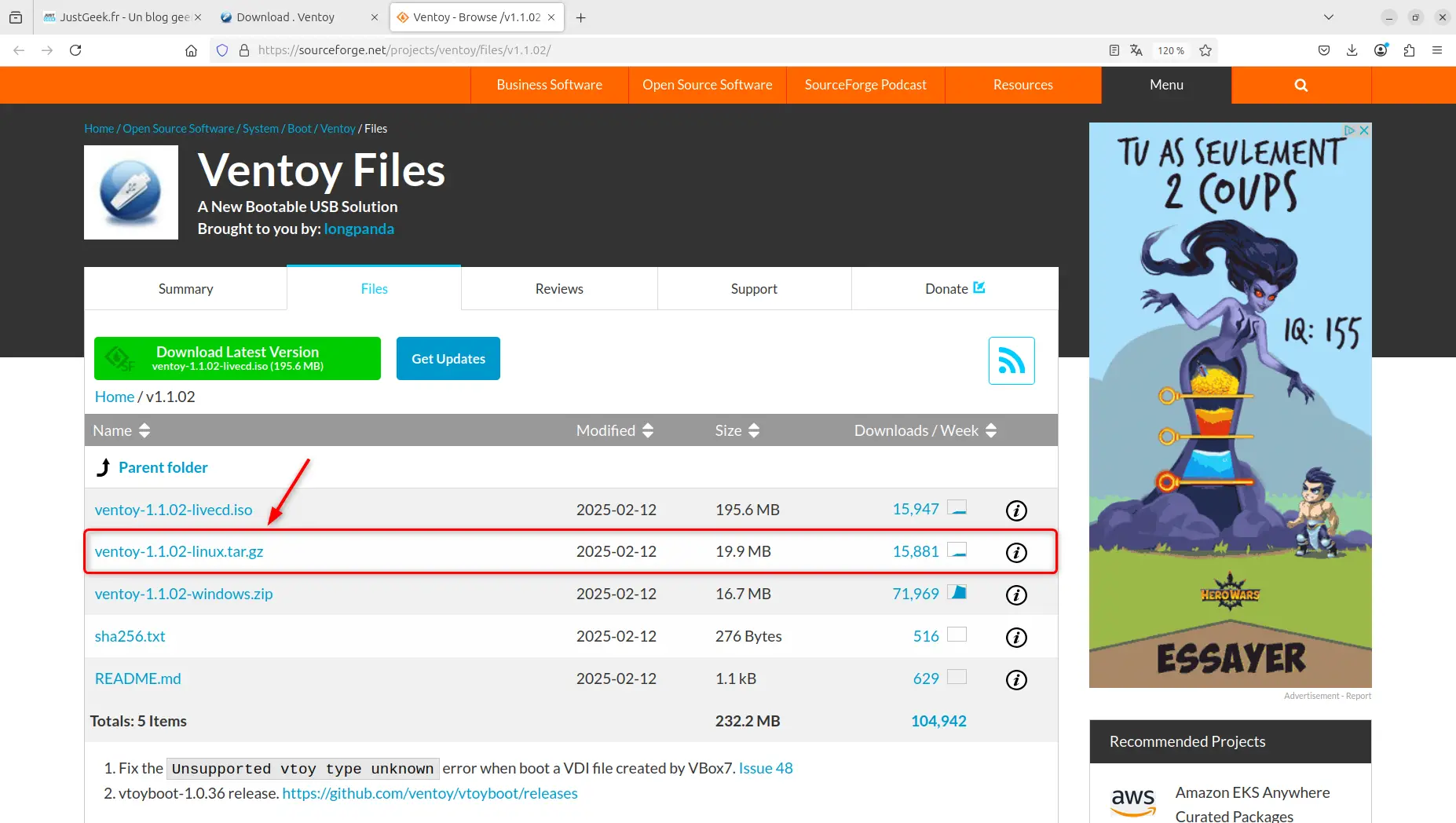
- Double-cliquez sur le fichier téléchargé pour extraire l’archive.
- Dans le dossier extrait, ouvrez VentoyGUI en fonction de votre architecture (x86_64, aarch64, etc.).
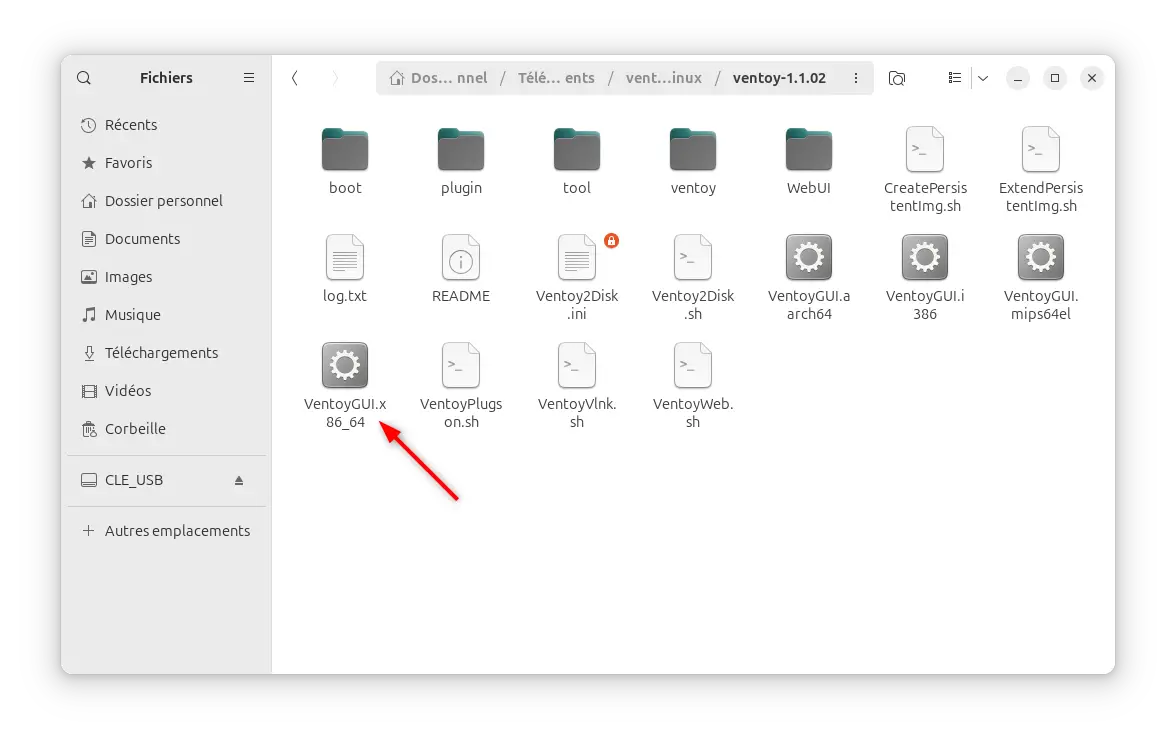
- Branchez votre clé USB.
⚠️ Attention, la prochaine étape formate la clé USB. Pensez-donc à sauvegarder les données importantes qui se trouvent sur cette clé avant de continuer.
- Sélectionnez votre clé USB dans Ventoy et cliquez sur « Installation ».
- Une fois Ventoy installé, copiez simplement l’ISO de Windows sur la clé.
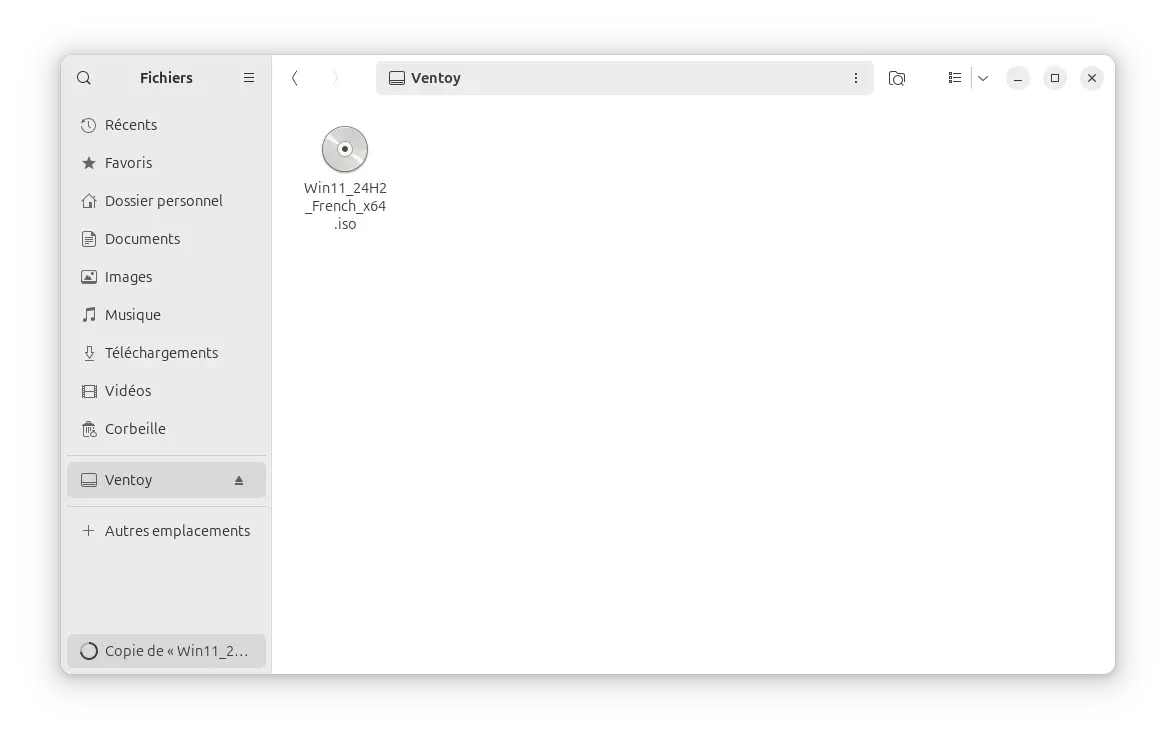
- Redémarrez votre PC, sélectionnez la clé USB dans le menu de démarrage et choisissez l’ISO à booter via Ventoy.
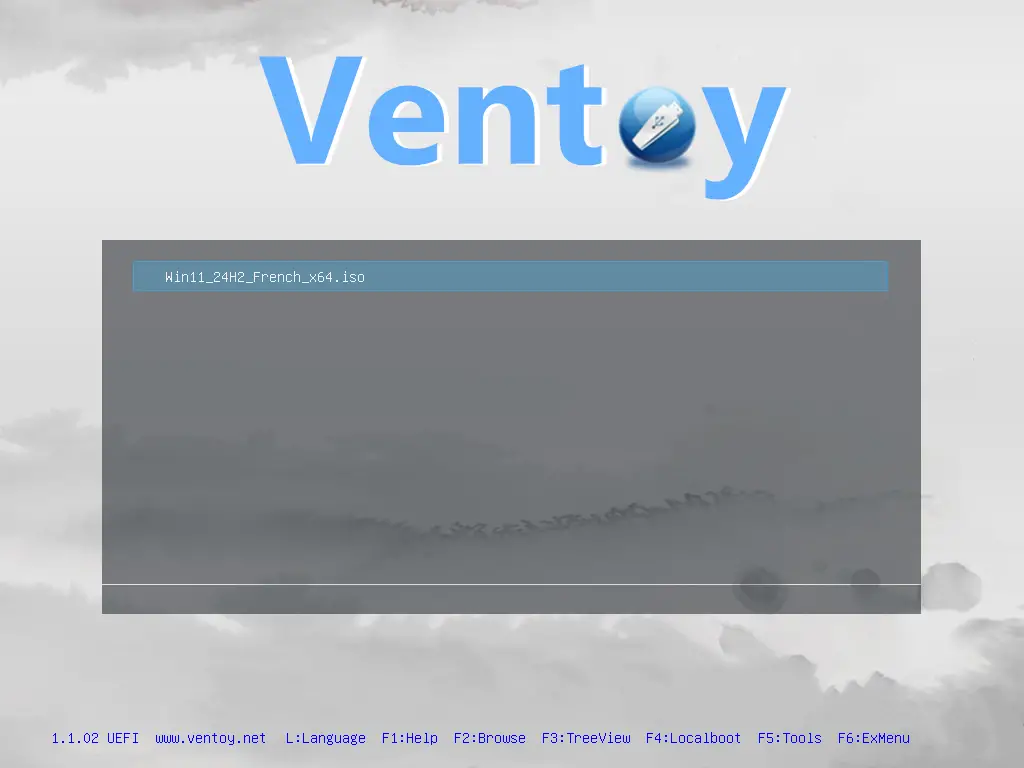
2. Créer une clé USB bootable avec Etcher
Etcher, développé par Balena, est un outil simple et intuitif pour graver des images ISO sur des clés USB ou des cartes SD. Contrairement à Ventoy, il écrit directement l’ISO sur la clé, ce qui signifie qu’elle ne pourra contenir qu’un seul système à la fois.
Installation et utilisation de Etcher sur Linux
- Accédez au site officiel de balenaEtcher et téléchargez la version adaptée à votre système.
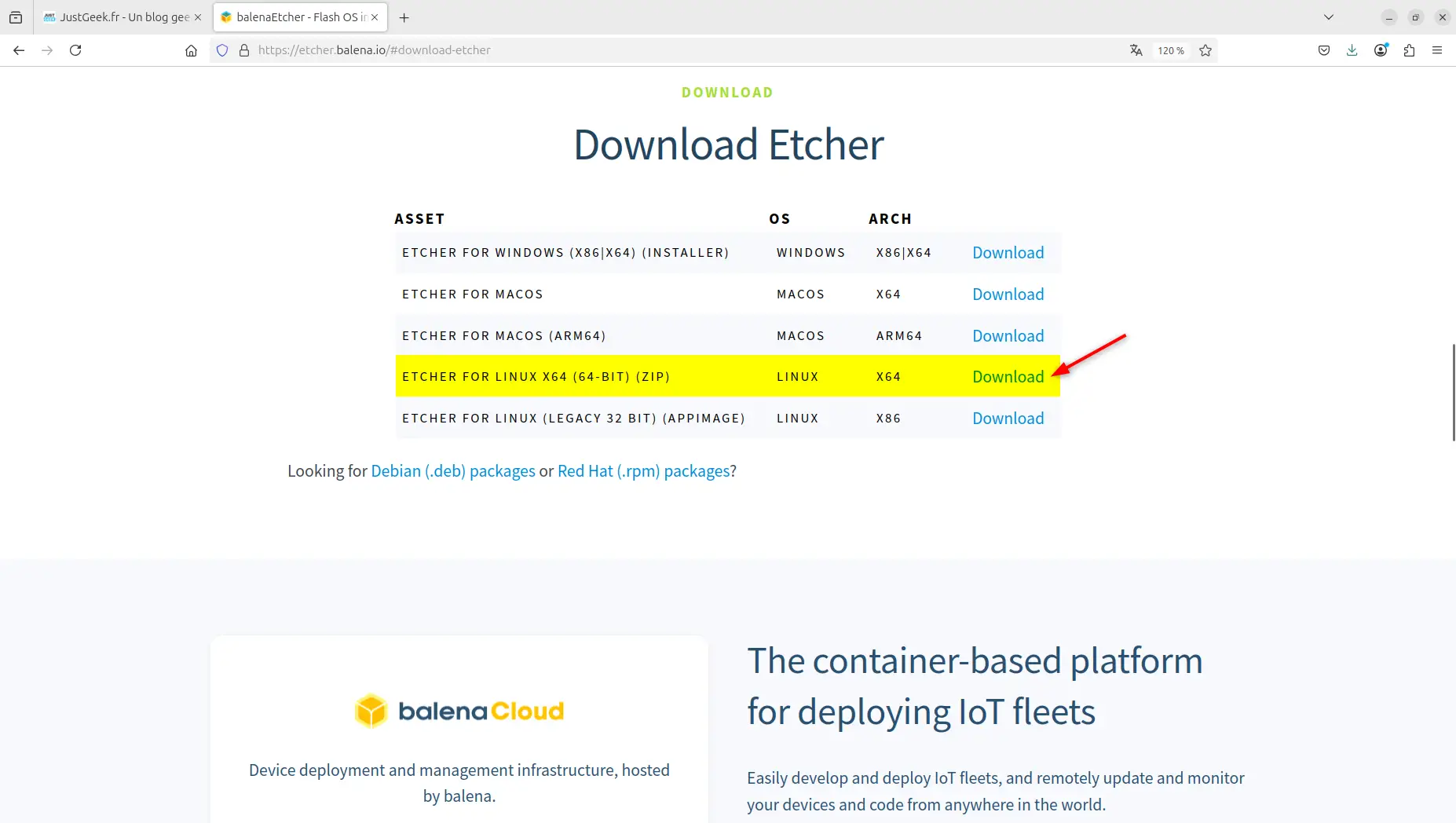
- Ouvrez l’application téléchargée.
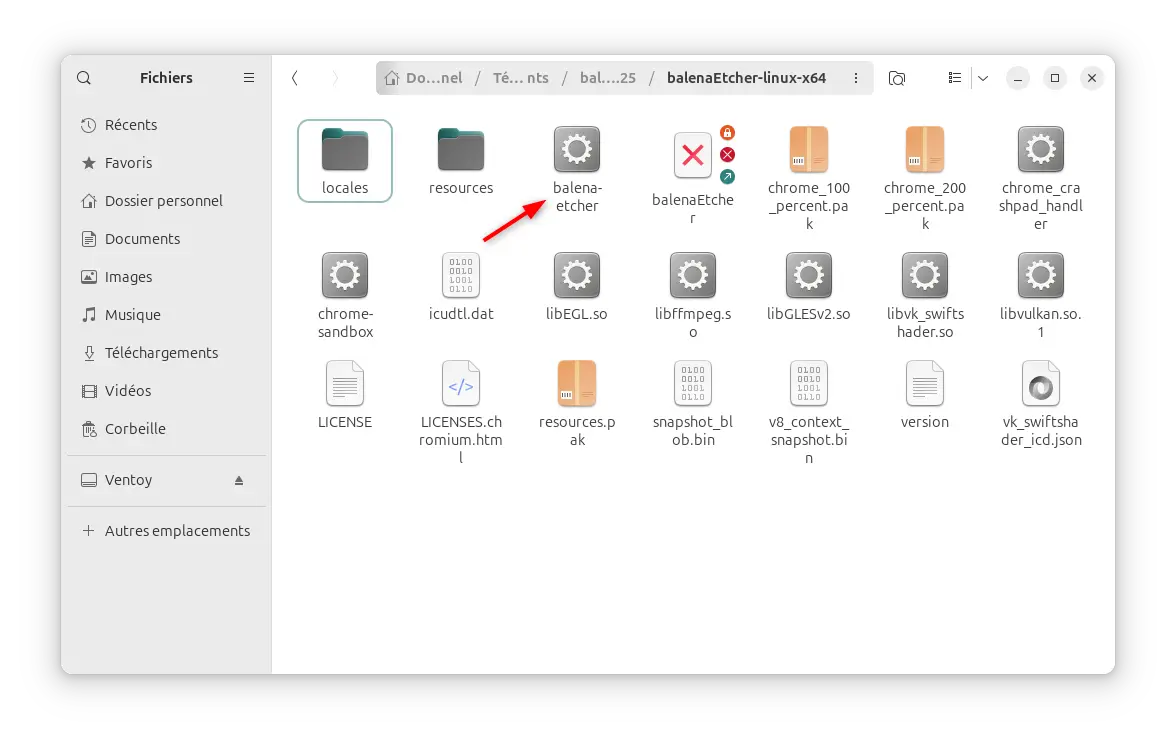
- Sélectionnez l’ISO de Windows.
- Insérez votre clé USB et sélectionnez-la comme destination.
- Cliquez sur « Flash! » pour lancer le processus.
- Une fois l’opération terminée, redémarrez votre PC et sélectionnez la clé USB dans le menu de démarrage.
Conclusion
Bien que Rufus ne soit pas disponible sous Linux, Ventoy et Etcher offrent d’excellentes alternatives pour créer une clé USB d’installation bootable de Windows sous Linux. Ventoy est idéal si vous souhaitez gérer plusieurs images ISO sur une seule clé, tandis que Etcher est une solution plus classique et simple d’utilisation.
À vous de choisir la méthode qui vous convient le mieux ! 😊