Cela fait quelques mois que Microsoft a dévoilé Windows 11. Et le moins que l’on puisse dire, c’est que ce nouveau système d’exploitation n’est pas passé inaperçu. La plupart des utilisateurs Windows ont décidé de sauter le pas et d’adopter Windows 11. Si vous souhaitez faire comme eux, vous pouvez installer Windows 11 à partir d’une clé USB bootable. EaseUS Win11 Builder est une application qui vous aidera à créer une clé USB bootable de Windows 11 avec qui plus est une option de contournement du TPM 2.0.
Sommaire
Télécharger et installer Windows 11 avec EaseUS Win11 Builder
Si vous souhaitez installer Windows 11 sur un nouveau PC ou un nouveau disque dur/SSD, le moyen le plus facile est de créer une clé USB bootable. Avec EaseUS Win11 Builder, vous pourrez le faire en quelques clics.
Cette application vous permettra d’installer Windows 11 à partir d’une clé USB sur votre ordinateur. EaseUS Win11 Builder se chargera de télécharger tous les fichiers dont vous aurez besoin pour l’installation du nouveau système d’exploitation de Microsoft.
Pour créer une clé USB bootable de Windows 11, vous aurez besoin d’au moins 8 Go d’espace de stockage libre sur votre clé USB. Il est conseillé de se procurer une clé USB 3.0. Ainsi, le transfert et la copie des fichiers se feront plus rapidement.
Comment créer une clé USB bootable avec EaseUS Win11 Builder ?
La création d’une clé USB bootable avec EaseUS Win11 Builder est relativement simple. Pour ce faire, commencez par télécharger le programme depuis le site officiel du développeur. Lorsque ce sera fait, branchez votre clé USB à votre ordinateur, puis lancez le programme sur votre PC. EaseUS Win11 Builder détectera automatiquement votre clé.
Vous verrez notamment une option qui vous permettra de contourner l’exigence TPM. Cette fonctionnalité vous sera très utile si vous disposez d’un PC dépourvu d’une puce TPM 2.0. Ensuite, sélectionnez votre clé USB dans la liste, puis cliquez sur le bouton « Create » pour créer votre clé USB bootable Windows 11.
Un message d’avertissement va alors apparaître. Ce dernier vous indique que le programme effacera toutes les données qui se trouvent sur votre clé USB. Par conséquent, si ce n’est pas déjà fait, je vous invite à sauvegarder vos documents sur un autre support. Si vous n’avez rien d’important, cliquez sur le bouton « Continue ».
Le téléchargement des fichiers d’installation pour Windows 11 sur votre clé peut prendre entre 10 à 20 minutes. Cela dépendra de la rapidité de votre connexion internet. Pour ma part, cela a pris moins de 2 minutes avec ma connexion Fibre.
Une fois le téléchargement terminé, EaseUS Win11 Builder installera les fichiers d’installation de Windows 11 sur votre clé USB pour en faire une clé bootable. Là encore, patentiez quelques minutes.
Une fois le processus terminé, vous verrez le message « Successfully created USB bootable disk ». Vous pouvez ensuite fermer le programme EaseUS Win11Builder.
✅ Voilà ! Il ne vous reste plus qu’à installer Windows 11 sur votre ordinateur.
Ce qu’il faut retenir
Vous l’aurez compris, le logiciel gratuit EaseUS Win11Builder est sans doute la plus simple des solutions pour créer une clé USB d’installation de Windows 11. Il se charge de télécharger Windows 11 à votre place et permet de créer une clé USB bootable pour installer le système sur votre ordinateur.
De plus, il propose une option qui permet de contourner automatiquement le TPM 2.0 lors de l’installation de Windows 11 sur votre PC. Une fonctionnalité qui s’avère plutôt pratique pour celles et ceux qui disposent d’un PC un peu vieillissant.
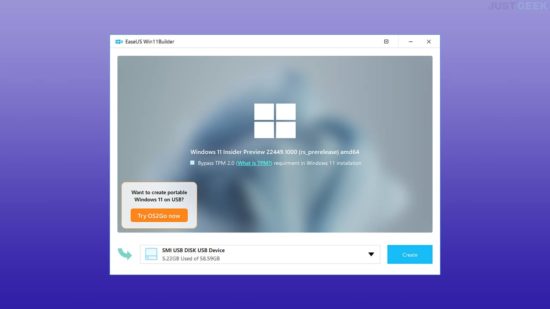
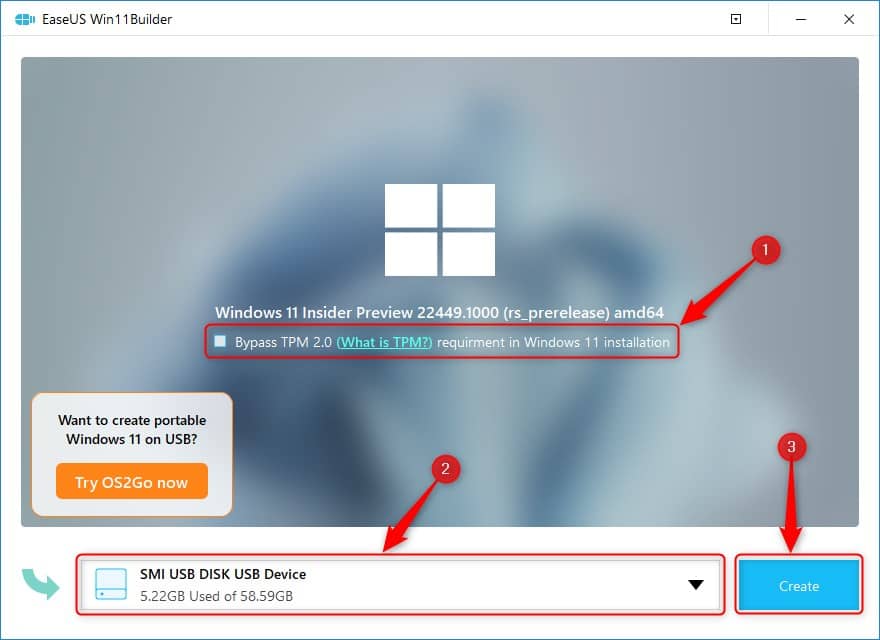
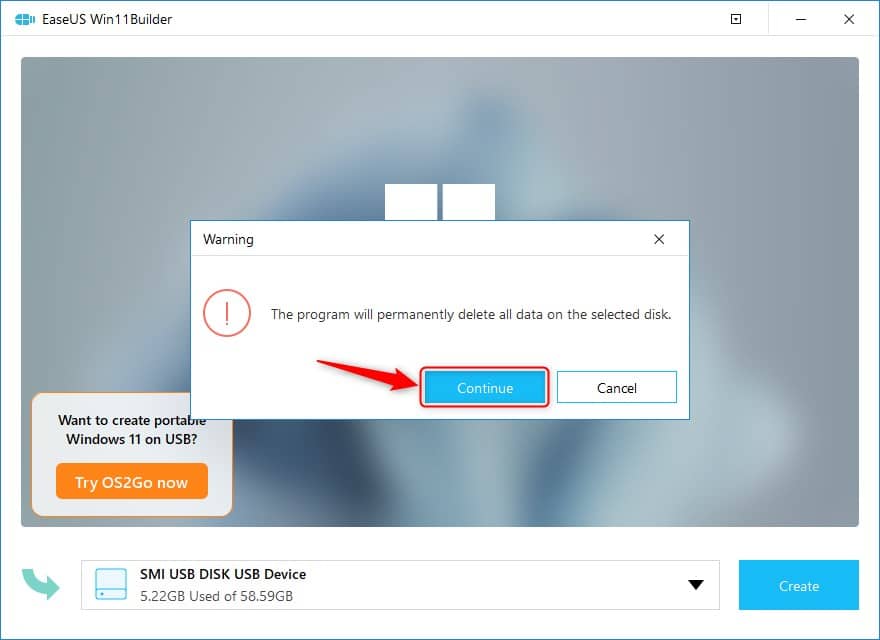
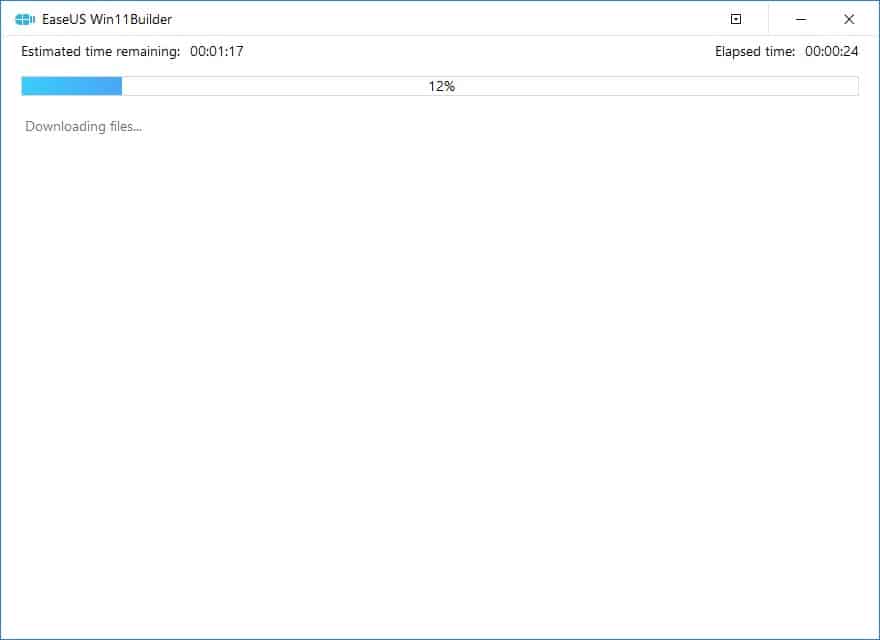
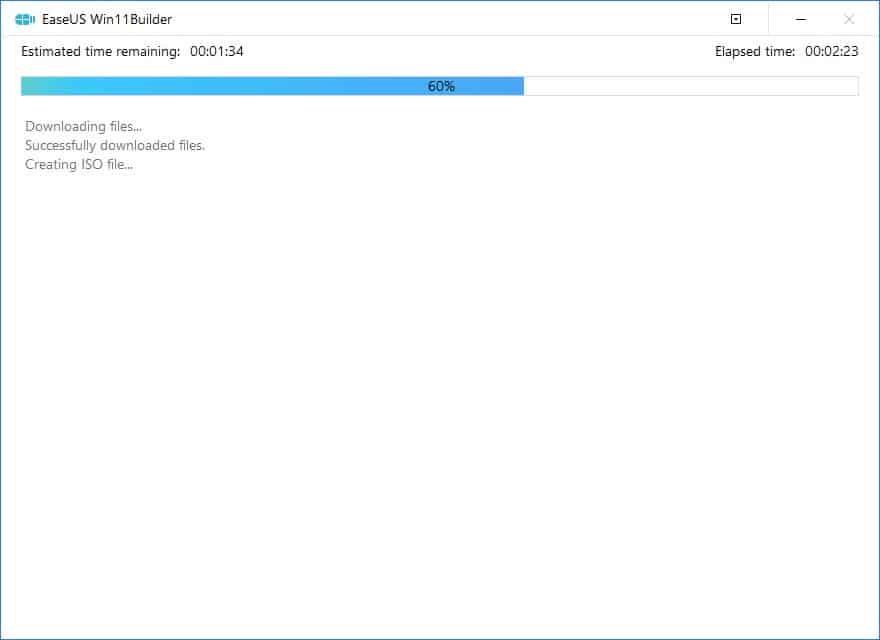
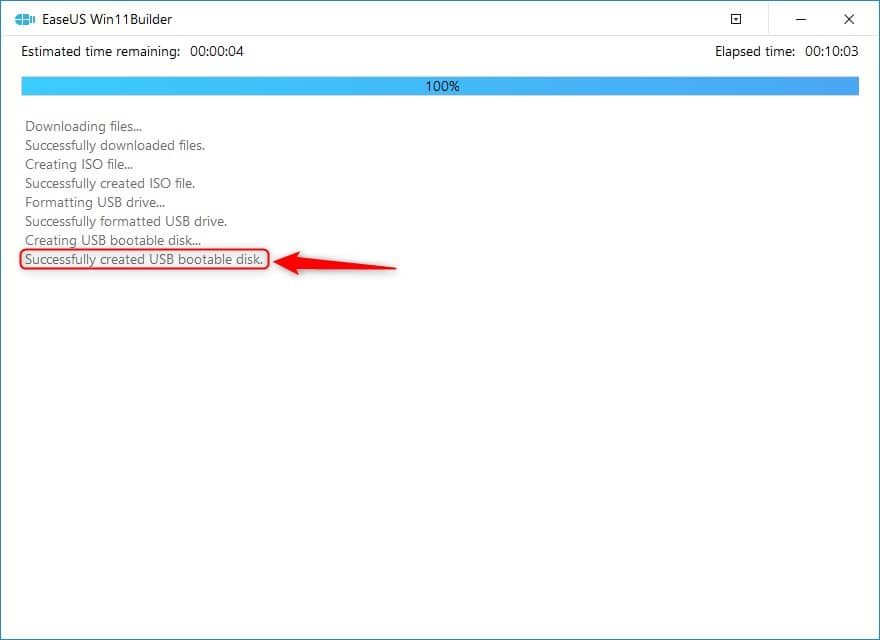

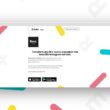
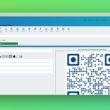



@TheSKy si tu installes Windows 11 sur un nouveau PC tu peux acheter une clé de produit Windows 10 sur Internet pour activer Windows 11, ça fonctionne sans problème. Tu recevras ensuite toutes les mises à jour de Windows 11.
Super, et on obtient un PC sous Windows 11 béta, qu’on n’acceptera aucune mise à jour, c’est ça ??
Pas du tout, j’ai installé Windows 11 Beta sur l’un de mes PC et j’obtiens toutes les mises à jour 😉