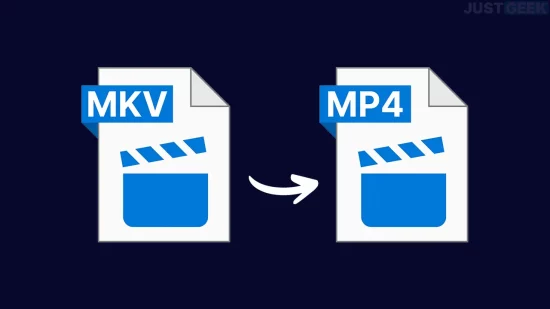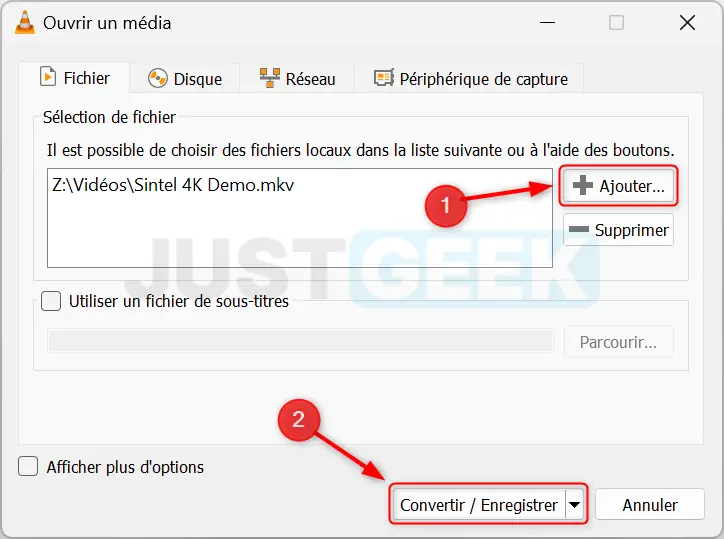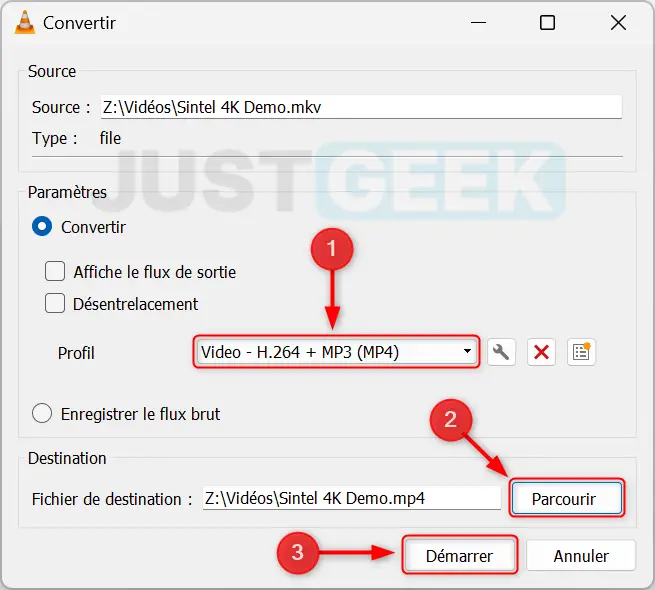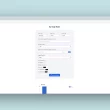Convertir des vidéos peut sembler une tâche difficile pour les plus novices en informatique et particulièrement lorsqu’il s’agit de formats spécifiques comme le MKV. Cependant, si vous cherchez à convertir une vidéo MKV en MP4 gratuitement, ce guide est votre meilleure ressource. Le MP4 étant l’un des formats vidéo les plus universellement acceptés, cette conversion vous garantira une meilleure compatibilité sur différents appareils. Que vous cherchiez à compresser vos vidéos pour un partage plus facile ou simplement à les rendre accessibles sur différents lecteurs, ce guide détaillé vous montrera les étapes à suivre grâce à des outils gratuits, que ce soit via des logiciels dédiés ou des convertisseurs en ligne.
Qu’est-ce que le format MKV ?
Le format MKV, officiellement connu sous le nom de Matroska Video, est un format de conteneur multimédia open-source. Son nom, « Matroska », s’inspire des poupées russes, les matriochkas, car tout comme ces poupées, le conteneur MKV peut englober de multiples éléments en son sein. Lancé le 1er mai 2003, le format MKV a été conçu pour être universel, libre et ouvert, ce qui le rend extrêmement flexible.
Contrairement à d’autres formats, le MKV peut contenir une multitude de types de données codées, telles que vidéo, audio, images, et même des sous-titres, le tout dans un seul fichier. Cela le rend riche en fonctionnalités et très adapté pour le stockage de contenus multimédias. Toutefois, malgré ses avantages, il peut parfois poser des problèmes de compatibilité avec certains appareils ou lecteurs, d’où l’intérêt de le convertir en formats plus largement acceptés, tels que le MP4.
Pourquoi convertir une vidéo MKV en MP4 ?
Le MP4, aussi connu sous le nom de MPEG-4 Part 14, est l’un des formats les plus couramment utilisés dans le monde de la vidéo numérique. Il s’est imposé comme le standard de facto pour le streaming, le téléchargement et la lecture sur une multitude d’appareils, allant des smartphones aux télévisions en passant par les ordinateurs.
Voici quelques raisons principales pour lesquelles les utilisateurs préfèrent souvent convertir leurs fichiers MKV en MP4 :
- Compatibilité étendue : Bien que le MKV offre une flexibilité incroyable en matière de contenu multimédia, le MP4 est universellement accepté et supporté par presque tous les dispositifs et lecteurs modernes. Que vous souhaitiez visionner votre vidéo sur un iPhone, une tablette Android, ou même une console de jeu, le MP4 est généralement le format de choix.
- Optimisation pour le streaming : Grâce à sa capacité à être diffusé pendant son téléchargement, le MP4 est idéal pour les plateformes de streaming comme YouTube, Vimeo, et bien d’autres.
- Qualité et taille de fichier : Le MP4 utilise des techniques de compression avancées qui permettent de conserver une excellente qualité vidéo tout en réduisant significativement la taille du fichier. Cela le rend idéal pour le stockage et le partage.
Convertir une vidéo MKV en MP4 avec un logiciel de conversion sur Windows, macOS et Linux
Lorsqu’il s’agit de convertir des vidéos, choisir le bon logiciel de conversion vidéo est essentiel. Pour ceux qui veulent une solution robuste, offrant à la fois flexibilité et performance, un logiciel de bureau est souvent le choix idéal. Plongeons dans les méthodes de conversion de MKV en MP4 grâce à des programmes puissants adaptés à tous les systèmes d’exploitation, que ce soit Windows, macOS ou Linux.
Handbrake : le convertisseur open source
Handbrake est un logiciel de conversion vidéo open source disponible pour Windows, Mac et Linux. Pour convertir un MKV en MP4 avec Handbrake :
- Téléchargez et installez Handbrake depuis le site officiel du développeur.
- Lancez le programme et cliquez sur « Ouvrir un seul fichier vidéo » pour sélectionner votre fichier MKV.
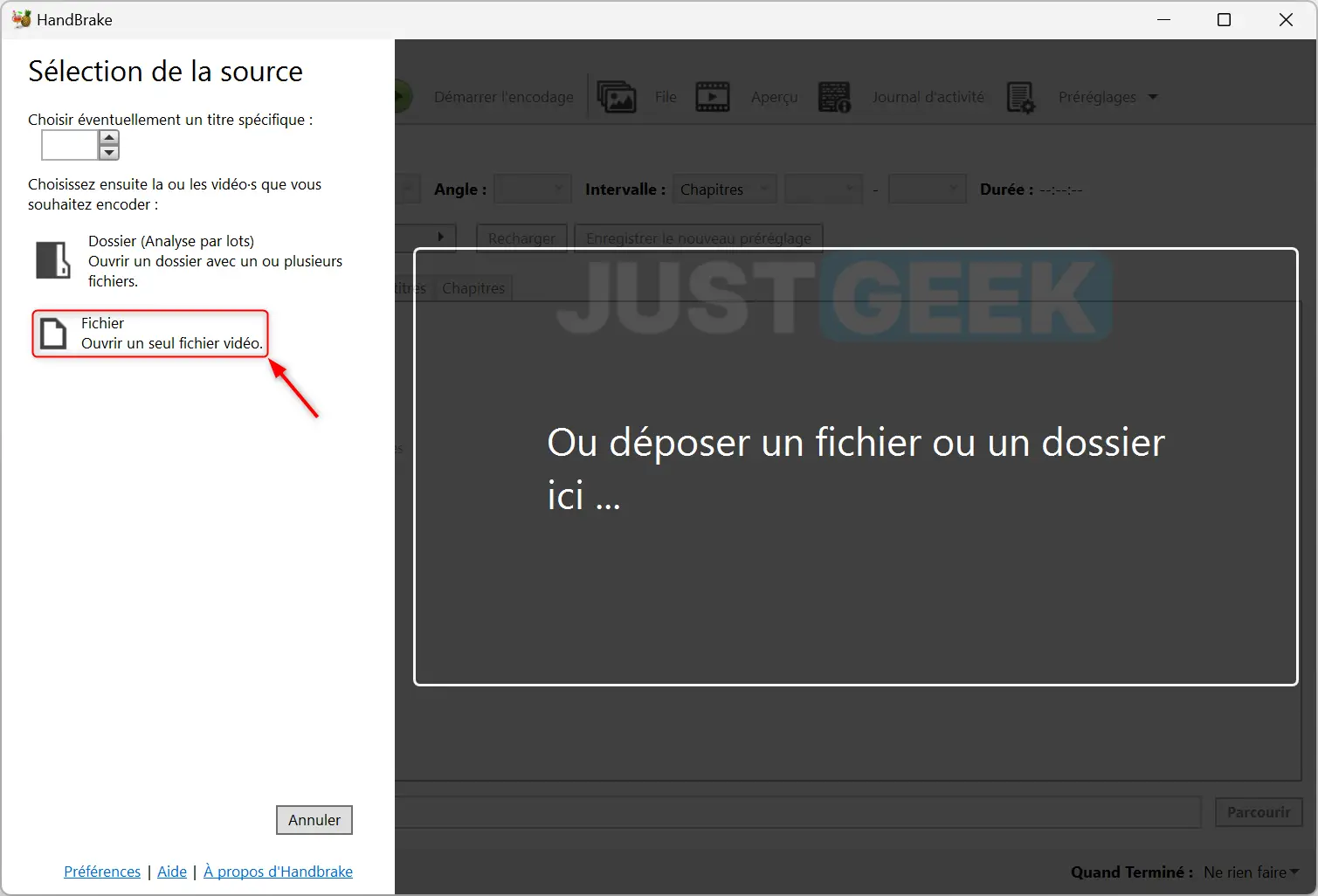
- Sélectionnez le préréglage « Very Fast 1080p30 », le format « MP4 », le répertoire de destination de la vidéo et cliquez sur « Démarrer l’encodage » pour démarrer la conversion.
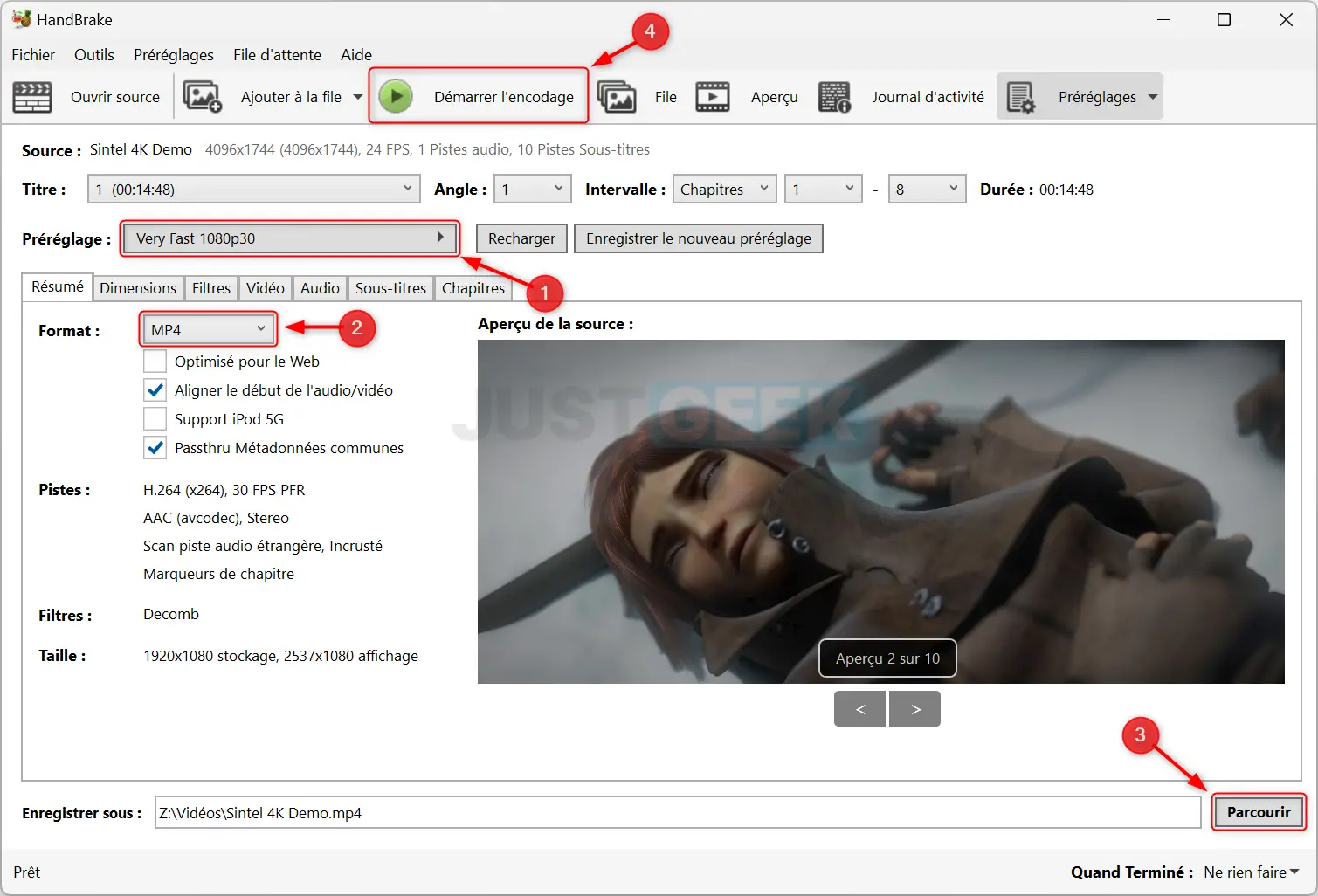
- Vous pouvez suivre l’avancement de la conversion en bas de la fenêtre du programme (« Temps restant »).
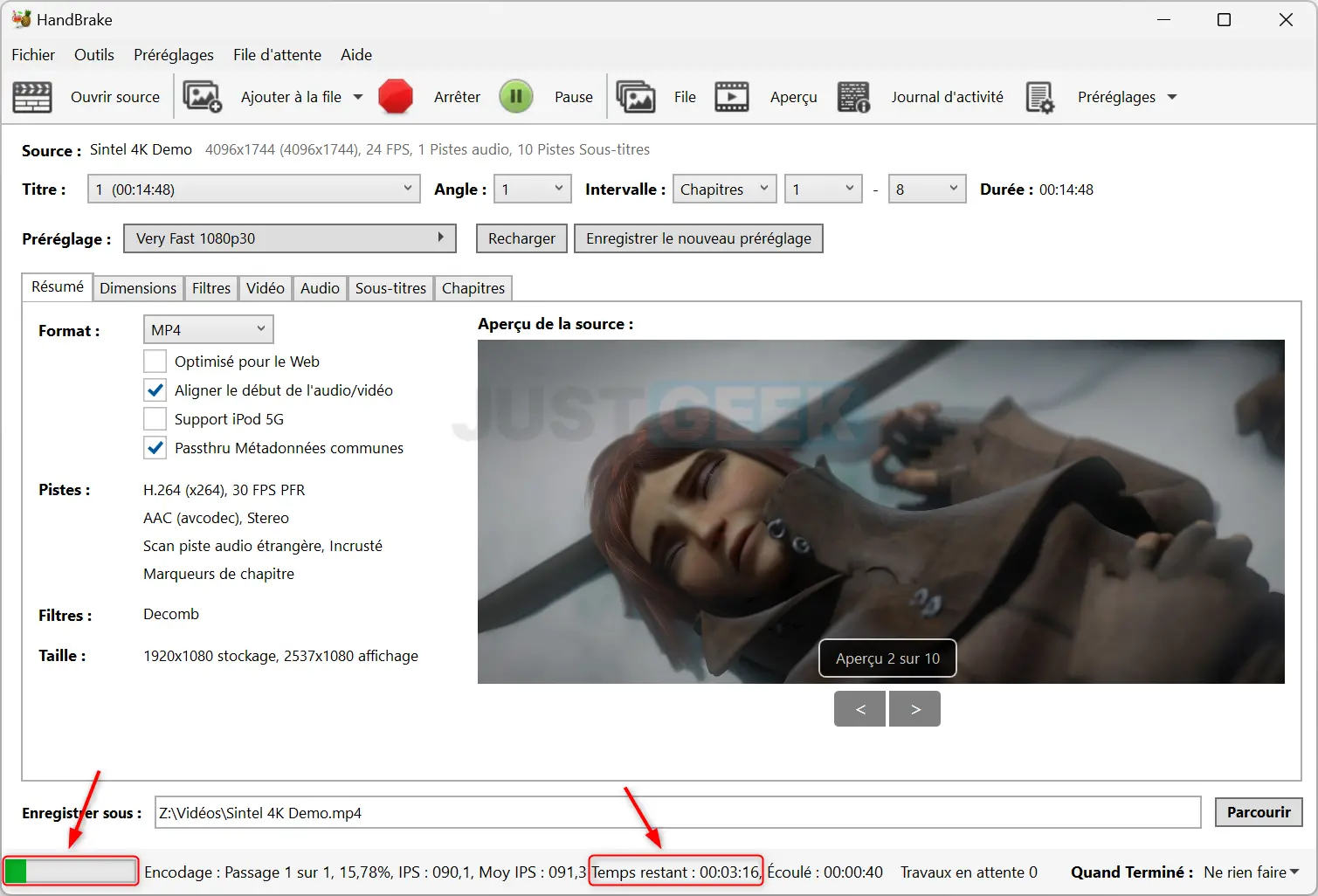
- Une fois la conversion terminée, vous pouvez retrouver votre vidéo MP4 dans le répertoire que vous avez préalablement défini.
✅ Et voilà, vous avez réussi à convertir un fichier MKV en MP4 avec le logiciel Handbrake.
VLC Media Player : plus qu’un simple lecteur multimédia
VLC n’est pas seulement un lecteur média, mais aussi un puissant convertisseur vidéo. Pour utiliser VLC:
- Installez VLC Media Player si ce n’est pas déjà fait.
- Ouvrez VLC et cliquez sur le menu « Média » puis sur « Convertir / Enregistrer ».
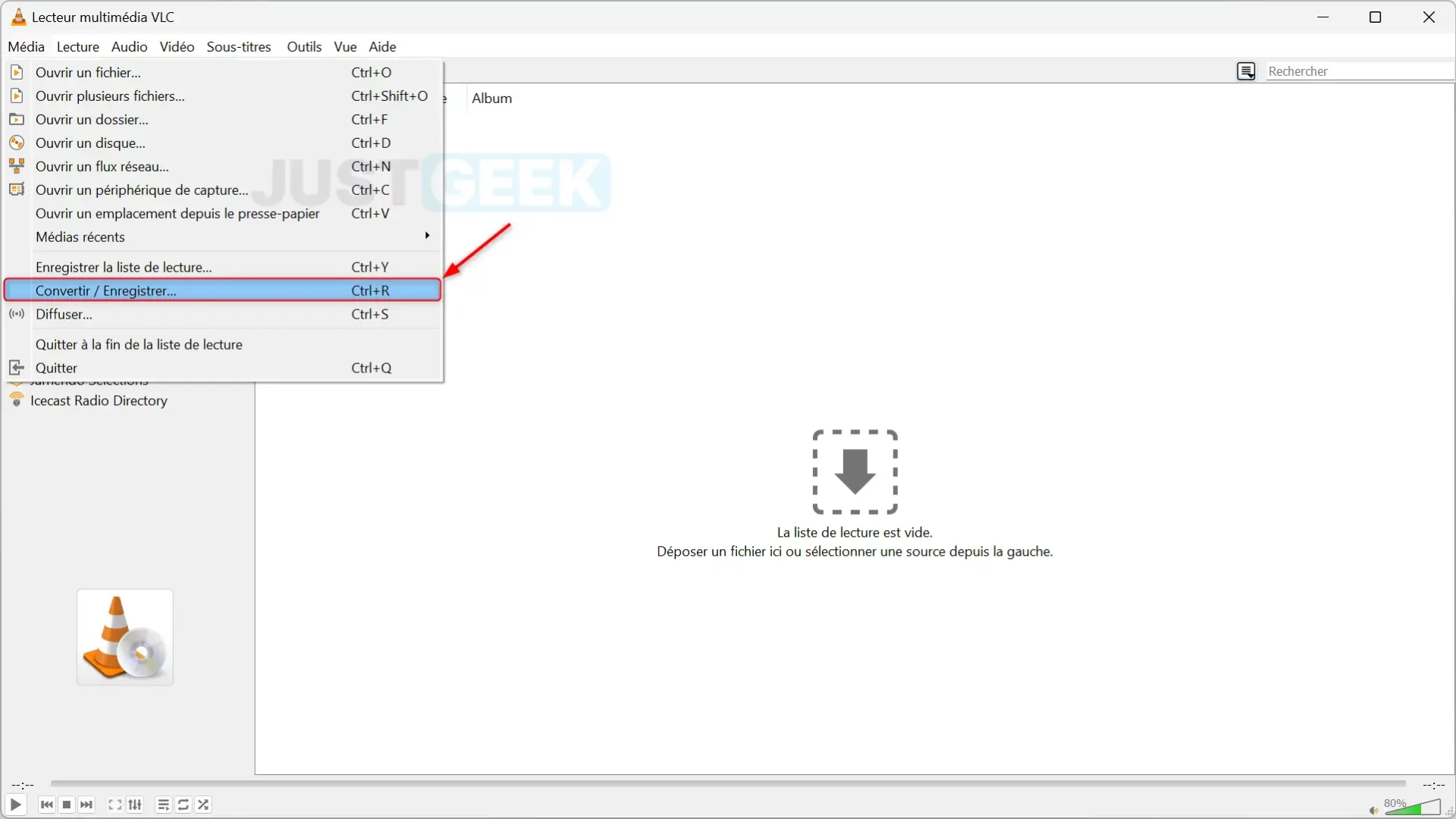
- Ajoutez votre fichier MKV et cliquez sur « Convertir / Enregistrer ».
- À côté de « Profil », sélectionnez « Video – H.264 + MP3 (MP4) » comme format de sortie, sélectionnez un répertoire de destination et cliquez sur « Démarrer » pour lancer la conversion.
- Patientez pendant toute la durée de la conversion…
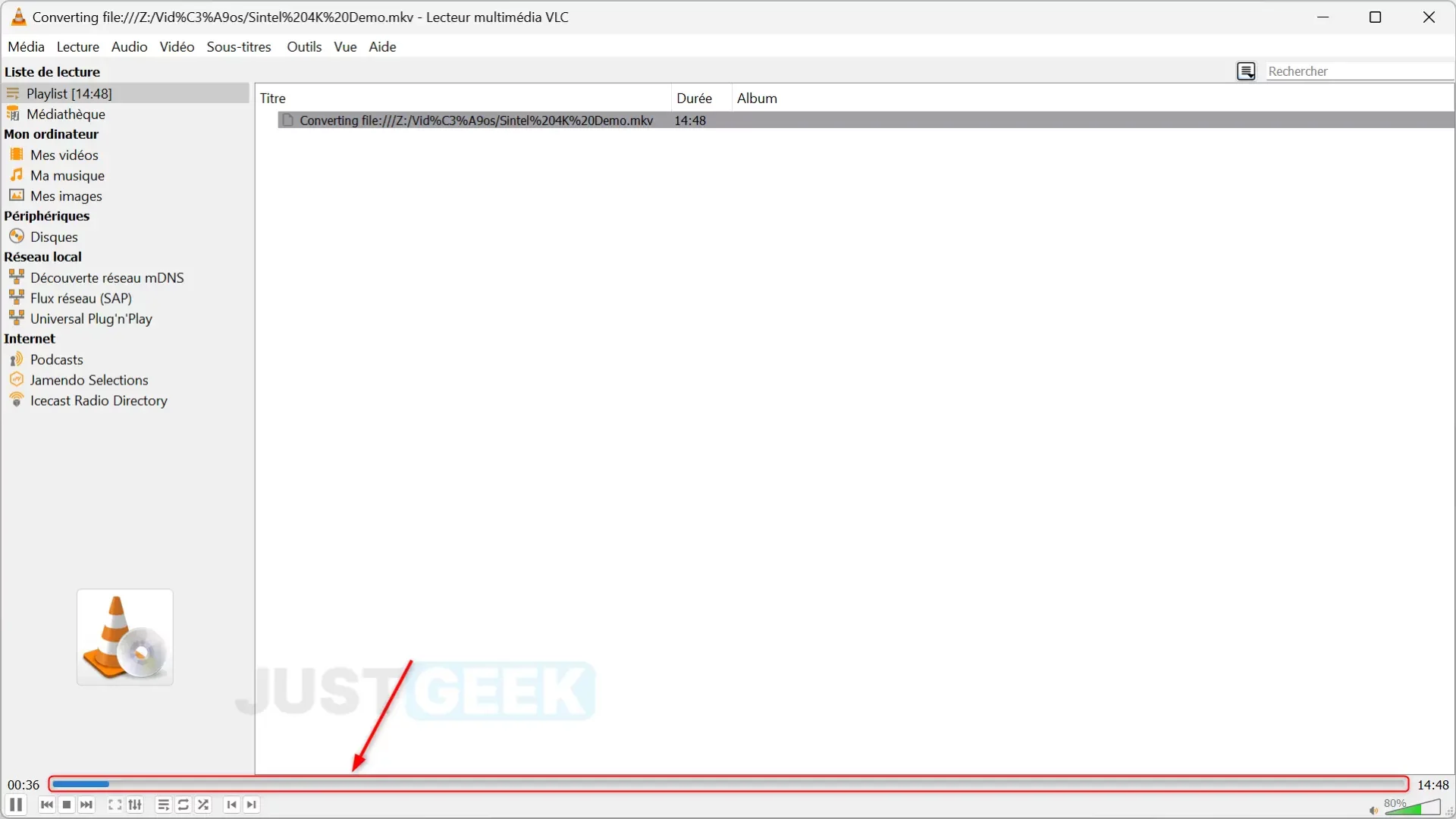
✅ Félicitations ! Vous connaissez maintenant la procédure de conversion MKV en MP4 avec le logiciel VLC Media Player.
Convertir une vidéo MKV en MP4 avec un convertisseur en ligne
La simplicité et la commodité sont deux éléments clés pour de nombreux utilisateurs. Si vous êtes du genre à éviter les installations superflus et que vous recherchez une méthode en ligne pour transformer rapidement votre fichier MKV en format MP4, alors les convertisseurs en ligne sont la solution parfaite pour vous. Découvrez comment réaliser cette conversion sans l’aide d’un logiciel traditionnel.
Converter.app : votre outil en ligne pour une conversion rapide
Utiliser un convertisseur en ligne comme Converter.app est rapide et ne nécessite aucune installation. Voici comment :
- Rendez-vous sur le site web de Converter.app.
- Uploadez votre fichier MKV.
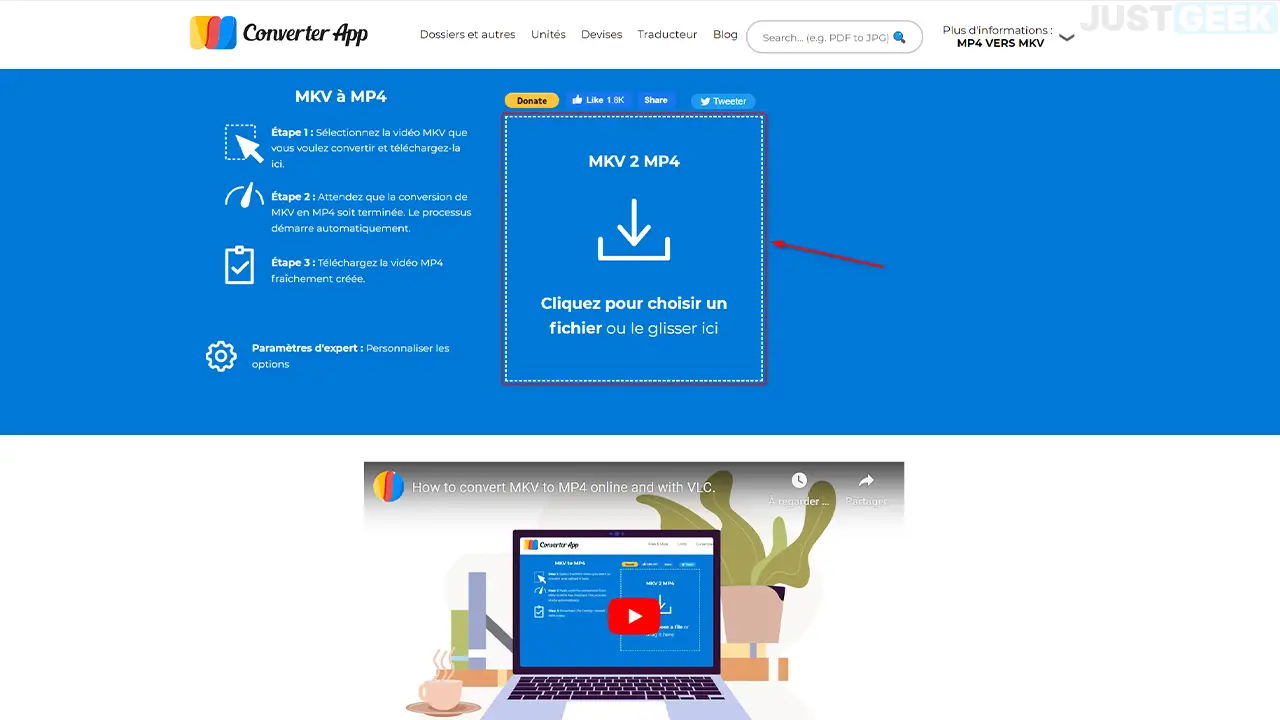
- La conversion de votre vidéo se lancera automatiquement.
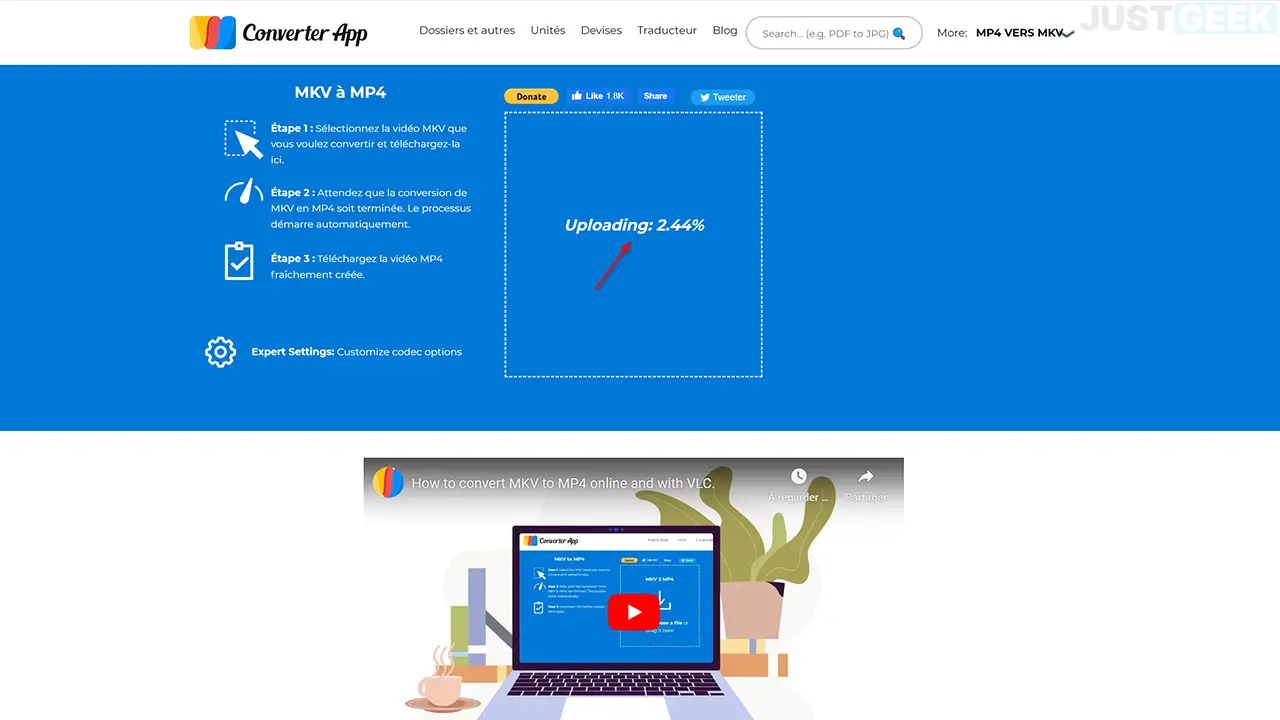
- Téléchargez votre fichier MP4 une fois la conversion terminée.
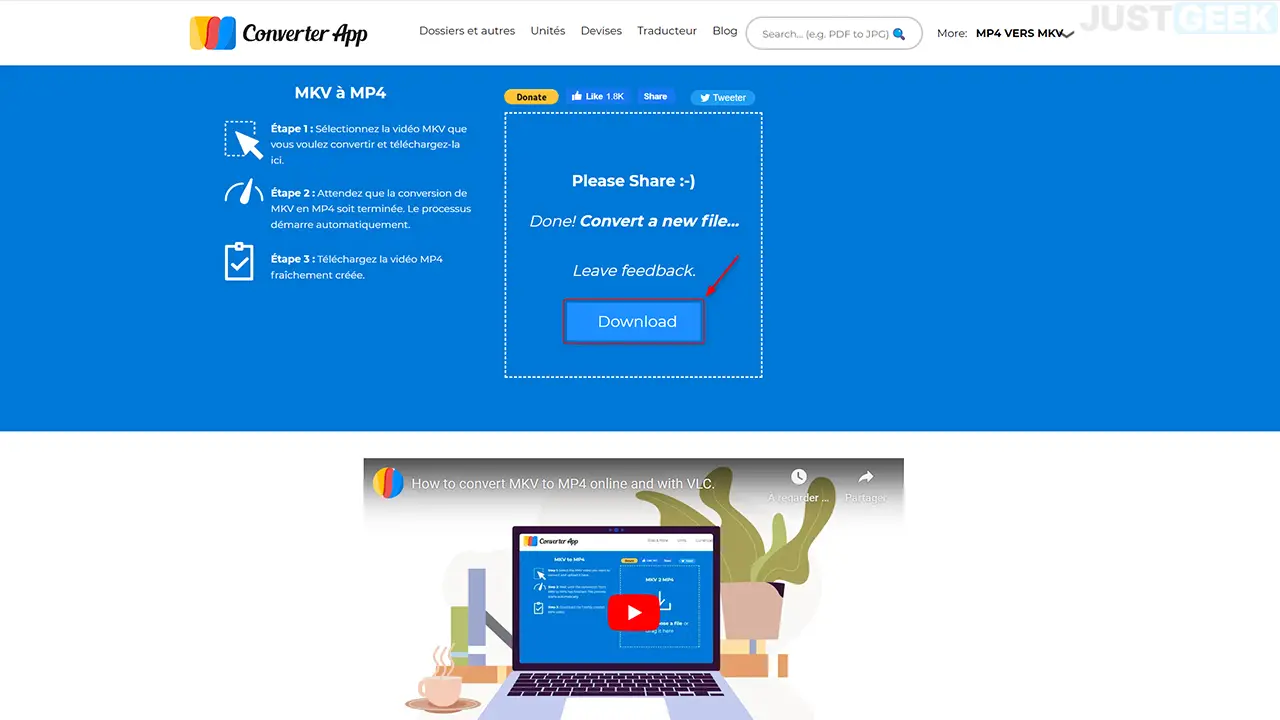
Conclusion
Que vous choisissiez un logiciel de bureau ou une solution en ligne, convertir vos vidéos MKV en MP4 est un processus simple qui peut vous assurer une plus grande compatibilité et une lecture sans tracas sur tous vos appareils. N’oubliez pas de toujours conserver une copie de vos fichiers originaux, au cas où!