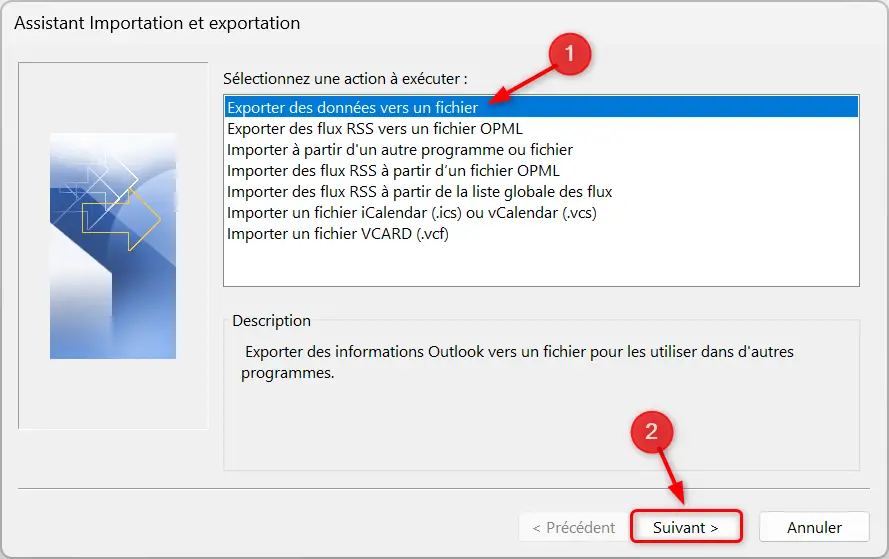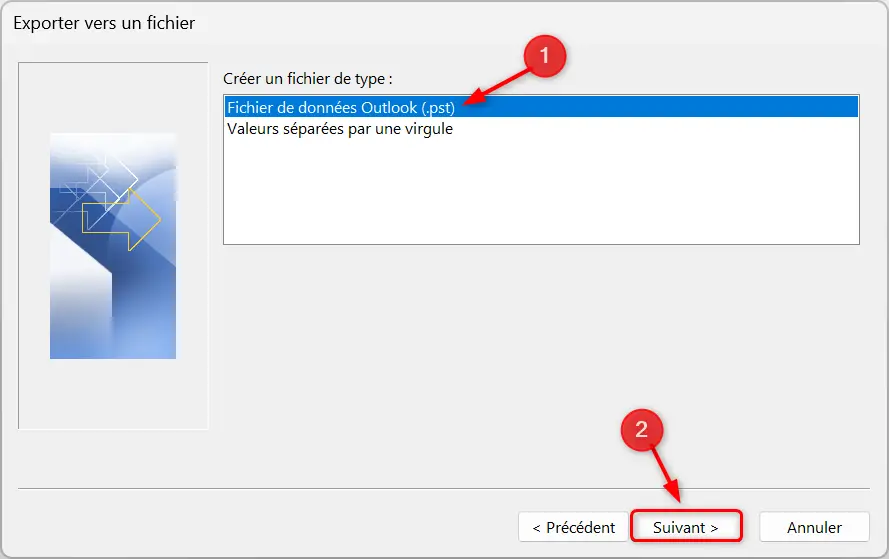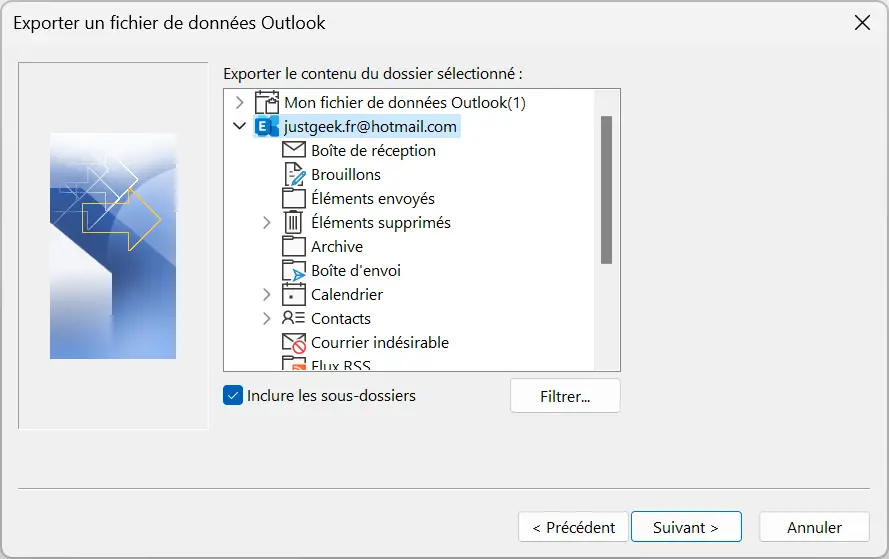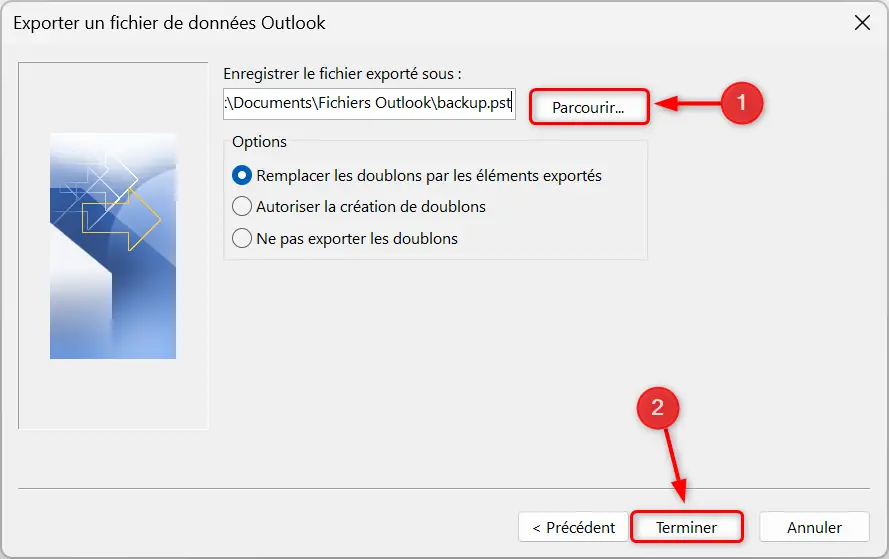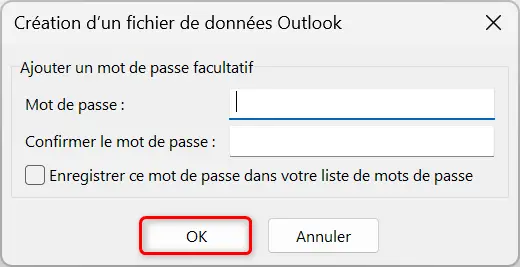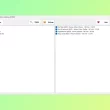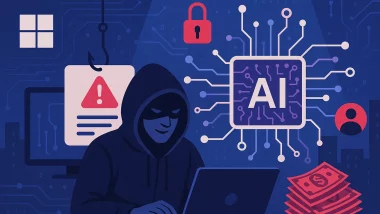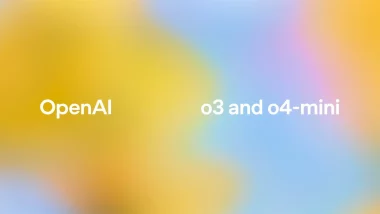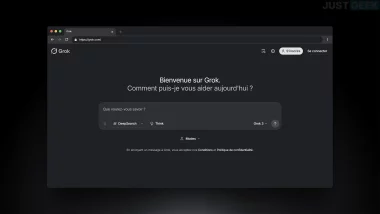Vous êtes dans l’impossibilité d’accéder à votre compte Exchange ou Microsoft 365, mais vous avez absolument besoin de consulter vos e-mails, contacts ou calendrier ? Pas de panique, vos données sont sauvegardées localement dans un fichier OST (Offline Storage Table) créé automatiquement par Outlook. Cependant, vous ne pouvez pas ouvrir directement ce fichier OST dans Outlook, surtout si vous souhaitez y accéder depuis un autre ordinateur. La solution ? Convertir votre fichier OST en fichier PST (Personal Storage Table). Découvrez dans cet article comment procéder pas à pas.
OST vs PST : quelles différences ?
Avant de se lancer dans la conversion, il est important de bien comprendre ce qui distingue un fichier OST d’un fichier PST :
- Le fichier OST est une copie locale de votre boîte aux lettres Exchange ou Microsoft 365. Il permet d’accéder à vos données hors connexion et se synchronise automatiquement avec le serveur dès que vous êtes en ligne. Mais il est strictement lié à votre profil Outlook et ne peut pas être ouvert sur un autre ordinateur.
- Le fichier PST est un fichier de données Outlook indépendant, qui peut être utilisé sans compte Exchange ou Microsoft 365. Facilement transférable, il peut être ouvert et importé dans Outlook sur n’importe quel poste, ce qui en fait le format idéal pour sauvegarder ou migrer vos données.
Localiser le fichier OST sur votre ordinateur
Pour convertir un fichier OST en PST, vous devez d’abord le trouver sur votre ordinateur. Par défaut, Outlook enregistre les fichiers OST dans le dossier suivant :
C:\Utilisateurs\<nom_utilisateur>\AppData\Local\Microsoft\Outlook\Attention, le dossier AppData est un dossier caché. Pour y accéder, saisissez manuellement le chemin dans la barre d’adresse de l’Explorateur Windows ou activer l’option « Afficher les fichiers, dossiers et lecteurs cachés » dans les paramètres des dossiers.
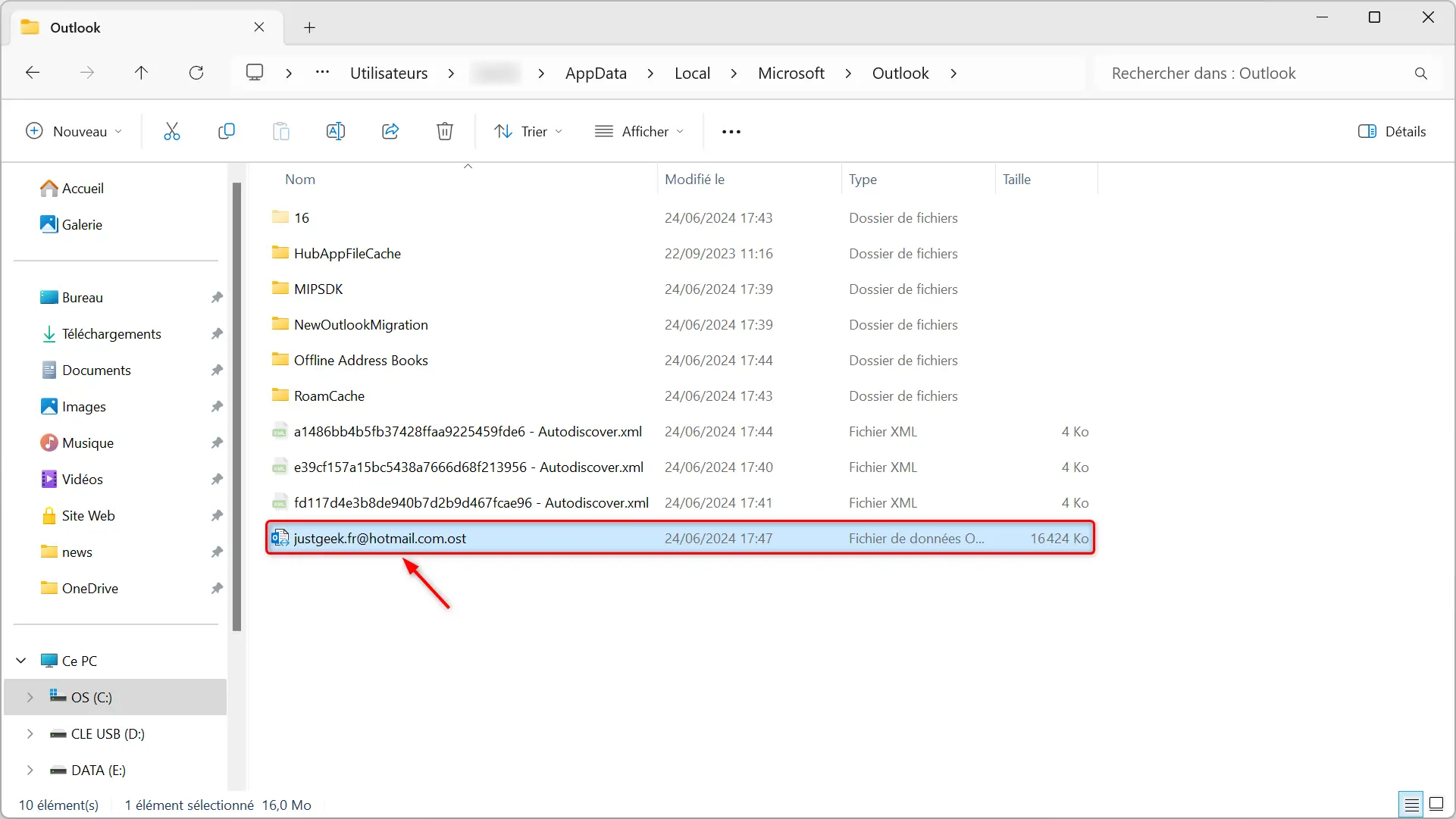
Convertir le fichier OST en PST depuis Outlook
Maintenant que vous avez localisé votre fichier OST, place à la conversion en suivant ces étapes simples :
- Ouvrez Outlook et allez dans l’onglet « Fichier », puis cliquez sur « Ouvrir et exporter » et « Importer/Exporter ».
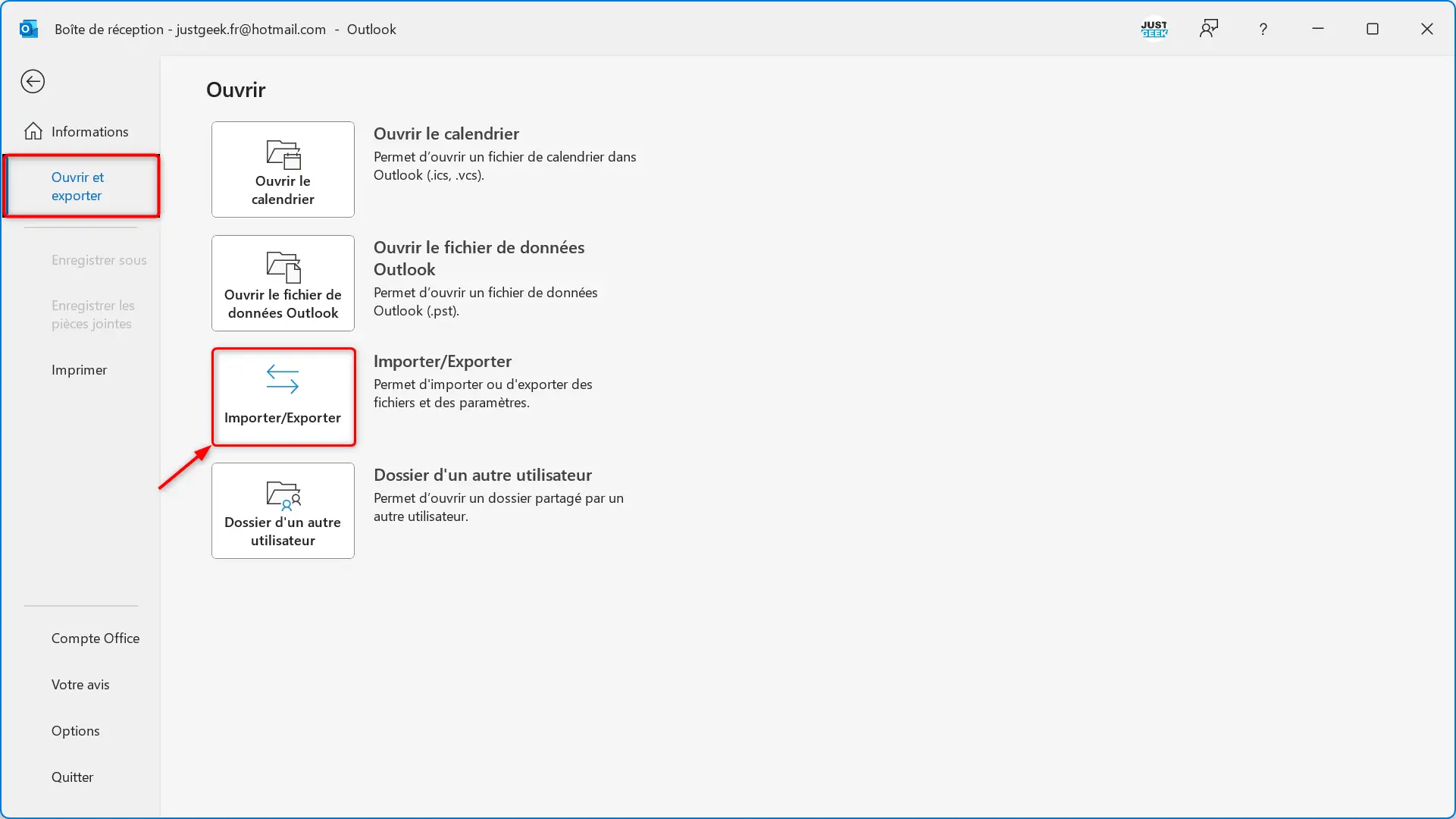
- Dans l’assistant d’importation et d’exportation, sélectionnez « Exporter des données vers un fichier » et cliquez sur « Suivant ».
- Choisissez « Fichier de données Outlook (.pst) » comme type de fichier et cliquez sur « Suivant ».
- Sélectionnez le compte e-mail associé à votre fichier OST, puis cliquez sur « Suivant ».
- Définissez l’emplacement et le nom de votre fichier PST en cliquant sur « Parcourir », puis cliquez sur « Terminer ».
- Si vous souhaitez protéger votre fichier PST par un mot de passe, saisissez-le. Sinon, cliquez simplement sur « OK ».
✅ Le tour est joué ! Outlook exporte les données de votre fichier OST vers un nouveau fichier PST. La durée du processus dépend de la taille de votre fichier OST.
Ouvrir le fichier PST converti dans Outlook
Une fois la conversion terminée, vous pouvez ouvrir votre nouveau fichier PST dans Outlook en procédant comme suit :
- Allez dans l’onglet « Fichier » d’Outlook et cliquez sur « Ouvrir et exporter » et « Ouvrir un fichier de données Outlook ».
- Sélectionnez votre fichier PST converti et cliquez sur « Ouvrir ».
- Si votre fichier PST est protégé par un mot de passe, saisissez-le lorsqu’Outlook vous le demande.
✅ Et voilà, Outlook importe les données de votre fichier PST converti. Vous pouvez maintenant accéder à vos e-mails, contacts et calendrier, même sans connexion à votre compte Exchange ou Microsoft 365.
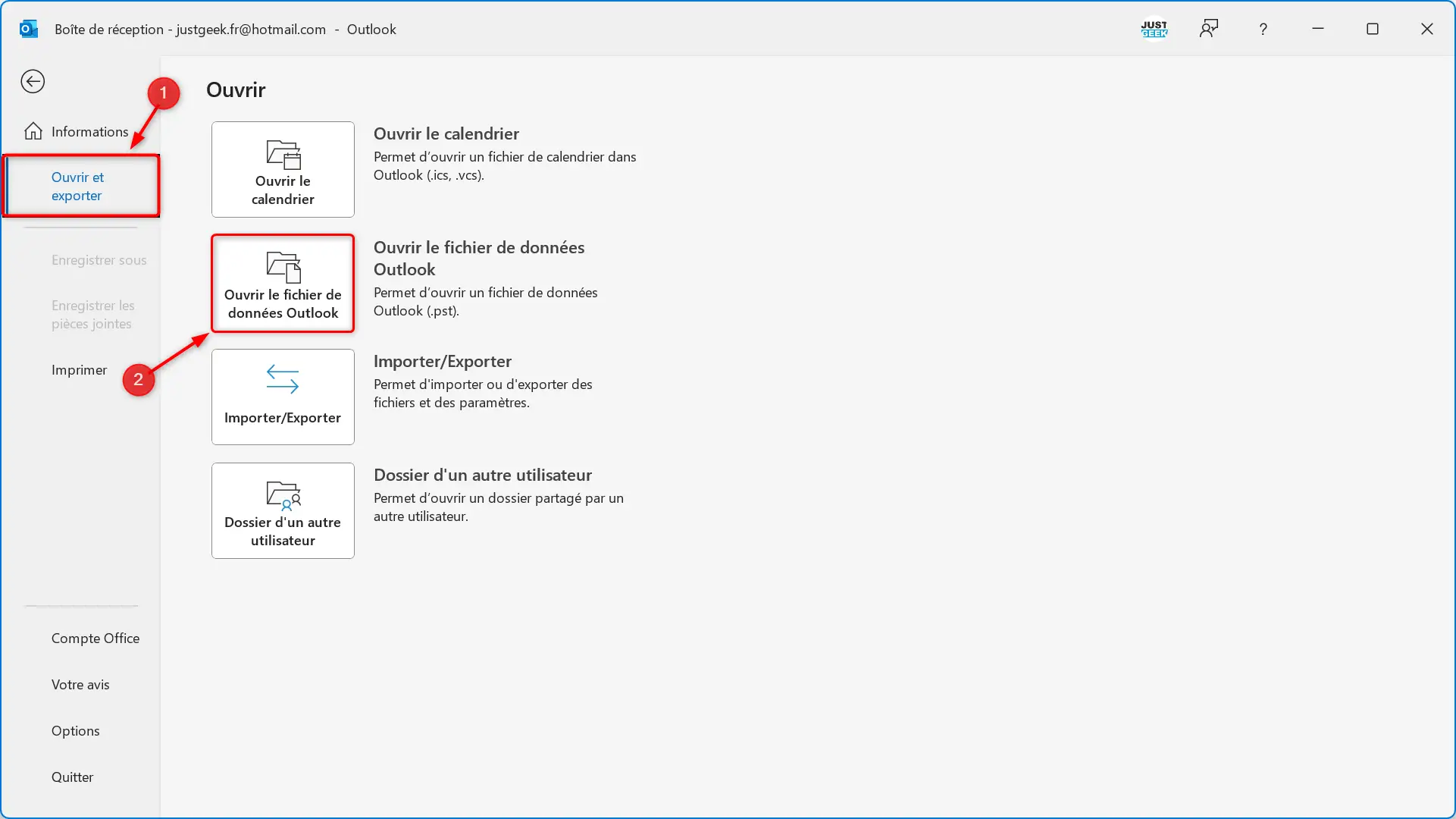
Conclusion
Impossible d’ouvrir directement un fichier OST dans Outlook, surtout sur un autre ordinateur ? Qu’à cela ne tienne ! En suivant la procédure détaillée dans cet article, vous pouvez facilement convertir votre fichier OST en fichier PST, ouvrir ce dernier dans Outlook et retrouver tous vos e-mails, contacts et rendez-vous.