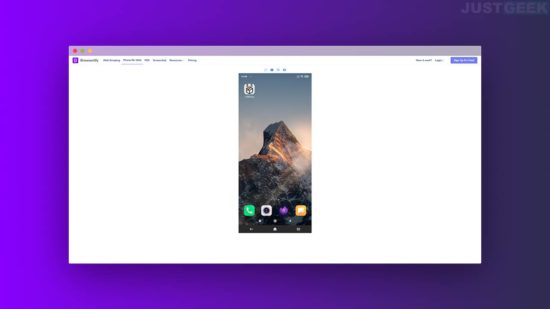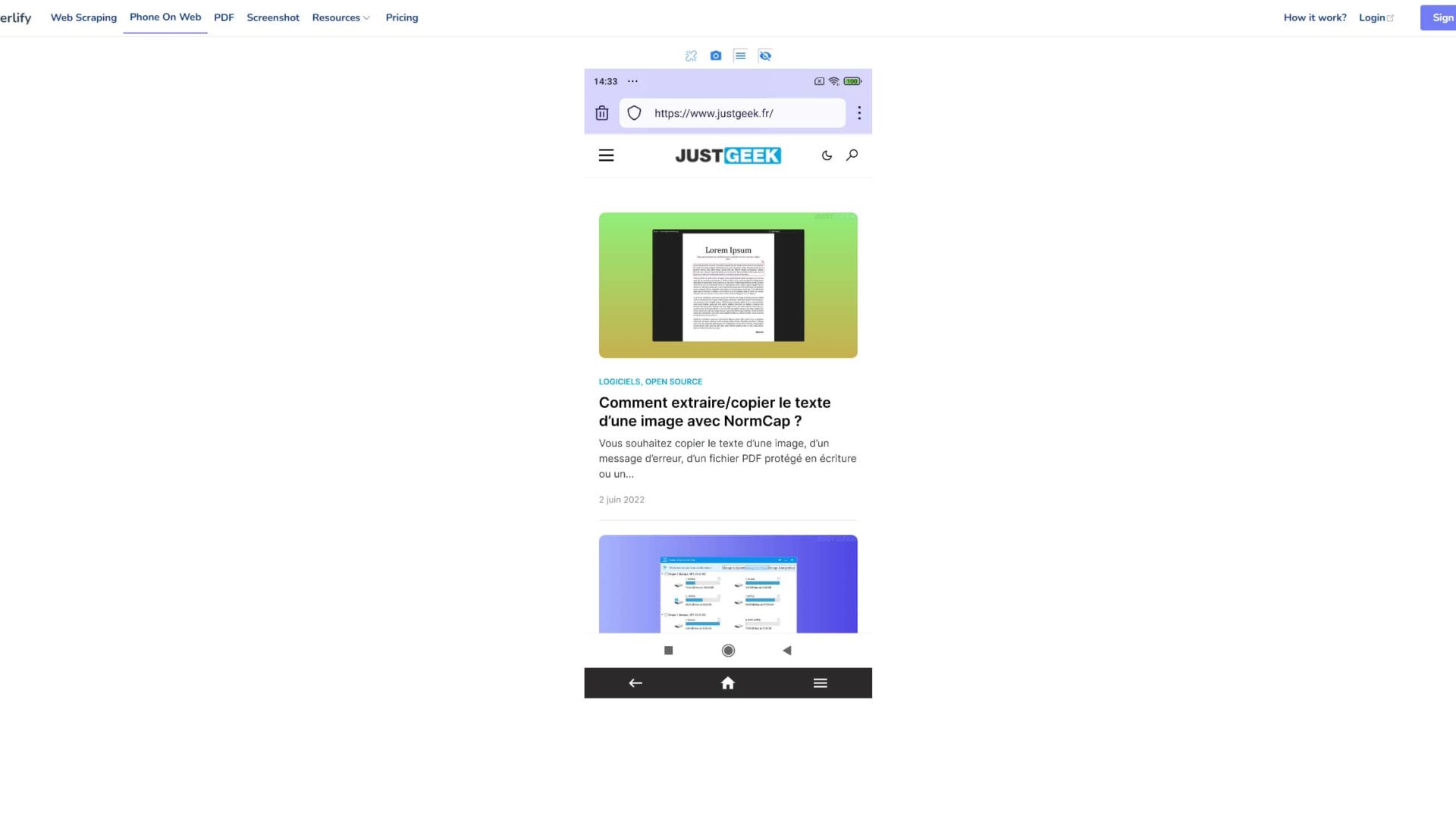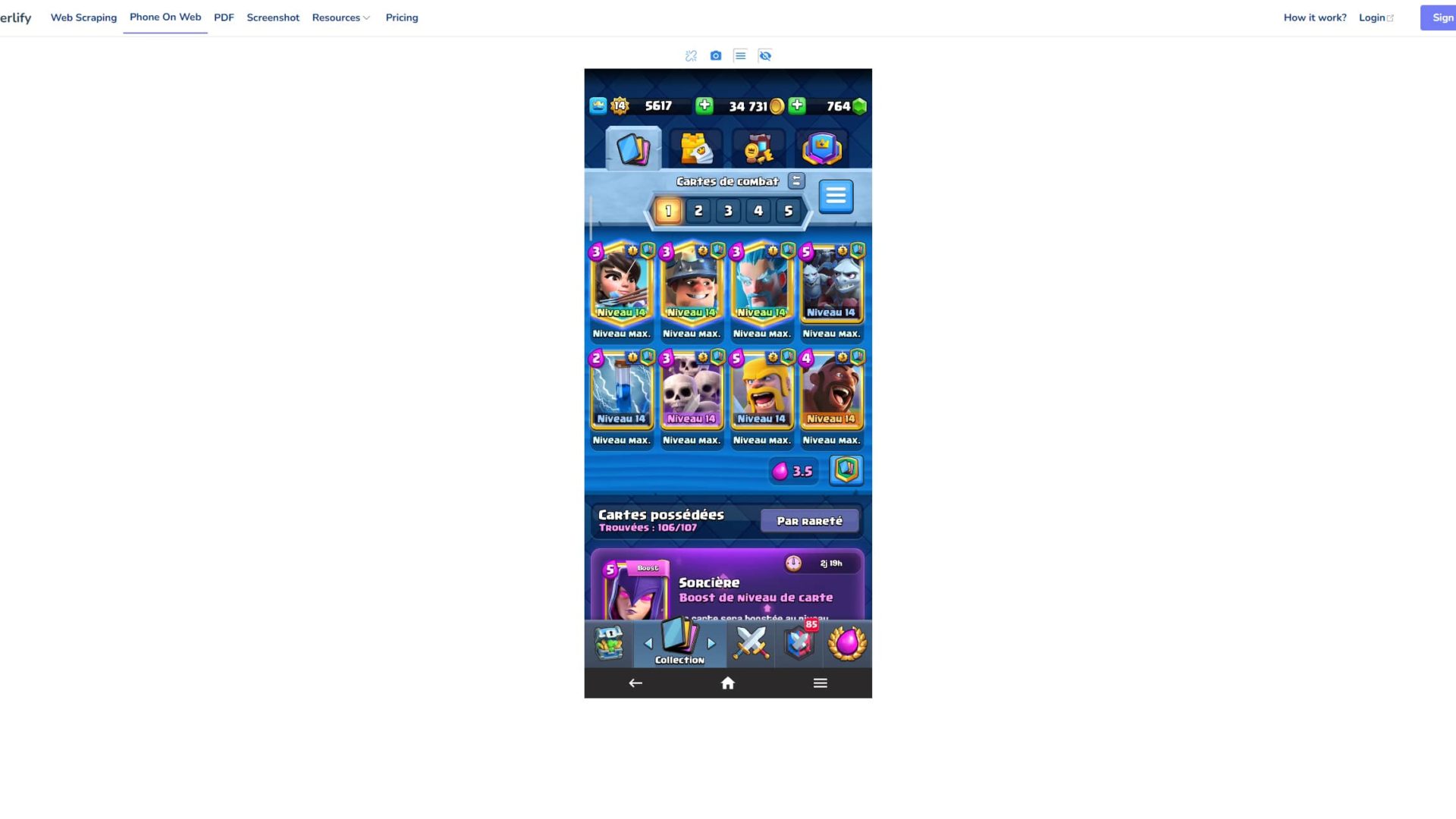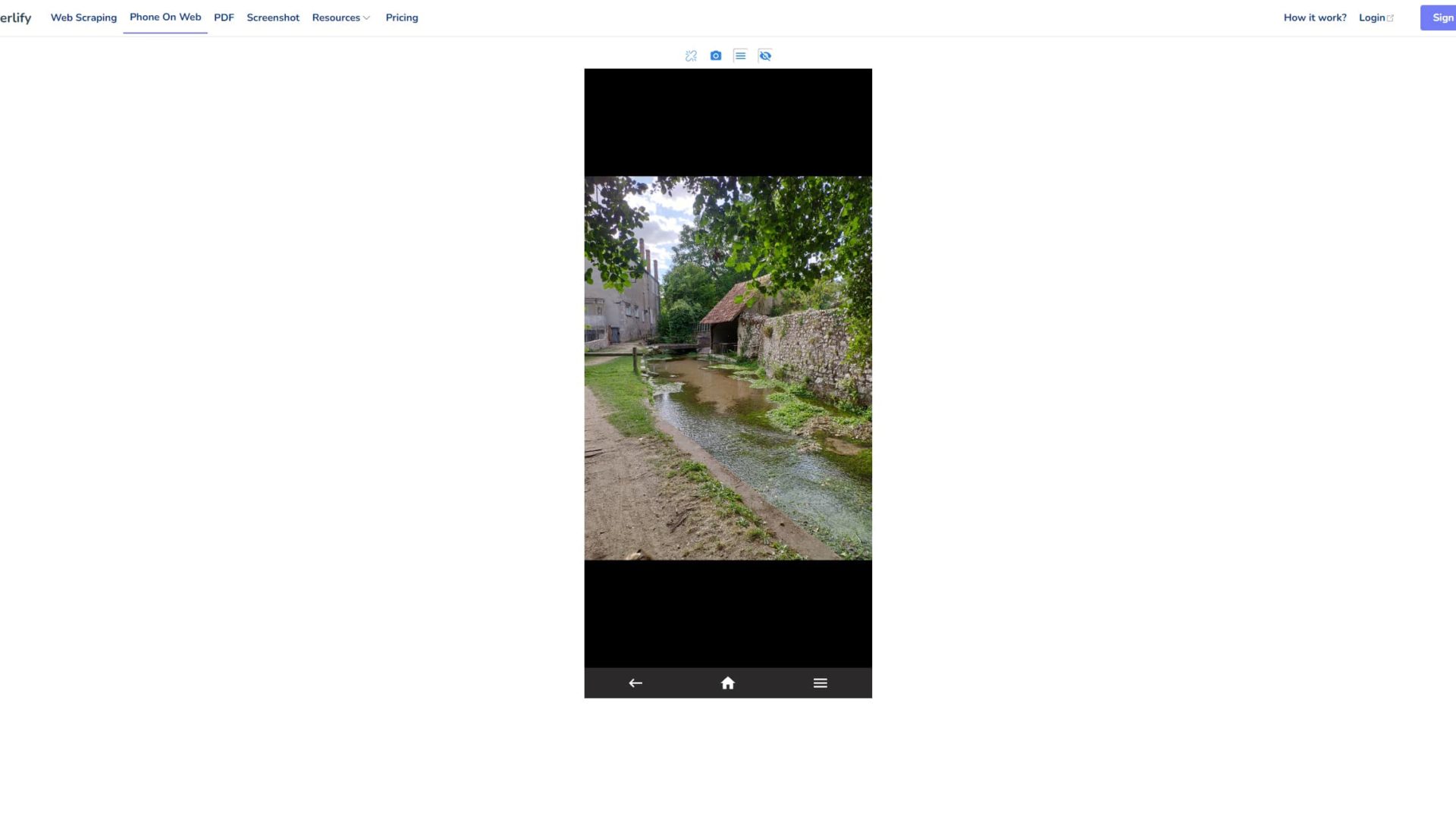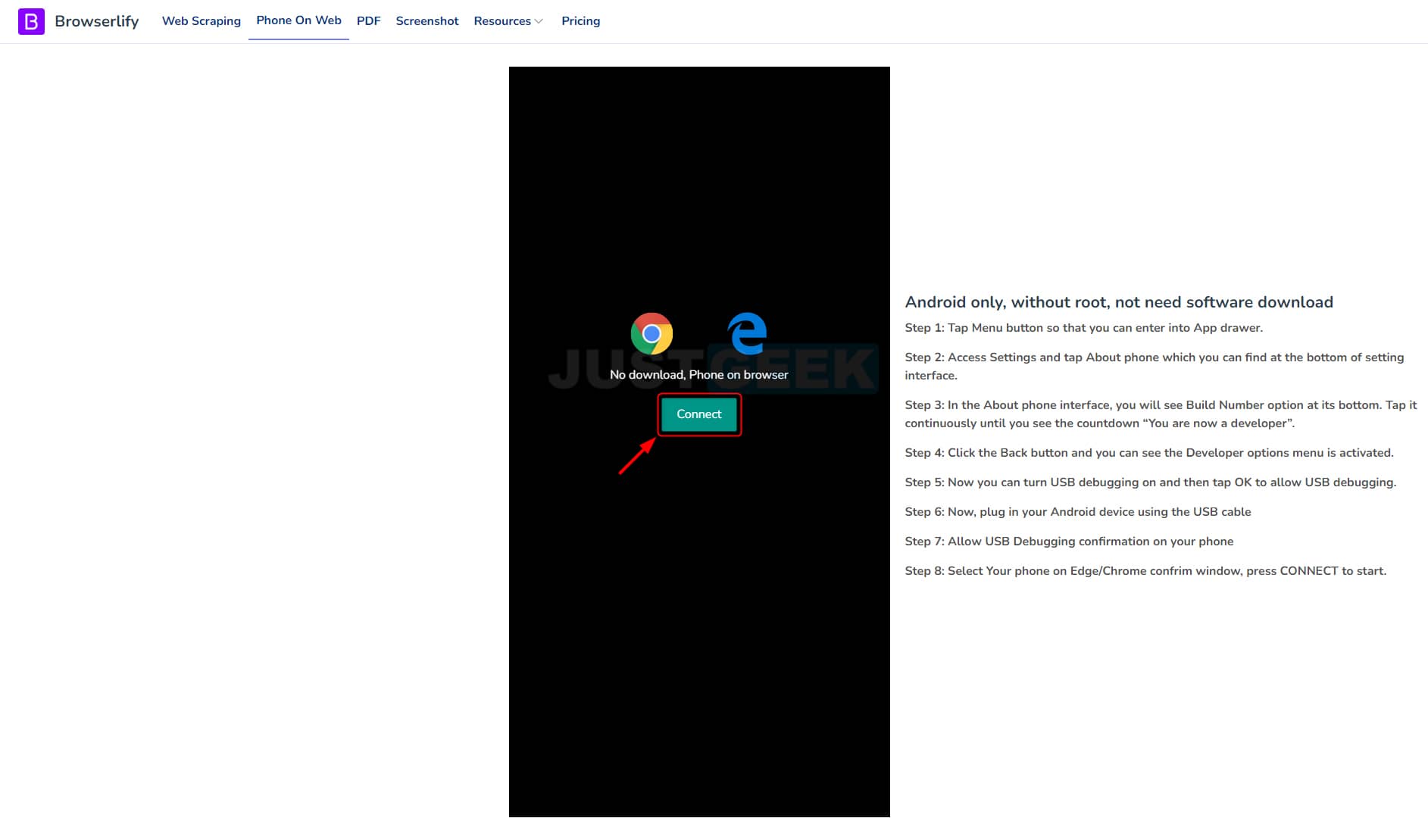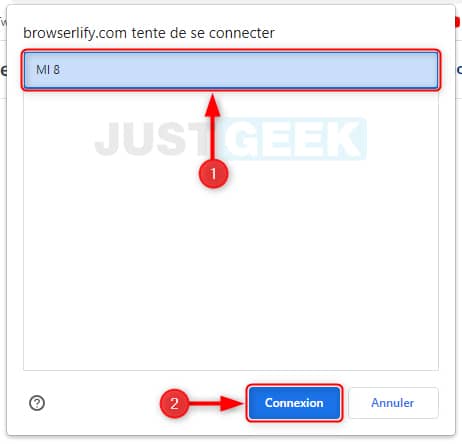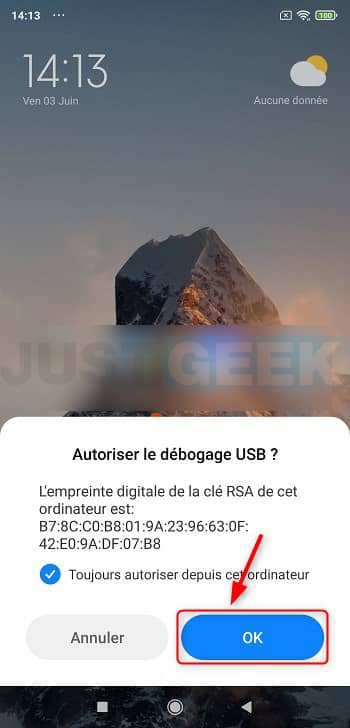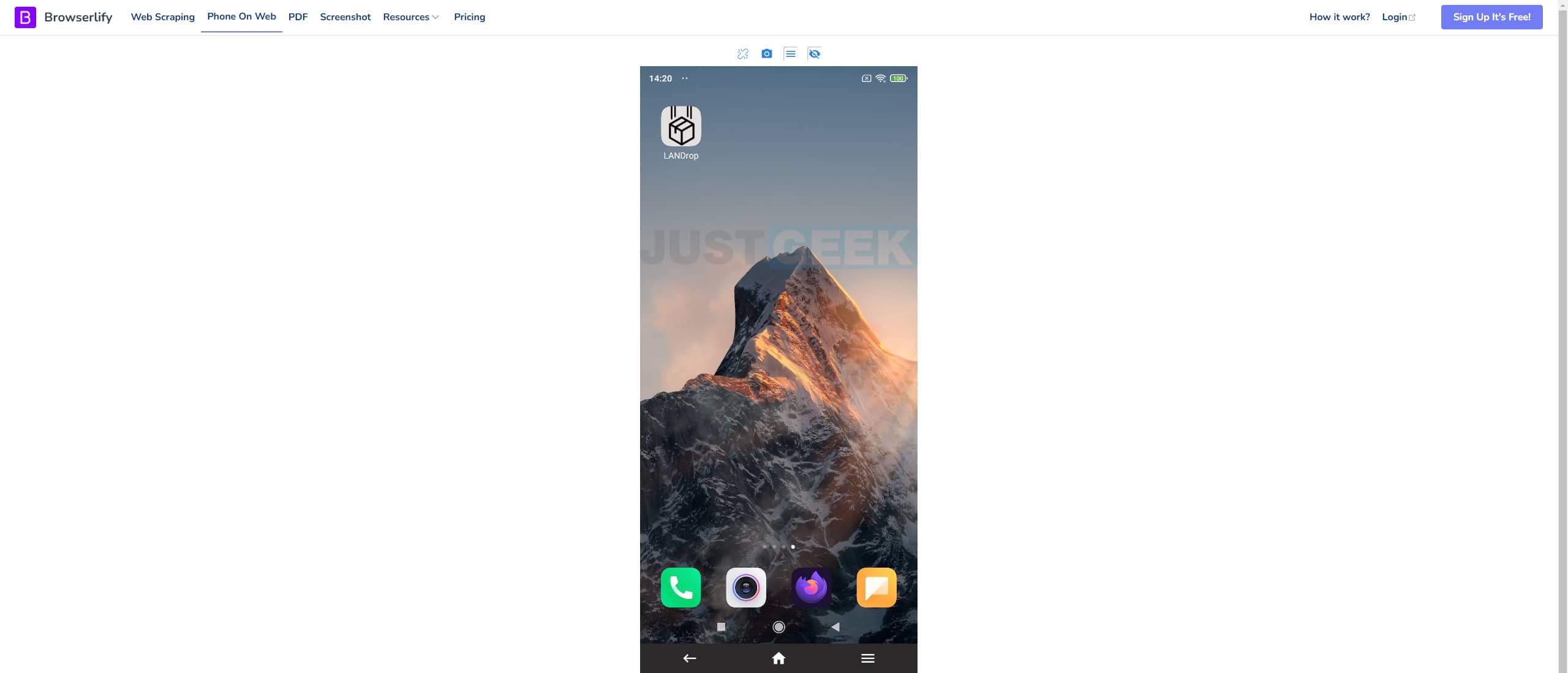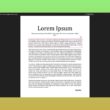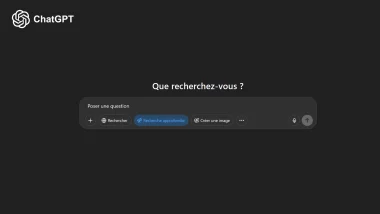Pour contrôler votre smartphone Android depuis votre PC, je vous ai récemment présenté Scrcpy. Cependant, cette solution nécessite l’installation d’un logiciel sur votre ordinateur. Si vous êtes plutôt à la recherche d’une solution sans logiciel, j’ai sans doute ce qu’il vous faut. Je vous présente aujourd’hui Browserlify Phone on Web, une application Web qui permet de contrôler un smartphone Android depuis votre navigateur Web. Pour en savoir plus sur cette appli et son fonctionnement, continuez la lecture de cet article.
Contrôlez votre smartphone Android depuis votre navigateur Web
Browserlify Phone on Web est une application Web qui permet de contrôler un smartphone Android (quelle que soit la marque) depuis le navigateur Web. Vous pouvez ainsi afficher et contrôler votre smartphone depuis votre PC Windows, macOS ou Linux.
À l’heure où j’écris ces lignes, l’appli fonctionne uniquement avec les navigateurs Google Chrome et Microsoft Edge. Pour utiliser Browserlify Phone on Web, vous devez simplement activer le débogage USB sur votre smartphone, puis le connecter à votre ordinateur à l’aide d’un câble USB.
Ensuite, l’écran de votre smartphone s’affichera dans votre navigateur Web, et vous pourrez accéder à l’intégralité des applications de votre smartphone Android, y compris les photos, vidéos, jeux, etc. Le contrôle se fait à l’aide de votre souris et clavier d’ordinateur.
Browserlify Phone on Web peut s’avérer pratique pour exemple montrer vos photos sur plus grand écran, jouer à des jeux mobiles sur votre PC ou encore faire la présentation d’une application.
Parmi les fonctionnalités disponibles sur Browserlify Phone on Web, vous trouverez notamment un bouton permettant de faire une capture d’écran de votre smartphone et l’enregistrer sur votre ordinateur. De plus, vous pouvez également afficher ou masquer la barre de navigation (retour, page d’accueil et fenêtres flottantes) ou encore éteindre l’écran de votre smartphone sans pour autant perdre le contrôle sur votre ordinateur.
Le seul bémol, c’est que vous n’aurez pas le son de votre smartphone, et vous n’avez pas la possibilité de tourner l’écran à l’horizontal. Mis à part cela, l’appli fonctionne très bien, c’est fluide et vous pouvez absolument tout faire comme si vous étiez sur votre smartphone.
Comment utiliser Browserlify Phone on Web ?
Pour contrôler votre smartphone depuis votre navigateur Web, procédez comme suit :
1. Commencez par activer le débogage USB sur votre smartphone Android.
2. Connectez ensuite votre smartphone Android sur votre PC à l’aide d’un cordon USB.
3. Sur votre PC, ouvrez le navigateur Chrome ou Edge, puis rendez-vous sur le site de l’application Browserlify Phone on Web.
4. Depuis la page d’accueil du site, cliquez sur le bouton « Connect ».
5. Une fenêtre pop-up va alors s’ouvrir. Sélectionnez votre smartphone, puis cliquez sur « Connexion ».
6. Depuis votre smartphone, vous devez autoriser la connexion en appuyant sur « OK ».
✅ Voilà, vous pouvez maintenant contrôler votre smartphone depuis votre navigateur Web.
Ce qu’il faut retenir
Dans l’ensemble, Browserlify Phone on Web est une excellente application Web pour contrôler un smartphone Android depuis les navigateurs Chrome ou Edge. Elle permet d’accéder et de contrôler l’intégralité de votre smartphone Android sur PC. Vous pouvez notamment profiter des jeux mobiles sur grand écran, prendre des captures d’écran ou encore discuter sur les réseaux sociaux tels que TikTok, Twitter, Facebook ou encore Instagram.