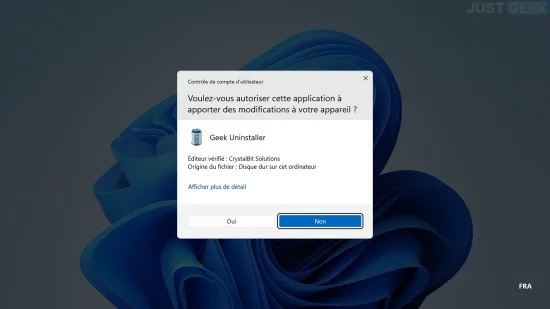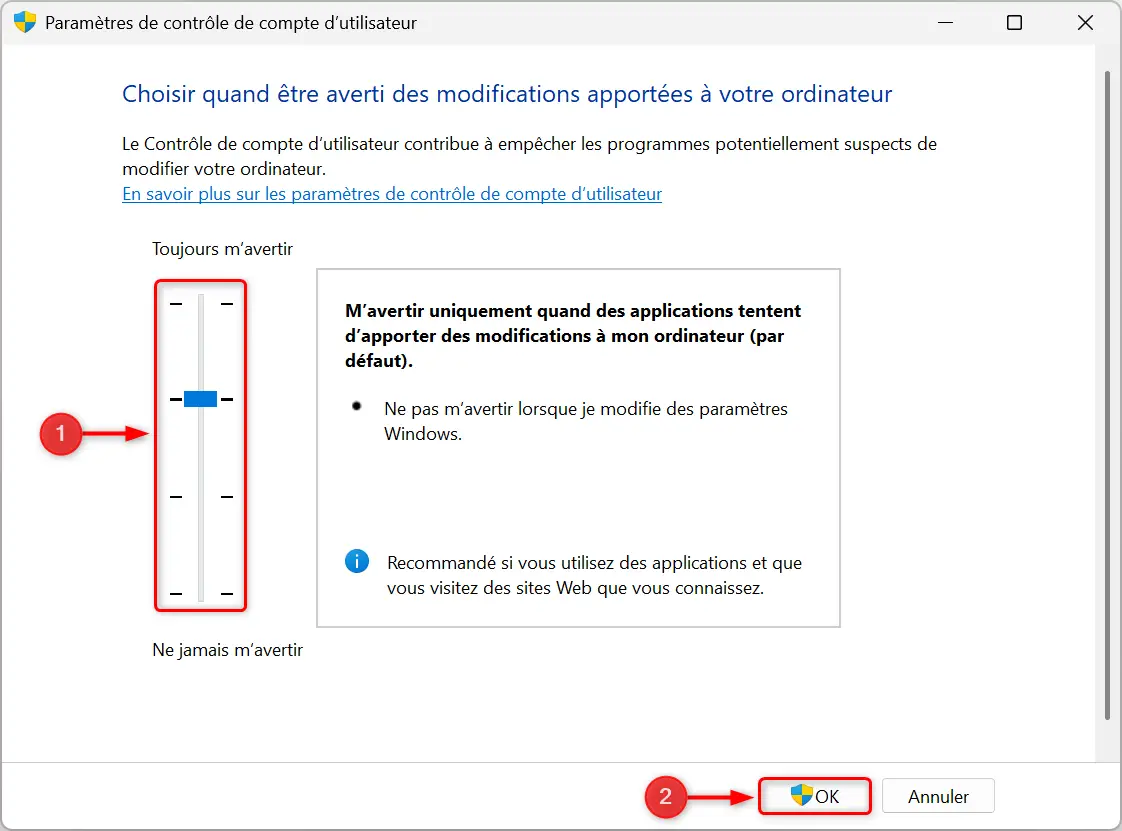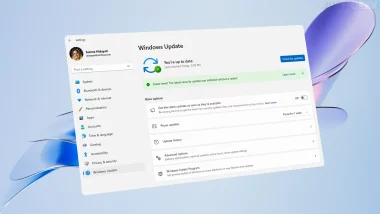Le contrôle de compte d’utilisateur, plus connu sous le sigle UAC (« User Account Control »), est une fonctionnalité de sécurité intégrée à Windows. Bien qu’il puisse être parfois perçu comme une contrainte, son objectif principal est de protéger votre système contre des modifications non autorisées, qu’elles soient initiées par des applications ou des utilisateurs.
Dans cet article, nous allons vous expliquer de manière simple ce qu’est l’UAC, pourquoi il est utile et comment ajuster ses paramètres selon vos besoins.
Sommaire
- Qu’est-ce que le contrôle de compte d’utilisateur (UAC) et à quoi sert-il ?
- Comment fonctionne l’UAC ?
- Les différents niveaux de l’UAC
- Comment configurer le contrôle de compte d’utilisateur sous Windows ?
- Quand devriez-vous désactiver l’UAC ?
- Que faire si une application est bloquée par l’UAC ?
- Conclusion
Qu’est-ce que le contrôle de compte d’utilisateur (UAC) et à quoi sert-il ?
Le contrôle de compte d’utilisateur agit comme une barrière protectrice entre les applications et votre système. Lorsqu’une action exige des privilèges administrateurs, une fenêtre s’affiche pour vous demander confirmation. Cela peut être utile, par exemple, lorsque vous installez un logiciel ou modifiez des paramètres critiques de Windows.
Son fonctionnement repose sur deux principes :
- Notification des changements sensibles : Vous êtes alerté si une action peut affecter votre système.
- Validation obligatoire : Vous choisissez d’accepter ou de refuser les modifications.
Cela limite les risques qu’une application malveillante ou un utilisateur non autorisé compromette la stabilité ou la sécurité de votre ordinateur.
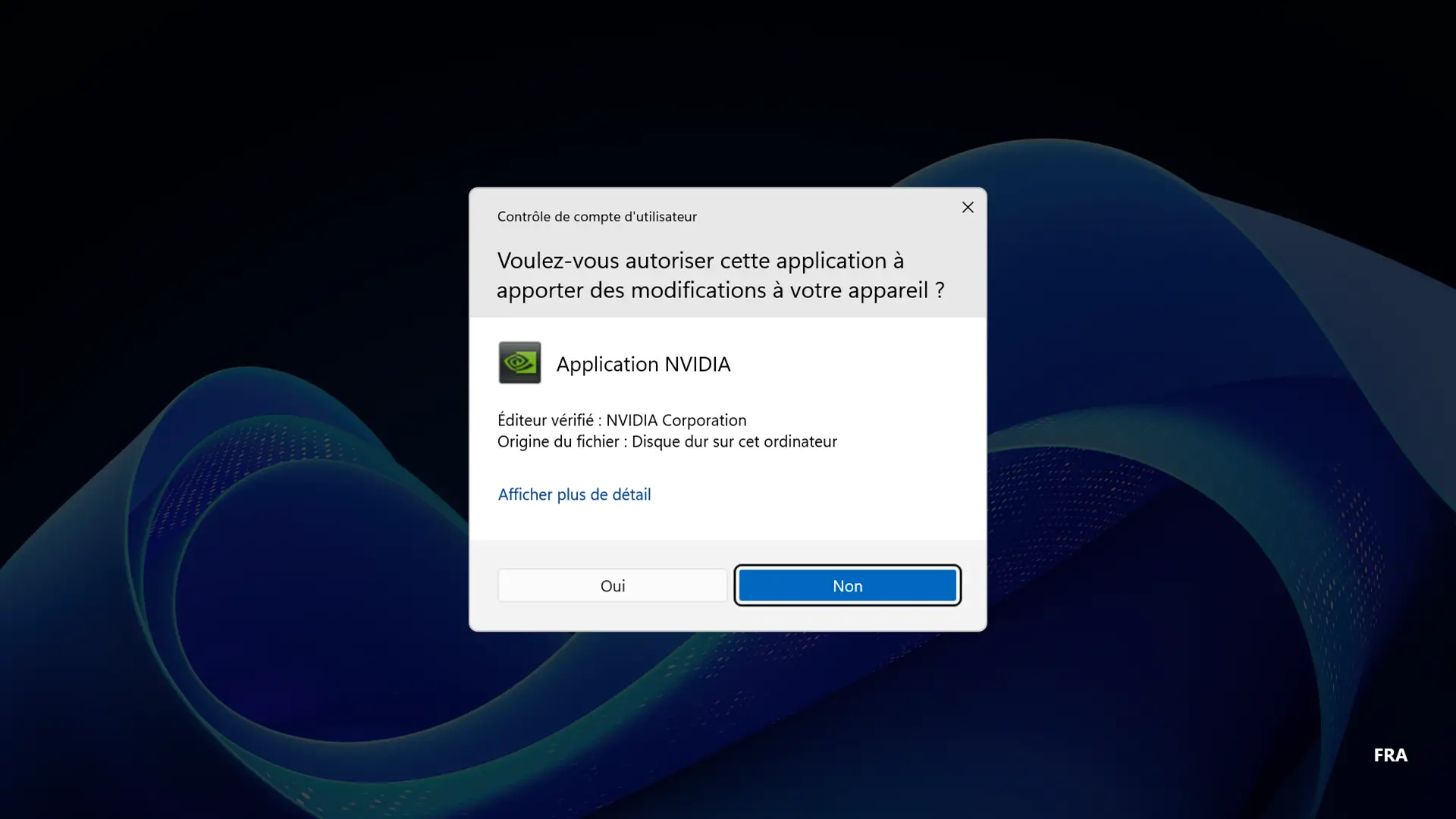
Comment fonctionne l’UAC ?
L’UAC repose sur un système de permissions basé sur deux types de comptes :
- Comptes standard : Limités dans leurs actions, ils ne peuvent effectuer que des tâches courantes (naviguer sur le web, utiliser des applications, etc.).
- Comptes administrateurs : Ils possèdent des privilèges élevés leur permettant de modifier le système.
Lorsque vous utilisez un compte administrateur, Windows divise les permissions en deux « jetons » :
- Un jeton standard pour les activités quotidiennes.
- Un jeton administrateur, utilisé uniquement lorsque nécessaire.
Lorsque vous tentez une action qui exige des droits administrateurs, une fenêtre UAC s’ouvre. Selon le cas, il peut vous être demandé de cliquer sur « Oui » pour confirmer ou de saisir vos identifiants.
Les différents niveaux de l’UAC
L’UAC propose plusieurs niveaux de notification. Vous pouvez les ajuster pour trouver un équilibre entre sécurité et confort d’utilisation. Voici un récapitulatif :
- Toujours m’avertir : Chaque tentative de modification du système, même par des programmes de confiance, vous demande une autorisation.
- M’avertir uniquement les changements des applications : Ce paramètre, par défaut, vous alerte uniquement si un programme essaie de modifier les paramètres du système. Les actions effectuées par l’utilisateur ne sont pas concernées.
- M’avertir sans écran sécurisé : Identique au précédent, mais la notification n’affiche pas un fond noir isolé.
- Ne jamais m’avertir : Toutes les actions sont autorisées sans confirmation. Ce niveau est fortement déconseillé.
Comment configurer le contrôle de compte d’utilisateur sous Windows ?
Configurer l’UAC est simple et peut se faire en quelques étapes :
- Ouvrez le menu Démarrer, puis tapez « UAC » et cliquez sur « Modifier les paramètres de contrôle de compte d’utilisateur ».
- Choisissez le niveau de notification : Vous verrez un curseur avec plusieurs niveaux :
- Toujours notifier : Vous êtes averti pour chaque action exigeant des droits administrateurs.
- Notifier uniquement pour les applications (par défaut) : Idéal pour la majorité des utilisateurs.
- Notifier sans changement d’écran : Moins sécurisé, cette option n’utilise pas le bureau sécurisé.
- Ne jamais notifier : Désactive complètement l’UAC, non recommandé.
- Une fois le niveau choisi, cliquez sur « OK ». Une dernière confirmation UAC peut apparaître.
Quand devriez-vous désactiver l’UAC ?
Nous ne recommandons pas de désactiver l’UAC, sauf si vous savez exactement ce que vous faites. Par exemple, si vous êtes l’unique utilisateur de votre PC et que vous travaillez principalement avec des logiciels fiables, vous pourriez envisager de le faire pour éviter des interruptions répétées.
Cependant, gardez à l’esprit que la désactivation de l’UAC expose votre système à des risques accrus. Les applications malveillantes pourraient exécuter des actions critiques sans votre consentement.
Que faire si une application est bloquée par l’UAC ?
Dans certains cas, l’UAC peut empêcher une application de s’exécuter correctement. Voici comment contourner ce problème :
- Exécuter en tant qu’administrateur : Faites un clic droit sur l’application, puis sélectionnez « Exécuter en tant qu’administrateur ».
- Vérifier les paramètres de l’UAC : Assurez-vous que le niveau de notification n’est pas trop restrictif.
- Consulter les paramètres de sécurité : Certaines applications non signées ou anciennes peuvent être bloquées par d’autres fonctionnalités de sécurité.
Conclusion
Le contrôle de compte d’utilisateur est une couche de sécurité importante de Windows. En demandant une autorisation pour chaque modification importante, il limite les risques liés aux logiciels malveillants et aux erreurs humaines. Prenez donc le temps de régler les notifications à votre convenance pour trouver le bon équilibre entre confort et sécurité.