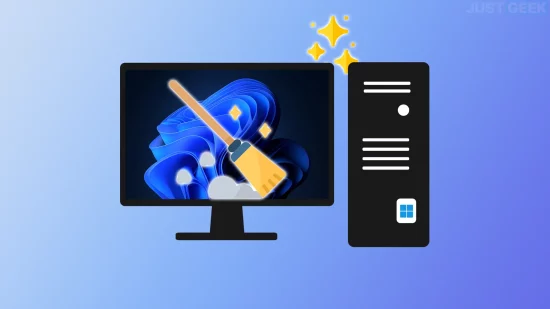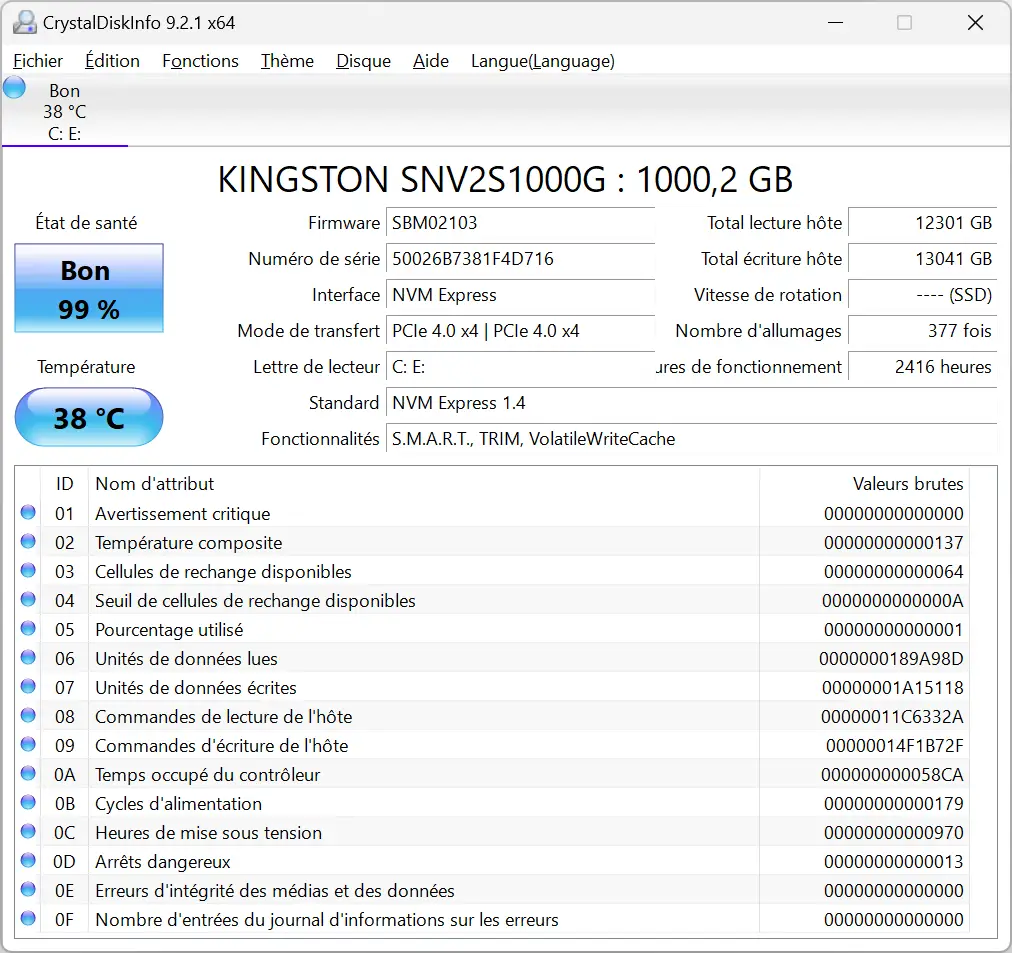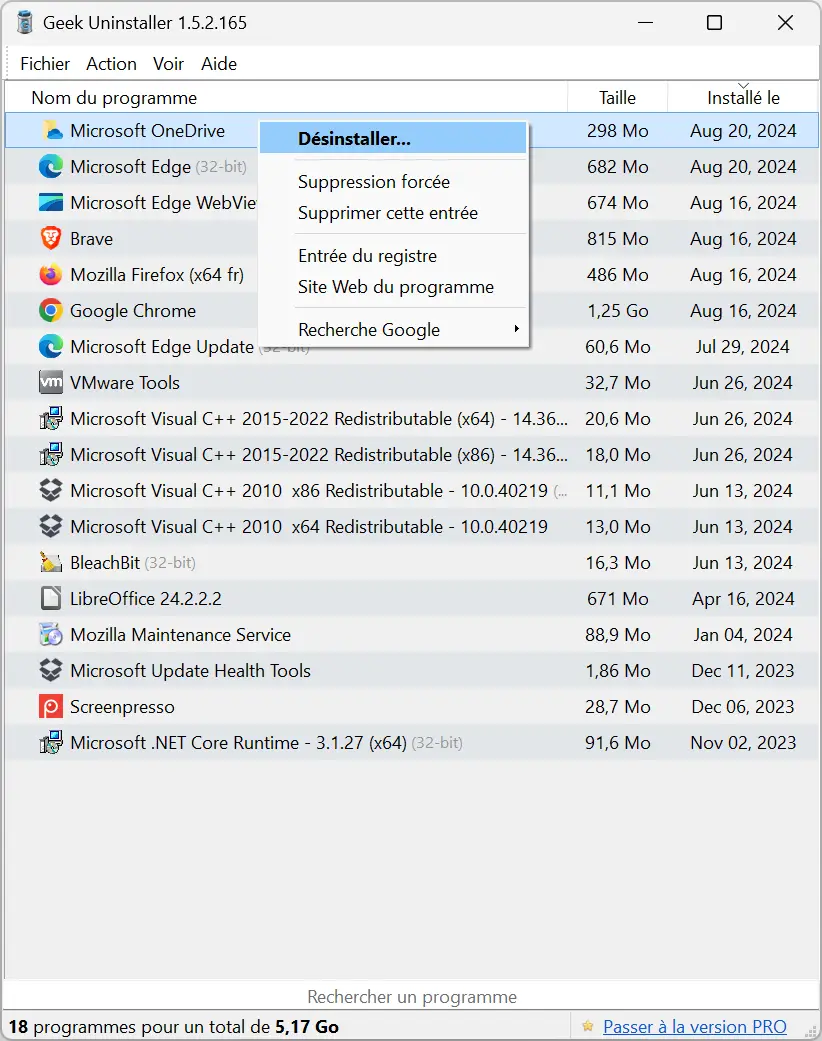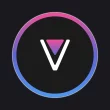Tout comme une voiture, votre ordinateur sous Windows nécessite un entretien régulier pour fonctionner de manière stable et durer dans le temps. Avec quelques gestes simples et de bonnes habitudes, vous pouvez garder votre machine en pleine forme, quelle que soit l’utilisation que vous en faites : travail, étude ou loisir.
Dans cet article, nous allons passer en revue 10 conseils pratiques pour maintenir votre PC en bonne santé. Du nettoyage physique aux réglages logiciels, en passant par la sécurité et la maintenance, vous découvrirez comment garder votre PC en pleine forme, le tout en quelques clics.
1. Effectuez régulièrement les mises à jour
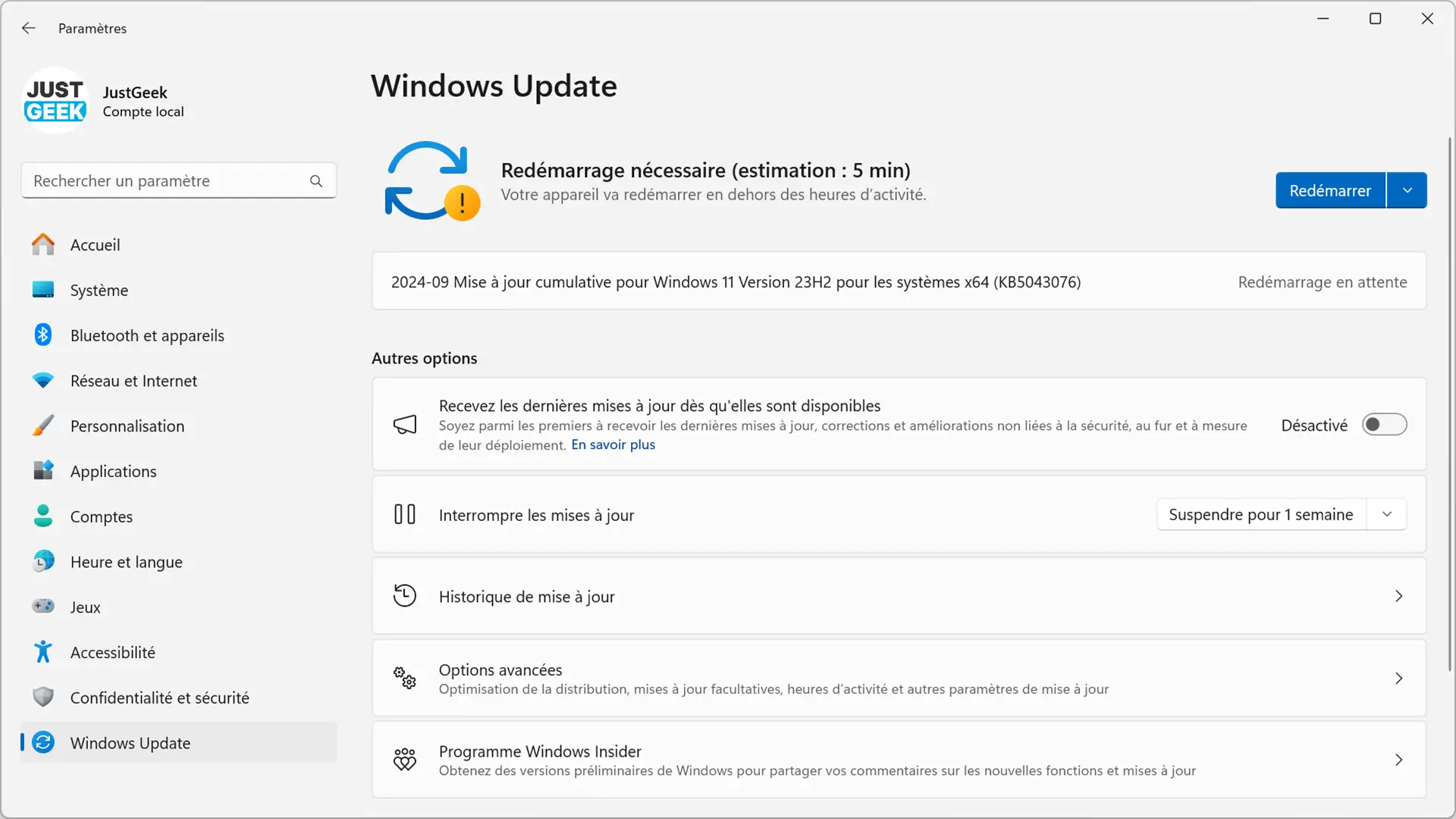
Les mises à jour de Windows, des logiciels, des pilotes graphiques et du BIOS sont capitales pour plusieurs raisons. Tout d’abord, elles corrigent les éventuels bugs et failles de sécurité qui pourraient être exploitées par des pirates. En colmatant ces brèches, vous renforcez la sécurité de votre système et de vos données.
Ensuite, les mises à jour améliorent souvent les performances et la stabilité de Windows et des applications, en optimisant le code et en ajoutant des fonctionnalités. Cependant, il faut reconnaître que certaines mises à jour peuvent parfois causer quelques soucis, heureusement assez rares et généralement vite corrigés.
Si vous préférez la prudence, vous pouvez attendre quelques jours après la sortie d’une mise à jour et vous renseigner sur les retours des premiers utilisateurs avant de l’installer. Mais dans l’ensemble, les bénéfices des mises à jour l’emportent largement sur les potentiels désagréments.
Prenez donc l’habitude de faire ces mises à jour régulièrement, même si cela vous oblige à redémarrer votre PC. C’est un petit prix à payer pour bénéficier d’un système à jour, bien protégé et optimisé. Pour vous faciliter la tâche, vous pouvez utiliser des outils comme Winget qui permet de mettre à jour tous vos logiciels en même temps.
N’oubliez pas non plus de mettre à jour régulièrement les pilotes de votre carte graphique, qu’elle soit AMD ou NVIDIA, ainsi que le BIOS de votre carte mère si des mises à jour sont disponibles.
2. Analysez votre PC avec un antivirus
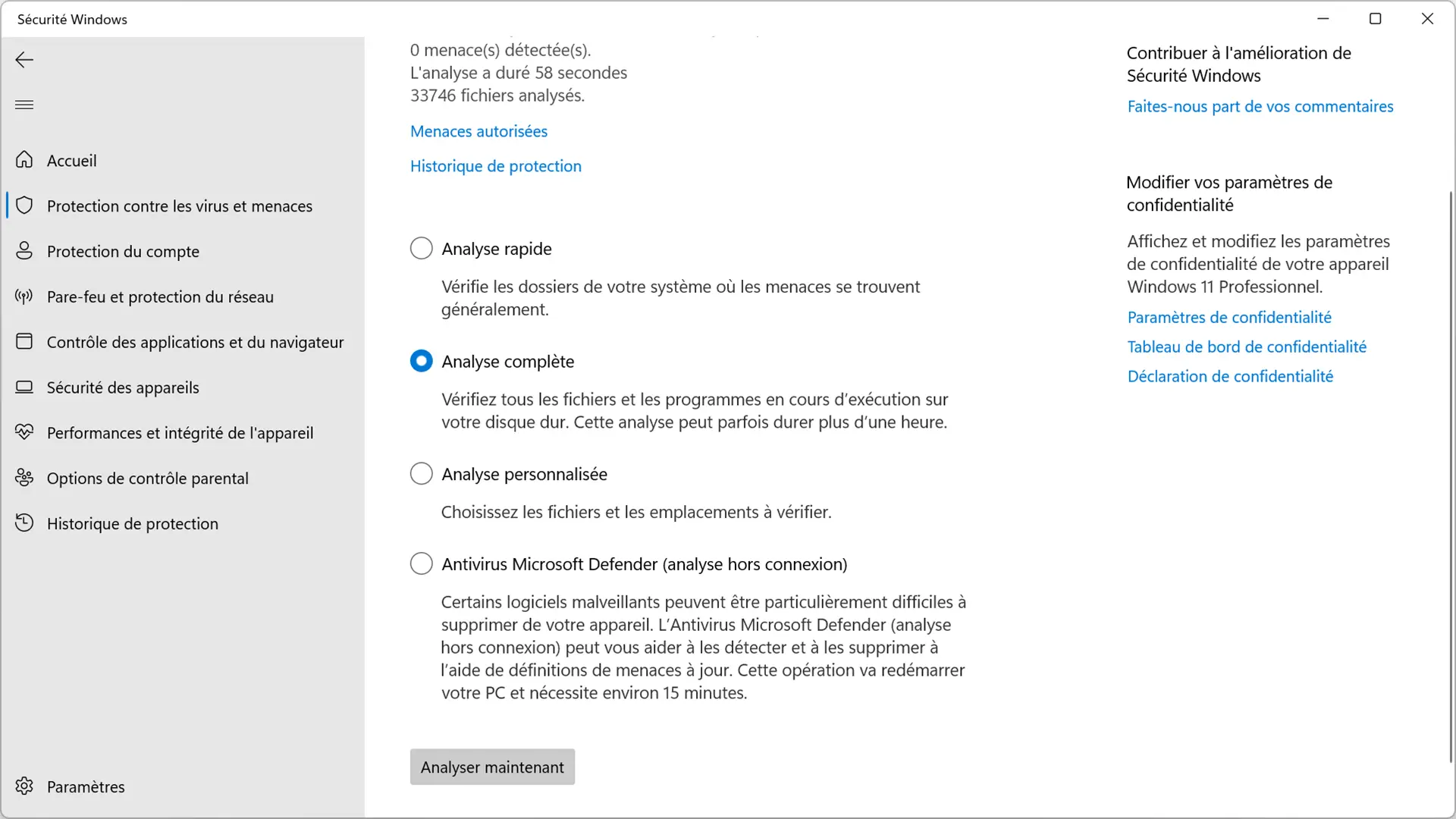
Même en étant un utilisateur prudent, il est possible qu’un malware arrive à se faufiler dans votre système à votre insu, par exemple via une pièce jointe malveillante, un lien frauduleux ou une faille logicielle. Ces logiciels malintentionnés peuvent avoir de lourdes conséquences : vol de données confidentielles, rançongiciel, ralentissements, plantages, etc.
Il est donc recommandé d’effectuer de temps à autre une analyse complète avec un antivirus comme Windows Defender (aussi appelé Microsoft Defender ou Sécurité Windows). Cet outil intégré à Windows offre une protection efficace sans ralentir le système. Et ce n’est pas moi qui le dit !
Vous pouvez aussi compléter cette analyse avec un scan via Malwarebytes, un outil gratuit qui détecte certaines menaces plus sournoises, comme les PUP (Potentially Unwanted Programs) qui se glissent lors de l’installation d’autres logiciels.
Une telle analyse peut être lancée une fois par mois ou dès que vous remarquez un comportement suspect de votre ordinateur.
3. Redémarrez de temps en temps votre PC
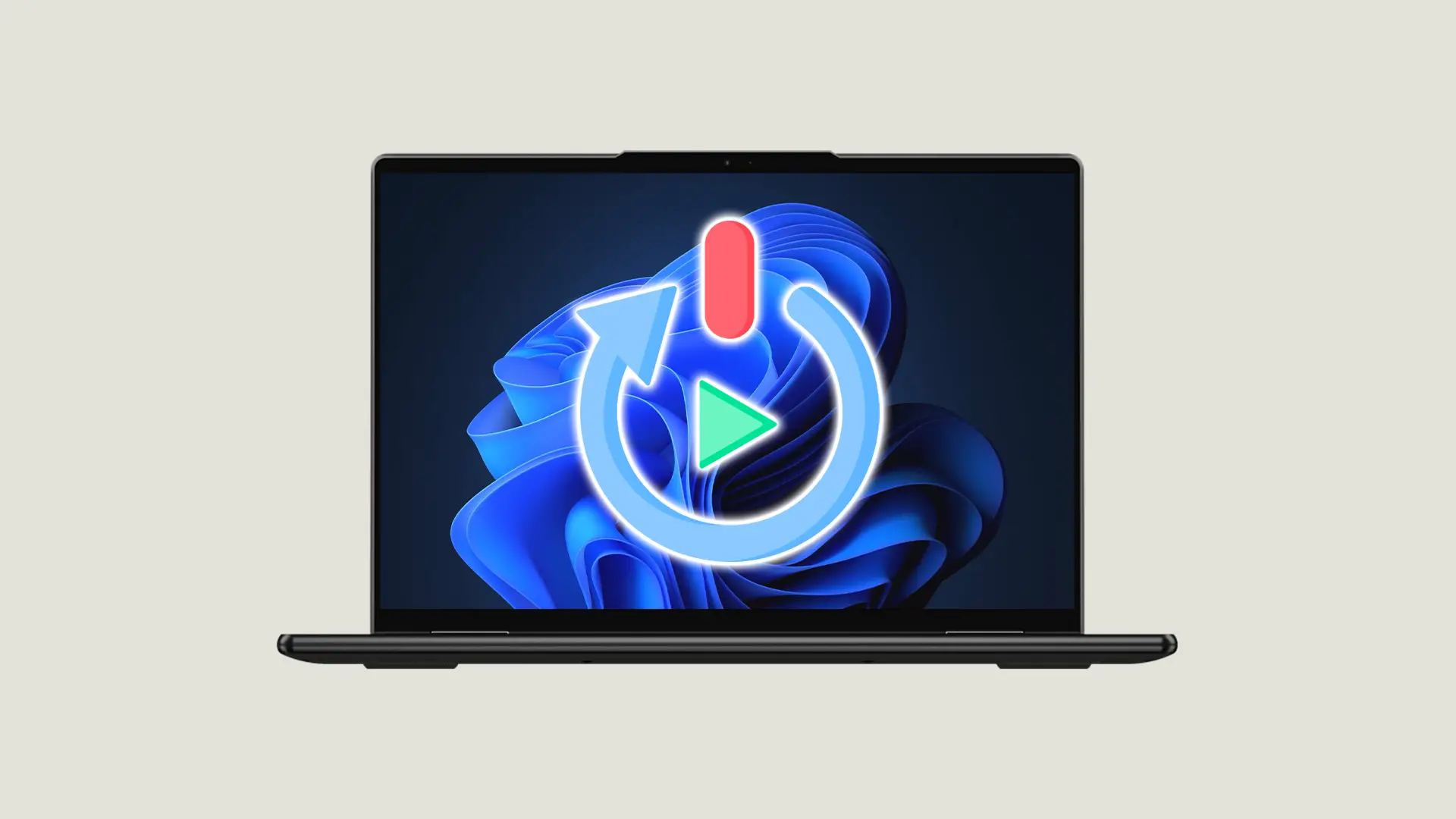
Cela peut sembler une évidence, mais beaucoup ont pris l’habitude de simplement mettre leur PC en veille prolongée pendant des jours, voire des semaines. Or, le redémarrage présente plusieurs avantages.
D’une part, il permet de rafraîchir le système, de fermer les applications en arrière-plan qui consomment des ressources et de vider la mémoire vive pour repartir d’un bon pied. D’autre part, certaines mises à jour ne s’appliquent qu’au redémarrage.
Enfin, cela résout parfois mystérieusement certains problèmes comme un ralentissement inexpliqué ou une application qui ne répond plus. Si votre PC devient poussif, n’hésitez pas à le redémarrer, vous constaterez probablement une amélioration des performances.
4. Vérifiez l’état des composants clés
Les composants matériels de votre PC peuvent s’user prématurément ou présenter des défauts. Il est donc important de vérifier régulièrement leur état de santé pour anticiper une panne et sauvegarder vos données à temps. Quelques outils vous permettent de faire ces contrôles facilement :
- Pour le disque dur ou le SSD, vous pouvez utiliser la commande CHKDSK intégrée à Windows. Elle détecte et répare les erreurs du système de fichiers. Vous pouvez aussi installer CrystalDiskInfo, un logiciel gratuit qui analyse en profondeur l’état de santé des disques (SMART) et vous alerte en cas de problème.
- Pour la mémoire vive, l’outil Diagnostic de mémoire Windows peut repérer des problèmes en testant la RAM au redémarrage. Pour un test plus poussé, optez pour MemTest86, un outil qui s’utilise via une clé USB bootable.
- Pour la batterie d’un portable, divers outils vous permettent de générer un rapport détaillé sur son état et ses performances. Utile pour savoir si elle arrive en fin de vie.
- Pour le processeur et la carte graphique, le logiciel OCCT peut réaliser des tests de stabilité en charge (stress tests) pour vérifier leur bon fonctionnement et repérer d’éventuelles surchauffes. Vous pouvez aussi utiliser FurMark plus spécifiquement pour tester votre carte graphique.
Effectuez ces vérifications tous les 6 mois environ, et avant si vous rencontrez des soucis (lenteurs, plantages…).
À lire également : 👉 UserDiag : un outil de diagnostic PC très utile
5. Lancez de temps en temps l’outil SFC
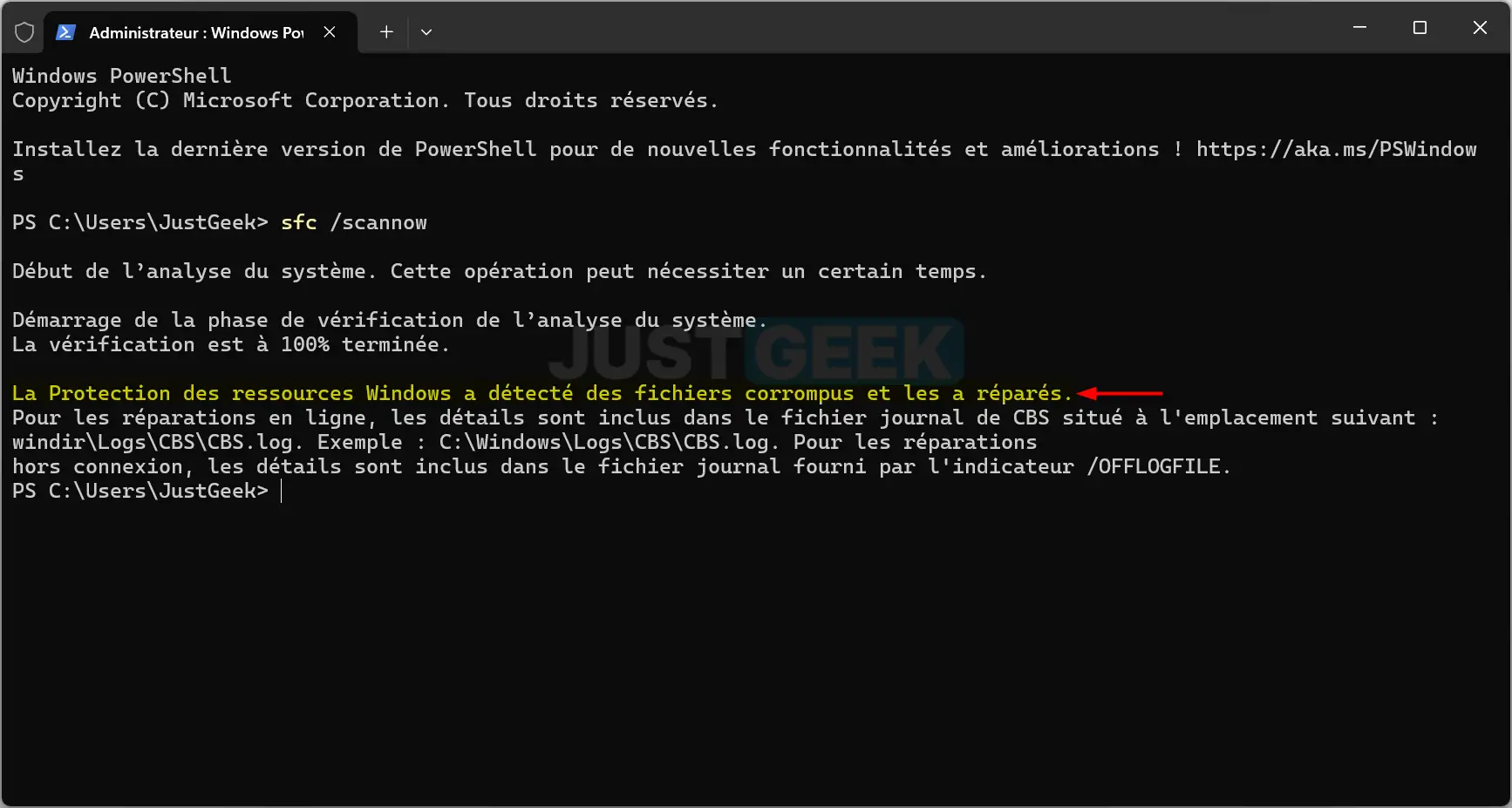
La commande sfc /scannow est un outil bien pratique intégré à Windows. Elle sert à vérifier l’intégrité des fichiers système de Windows et à réparer ceux qui seraient corrompus ou manquants, un peu comme un médecin qui fait une visite de contrôle.
Pour l’utiliser, ouvrez l’Invite de commandes en mode administrateur, tapez « sfc /scannow » (sans les guillemets) et appuyez sur Entrée. Le processus peut prendre un certain temps, soyez patient.
C’est un bon réflexe à adopter en cas de problème inexpliqué (plantage, message d’erreur, fonctionnalité qui ne marche plus…) ou tout simplement pour un entretien de routine tous les 2-3 mois. Cela peut résoudre des problèmes liés à des fichiers système altérés par un malware, un plantage ou une mauvaise manipulation.
6. Gérez les applications au démarrage
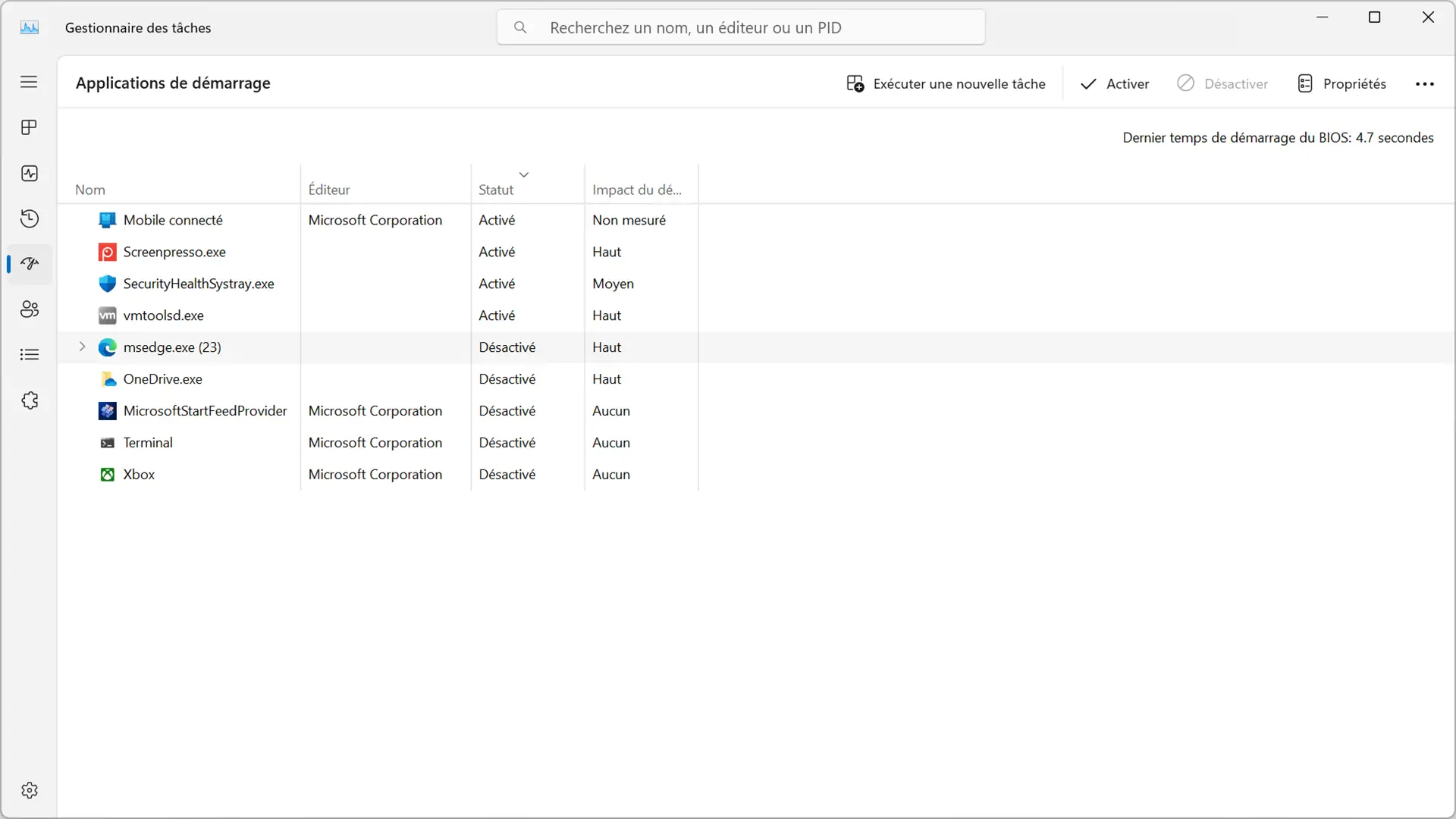
Par défaut, de nombreux programmes s’ajoutent à la liste des applications lancées automatiquement à chaque démarrage de Windows. C’est souvent le cas des suites de sécurité, des outils de synchronisation cloud ou des clients de messagerie par exemple.
Mais à la longue, cette liste s’allonge, ce qui a pour effet de ralentir considérablement le démarrage et de mobiliser des ressources inutilement. Il est donc conseillé de faire régulièrement le tri dans ces applications via le Gestionnaire des tâches (onglet « Applications de démarrage ») et de ne garder que celles qui sont vraiment indispensables.
Si vous avez un doute sur une application, une recherche rapide sur le web vous éclairera sur son utilité. Moins il y a d’applications lancées au démarrage, plus votre PC démarrera vite, donc pensez-y !
7. Faites le ménage dans les fichiers temporaires
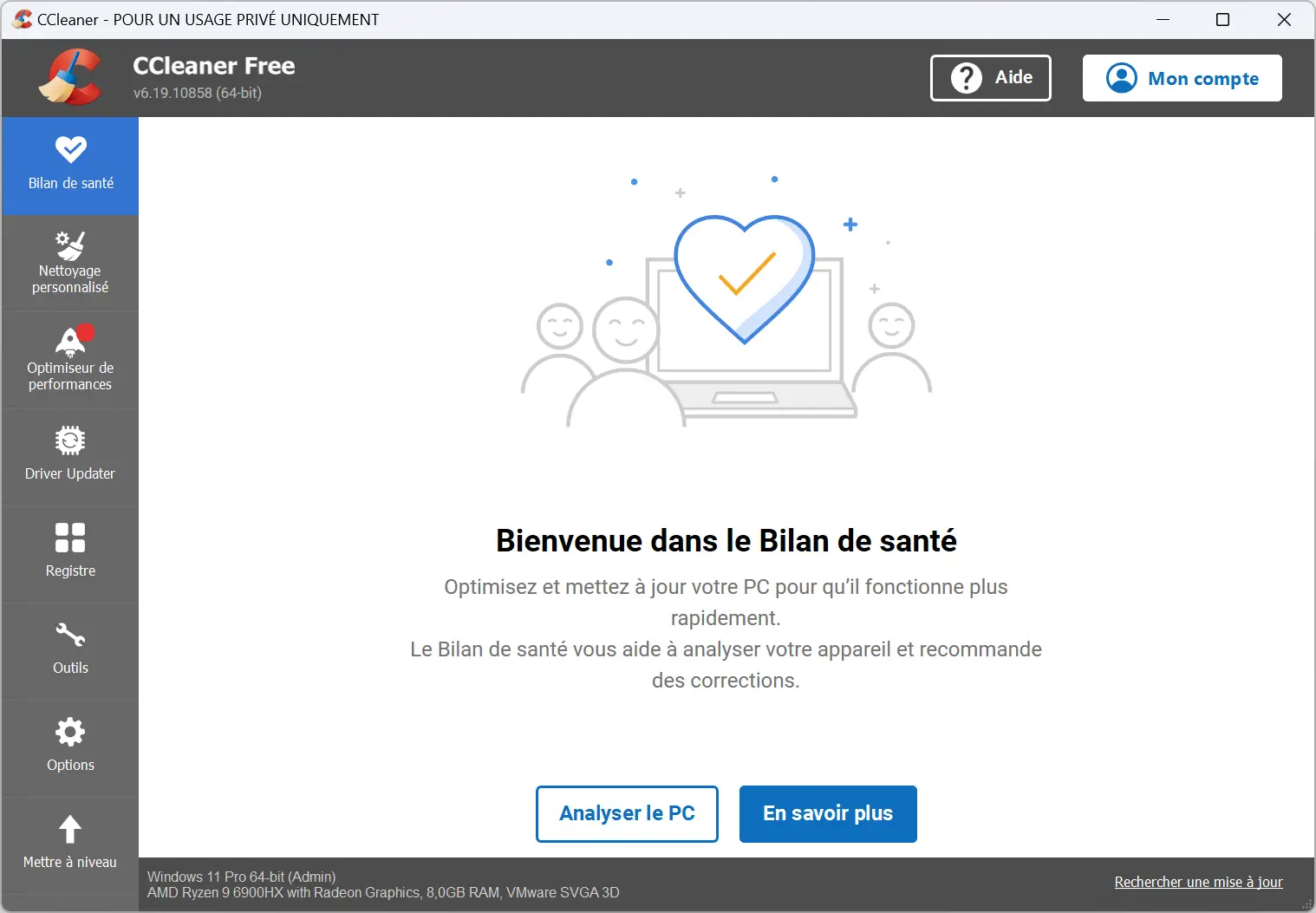
Windows et vos logiciels créent en permanence tout un tas de fichiers temporaires lors de leur utilisation, par exemple pour stocker des données le temps d’une session. Individuellement, ces fichiers sont souvent petits, mais accumulés pendant des mois, ils peuvent occuper une place non négligeable sur votre disque dur.
De plus, certains fichiers temporaires corrompus peuvent être à l’origine de dysfonctionnements. Il est donc recommandé de supprimer régulièrement ces fichiers, qui sont devenus inutiles une fois votre session terminée.
Pour vous en débarrasser, vous pouvez utiliser l’outil Nettoyage de disque intégré à Windows, qui peut aussi supprimer d’autres éléments comme les fichiers de mise à jour Windows ou les miniatures.
Pour un ménage plus avancé, vous pouvez utiliser un logiciel de nettoyage gratuit comme CCleaner, BleachBit ou Glary Utilities. En libérant de l’espace disque, votre PC respirera mieux et les ralentissements dus à un disque presque saturé seront évités.
8. Désinstallez les logiciels superflus
Au fil du temps et de notre utilisation, nous installons de nombreux logiciels sur notre PC pour tester, pour un besoin ponctuel ou sur un coup de tête. Beaucoup finissent par être oubliés, mais restent présents sur notre disque dur ou SSD et dans la base de registre de Windows.
Non seulement ils occupent de l’espace disque, mais ils peuvent aussi interférer avec d’autres logiciels ou ralentir le système. Il est donc conseillé de faire régulièrement le tri et de désinstaller les logiciels dont vous n’avez plus besoin.
Mais attention, ces logiciels ont parfois la fâcheuse tendance de laisser des traces un peu partout, même après une désinstallation via l’outil de Windows. Pour une suppression vraiment complète, vous pouvez utiliser l’outil gratuit Geek Uninstaller, qui va supprimer tous les résidus dans la base de registre et sur le disque.
Votre PC sera plus léger, plus rapide et plus stable avec moins de logiciels, et vous y verrez plus clair dans vos programmes.
9. Sauvegardez régulièrement vos données
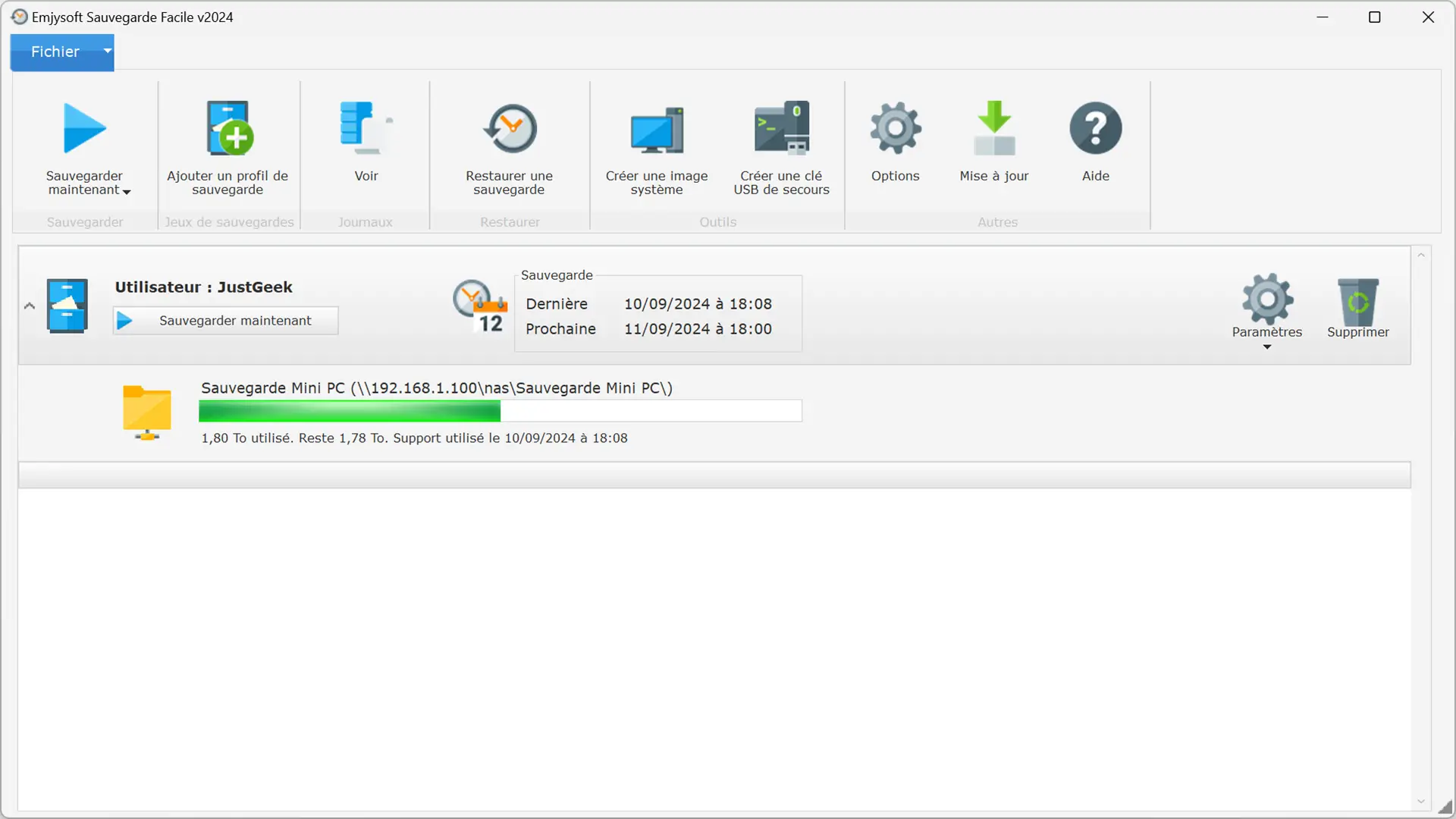
On ne le répétera jamais assez : sauvegardez, sauvegardez, sauvegardez ! Un disque dur ou un SSD peut tomber en panne du jour au lendemain, sans signe avant-coureur. Et malgré tous les bons soins que vous prodiguez à votre PC, nul n’est à l’abri d’un dégât des eaux, d’un vol ou d’une infection par un ransomware.
Dans tous ces cas, vous risquez de perdre vos données irrémédiablement : documents, photos, vidéos, musiques, etc. Il est donc capital d’avoir une sauvegarde à jour. Idéalement, vous devriez même avoir plusieurs sauvegardes sur différents supports : cloud (sur des services comme kDrive, Proton Drive, NordLocker, Internxt Drive ou MEGA par exemple), disque dur ou SSD externe que vous ne branchez que pour la sauvegarde ou encore sur un NAS si vous avez un réseau domestique.
Vous pouvez utiliser le système de sauvegarde intégré à Windows ou un logiciel dédié gratuit comme EaseUS Todo Backup Free. Programmez des sauvegardes automatiques au moins une fois par semaine et faites des sauvegardes manuelles ponctuelles quand vous avez fait beaucoup de modifications.
En cas de pépin, vous serez heureux d’avoir des sauvegardes saines à restaurer.
10. Dépoussiérez votre PC

Votre PC, que ce soit un ordinateur de bureau ou un portable, attire la poussière comme un aimant. Et la poussière est l’ennemie jurée de l’informatique. En s’accumulant dans votre PC, elle obstrue les grilles d’aération et les ventilateurs, ce qui empêche une bonne circulation de l’air.
Résultat : les composants surchauffent, avec à la clé des ralentissements, voire des pannes prématurées. De plus, la poussière peut créer des court-circuits sur les circuits imprimés. Il est donc très important de dépoussiérer régulièrement votre PC, au moins une ou deux fois par an.
Pour cela, ouvrez votre PC desktop ou démontez votre portable (vous trouverez des tutoriels sur YouTube ou iFixit) délicatement. Ensuite, munissez-vous d’une bombe d’air sec (disponible un peu partout en ligne et en magasin d’informatique) et soufflez sur tous les ventilateurs, les grilles et les composants, en insistant sur le ventirad du processeur.
N’utilisez pas d’aspirateur, qui risque de créer de l’électricité statique ou d’aspirer des pièces. Un pinceau doux peut compléter le travail. Après un bon dépoussiérage, votre PC refroidira bien mieux et n’en sera que plus performant et durable.