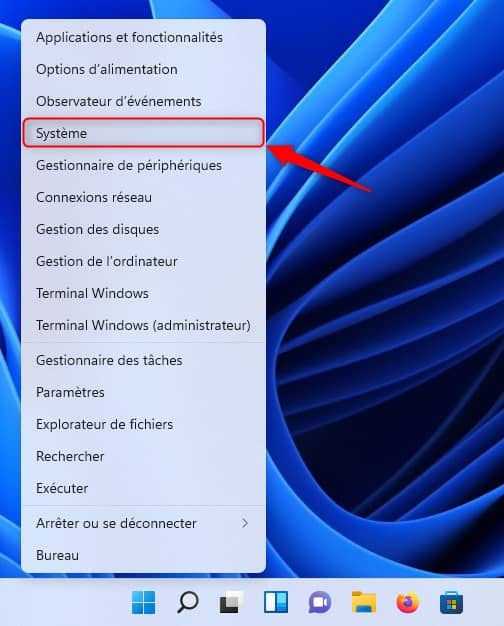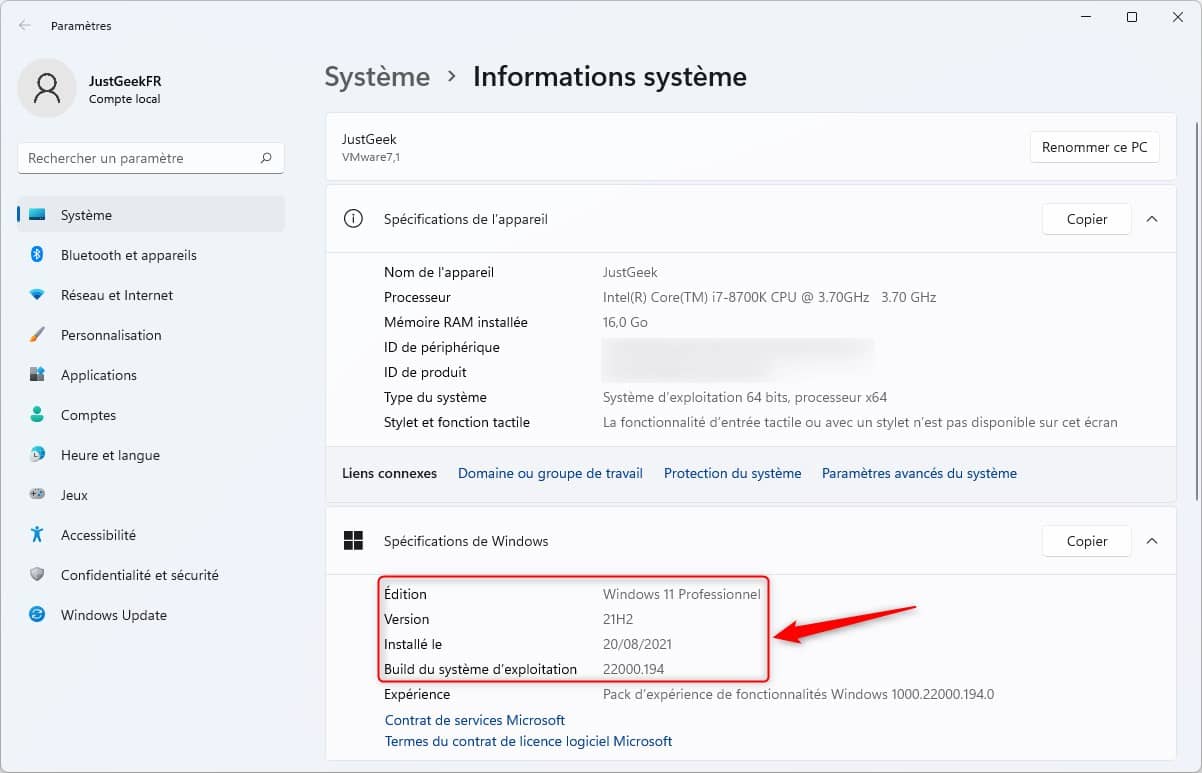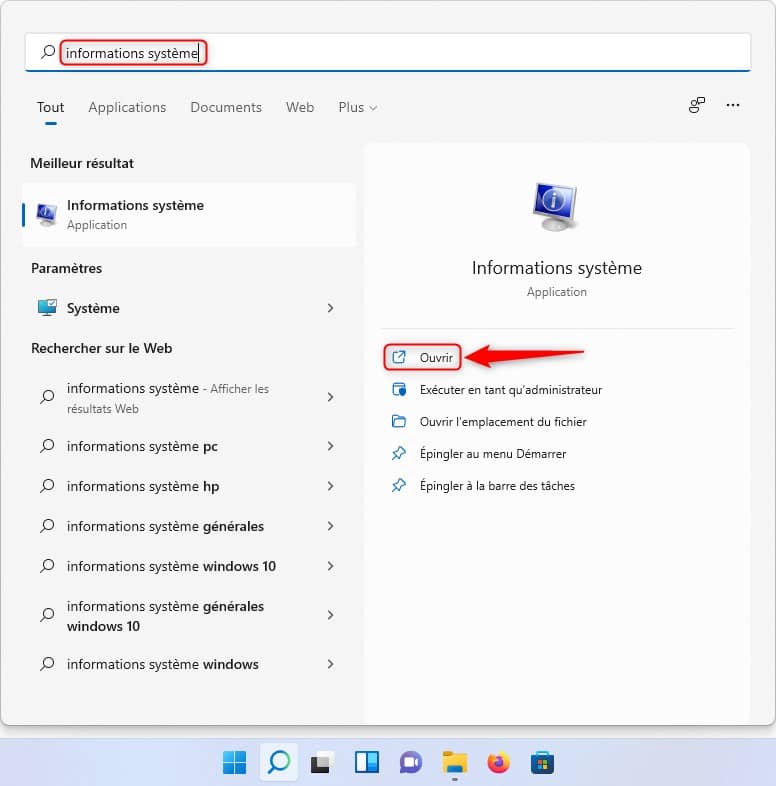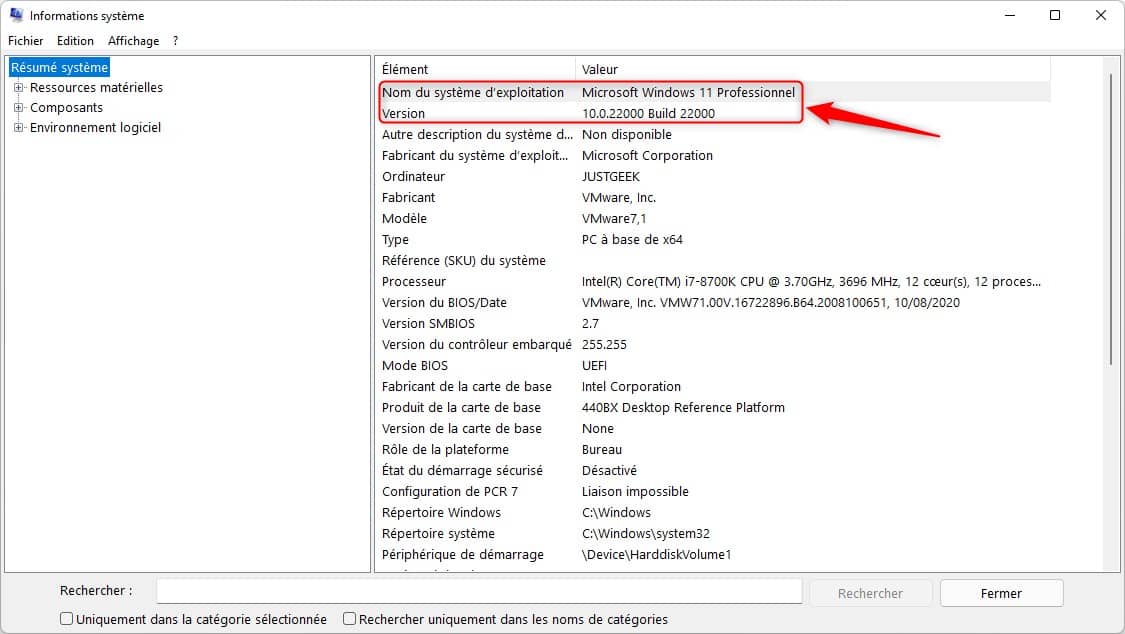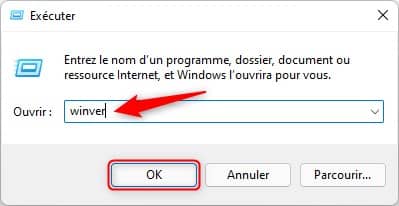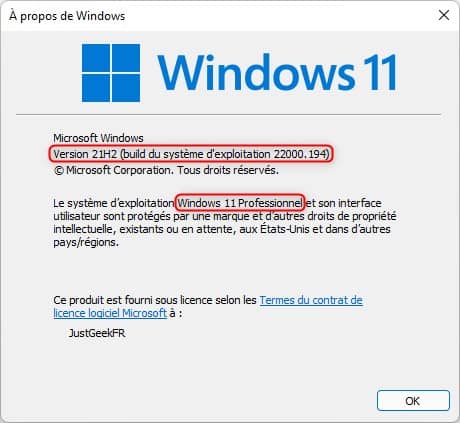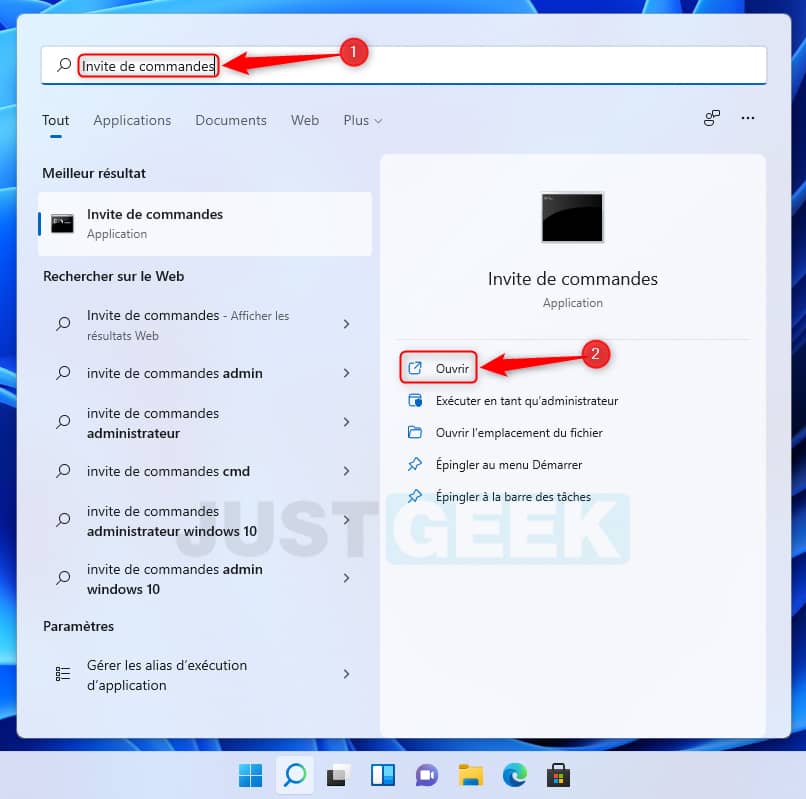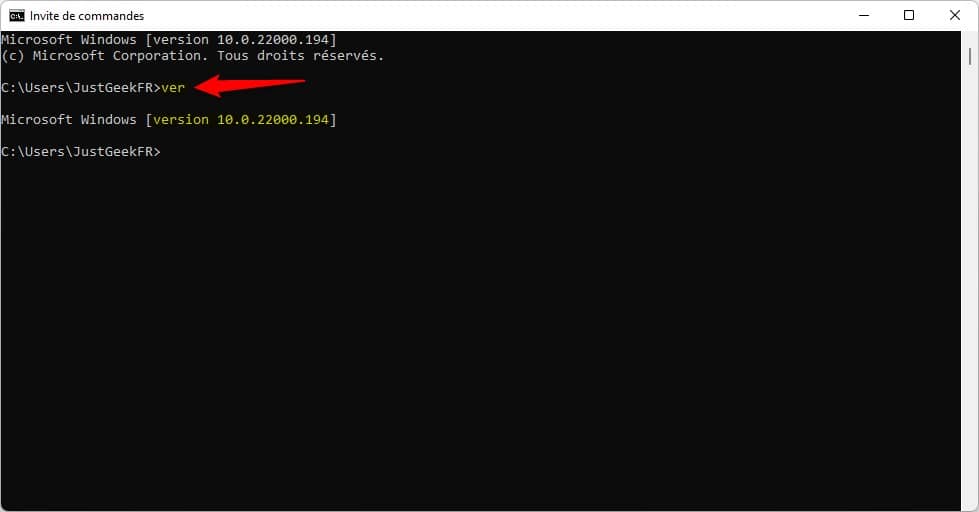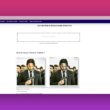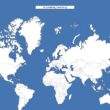Il est parfois nécessaire de connaître la version de Windows 11 installée sur son ordinateur. Par exemple, pour vérifier la compatibilité avec une application ou avant d’effectuer une mise à jour d’un pilote. Dans cet article, nous allons donc voir ensemble les différentes méthodes qui permettent d’identifier facilement et rapidement la version de Windows 11 installée sur votre PC.
Qu’est-ce qu’une version de Windows 11 ?
Un simple coup d’œil sur le bureau peut vous aider à identifier s’il s’agit de Windows 7, Windows 10 ou Windows 11. En revanche, vous ne pouvez pas identifier sa version. En effet, Microsoft publie une nouvelle version de Windows plusieurs fois par an. Par conséquent, il est quasiment impossible de déterminer avec certitude la version de Windows 11 installée sur un PC.
Par ailleurs, la version de Windows 11 ne doit pas être confondue avec l’édition (Famille, Professionnel, Entreprise, etc.). Il existe des terminologies relatives à la version de Windows que de nombreuses personnes confondent encore. Par conséquent, avant de poursuivre cet article, je vous invite à lire et comprendre les différentes terminologies des spécifications de Windows.
- Édition : Windows est décliné en différentes éditions telles que Famille (Home), Professionnel, Entreprise et Éducation. Le fonctionnement de base reste le même dans chacune d’elles cependant, il existe des fonctionnalités supplémentaires dans des éditions particulières.
- Version : il s’agit des mises à jour majeures publiées par Microsoft deux fois par an. La convention de nommage est assez simple : année de sortie suivie de H1 ou H2, selon qu’il s’agit respectivement de la première ou de la deuxième sortie de l’année. Par exemple, la version « 21H2 » est la deuxième version majeure pour l’année 2021.
- Build du système d’exploitation : en plus de réaliser deux versions majeures chaque année, Microsoft publie régulièrement des mises à jour mineures, d’où le numéro de build.
Avec une compréhension de base de la terminologie, vous serez désormais en bien meilleure position pour comprendre ce qui vous attend. Voici comment vérifier la version de Windows 11.
Connaître la version et la build de Windows 11
Comme je vous l’ai dit plus haut, il existe plusieurs méthodes pour trouver la version de Windows 11. Dans cet article, je vous explique 3 méthodes simples et rapides pour trouver les informations relatives à Windows. C’est parti !
Méthode n°1 : via les paramètres
- Pour vérifier la version de Windows 11 via les paramètres, faites un clic droit sur le menu Démarrer ou appuyez sur les touches Windows + X, et cliquez sur « Système ».
- Vous trouverez maintenant l’édition, la version et la build de votre système d’exploitation Windows 11 installés sur votre ordinateur. Dans mon exemple, on peut voir que l’édition est « Windows 11 Professionnel », la version est la « 21H2 » installée le 20/08/2021 et la build est la suivante « 22000.194 ».
Méthode n°2 : depuis l’outil Informations système
Il existe un outil d’informations système intégré à Windows 11 qui rassemble des informations relatives à la fois au matériel et aux logiciels. Il répertorie également la version de Windows 11 et constitue l’une des méthodes pour la vérifier.
- Pour vérifier la version de Windows 11 via les informations système, tapez dans le menu Démarrer « Informations système », puis cliquez sur « Ouvrir ».
- Dans l’application « Informations système », vous trouverez la version de Windows 11 répertoriée sur la droite.
Méthode n°3 : à l’aide de la fenêtre À propos de Windows
Winver est une commande qui affiche la version de Windows ainsi que l’édition du système d’exploitation actuellement installées sur votre PC.
- Commencez par ouvrir la boîte de dialogue Exécuter en appuyant simultanément sur les touches Windows + R.
- Tapez ensuite winver et cliquez sur « OK ».
- Une nouvelle fenêtre « À propos de Windows » va alors apparaître depuis laquelle vous pouvez vérifier la version de Windows 11 installé sur votre PC.
Méthode n°4 : à l’aide de l’Invite de commandes
De nombreux utilisateurs préfèrent l’Invite de commandes aux méthodes classiques à interface graphique. Il existe une commande qui vous permet d’afficher la version actuelle de Windows 11 dans l’Invite de commandes. Voici comment procéder.
- Pour vérifier la version de Windows 11 avec l’invite de commande, recherchez « Invite de commandes » dans le menu Démarrer, puis cliquez sur « Ouvrir ».
- Maintenant, tapez la commande suivante et appuyez sur Entrée.
verLa version de Windows 11 apparaîtra instantanément juste en dessous de la commande.
✅ Voilà ! Vous connaissez à présent les différentes méthodes qui permettent de connaître la version de Windows 11 installé sur votre ordinateur.