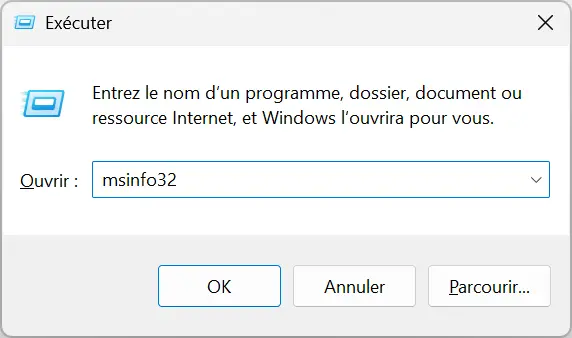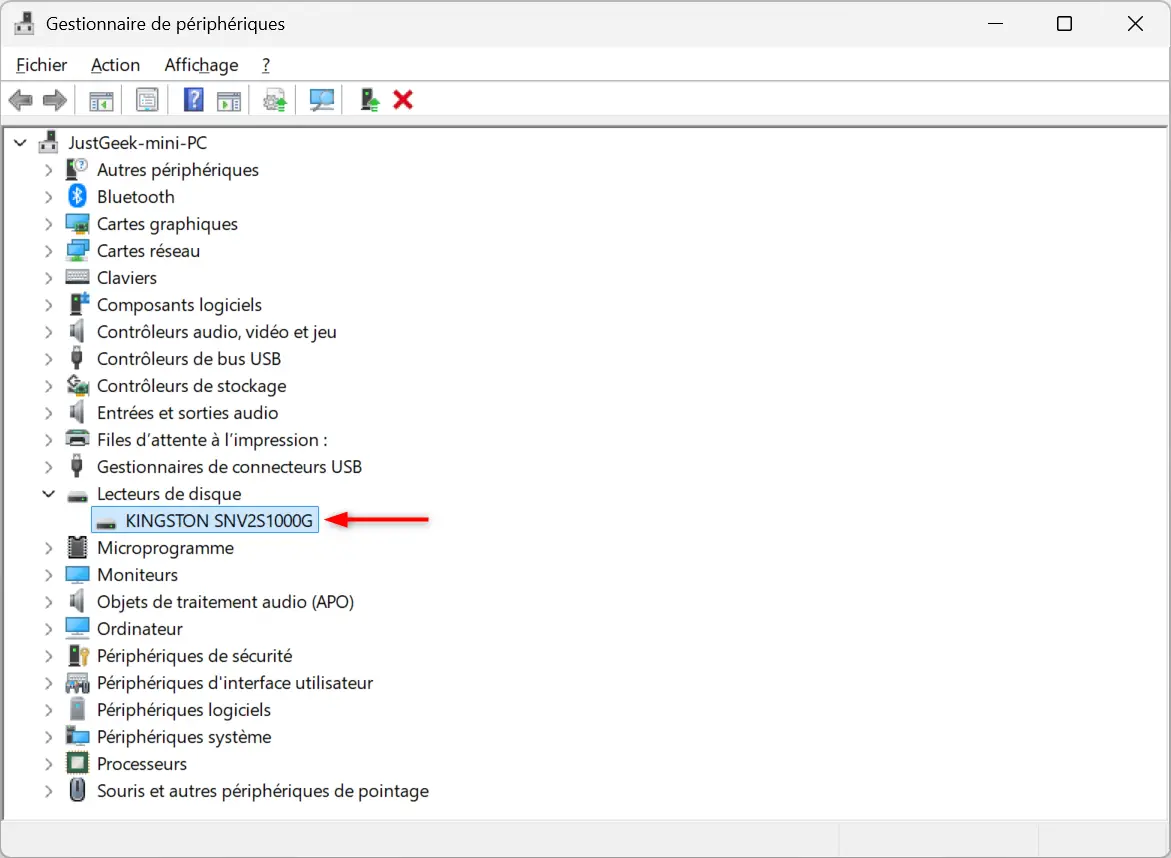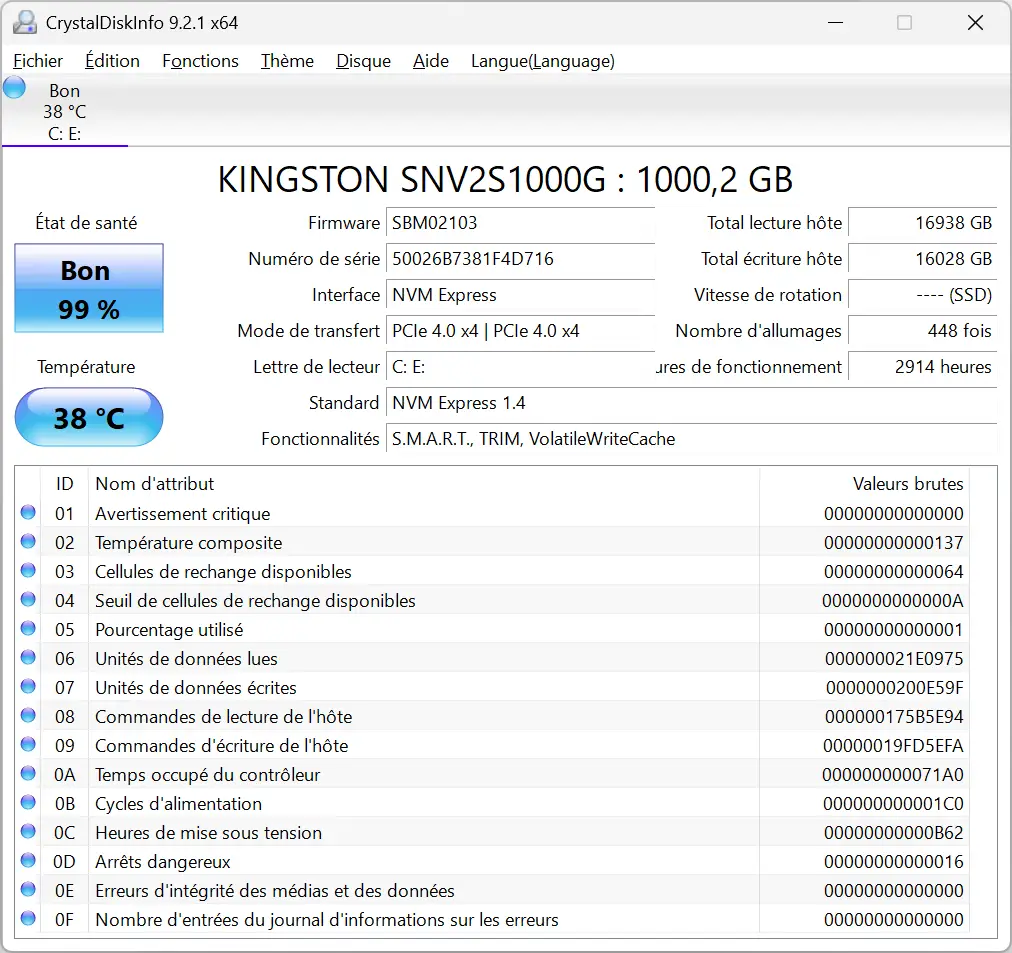Quand on achète un PC portable ou fixe, on vous donne souvent des informations assez basiques sur le stockage, comme la capacité en gigaoctets, mais rarement le modèle exact du disque dur ou du SSD installé. Pourtant, cette information peut être très utile, notamment si vous devez mettre à jour le firmware de votre SSD, une opération qui peut améliorer ses performances, résoudre certains bugs ou encore corriger les failles de sécurité.
Heureusement, Windows offre plusieurs méthodes simples pour identifier le modèle de votre disque sans avoir besoin d’outils complexes. Voici comment procéder.
1. Utiliser l’outil « msinfo32 »
L’un des moyens les plus rapides pour trouver des informations sur votre disque est d’utiliser l’outil intégré « msinfo32 ». Il regroupe de nombreuses informations sur votre matériel.
- Appuyez sur Win + R pour ouvrir la fenêtre « Exécuter ».
- Tapez msinfo32, puis appuyez sur Entrée.
- Une fenêtre intitulée « Informations système » s’ouvre. Dans le menu de gauche, cliquez sur « Composants », puis sur « Stockage » et enfin « Disques ».
- Vous verrez une liste avec le modèle de votre disque dur ou SSD ainsi que d’autres détails comme le modèle exact, sa capacité ou encore le nombre de partitions créées.
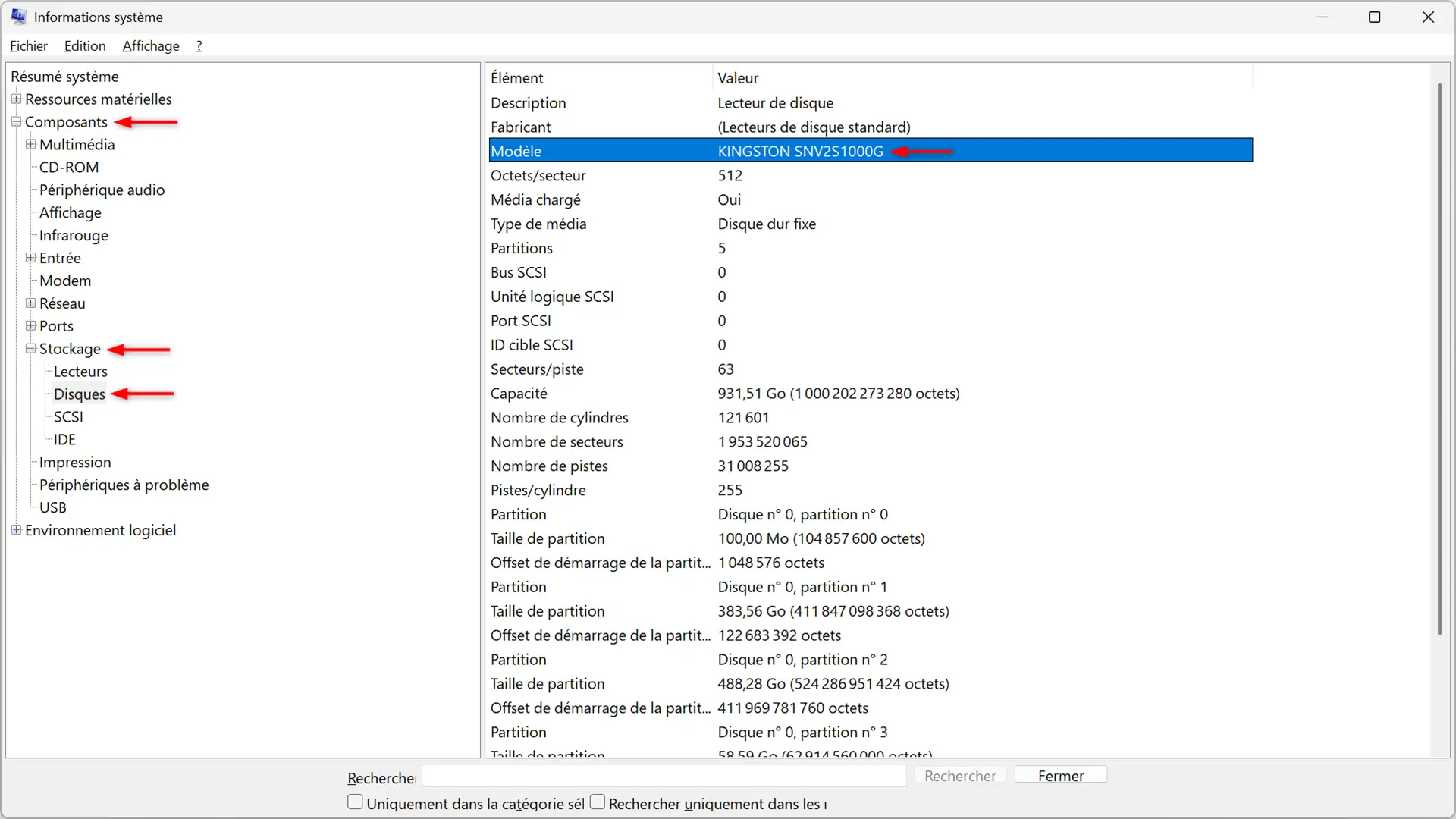
Cette méthode est rapide et ne nécessite aucune installation de logiciel supplémentaire.
2. Passer par le Gestionnaire de périphériques
Le Gestionnaire de périphériques est une autre option pratique, accessible en quelques clics.
- Appuyez sur Win + X, puis sélectionnez Gestionnaire de périphériques.
- Déroulez la catégorie Lecteurs de disque.
- Vous verrez directement le modèle de vos disques dans la liste.
Une fois le modèle du disque identifié, vous pouvez effectuer une rapide recherche sur Google pour en savoir plus sur ses spécifications.
3. Utiliser l’Invite de commandes
L’Invite de commandes peut également vous donner des informations sur votre disque.
- Ouvrez le menu Démarrer, tapez cmd et cliquez sur Invite de commandes.
- Entrez la commande suivante et appuyez sur Entrée :
wmic diskdrive get model,serialnumber,size,mediatype
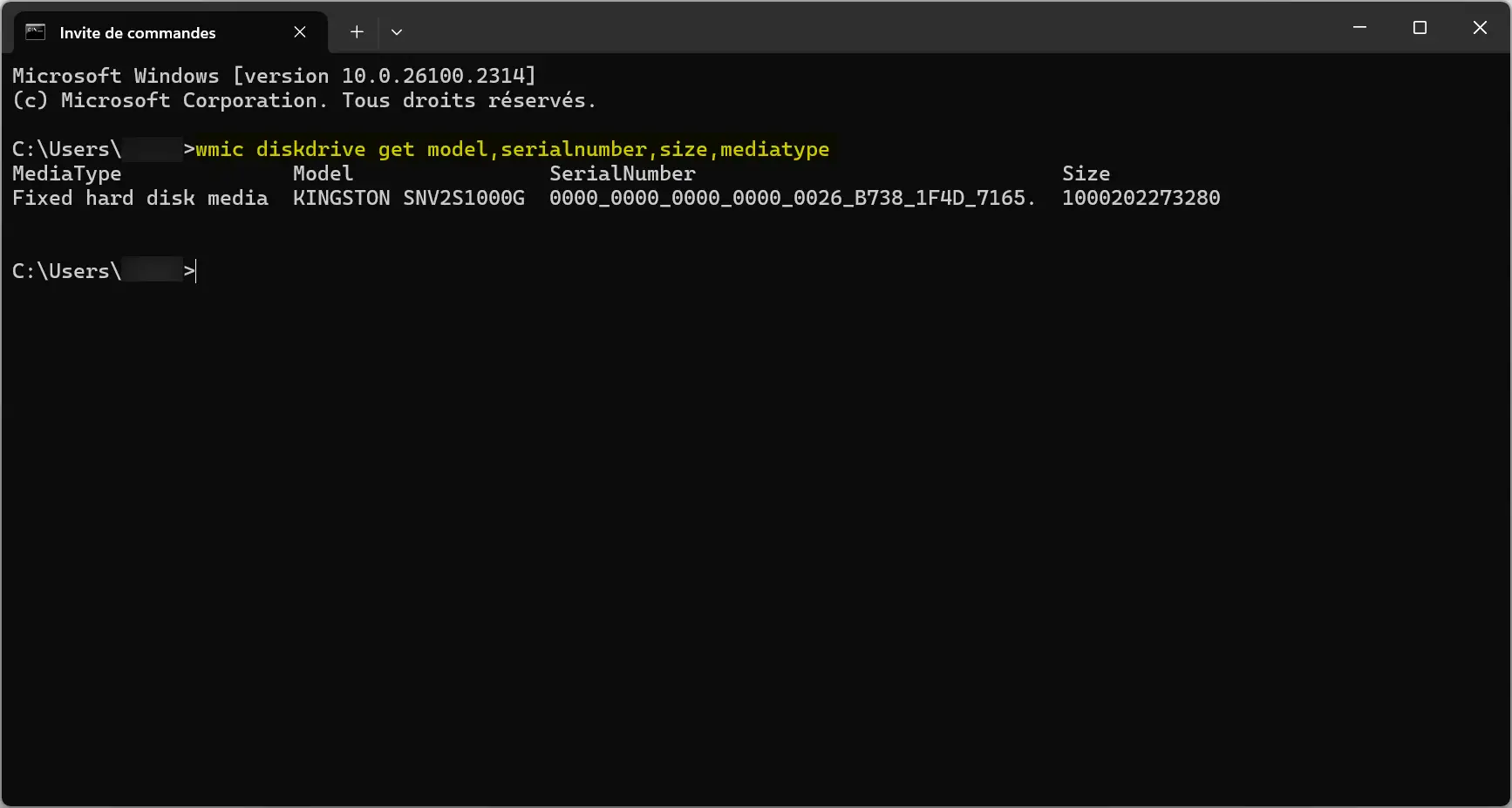
La liste des modèles de disques connectés s’affichera. C’est une méthode simple et rapide, surtout si vous êtes à l’aise avec les commandes.
4. Passer par PowerShell
PowerShell est une alternative à l’Invite de commandes, offrant des fonctionnalités similaires avec une interface légèrement différente.
- Appuyez sur Win + X, puis sélectionnez Terminal.
- Tapez la commande suivante et appuyez sur Entrée :
Get-PhysicalDisk | Format-Table -AutoSize
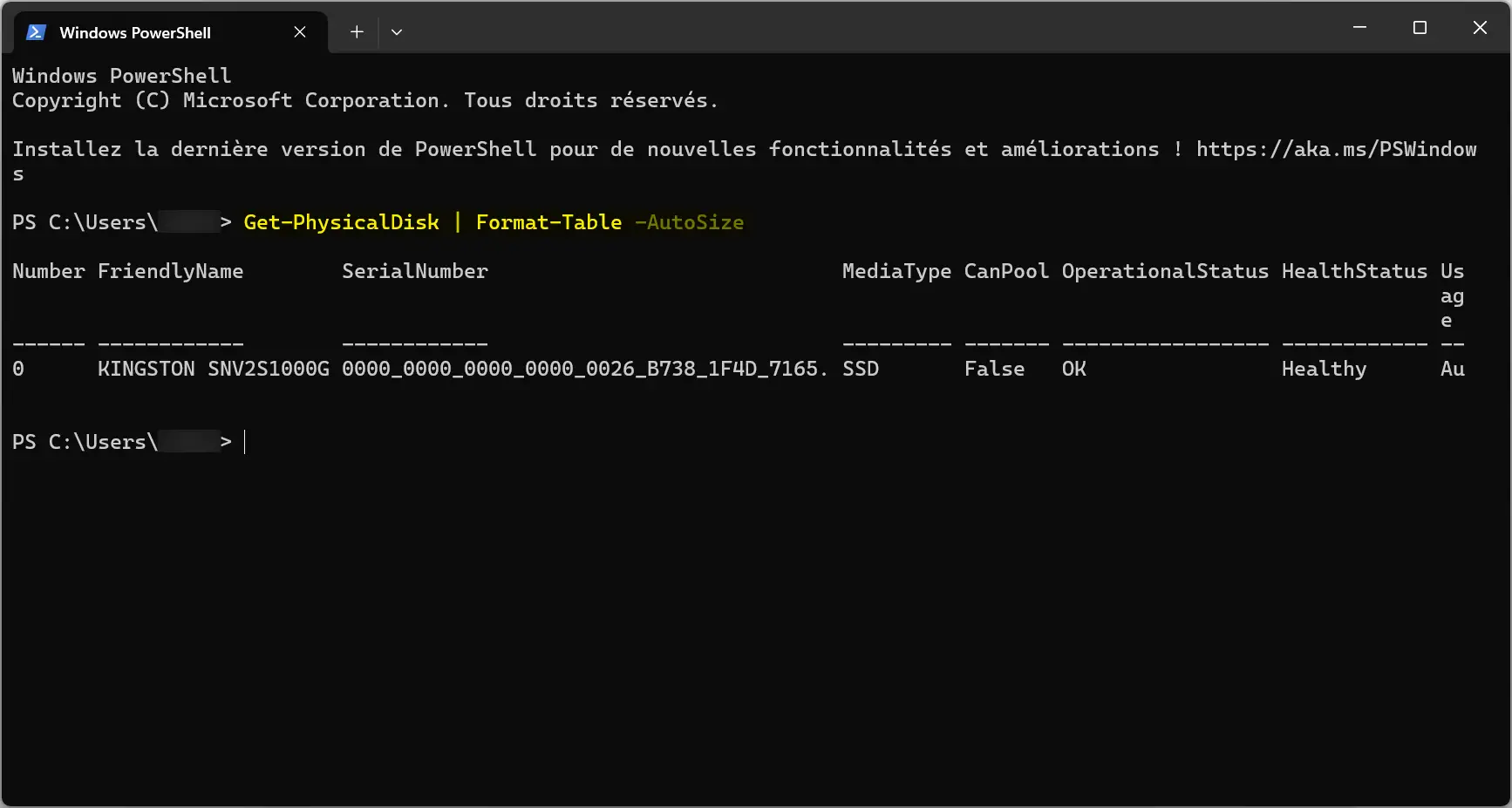
Vous obtiendrez des informations sur les disques connectés, y compris le modèle et le type de média (HDD ou SSD).
5. Explorer les paramètres Windows
Depuis Windows 10 et 11, il est possible de consulter des informations sur vos disques directement via les paramètres.
- Appuyez sur Win + I pour ouvrir les Paramètres.
- Allez dans « Système », puis cliquez sur « Stockage ».
- Descendez jusqu’à « Paramètres de stockage avancés », puis cliquez sur « Disques et volumes ».
- Sélectionnez votre disque et cliquez sur « Propriétés » pour voir des détails comme le type de disque (HDD ou SSD) et son bus (SATA ou NVMe).
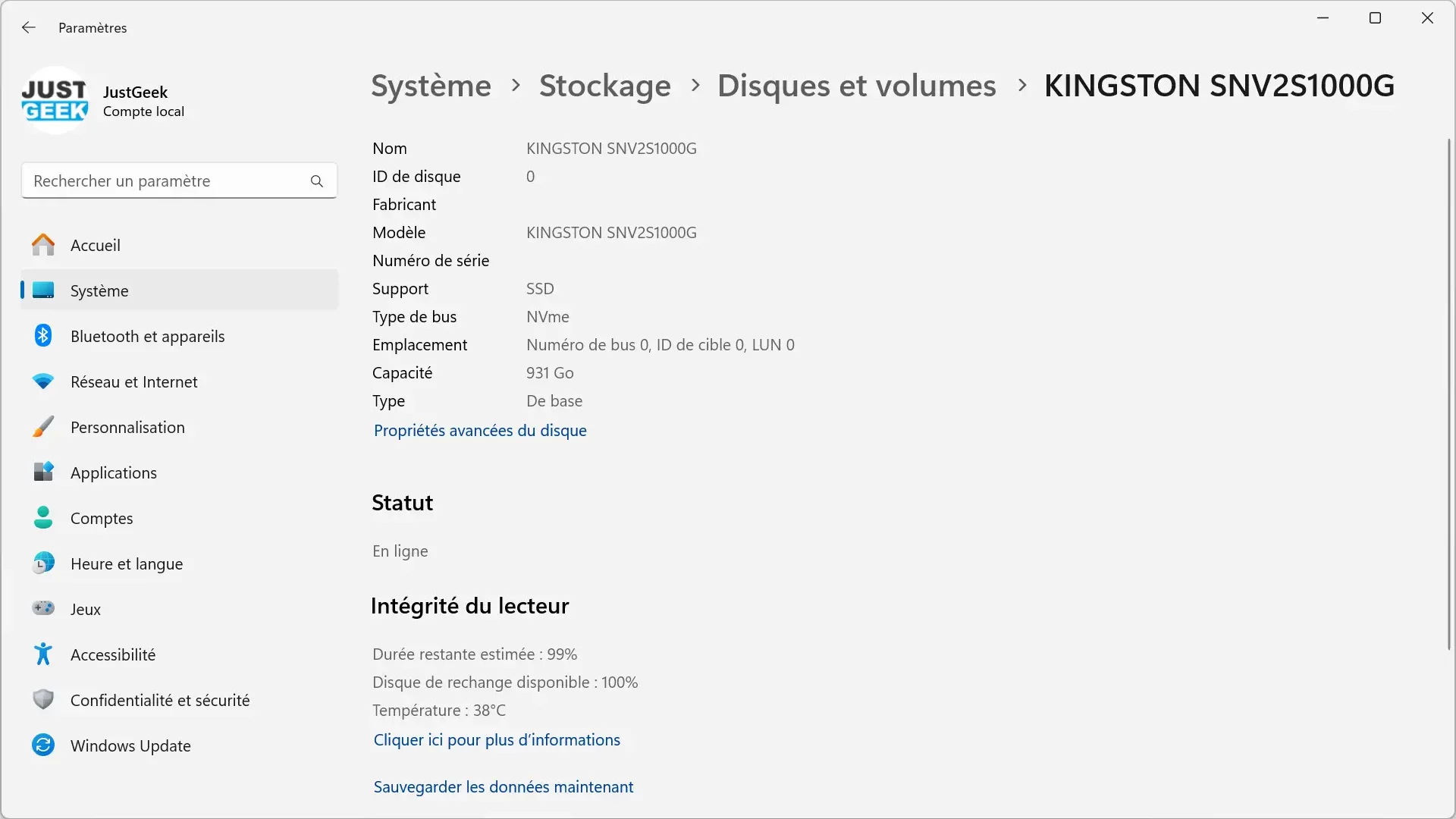
6. Utiliser CrystalDiskInfo
Si vous cherchez un outil plus complet pour analyser votre disque, CrystalDiskInfo est une excellente option gratuite.
- Téléchargez CrystalDiskInfo depuis son site officiel.
- Installez et ouvrez le logiciel.
- Dès l’ouverture, vous verrez une liste de vos disques avec des informations détaillées : modèle, firmware, numéro de série, interface, état de santé, température et bien plus encore.
Cet outil est particulièrement utile si vous voulez surveiller la santé de votre disque ou détecter d’éventuels problèmes.
À lire : 👉 CrystalDiskInfo : vérifier l’état de santé d’un disque dur/SSD
Et sinon, pour ceux qui veulent aller encore plus loin, un outil comme HWInfo peut également fournir des informations très complètes sur le matériel de votre PC, y compris vos disques de stockage.
Conclusion
Connaître le modèle de votre disque dur ou SSD sous Windows n’a rien de compliqué. Entre les outils intégrés comme « msinfo32 », le Gestionnaire de périphériques ou encore les logiciels tiers comme CrystalDiskInfo, vous avez l’embarras du choix. Alors, selon vos besoins, optez pour la méthode qui vous semble la plus adaptée 😉.