Vous souhaitez optimiser les performances de votre PC avec un peu plus de mémoire vive (RAM) ? C’est très bien ! Mais avant de vous précipiter pour commander de nouvelles barrettes de RAM, il est essentiel de savoir la capacité maximale de mémoire vive que la carte mère de votre ordinateur peut réellement supporter. Dans ce tutoriel, nous allons vous montrer comment obtenir cette information cruciale de manière simple et rapide. Suivez le guide !
Sommaire
Déterminer la capacité maximale de RAM de votre ordinateur : guide pratique
Pour savoir la capacité maximale de RAM supportée par votre PC, une seule ligne de commande suffit. Suivez simplement ces quelques étapes :
- Ouvrez l’Invite de commandes. Pour ce faire, cliquez sur le menu Démarrer, puis recherchez « cmd » (sans les guillemets) et sélectionnez Invite de commandes dans les résultats de recherche.
- Tapez ou copiez et collez la commande suivante dans l’Invite de commandes et validez avec Entrée :
wmic memphysical get MaxCapacity, MemoryDevices
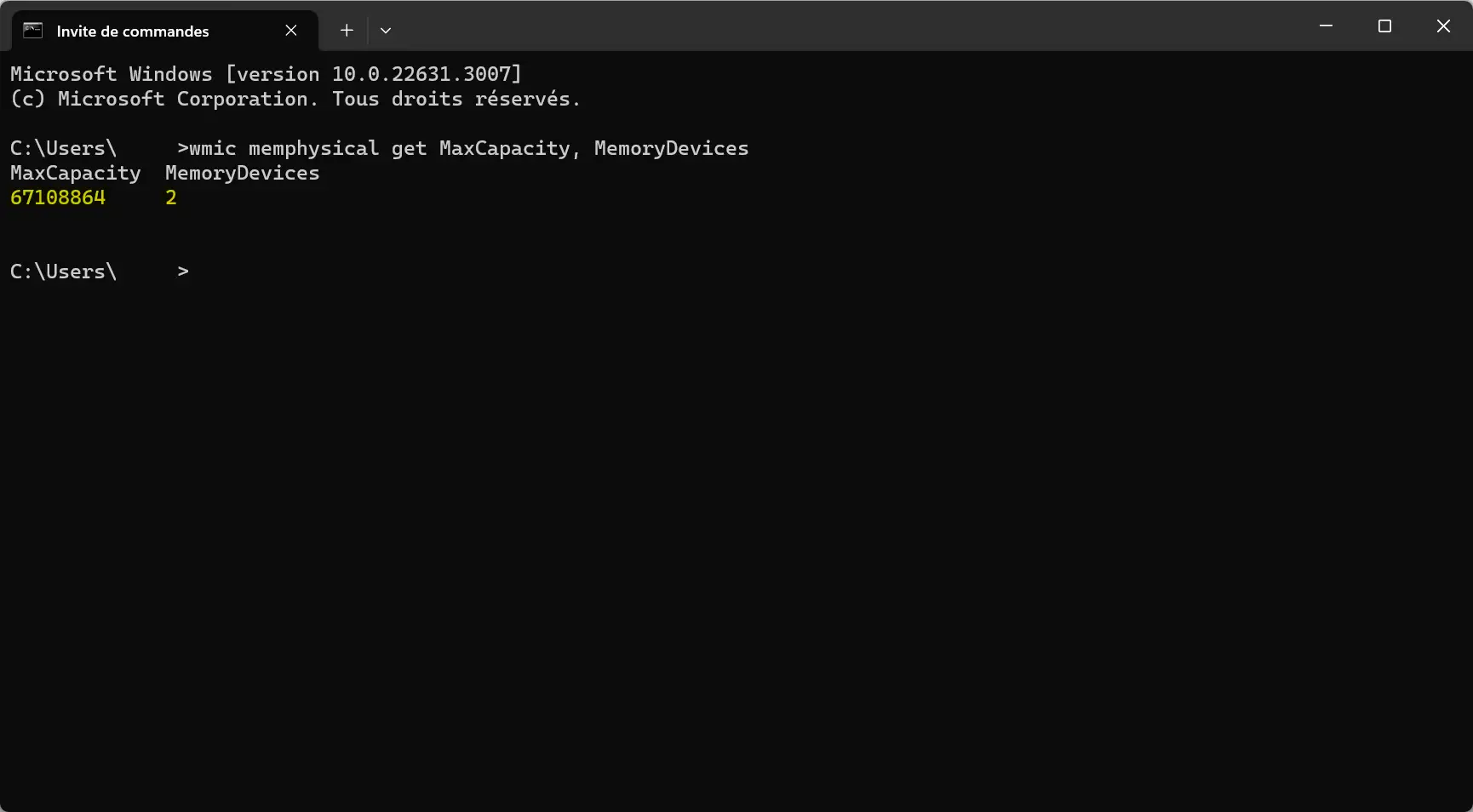
- Vous obtiendrez alors deux informations importantes :
- MaxCapacity : Indique la capacité maximale de RAM (exprimée en kilo-octet) que vous pouvez installer dans votre ordinateur. Pour convertir cette valeur en gigaoctet (Go), vous devez la diviser par 1048576.
- MemoryDevices : Indique le nombre d’emplacements (ou slots) dédiés à la RAM sur la carte mère de votre ordinateur.
Dans notre exemple, la capacité maximale de mémoire vive (RAM) que l’on peut installé dans notre ordinateur est de 67108864 Ko, soit 64 Go.
De plus, on peut également constater que nous avons deux emplacements dédiés à la RAM sur la carte mère de notre PC. On peut donc en déduire que nous pouvons installer jusqu’à deux barrettes de 32 Go de RAM maximum par emplacement, soit 64 Go au total.
Quelle quantité de RAM pour un PC ?
La quantité de RAM requise pour un PC dépend en grande partie de son utilisation. Pour un usage « basique », tel que naviguer sur Internet, utiliser des applications de bureautique ou regarder des vidéos, 8 Go de RAM peuvent suffire. Toutefois, pour un plus grand confort, nous vous conseillons de privilégier 16 Go de RAM.
En revanche, si vous êtes un joueur passionné et jouez à des jeux exigeants comme Cyberpunk 2077, qui requiert entre 12 et 20 Go de RAM, ou encore Hogwarts Legacy demandant au moins 16 Go, envisager 32 Go de RAM ne sera pas de trop. Gardez néanmoins à l’esprit que la mémoire vive ne fait pas tout ; il est important que les autres composants de votre système soient également performants.
Pour les professionnels et les créateurs de contenu, travaillant avec des logiciels de montage vidéo, de modélisation 3D ou de traitement de données, 32 Go de RAM peuvent être un bon point de départ. Pour des applications plus exigeantes, 64 Go ou plus sont recommandés afin de gérer des projets plus complexes sans ralentissement.
En résumé, il est important d’évaluer vos besoins actuels tout en tenant compte de vos activités futures. Un investissement réfléchi en RAM aujourd’hui peut vous garantir une meilleure performance pour demain 😉.
Combien de mémoire vive (RAM) est installée dans votre PC ?
Pour connaître la quantité de RAM installée dans votre PC, nous avons rédigé un article dédié qui vous fournira toutes les informations nécessaires. N’hésitez pas à le consulter !
Choisissez la meilleure barrette RAM pour booster votre PC
Maintenant que vous savez combien de RAM votre PC peut supporter, parlons du choix des barrettes RAM. La DDR3, DDR4 et la nouvelle DDR5 ont chacune leurs avantages. La DDR4 est particulièrement appréciée pour son excellent rapport performance/prix et sa faible consommation d’énergie. Avant d’acheter, vérifiez que votre carte mère est compatible avec le type de RAM que vous voulez. Une RAM performante peut véritablement améliorer la réactivité de votre ordinateur, que ce soit pour le multitâche, les jeux vidéo ou les applications professionnelles.
La fréquence détermine la vitesse de la RAM, tandis que la latence influence sa réactivité. Tournez-vous donc vers des barrettes de RAM avec une fréquence élevée et une faible latence pour optimiser les performances de votre PC, notamment dans les jeux et les applications intensives. Dans tous les cas, veillez à acquérir vos équipements informatiques sur un site spécialisé en la matière. Dans ce contexte, vous pourrez trouver de nombreuses barrettes RAM ici par exemple.
Optimisez l’installation de la nouvelle RAM
Sans surprise, l’étape qui suit est l’installation de vos nouvelles barrettes RAM. Éteignez et débranchez votre PC, puis ouvrez le boîtier pour accéder aux emplacements de RAM. Suivez les instructions du manuel de votre carte mère pour installer correctement les barrettes. Assurez-vous qu’elles sont bien en place et, si possible, installez-les par paires pour bénéficier du mode dual-channel, qui améliore la bande passante.
Après l’installation, vérifiez les paramètres BIOS pour vous assurer que la RAM fonctionne à la bonne fréquence. Utilisez des outils de test pour vérifier la stabilité du système. Sachez qu’une RAM bien installée et configurée pourra transformer votre expérience informatique. Elle rendra votre PC plus rapide et plus réactif pour les tâches quotidiennes et les applications gourmandes en ressources comme les jeux ou le montage vidéo. Une bonne planification et un choix pertinent des composants pourront considérablement prolonger la durée de vie de votre PC et améliorer ses performances.



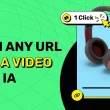



Bonjour,
Merci beaucoup pour ce tuto.
Mais une chose est étrange dans mon cas. (Portable MSI GE72 6QL Apache Windows10 x64 Famille)
Effectivement, cette ligne de commande me précise 4 supports de module » 4 MemoryDevices », alors que j’ai vérifié en démontant le capot, je n’ai que 2 slots visibles en « escalier ».
Voici le résultat :
Microsoft Windows [version 10.0.19041.1052]
(c) Microsoft Corporation. Tous droits réservés.
C:\Users\
C:\Users>wmic memphysical get MaxCapacity, MemoryDevices
MaxCapacity MemoryDevices
67108864 4
Soit une capacité totale de 64GB sur 4 slots ?
D’après le manuel, il est stipulé comme suit :
Memory : DDR4-2133, 2 slots, up to 32GB
« 2 slots, up to 32GB » veut dire 32GB au total ou par slot ?
J’ai actuellement 1 seul module de 8GB DDR4-2133 MHz CL15 installé sur 1 slot (ne riez pas …je sais, c’est ridicule 😉
Avant de me lancer dans un achat de mémoire, je souhaite donc être certain de pouvoir prendre soit :
un kit de 2x16GB ou un Kit de 2x32GB.
J’ai utilisé HWiNFO64.exe pour savoir, mais rien n’est précisé en termes de capacité maximum par slot, mais me confirme bien que je n’ai que 2 slots de dispo, un utilisé l’autre vide.
Pouvez-vous me donner votre avis svp
Merci d’avance pour votre réponse
Cordialement,
Michel
Bonjour Michel,
Effectivement, c’est très étrange… En théorie, cette commande fonctionne bien. Je l’ai moi-même essayée sur trois ordinateurs différents et elle indique bien le bon nombre d’emplacements.
Quoi qu’il en soit, si le manuel de votre ordinateur indique « 2 slots, up to 32GB », cela signifie que la capacité maximale totale de mémoire RAM que vous pouvez installer est de 32 Go, répartie entre les deux slots. En d’autres termes, cela ne veut pas dire 32 Go par slot, mais 32 Go au total. Donc, pour atteindre la capacité maximale, vous pourriez installer deux modules de 16 Go de RAM, un dans chaque slot.
Voilà, voilà 🙂
Bonsoir Benjamin,
Merci pour votre réponse très rapide.
J’ai aussi tenté de voir les résultats via « cpu-z_2.08-msi-en.exe », il perçoit aussi 4 slots…
Bref, je ne vais pas insister sur ce point, mon upgrade sera de multiplier par 4 ma mémoire et me consoler en découvrant les vertus d’un SSD vue que je possède un port dédié qui est vide, et cela, grâce à vos rubriques sur le sujet 😉
Je vais donc passer commande pour 2x16GB, n’étant pas un gamer cela sera amplement suffisant pour travailler avec office et regarder du 4 K.
Votre site est franchement intéressant et très bien monté, félicitations ! Dès la réception de ma nouvelle CB, je ne vais pas hésiter à offrir un café à chacun de la team du « club des 5 » de JustGeek.fr 😉
Au plaisir,
Michel.
Avec plaisir, Michel ! Vous allez certainement voir une nette différence avec ces deux upgrades. Et merci infiniment pour vos compliments envers notre site, ça nous fait extrêmement plaisir. Et n’hésitez pas si vous avez d’autres questions. 😉