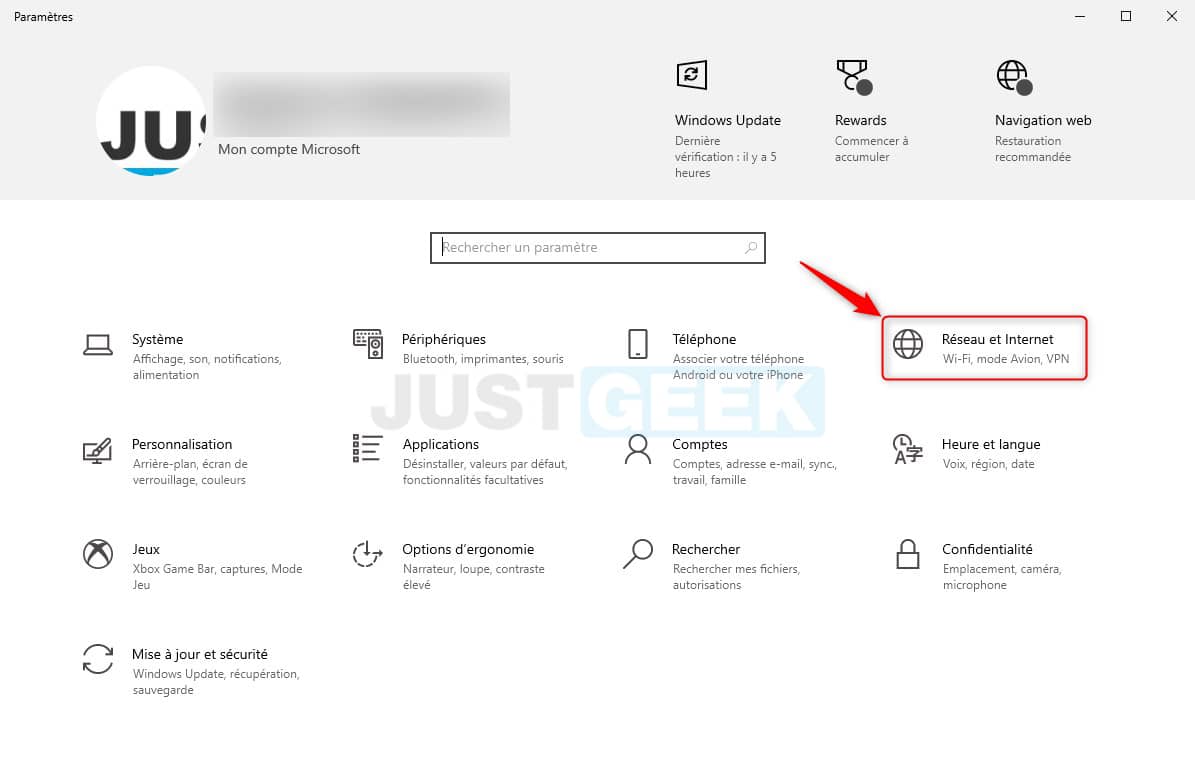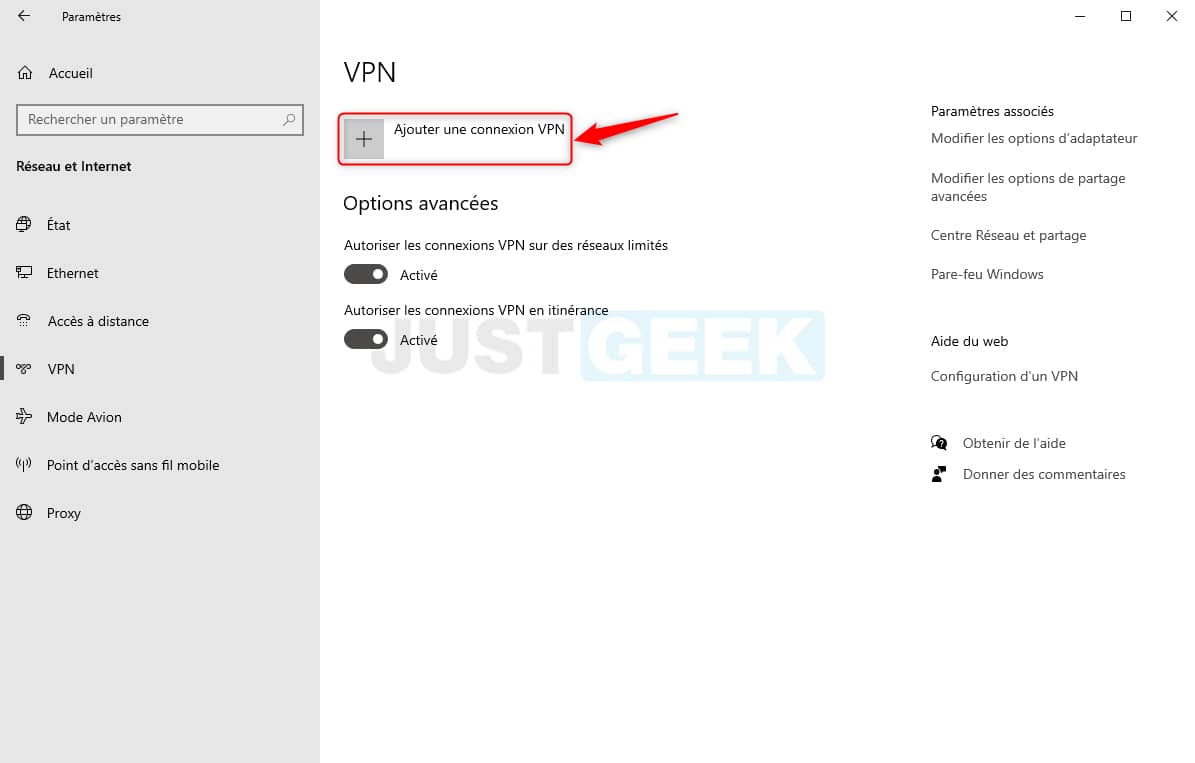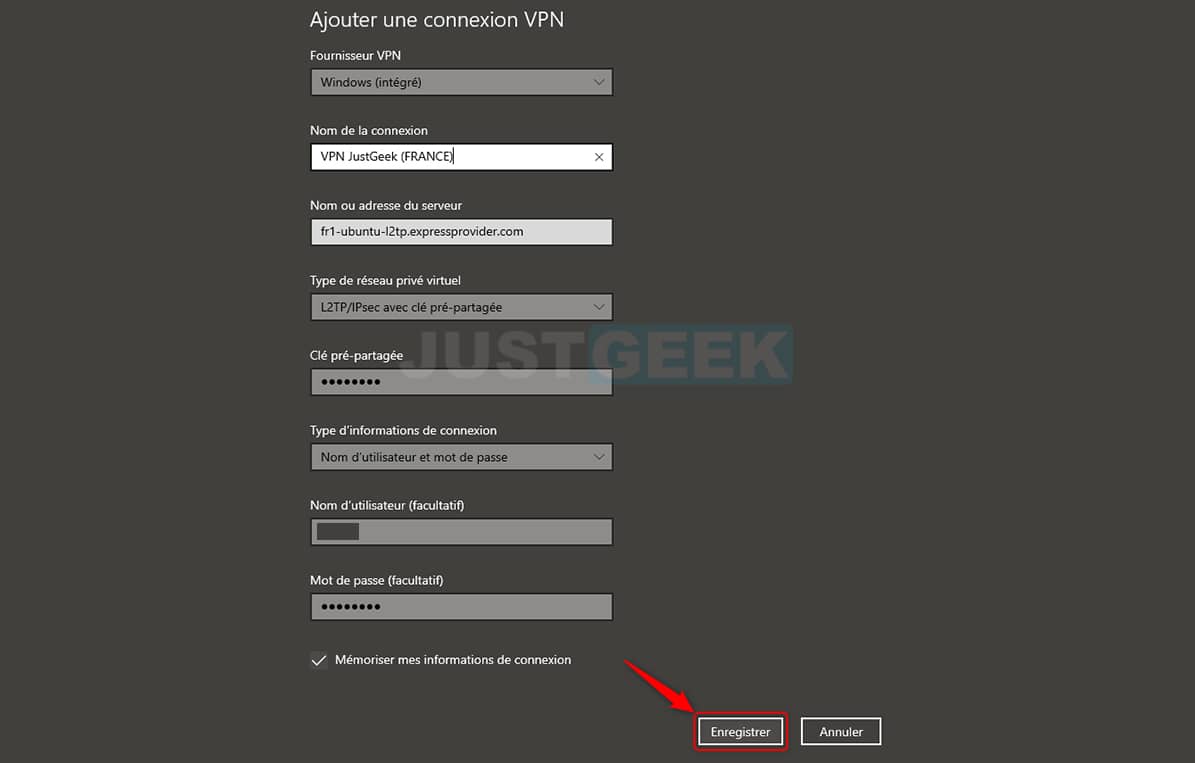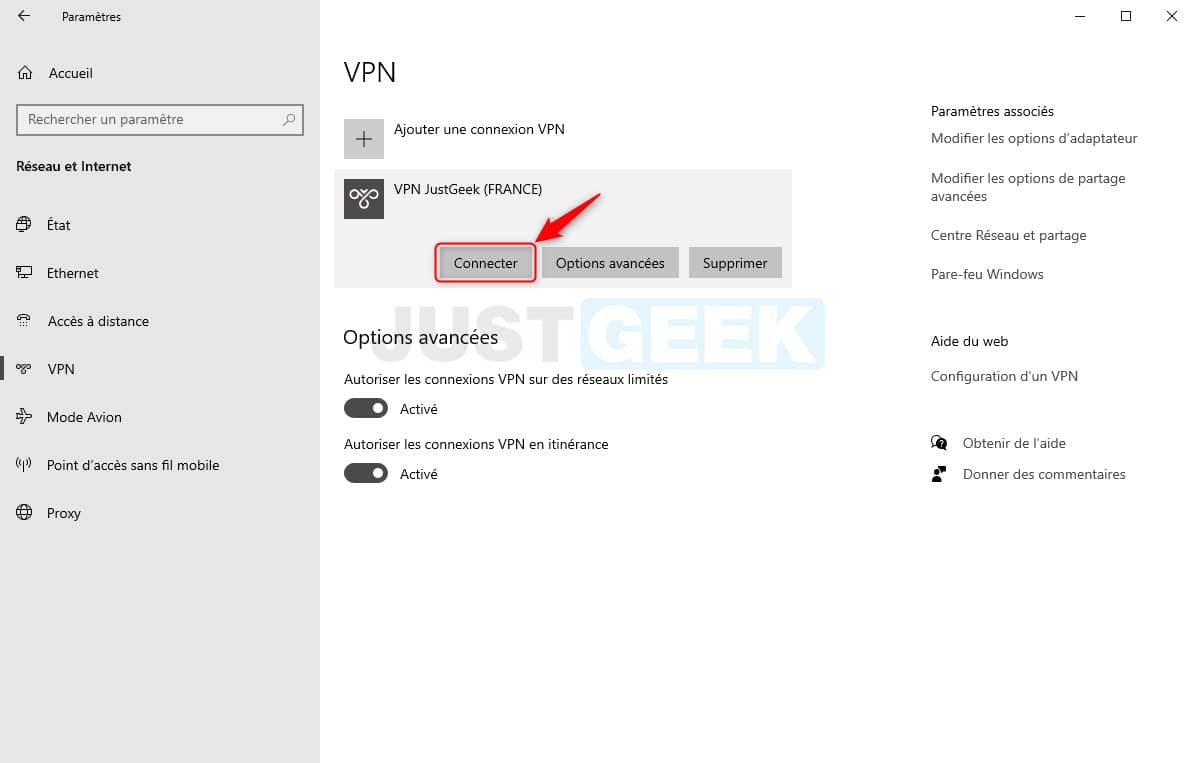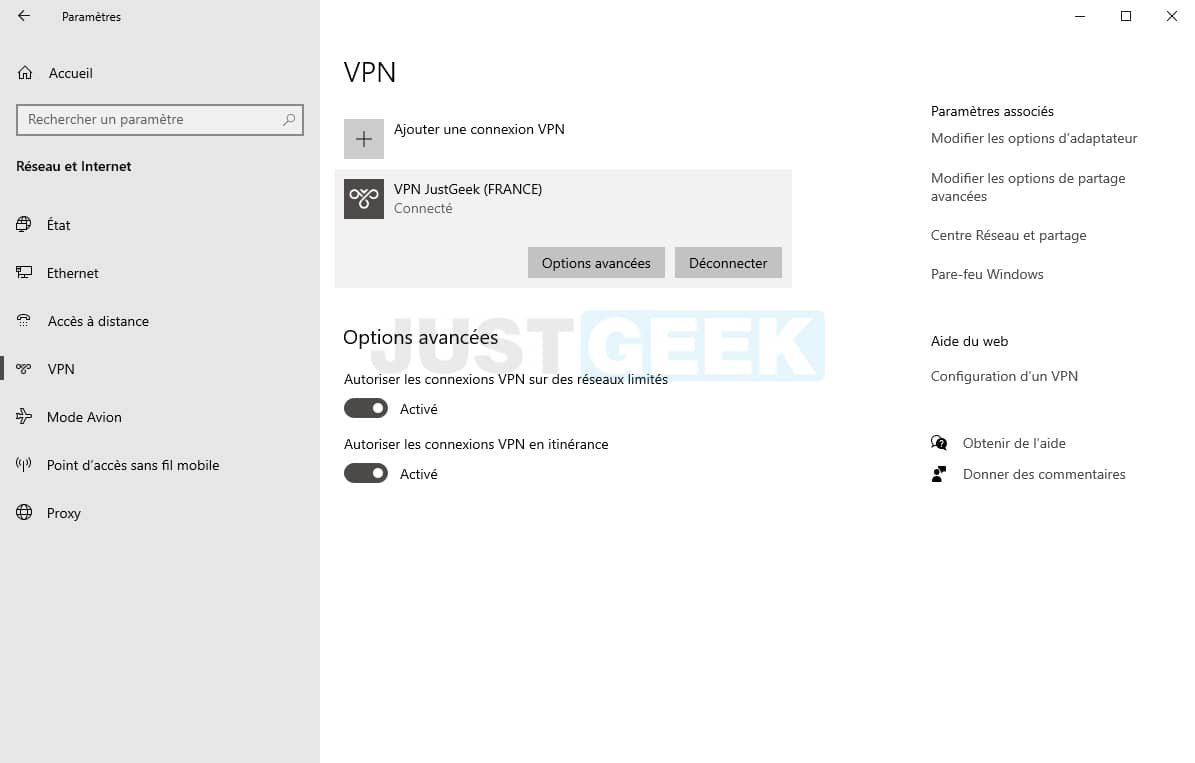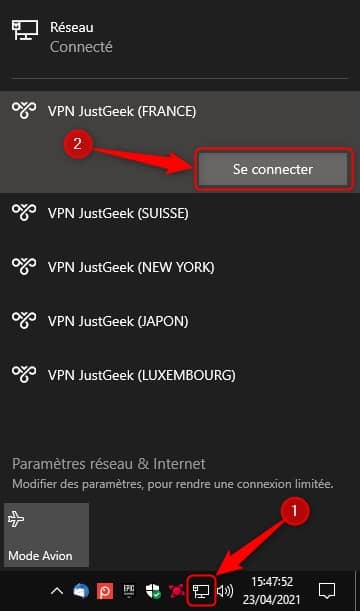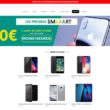Le VPN ou réseau privé virtuel est un moyen pour les utilisateurs d’être « anonyme » sur Internet. Grâce à des serveurs installés un peu partout dans le monde, le service change l’adresse IP de l’ordinateur pour tromper les sites et les autres acteurs de la toile. Vous pouvez installer et utiliser un logiciel VPN, mais sachez que vous pouvez également ajouter un serveur VPN dans Windows 10. Et dans cet article, nous allons justement nous intéresser à cette fonctionnalité.
Sommaire
Configurer votre VPN dans Windows 10
Le tutoriel qui suit permet d’ajouter une connexion VPN en quelques clics. Voici comment faire.
- Rendez-vous dans les Paramètres de Windows 10, puis cliquez sur Réseau et Internet.
- Dans le volet de gauche, cliquez sur VPN, puis cliquez sur Ajouter une connexion VPN.
- Dans la fenêtre qui s’ouvre, saisissez les informations nécessaires à établir la connexion avec le service demandé. Dans la zone Fournisseur VPN, choisissez Windows (intégré).
- Ensuite, définissez un nom pour votre connexion qui soit assez explicite, comme Mon VPN OVH ou Mon VPN perso.
- Entrez l’adresse du serveur VPN, sélectionnez le type de connexion VPN à créer et enfin l’identifiant ainsi que le mot de passe pour vous connecter. Ces dernières informations devraient vous être fournies par le service VPN auquel vous avez souscrit.
Dans mon cas, j’ai un abonnement chez ExpressVPN et toutes les informations nécessaires pour configurer le VPN dans Windows 10 se trouvent à cette adresse.
Se connecter à un VPN sous Windows 10
Maintenant que votre VPN est configuré dans Windows 10, nous allons voir ensemble comment se connecter à un réseau VPN dans Windows 10. Pour ce faire, suivez les quelques étapes ci-dessous :
- Comme vous êtes déjà dans les paramètres VPN, il vous suffit simplement de cliquer sur le nom de la connexion que vous venez de créer, puis cliquez sur Connecter.
- Patientez quelques secondes pendant la connexion, et le tour est joué ! 👍
Par la suite, pour une connexion plus rapide à votre serveur VPN, cliquez sur l’icône Réseau dans la barre d’état système, puis sur le nom de la connexion, et enfin sur Se connecter.
Ce qu’il faut retenir
Comme vous avez pu le constater, la configuration d’un VPN dans Windows 10 est relativement simple. Toutefois, cela peut très vite devenir ennuyeux si vous souhaitez ajouter plusieurs serveurs VPN.
Par ailleurs, pour les personnes les plus novices en informatique, je vous conseille d’utiliser directement le logiciel de votre fournisseur VPN. L’installation et la prise en main sont beaucoup plus simples, vous verrez.