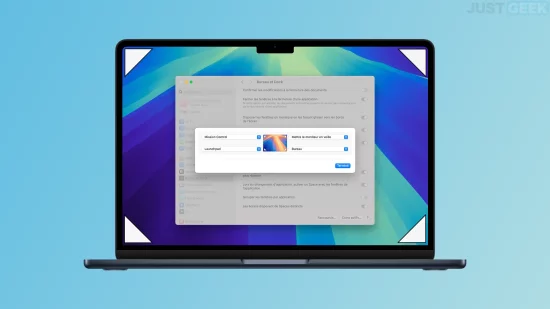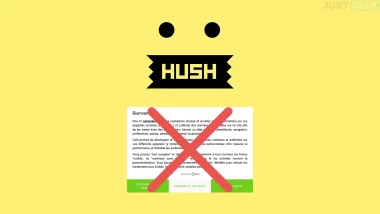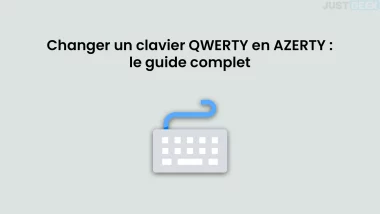Votre Mac offre de nombreuses de fonctionnalités super pratiques, mais il est probable que certaines d’entre elles vous soient encore inconnues. Parmi celles-ci, les « Hot Corners » (ou Coins actifs en français), vous permettent de gagner du temps en attribuant des actions spécifiques aux quatre coins de votre écran. Voyons ensemble ce que sont ces coins actifs, comment les configurer, et surtout, comment les utiliser au mieux.
Qu’est-ce que les coins actifs sur macOS ?
Les coins actifs sont des raccourcis que vous pouvez attribuer à chaque coin de votre écran. En déplaçant simplement votre curseur dans l’un des quatre coins, vous pouvez activer des actions prédéfinies – que ce soit pour ouvrir le Launchpad, mettre votre écran en veille, accéder à votre bureau ou encore afficher Mission Control. L’idée est simple : chaque coin de l’écran peut servir de raccourci rapide, vous permettant d’effectuer une action sans avoir à cliquer sur des menus ou des icônes.
Alors certes, les coins actifs ne vont pas changer radicalement votre façon de travailler, mais ils peuvent vous aider à économiser de précieuses secondes à chaque fois que vous utilisez votre Mac. Personnellement, je trouve ça très pratique.
Comment activer les coins actifs sur votre Mac ?
Pour configurer les coins actifs sur macOS, suivez ces étapes :
- Cliquez sur le logo Apple en haut à gauche de l’écran, puis allez dans « Réglages Système ».
- Descendez dans la section « Bureau et Dock ».
- Au bas de la fenêtre, vous trouverez l’option « Coins actifs… ».
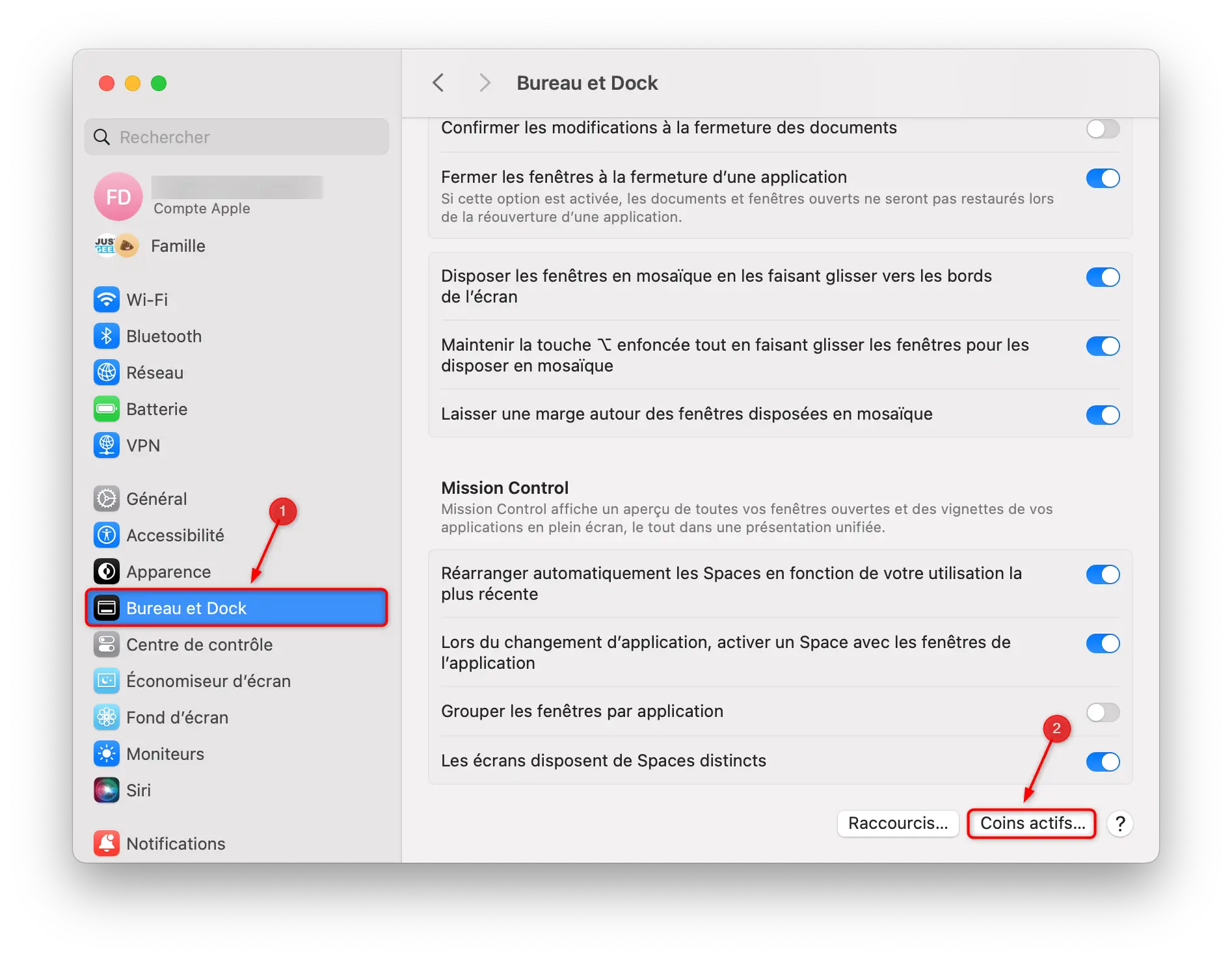
- Cliquez dessus et vous verrez apparaître quatre cases, une pour chaque coin de votre écran. Cliquez sur une case et choisissez une action parmi la liste proposée.
- Une fois vos choix faits, cliquez sur « Terminé » pour enregistrer vos préférences.
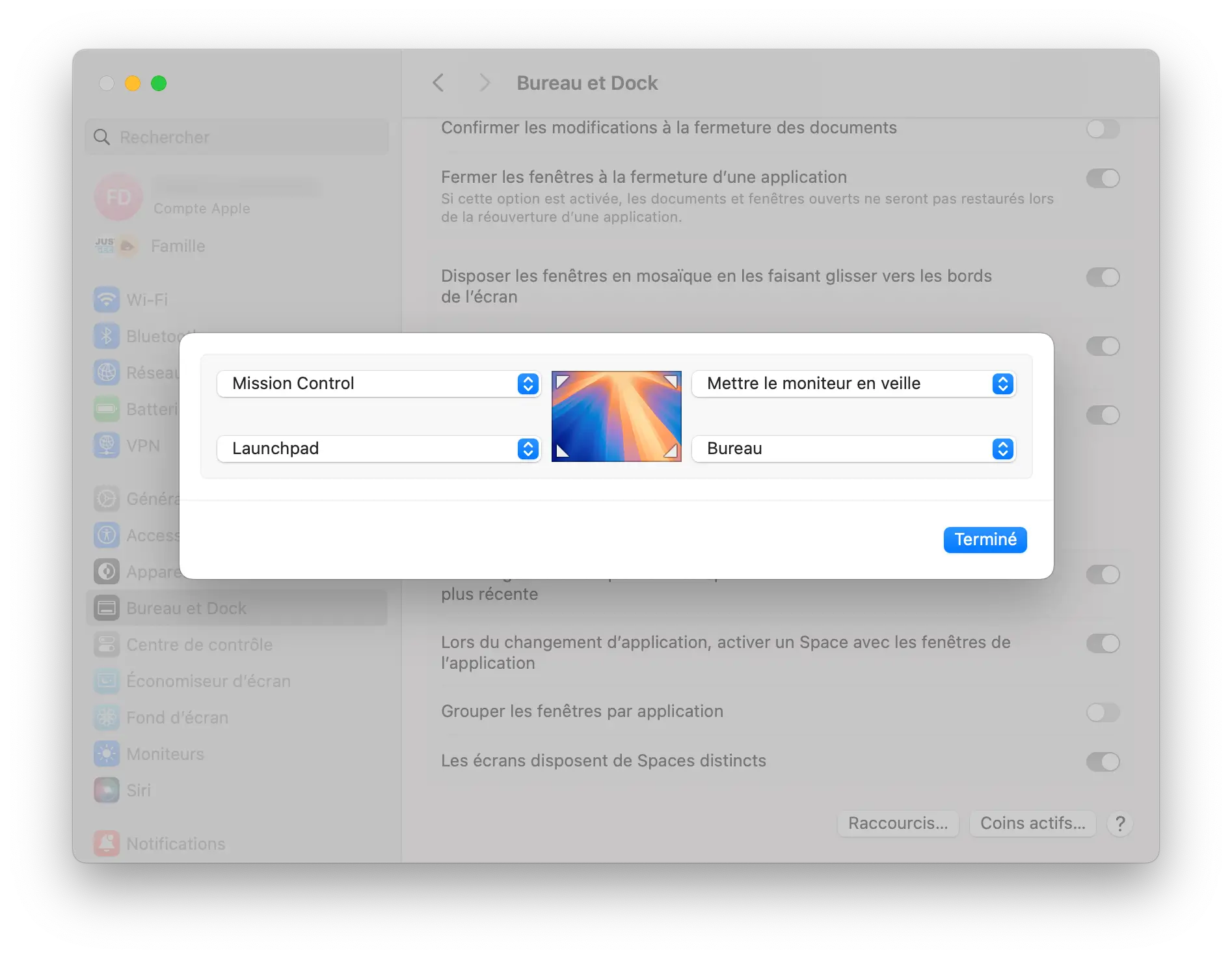
✅ Et voilà, vous avez configuré vos coins actifs ! Désormais, chaque coin de l’écran peut exécuter une commande bien précise, que ce soit ouvrir le Launchpad, verrouiller l’écran ou mettre l’écran en veille.
Réduire les déclenchements involontaires
L’un des inconvénients des coins actifs, c’est qu’ils peuvent parfois se déclencher par accident, surtout si vous avez tendance à déplacer le curseur un peu trop librement. Heureusement, il existe une astuce simple pour éviter cela : les touches modificateurs.
Les touches modificateurs (telles que Command, Option, Control ou Maj) permettent de rendre l’activation des coins actifs plus intentionnelle. Cela veut dire que vous devrez appuyer sur l’une de ces touches en plus de déplacer votre pointeur vers le coin de l’écran pour activer le raccourci.
Pour configurer cela :
- Retournez dans la fenêtre « Coins actifs ».
- Lorsque vous choisissez une action pour un coin, maintenez la touche modificateur que vous voulez associer à cette action.
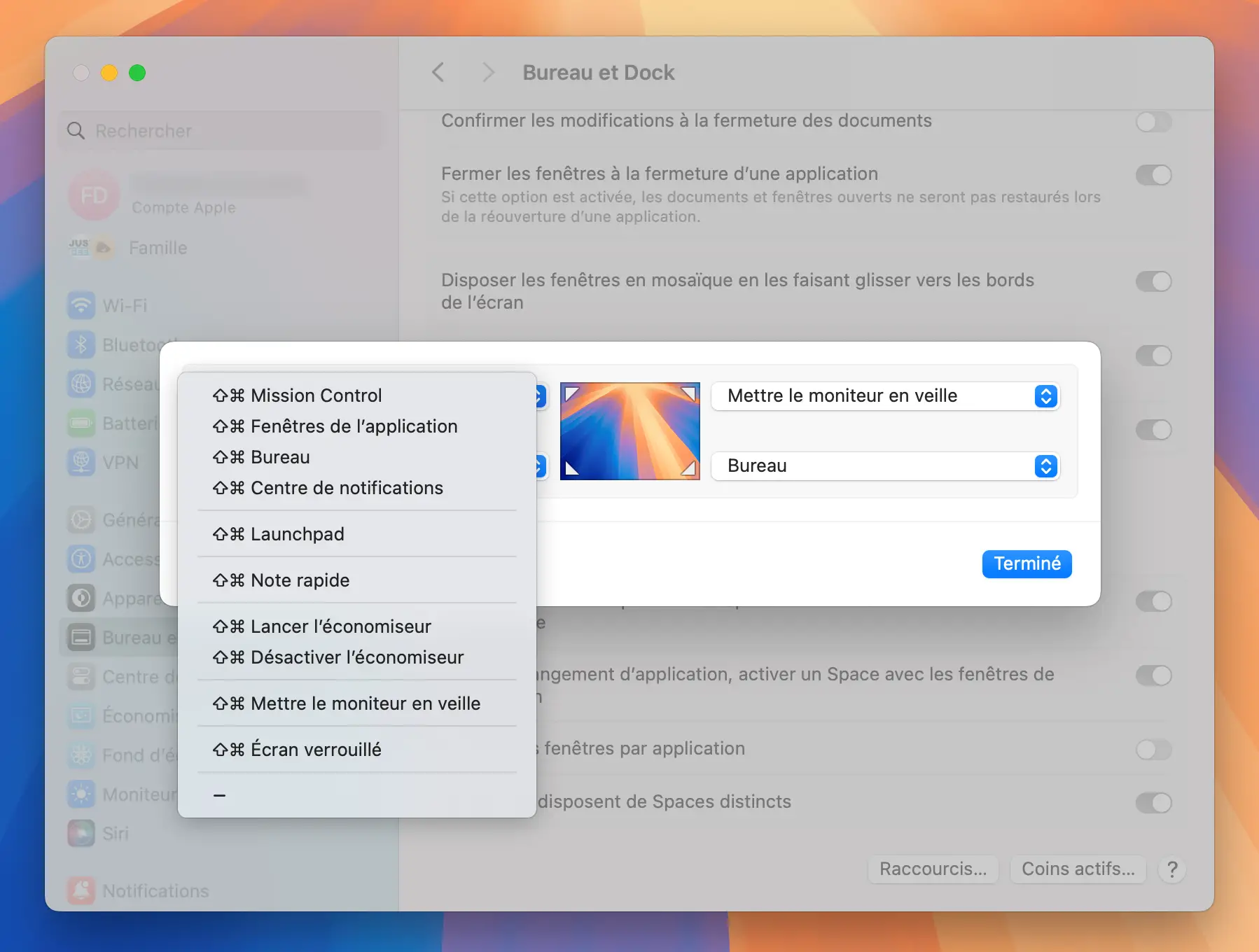
Ainsi, vous éviterez le risque de fausses manipulations tout en gardant l’aspect pratique des coins actifs.
Aller plus loin avec des applications tierces
Les coins actifs intégrés à macOS sont déjà très pratiques, mais si vous souhaitez aller encore plus loin, il existe des applications tierces comme BetterTouchTool ou Slidepad qui permettent d’étendre les possibilités des coins actifs.
- BetterTouchTool : Cette application permet de créer des raccourcis personnalisés pour chaque coin de l’écran, bien au-delà des options standard de macOS. Vous pouvez, par exemple, attribuer un raccourci clavier, activer le mode sombre, ou même lancer Siri directement depuis un coin de l’écran.
- Slidepad : Inspiré de la fonction Slide Over sur iPad, Slidepad vous permet d’accéder à vos applications préférées en un clic, juste en faisant glisser le curseur sur le côté droit de l’écran. Parfait pour garder Slack, Notion ou YouTube à portée de clic.
Ces outils sont payants après une période d’essai gratuite, mais si vous passez beaucoup de temps sur votre Mac, ils peuvent être un investissement intéressant. À vous de voir.
En conclusion
Les coins actifs sont une fonctionnalité simple, mais efficace, pour améliorer votre productivité sur macOS. En les configurant selon vos habitudes, vous pouvez transformer les quatre coins de votre écran en raccourcis personnalisés qui rendent votre expérience Mac plus intuitive.