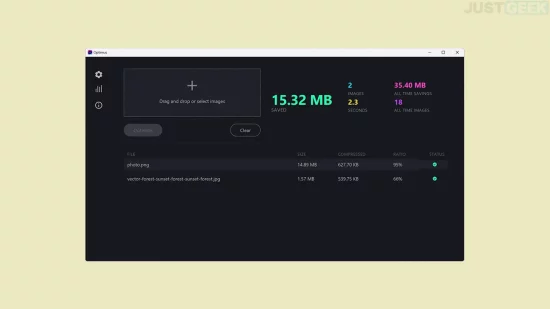Optimiser ses images est essentiel, autant pour les professionnels du web soucieux d’améliorer la performance de leurs sites web que pour les particuliers qui cherchent à économiser de l’espace disque sur leur ordinateur. Optimus se présente comme une réponse à cette demande. Open source, gratuit et multiplateforme, ce logiciel est conçu pour la compression, la conversion et le redimensionnement d’images par lots. Dans cet article, nous vous présentons en détail les atouts d’Optimus et son fonctionnement.
Un outil incontournable pour l’optimisation d’images
Optimus est un logiciel gratuit, open source et portable disponible sur Windows, macOS et Linux qui a été conçu pour l’optimisation d’images. Offrant la possibilité de traiter les images par lots, ce logiciel est l’outil idéal pour convertir facilement des images entre les formats populaires tels que JPEG, PNG et WebP.
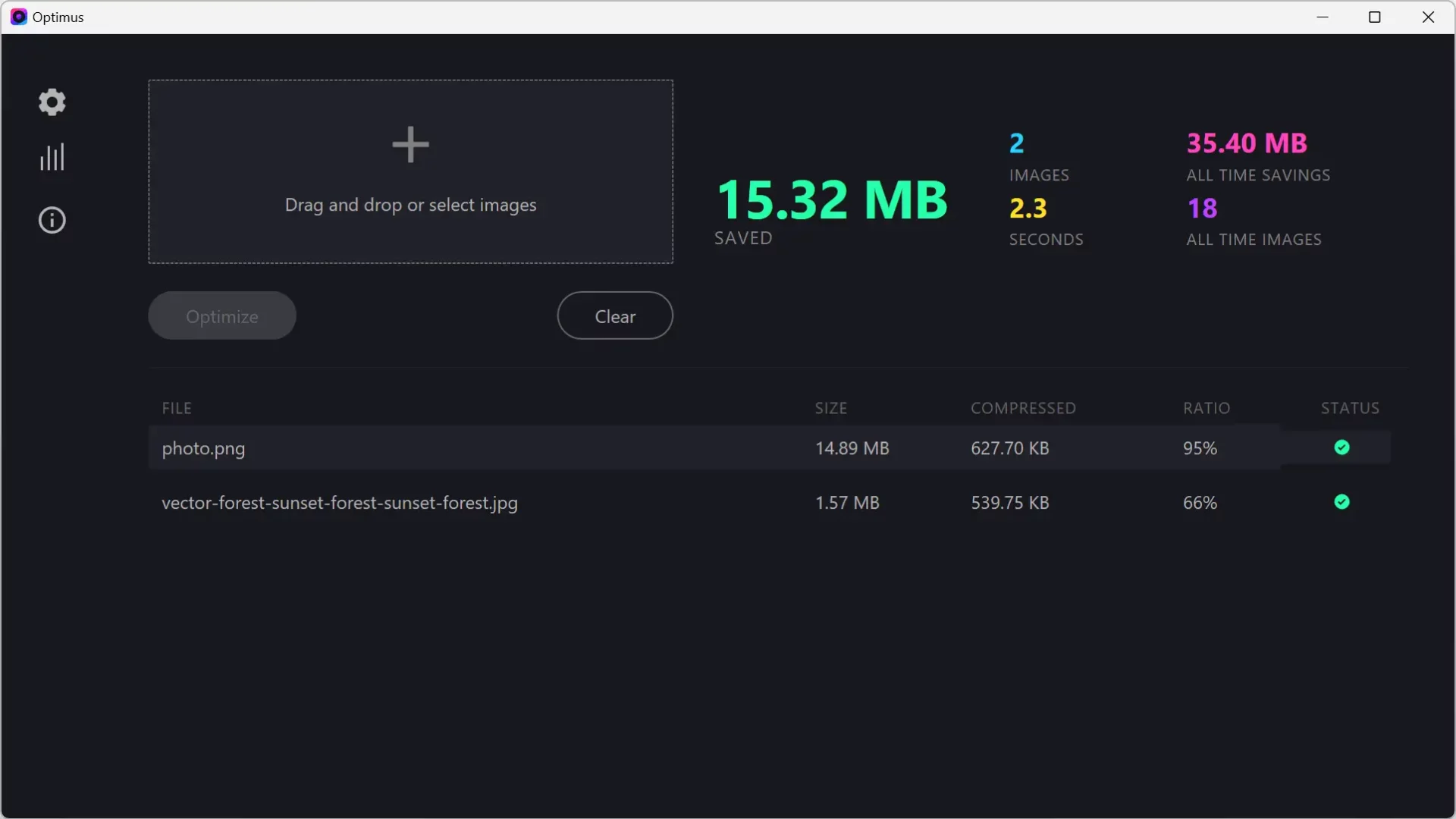
Non seulement Optimus excelle dans la conversion d’images, mais il propose également une compression d’images avancée. Vous avez ainsi le choix entre une compression sans perte de qualité et une compression optimisée pour réduire au maximum la taille du fichier. De plus, avec sa fonction de redimensionnement, ajuster vos visuels à la dimension souhaitée devient un jeu d’enfant.
L’interface d’Optimus, épurée et moderne, promet une expérience utilisateur fluide. Un simple glisser-déposer, quelques réglages, et le tour est joué. Et pour couronner le tout, une fois que vos images sont prêtes, Optimus vous délivre un bilan précis : économie d’espace, nombre d’images optimisées et temps passé, pour que vous sachiez exactement ce qu’il a accompli.
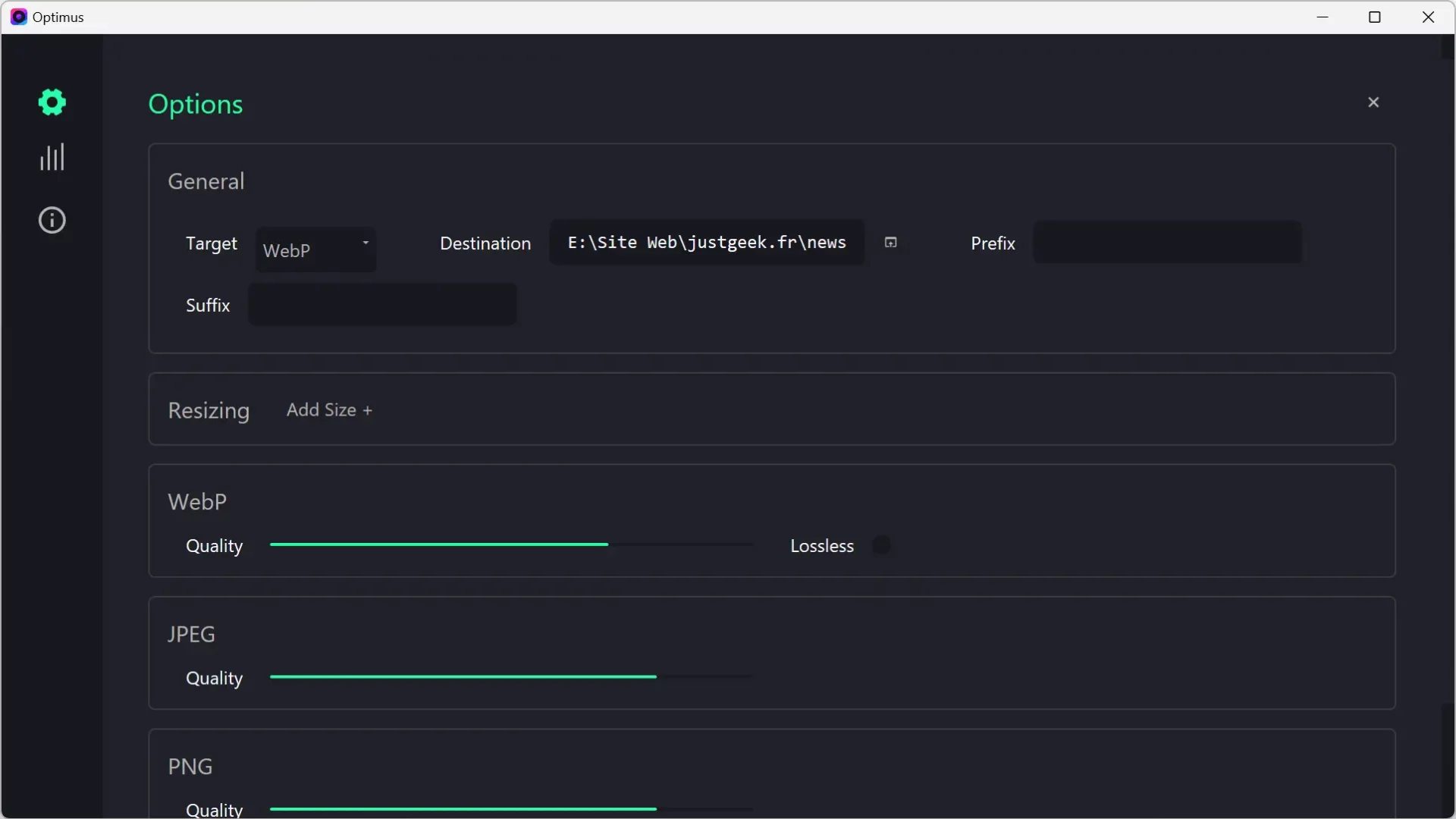
Comment convertir des images avec Optimus ?
- Rendez-vous sur la plateforme GitHub et téléchargez la version la plus récente d’Optimus.
- Exécutez l’application.
- Sur l’interface, repérez l’icône des réglages (roue dentée) en haut à gauche et cliquez dessus.
- Choisissez le format de sortie souhaité : WebP, JPEG ou PNG.
- Indiquez le répertoire de destination pour les images converties.
- Réglez la qualité de sortie pour les trois formats supportés.
- Retournez à l’interface principale et ajoutez vos images via l’icône « + ». La fonction glisser-déposer est également disponible.
- Enfin, cliquez sur le bouton « Optimize » pour lancer l’opération de conversion.
✅ Vos images sont désormais converties et stockées dans le dossier de destination que vous avez préalablement défini.