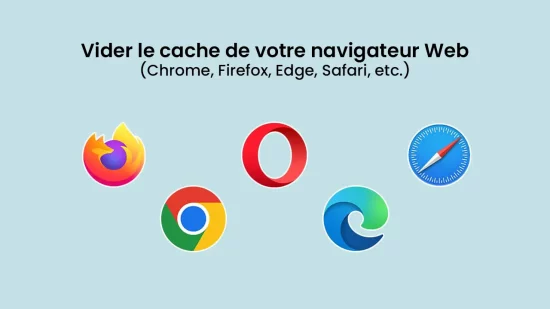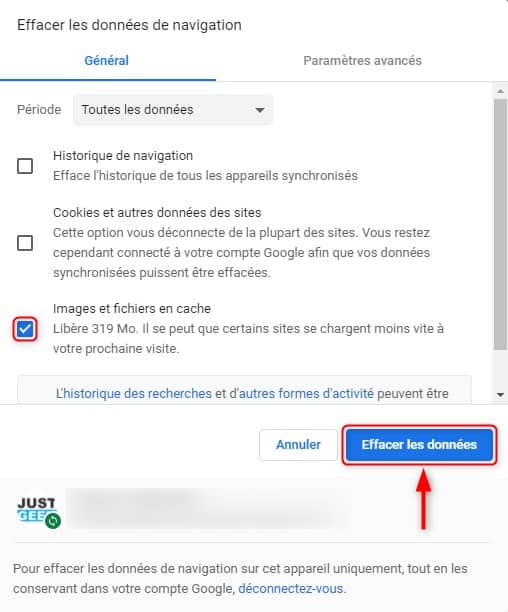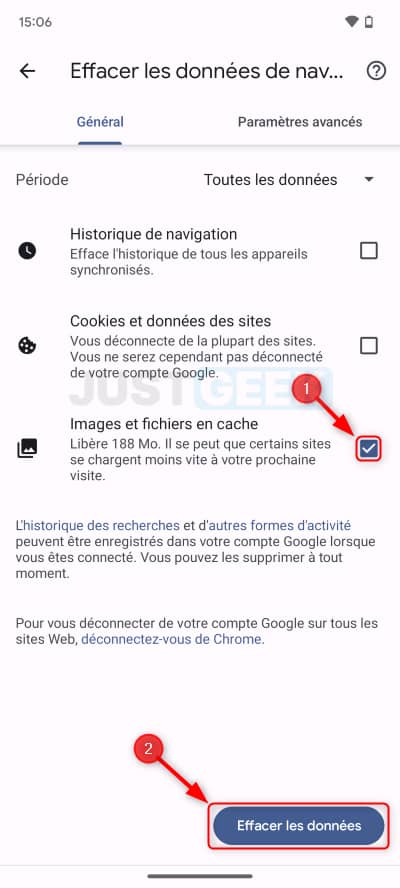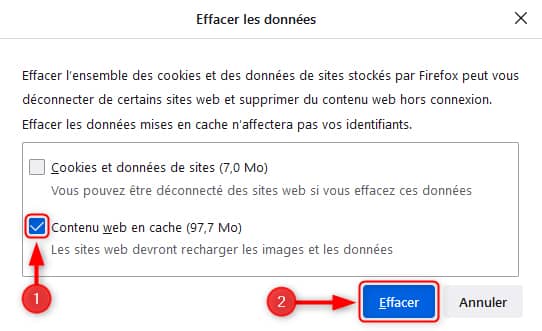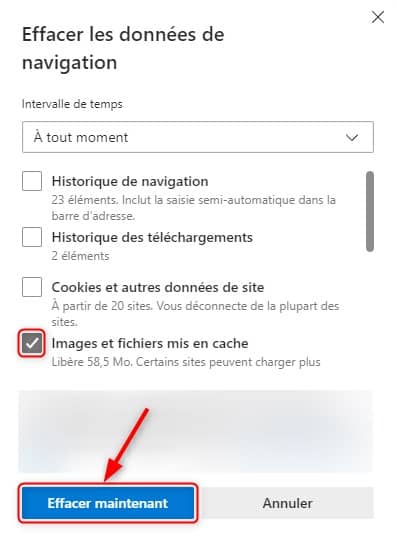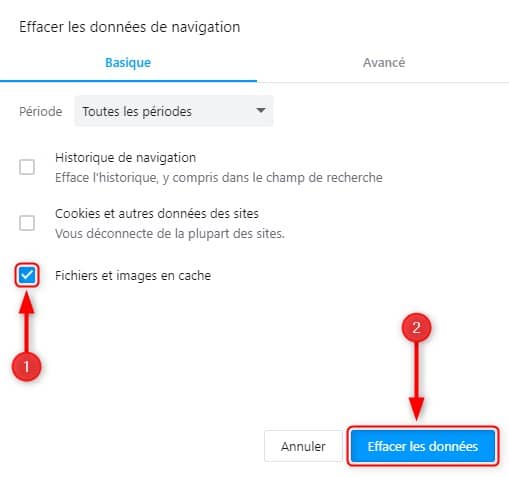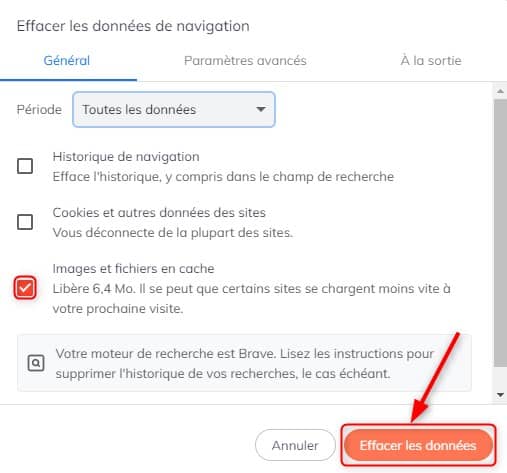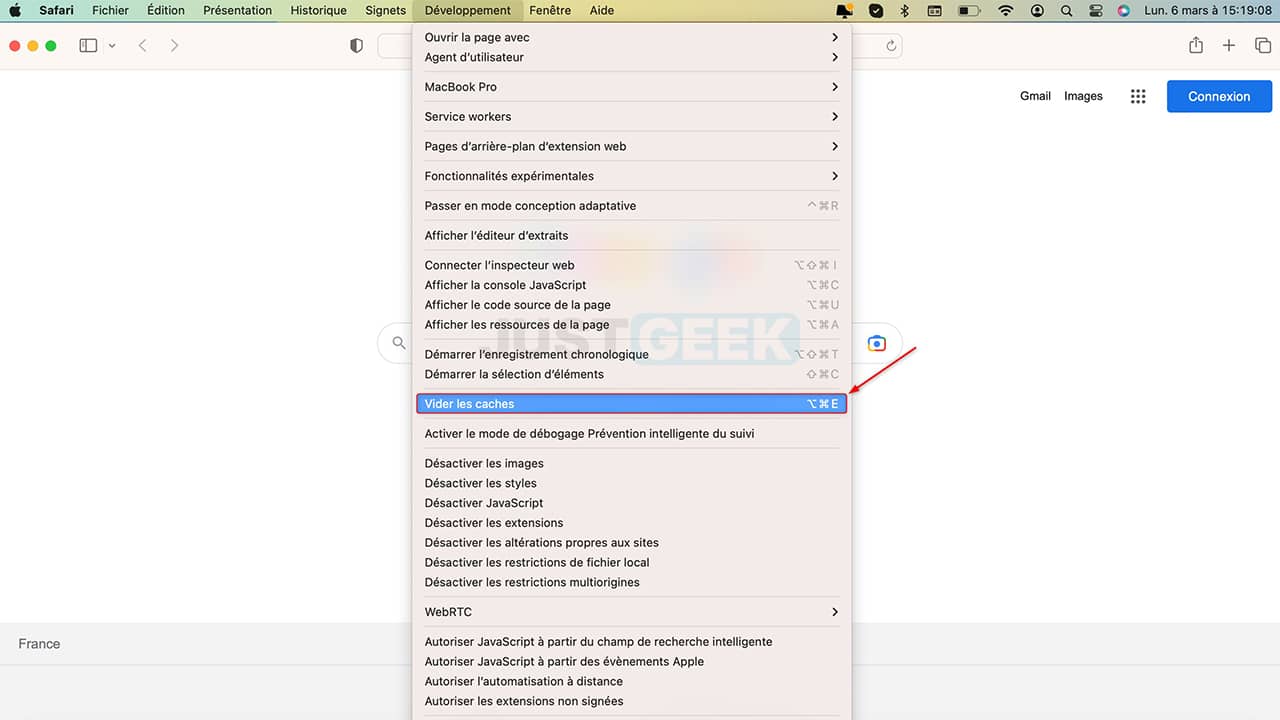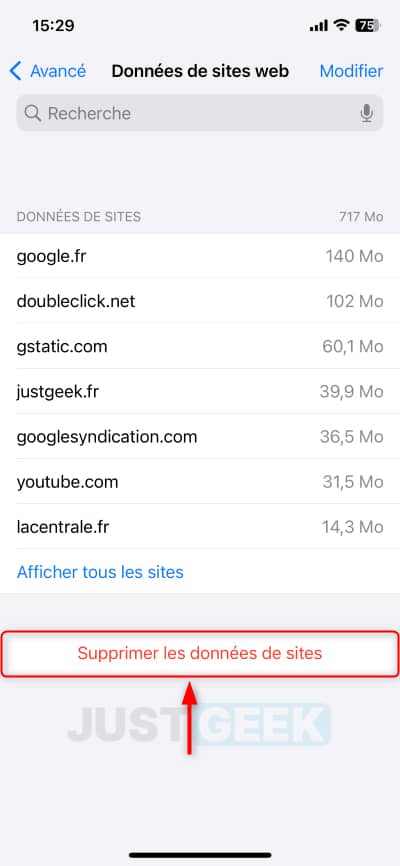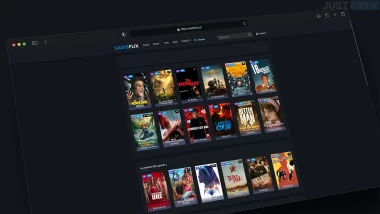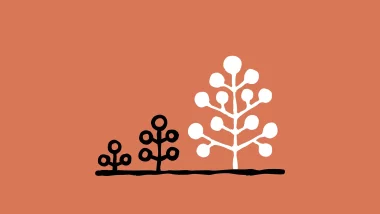Vous avez sans doute déjà entendu dire qu’il est parfois nécessaire de « vider le cache » de votre navigateur web pour résoudre certains problèmes de navigation ou pour optimiser ses performances. Mais savez-vous vraiment ce que cela signifie et comment le faire ? Que vous utilisiez Google Chrome, Firefox, Safari, Opera, Brave, Safari ou tout autre navigateur, chaque plateforme a sa propre manière de gérer le cache. Mais, pas de panique ! Dans cet article, nous allons vous guider pas à pas pour vider le cache de votre navigateur web, quel que soit le type d’appareil que vous utilisez.
Sommaire
- Qu’est-ce que le cache du navigateur web ? À quoi sert-il ?
- Comment effacer le cache du navigateur Google Chrome
- Comment effacer le cache du navigateur Mozilla Firefox
- Comment effacer le cache du navigateur Microsoft Edge
- Comment effacer le cache du navigateur Opera
- Comment effacer le cache du navigateur Brave
- Comment effacer le cache du navigateur Safari (macOS et iOS)
- Quels sont les avantages du cache du navigateur web ?
- Pourquoi devez-vous vider le cache de votre navigateur ?
- Conclusion
Qu’est-ce que le cache du navigateur web ? À quoi sert-il ?
Le cache du navigateur web est un emplacement de stockage temporaire sur votre ordinateur dans lequel est stocké une copie des fichiers téléchargés lors de votre visite sur un site web. Les fichiers mis en cache localement comprennent tous les éléments qui composent un site web, tels que les fichiers html, les feuilles de style CSS, les scripts, ainsi que les images et autres contenus multimédias.
Lorsque vous visitez un site web, le navigateur vérifie quel contenu a été mis à jour entre-temps et ne télécharge que les fichiers mis à jour ou ceux qui ne sont pas encore stockés dans le cache. Cela réduit l’utilisation de la bande passante du côté de l’utilisateur et du serveur et permet à la page de se charger plus rapidement. Par conséquent, le cache est particulièrement utile lorsque vous avez une connexion Internet lente ou limitée.
Comment effacer le cache du navigateur Google Chrome
Sur ordinateur
Pour vider le cache de Chrome, procédez comme suit :
- Tout d’abord, ouvrez le navigateur Chrome. En haut à droite du navigateur, cliquez sur le menu « Plus » (les trois petites points verticaux).
- Dans le menu qui s’affiche, cliquez sur « Supprimer les données de navigation ».
- En haut de la fenêtre, choisissez une période. Pour tout supprimer, sélectionnez « Toutes les données ».
- Cochez la case « Images et fichiers en cache ».
- Enfin, cliquez sur « Effacer les données ».
✅ Félicitations, vous venez de vider le cache du navigateur Google Chrome.
Sur Android
Si vous utilisez Google Chrome sur votre appareil Android (smartphone ou tablette), vous pouvez également vider le cache pour libérer de l’espace de stockage ou pour résoudre des problèmes de compatibilité. Voici comment vider le cache de Google Chrome sur Android :
- Ouvrez Google Chrome sur votre appareil Android.
- Appuyez sur le bouton du menu en haut à droite de l’écran (trois points verticaux).
- Sélectionnez « Historique » dans le menu déroulant.
- Appuyez sur « Effacer les données de navigation » en haut de l’écran.
- Cochez la case « Images et fichiers en cache », puis appuyez sur « Effacer les données ».
Comment effacer le cache du navigateur Mozilla Firefox
Sur ordinateur
Pour effacer le cache de Firefox, suivez ces quelques instructions :
- Cliquez sur le bouton de menu avec les trois traits horizontaux et sélectionnez « Paramètres ».
- Cliquez sur le panneau « Vie privée et sécurité ».
- Dans la section « Cookies et données de sites », cliquez sur « Effacer les données… ».
- Depuis la nouvelle petite fenêtre, cochez la case « Contenu web en cache », et cliquez sur « Effacer ».
✅ Félicitations, vous venez de vider le cache du navigateur Mozilla Firefox.
Sur Android
Pour vider le cache de Firefox sur votre appareil Android, suivez les étapes suivantes :
- Ouvrez Mozilla Firefox sur votre appareil Android.
- Appuyez sur le bouton de menu en bas à droite de l’écran (trois points verticaux).
- Sélectionnez « Paramètres » dans le menu déroulant.
- Faites défiler la liste et appuyez sur « Supprimer les données de navigation ».
- Cochez la case « Images et fichiers mis en cache » et appuyez sur « Supprimer les données de navigation ».
Comment effacer le cache du navigateur Microsoft Edge
Sur ordinateur
Si vous souhaitez vider le cache de Microsoft Edge, suivez ces instructions :
- Dans Microsoft Edge, accédez au menu « Paramètres et Plus » (les trois points horizontaux) et cliquez sur « Paramètres ».
- Dans le volet de gauche, cliquez sur « Confidentialité, recherche et services », puis sous « Effacer les données de navigation », sélectionnez « Choisir les éléments à effacer ».
- Sous Intervalle de temps, sélectionnez « À tout moment », puis cochez la case « Fichiers et données en cache », et cliquez sur le bouton « Effacer maintenant ».
✅ Félicitations, vous venez de vider le cache de Microsoft Edge.
Sur Android
Pour vider le cache de Microsoft Edge sur votre appareil Android, suivez ces instructions :
- Ouvrez Microsoft Edge sur votre appareil Android.
- Appuyez sur le bouton de menu en bas au centre de l’écran (trois points horizontaux).
- Sélectionnez « Paramètres ».
- Appuyez sur « Confidentialité et sécurité » puis sur « Effacer les données de navigation ».
- Cochez la case « Images et fichiers mis en cache » et appuyez sur « Effacer les données ».
Comment effacer le cache du navigateur Opera
Sur ordinateur
Pour effacer le cache du navigateur Opera, suivez ces étapes :
- Tout d’abord, cliquez sur menu en haut à gauche du navigateur (le petit O d’Opera en rouge).
- Cliquez ensuite sur « Historique », puis sur « Effacer les données de navigation ».
- En haut de la fenêtre, choisissez une période. Pour tout supprimer, sélectionnez « Toutes les périodes ».
- Cochez ensuite les cases « Fichiers et images en cache », puis cliquez sur « Effacer les données de navigation ».
✅ Félicitations, vous venez de vider le cache d’Opera.
Sur Android
Pour vider le cache d’Opera sur votre appareil Android, procédez comme suit :
- Ouvrez Opera sur votre appareil Android.
- Appuyez sur l’icône de votre profil en bas à droite de l’écran.
- Appuyez ensuite sur l’icône en forme d’engrenage pour accéder aux « Paramètres ».
- Faites défiler vers le bas et appuyez sur « Vie privée et sécurité ».
- En bas de l’écran, sélectionnez « Effacer les données ».
- Déroulez le menu « Avancé », puis cochez la case « Fichiers et images en cache » et appuyez sur « Effacer les données ».
Comment effacer le cache du navigateur Brave
Sur ordinateur
- Commencez par ouvrir le navigateur Brave. En haut à droite du navigateur, cliquez sur le menu « Personnaliser et contrôler Brave » (les trois petites points verticaux).
- Dans le menu qui s’affiche, cliquez sur « Plus d’outils » et sur « Effacer les données de navigation ».
- En haut de la fenêtre, choisissez une période. Pour tout supprimer, sélectionnez « Toutes les données ».
- Cochez la case « Images et fichiers en cache ».
- Enfin, cliquez sur « Effacer les données ».
✅ Félicitations, vous venez de vider le cache de Brave.
Sur Android
Pour vider le cache de Brave sur votre smartphone Android, suivez les étapes suivantes :
- Ouvrez Brave sur votre appareil Android.
- Appuyez sur le bouton de menu en bas à droite de l’écran (trois points verticaux).
- Sélectionnez « Historique » dans le menu déroulant.
- Appuyez sur « Effacer les données de navigation ».
- Cochez la case « Images et fichiers mis en cache » et appuyez sur « Effacer les données ».
Comment effacer le cache du navigateur Safari (macOS et iOS)
Sur Mac
Si vous utilisez Safari sur votre appareil Apple (Mac, iPhone ou iPad), vous pouvez également vider le cache pour libérer de l’espace de stockage ou pour résoudre des problèmes de compatibilité. Voici comment vider le cache de Safari sur Mac :
- Ouvrez Safari sur votre Mac.
- Cliquez sur « Safari » dans la barre de menu en haut de l’écran.
- Sélectionnez « Réglages » dans le menu déroulant.
- Cliquez sur l’onglet « Avancés ».
- Cochez la case « Afficher le menu Développement dans la barre des menus ».
- Cliquez sur « Développement » dans la barre de menu.
- Sélectionnez « Vider les caches » dans le menu déroulant.
Vous pouvez également utiliser le raccourci clavier Option + Command + E pour vider le cache de Safari sur Mac.
✅ Voilà, vous savez maintenant comment vider le cache de Safari sur votre Mac.
Sur iPhone et iPad
Si vous utilisez Safari sur votre iPhone ou iPad, voici comment vider le cache :
- Ouvrez l’application « Réglages » sur votre appareil.
- Faites défiler jusqu’à « Safari » et sélectionnez-le.
- Ensuite, rendez-vous dans la section « Avancé ».
- Appuyez ensuite sur « Données de sites ».
- Enfin, appuyez sur « Supprimer les données de sites » et confirmez votre choix en appuyant sur « Supprimer ».
À noter que vous pouvez également supprimer le cache des sites individuellement. Pour ce faire, balayez l’écran vers la gauche sur le nom du site web en question, et appuyez sur « Supprimer ».
✅ Voilà, vous savez maintenant comment vider le cache du navigateur Safari sur iPhone ou sur iPad.
Quels sont les avantages du cache du navigateur web ?
Le cache du navigateur web présente plusieurs avantages pour les utilisateurs :
- Temps de chargement des pages plus rapide : comme nous l’avons mentionné précédemment, le cache permet de réduire le temps de chargement des pages en stockant une copie des fichiers nécessaires dans la mémoire tampon temporaire du navigateur. Cela permet de réduire le temps de chargement de la page, ce qui améliore l’expérience de navigation pour l’utilisateur.
- Réduction de la bande passante utilisée : le cache du navigateur permet également de réduire la quantité de données transférées entre le serveur web et le navigateur. En effet, si le navigateur utilise une copie des fichiers stockés dans le cache plutôt que de les télécharger à nouveau depuis le serveur, cela permet de réduire la bande passante utilisée.
- Navigation plus fluide : en réduisant le temps de chargement des pages et en économisant de la bande passante, le cache du navigateur contribue également à rendre la navigation web plus fluide et plus rapide.
Pourquoi devez-vous vider le cache de votre navigateur ?
Le cache du navigateur web peut devenir assez lourd et prendre beaucoup d’espace sur votre disque dur, rempli de données provenant de sites web que vous ne visiterez peut-être plus jamais. Bien que vous puissiez limiter sa taille, il est toujours utile de l’éclaircir de temps en temps pour résoudre les problèmes d’accès à un site web et accélérer à nouveau le chargement.
Parfois, les versions mises en cache d’un site web peuvent causer des problèmes. Par exemple, lorsque le navigateur ne télécharge pas une nouvelle copie du site web et ce même si le site a été mis à jour depuis la dernière mise en cache. Une autre preuve d’un problème de cache est lorsqu’un site web ne se charge que partiellement ou semble mal formaté. Puisque le cache est au cœur de nombreux problèmes liés au site web, l’assistance informatique vous recommandera de purger votre cache lorsque vous signalerez les phénomènes respectifs.
De plus, les données mises en cache révèlent les sites web que vous avez visités dans le passé. Il peut s’agir d’un problème de confidentialité, selon qui a accès à votre ordinateur ou la façon dont les autres sites web que vous visitez utilisent ces informations.
Pour toutes ces raisons, je vous explique dans la suite de cet article comment vider le cache des navigateurs web Chrome, Firefox, Edge, Opera et Safari. Que vous soyez sur Windows, macOS ou Linux, la procédure reste sensiblement la même.
Conclusion
En résumé, vider le cache de votre navigateur et supprimer les cookies est une solution simple et efficace pour résoudre de nombreux problèmes liés aux sites web et améliorer les performances de votre navigateur. En suivant les étapes décrites ci-dessus pour Chrome, Firefox, Edge, Opera et Safari, vous pouvez facilement effacer le cache et les cookies sur votre ordinateur ou appareil mobile.