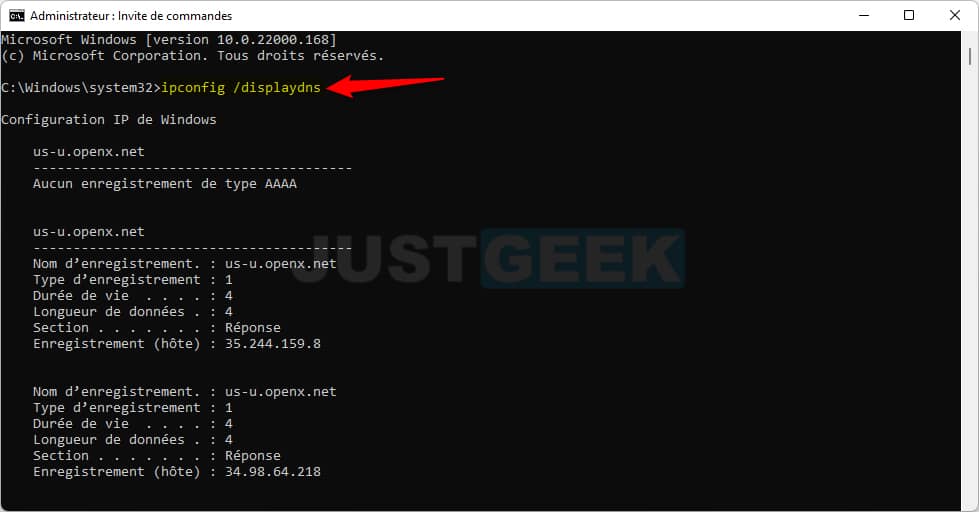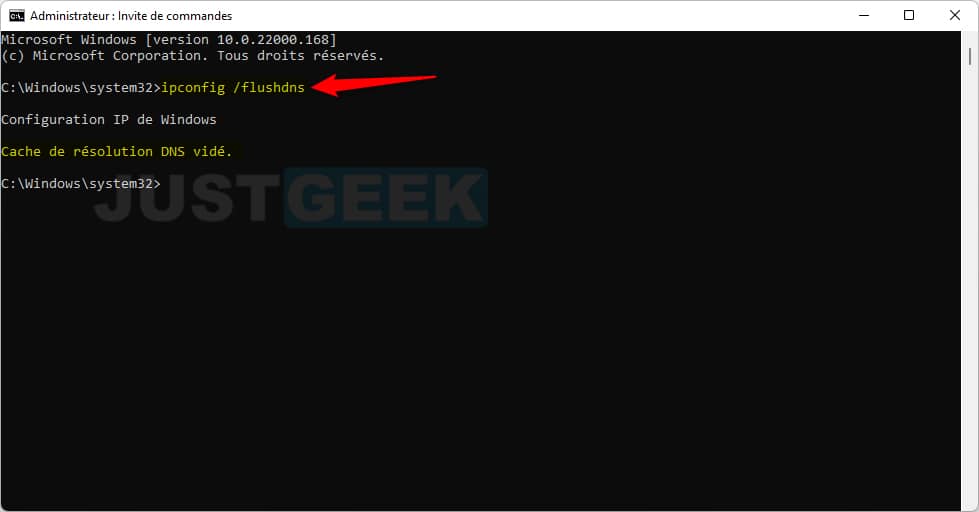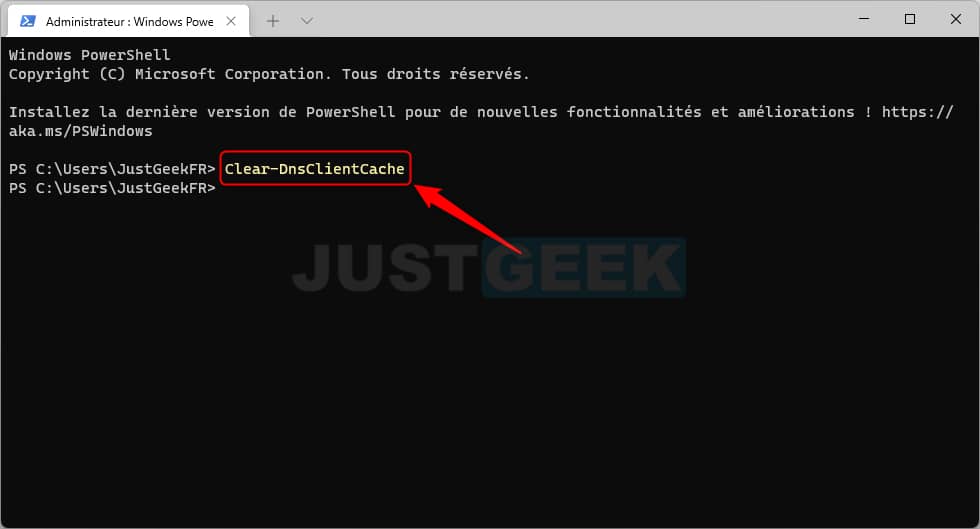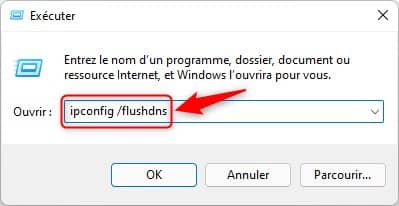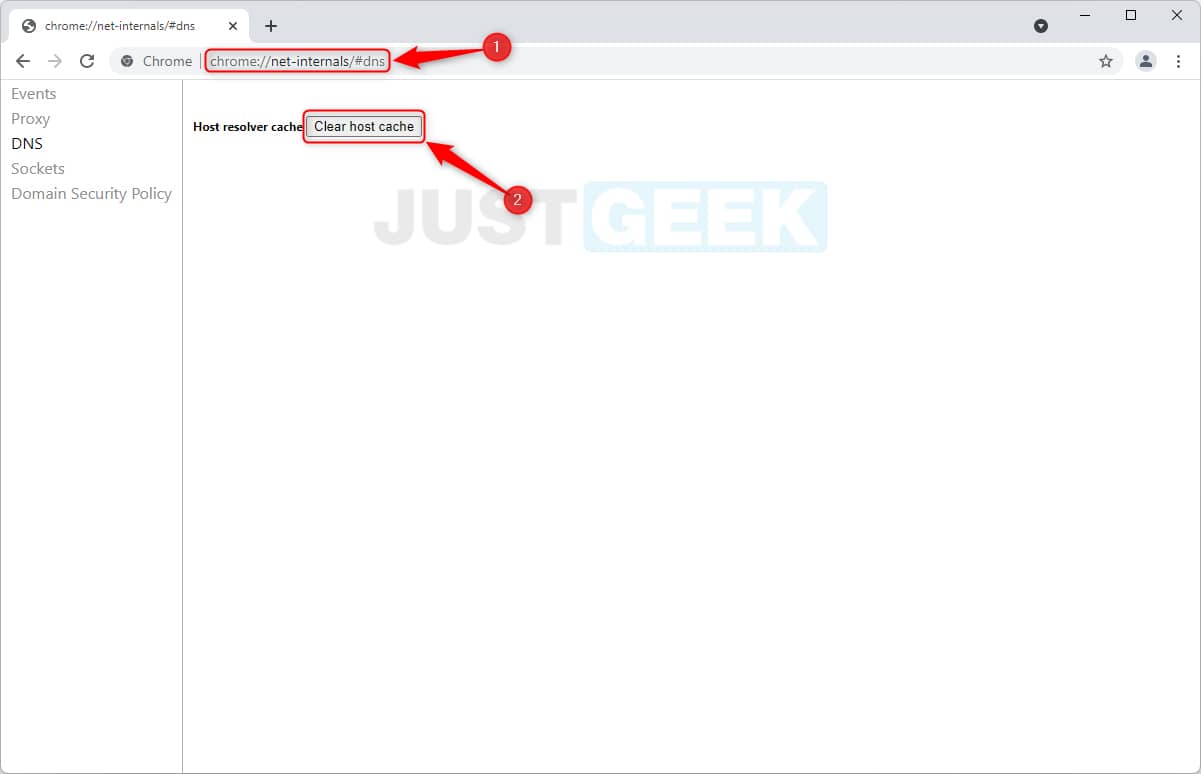Vous rencontrez des problèmes de connexion ? Impossible d’accéder à certains sites Web ? Vous obtenez systématiquement une erreur : « Ce site est inaccessible – DNS_PROBE_STARTED/DNS_PROBE_FINISHED_BAD_CONFIG » ? Le problème peut être dû à un cache DNS local obsolète ou corrompu. Dans la plupart des cas, ces problèmes peuvent être résolus en effaçant le cache DNS dans Windows 11. On parle alors de vider le cache DNS (ou Flush DNS).
Il existe plusieurs méthodes pour vider le cache DNS dans Windows 11. Vous pouvez utiliser l’Invite de commandes, le Windows PowerShell, la commande Exécuter ou le faire directement dans votre navigateur web (Chrome, Firefox, Opera, Safari, etc.).
Le vidage du cache DNS dans Windows 11 est un processus très simple qui ne requiert aucune compétence particulière. Dans cet article, nous allons voir ensemble les différentes méthodes qui permettent de vider le cache DNS sur votre PC Windows 11. Suivez attentivement les quelques étapes détaillées et vous devriez vous en sortir sans encombre 😉. C’est parti !
Qu’est-ce que le cache DNS ?
DNS signifie Domain Name System que l’on peut traduire en français « système de noms de domaine ». La fonction principale du DNS est de traduire les noms de domaine (par exemple, www.google.com) en adresse IP (142.250.179.99).
Lorsque vous naviguez sur Internet, votre navigateur Web interroge les serveurs DNS (des sortes d’annuaires) configurés sur votre appareil afin de récupérer les adresses IP des pages auxquelles vous souhaitez accéder.
Une fois la connexion établie entre votre appareil et le site Web, votre ordinateur stocke les informations dans un fichier temporaire appelé « cache DNS ». Le cache DNS contient les noms de domaine et adresses IP des sites Web que vous avez consultés.
Ce fichier permet à votre ordinateur d’éviter d’interroger les serveurs DNS à chaque fois que vous essayez de visiter les mêmes sites Web. Au lieu de cela, votre ordinateur se référera au cache DNS pour résoudre plus rapidement les noms de domaine en adresse IP. Ainsi, le temps de chargement des sites Web que vous avez l’habitude de consulter sera beaucoup plus rapide.
Voilà, vous savez maintenant à quoi sert le cache DNS. Voyons maintenant l’importance de vider le cache DNS de temps en temps.
Pourquoi vider le cache DNS ?
Votre ordinateur met à jour automatiquement et périodiquement le cache DNS. Toutefois, au fil du temps, le cache DNS peut comporter des enregistrements inutiles ou corrompus avec des informations erronées. Cela peut entraîner des ralentissements ou empêcher l’accès à certains sites Web.
En effet, il se peut que des sites Web que vous aviez l’habitude de visiter changent de nom de domaine ou d’adresse IP en raison d’un changement d’hébergeur par exemple. Les données existantes dans le cache DNS deviennent donc obsolètes ou invalides. Et par conséquent, vous n’arriverez plus à accéder aux sites Web en question.
Vider le cache DNS revient à supprimer toutes les adresses IP associées aux noms de domaine que vous avez visités. Ainsi, les enregistrements DNS repartent de zéro afin que votre ordinateur dispose des dernières mises à jour. Cette étape peut résoudre les éventuels problèmes de connexion à certains sites Web.
Maintenant que vous savez pourquoi il est important de vider le cache DNS, passons à la partie pratique.
Vider le cache DNS sous Windows 11
Vous trouverez ci-dessous les différentes méthodes pour supprimer ou vider le cache DNS sur Windows 11. Peu importe la méthode que vous choisissez, le résultat sera le même.
Méthode n°1 : via l’Invite de commandes
Vous pouvez utiliser l’invite de commandes pour supprimer ou réinitialiser le cache DNS dans Windows 11. Pour ce faire, procédez comme suit :
- Ouvrez l’Invite de commandes en tant qu’administrateur. Pour ce faire, cliquez sur le menu Démarrer, puis recherchez « Invite de commandes » ou « cmd ». Ensuite, sélectionnez l’option « Exécuter en tant qu’administrateur » dans le volet de droite.
- Avant de vider le cache DNS, vous pouvez consulter toutes les entrées DNS actuelles enregistrées sur votre ordinateur Windows. Pour ce faire, tapez ou copiez/collez la commande suivante et appuyez sur Entrée.
ipconfig /displaydnsComme vous pouvez le voir, cette commande affiche toutes les informations DNS sur votre ordinateur. Si vous souhaitez simplement vider le cache DNS, utilisez la commande ci-après.
- Pour vider le cache DNS, tapez ou copiez/collez la commande suivante dans l’invite de commandes :
ipconfig /flushdnsUne fois la tâche terminée, vous recevrez un message indiquant que le cache du résolveur DNS a été vidé avec succès.
Méthode n°2 : avec le Windows PowerShell
La deuxième méthode pour vider le DNS dans Windows 11 consiste à utiliser le Windows PowerShell. Voici comment procéder.
- Ouvrez le Windows PowerShell en mode administrateur. Pour ce faire, faites un clic droit sur le menu Démarrer ou appuyez simultanément sur les touches Windows + X, puis cliquez sur « Terminal Windows (administrateur) ».
- Tapez ou copiez et collez la commande suivante dans la fenêtre Windows PowerShell, puis appuyez sur Entrée.
Clear-DnsClientCacheContrairement à l’Invite de commandes, vous n’aurez pas de message qui vous indique le cache DNS a bien été supprimé.
Méthode n°3 : à l’aide de la commande Exécuter
Une autre méthode simple pour vider le cache DNS consiste à utiliser la commande Exécuter. Voici comment faire.
- Ouvrez la commande Exécuter en appuyant simultanément sur les touches Windows + R.
- Tapez ensuite la commande suivante et cliquez sur « OK » ou appuyer sur Entrée.
Cela aura pour effet d’effacer le cache DNS sur votre PC Windows 11.
Effacer le cache DNS dans votre navigateur web
Les navigateurs web tels que Google Chrome et Firefox enregistrent leur propre cache DNS. Et il faut savoir que le cache DNS enregistré par votre navigateur web peut être différent de celui de Windows 11. Par conséquent, si un site Web en particulier ne fonctionne pas sur Google Chrome, mais s’ouvre avec un autre navigateur, vous pouvez effacer le cache DNS du navigateur Chrome pour potentiellement résoudre le problème. Bien entendu, ce n’est qu’un exemple, mais vous avez compris le principe.
Vider le cache DNS dans Google Chrome
- Commencez par lancer le navigateur Web Google Chrome.
- Ensuite, tapez ou copiez et collez l’URL suivante dans la barre d’adresse et appuyez sur Entrée.
chrome://net-internals/#dns- Enfin, cliquez sur le bouton « Clear host cache » pour vider le cache DNS dans Google Chrome.
Vider le cache DNS dans Mozilla Firefox
Pour vider le cache DNS dans Firefox, le principe est le même qu’avec le navigateur Chrome.
- Ouvrez le navigateur web Mozilla Firefox sur votre ordinateur.
- Tapez ou copiez et collez l’URL suivante dans la barre d’adresse et appuyez sur Entrée.
about:networking#dns- Enfin, cliquez sur le bouton « Vider le cache DNS » pour effacer le cache DNS dans Firefox.
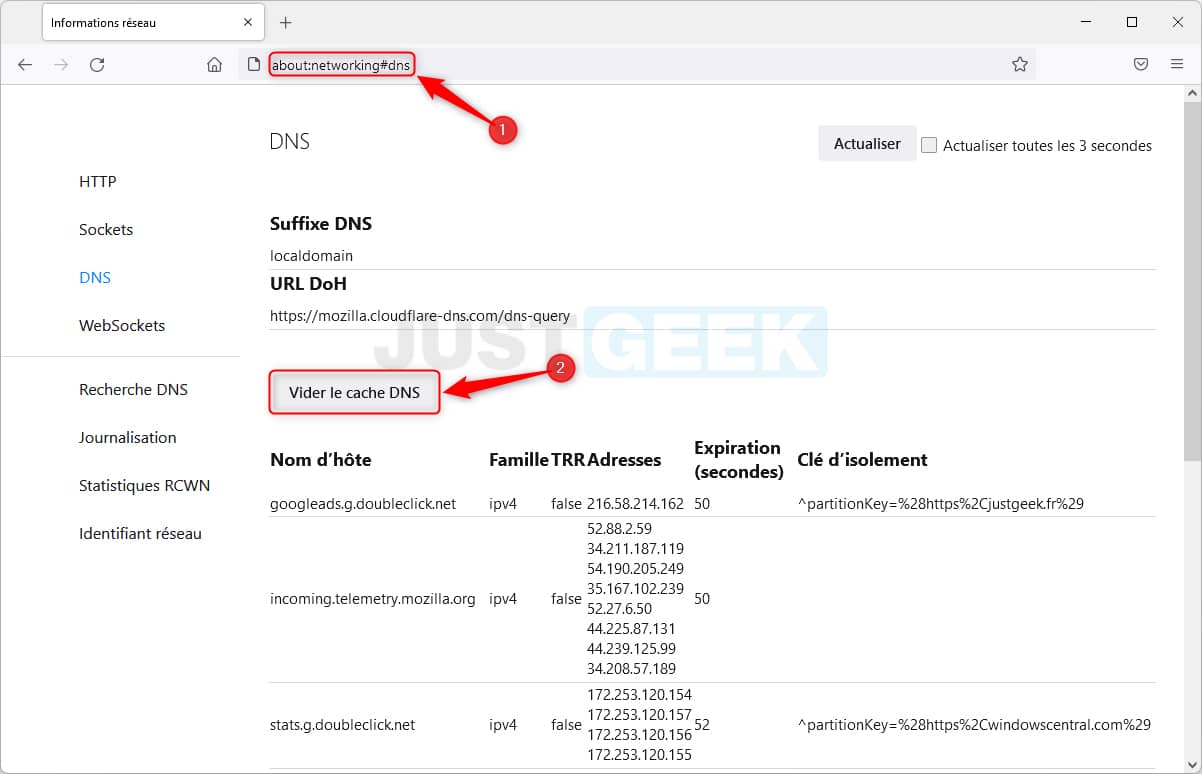
✅ Voilà, vous connaissez désormais les différentes méthodes pour vider le cache DNS (flush DNS) sur votre PC Windows 11. 😎