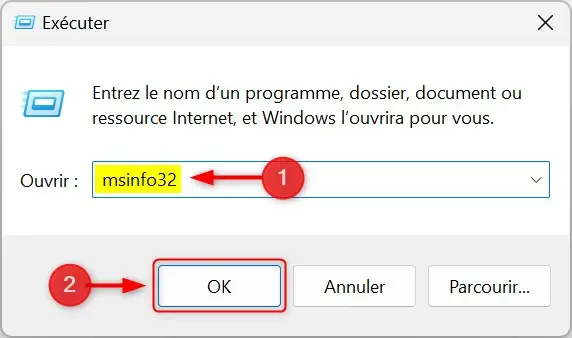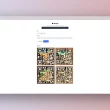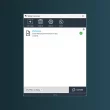Lorsque vous souhaitez en savoir plus sur le fonctionnement de votre ordinateur, il peut être utile de connaître le type de firmware utilisé par la carte mère, c’est-à-dire s’il s’agit de l’UEFI (Unified Extensible Firmware Interface) ou du BIOS (Basic Input/Output System) traditionnel. Bien que ces deux firmwares remplissent la même fonction de base, elles présentent des différences significatives. Dans cet article, nous allons vous expliquer comment vérifier si votre ordinateur utilise l’UEFI ou le BIOS, en utilisant deux méthodes simples. Suivez le guide !
Sommaire
UEFI vs BIOS : quelles différences ?
Le BIOS et l’UEFI sont deux types de firmwares (ou micrologiciels), intégrés aux cartes mères des ordinateurs. Ces firmwares sont responsables de l’initialisation du système lors du démarrage de l’ordinateur et fournissent une interface pour configurer et contrôler différents aspects matériels.
BIOS
Le BIOS (Basic Input/Output System), est le firmware traditionnel qui a été utilisé pendant de nombreuses années. Il fonctionne en mode texte et offre une interface utilisateur assez basique. De plus, le BIOS utilise le format de disque MBR (Master Boot Record), un système de partitionnement plus ancien qui présente certaines limitations. Par exemple, il ne peut pas gérer des disques durs ou des SSD d’une capacité supérieure à 2 To. De plus, le BIOS ne prend pas en charge le démarrage sécurisé (Secure Boot), ce qui peut notamment poser des problèmes de sécurité et empêcher d’installer des systèmes d’exploitation modernes comme Windows 11.
UEFI
D’un autre côté, l’UEFI (Unified Extensible Firmware Interface), est le firmware le plus récent qui a progressivement remplacé le BIOS sur les nouvelles cartes mères. L’UEFI offre une interface graphique conviviale qui simplifie la configuration et la personnalisation du matériel. De plus, l’UEFI utilise le format de disque GPT (GUID Partition Table), qui permet de gérer des disques de grande capacité. Et contrairement à son prédécesseur, l’UEFI prend en charge le Secure Boot qui permet notamment d’installer le dernier système d’exploitation de Microsoft.
Pour en savoir plus sur les différences entre le format de disque MBR et GPT, vous pouvez consulter cet article détaillé : 👉 Quelles différences entre le format de disque MBR et GPT.
Savoir si votre ordinateur utilise l’UEFI ou le BIOS : 2 méthodes simples et rapides
Il existe différentes méthodes pour vérifier si votre PC utilise l’UEFI ou le BIOS. Nous allons vous présenter deux d’entre elles, accessibles même aux utilisateurs les moins expérimentés.
Méthode n°1 : via la commande MSINFO32 (informations système)
Pour déterminer le type de votre firmware à partir de Windows 11 ou 10, vous pouvez utiliser l’utilitaire d’informations système intégré. Voici comment faire :
- Appuyez sur la touche Windows + R pour ouvrir la boîte de dialogue Exécuter.
- Tapez
msinfo32et appuyez sur Entrée.
- Dans la fenêtre qui s’ouvre, cherchez la ligne « Mode BIOS » dans la section « Résumé du système ».
- La valeur affichée à côté vous indiquera si votre ordinateur utilise l’UEFI ou le BIOS (ou Legacy).
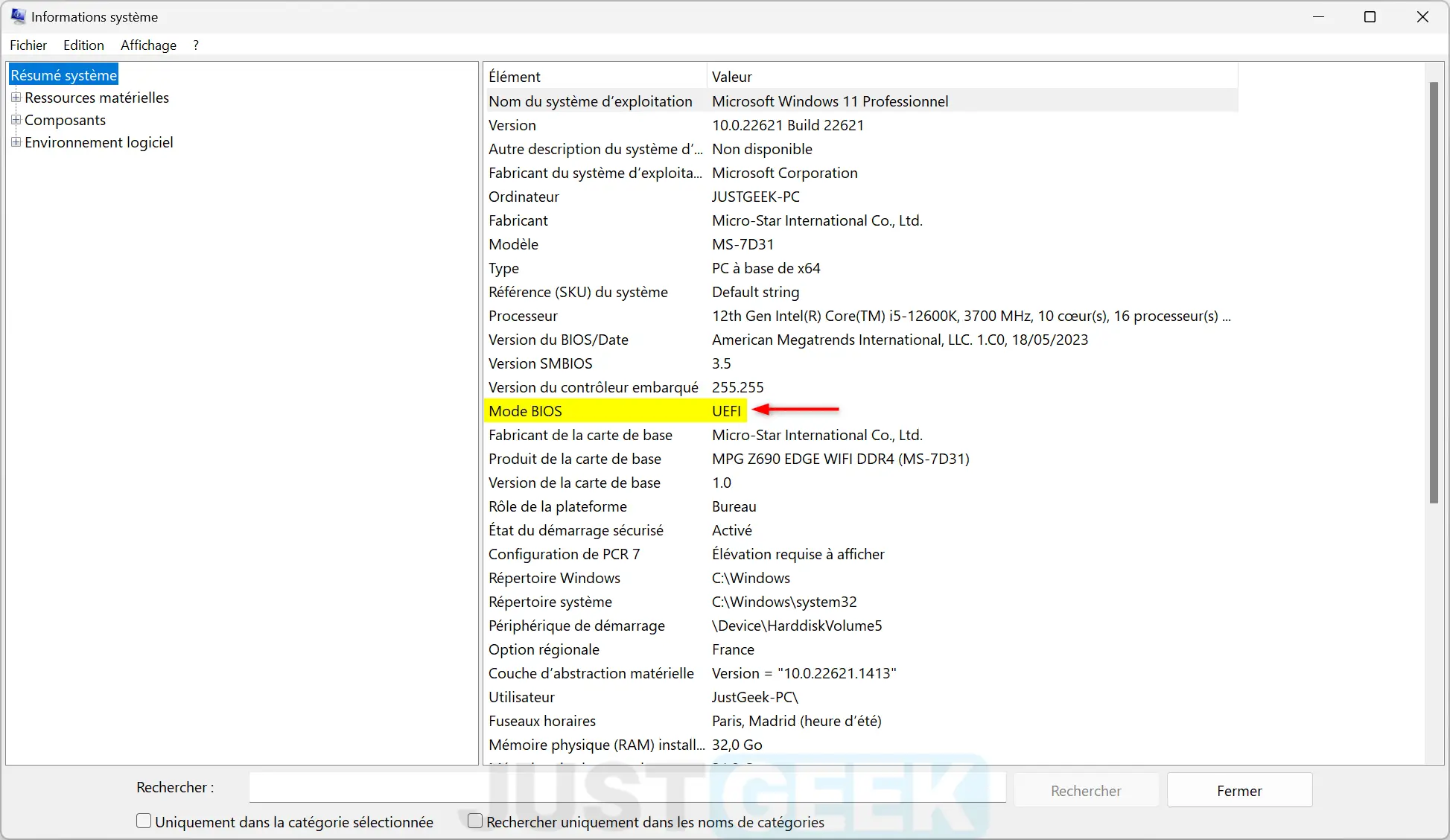
✅ Et voilà ! Vous connaissez maintenant le type de firmware utilisé par la carte mère de votre PC : BIOS ou UEFI.
Note : Si vous souhaitez en apprendre davantage sur la configuration de votre PC, nous vous invitons à lire notre article dédié à ce sujet : 👉 HWiNFO : un logiciel complet pour analyser les composants de votre PC
Méthode n°2 : via le fichier setupact.log
Une autre méthode pour vérifier le type de firmware de votre système consiste à consulter le fichier setupact.log. Voici comment procéder :
- Ouvrez l’Explorateur de fichiers et accédez au dossier suivant : C:\Windows\Panther
- Recherchez le fichier nommé setupact.log et ouvrez-le avec un éditeur de texte comme le Bloc-notes.
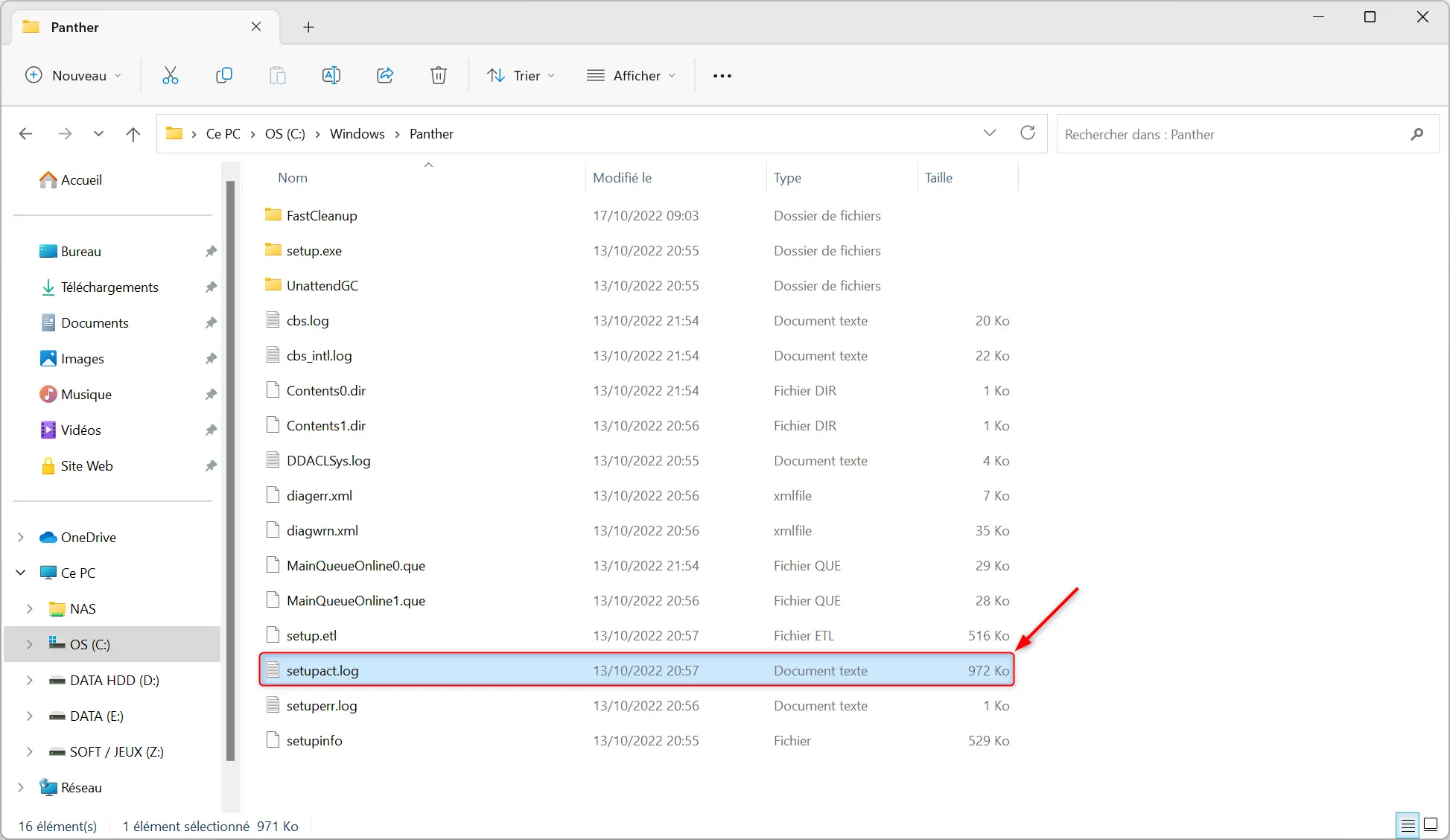
- Appuyez sur CTRL + F et cherchez la phrase Callback_BootEnvironmentDetect.
- La ligne suivante indiquera « Detected boot environment: EFI » ou « Detected boot environment: BIOS » selon le firmware utilisé.
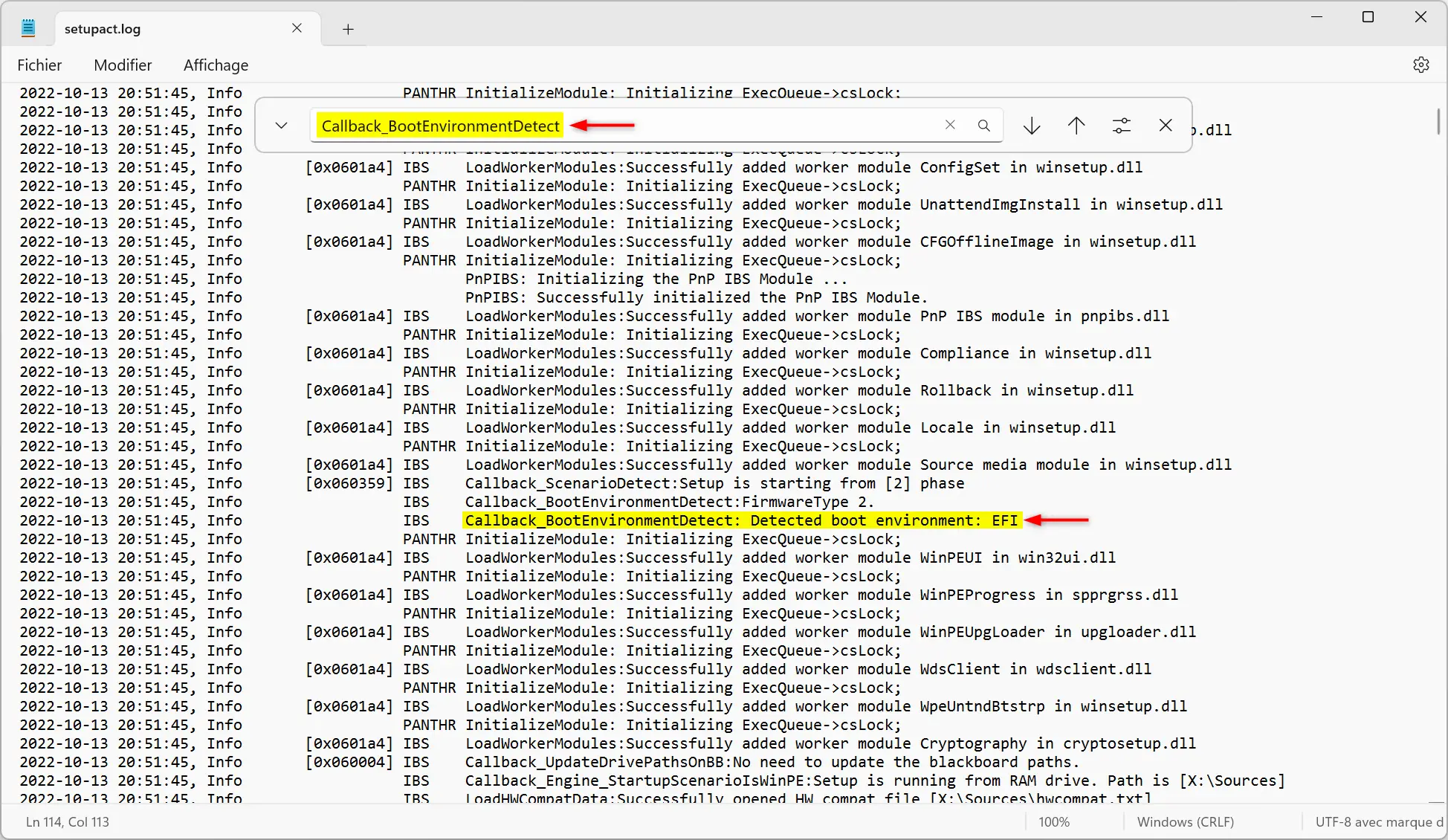
✅ C’est tout ! Vous êtes maintenant en mesure de savoir si votre ordinateur utilise l’UEFI ou le BIOS.