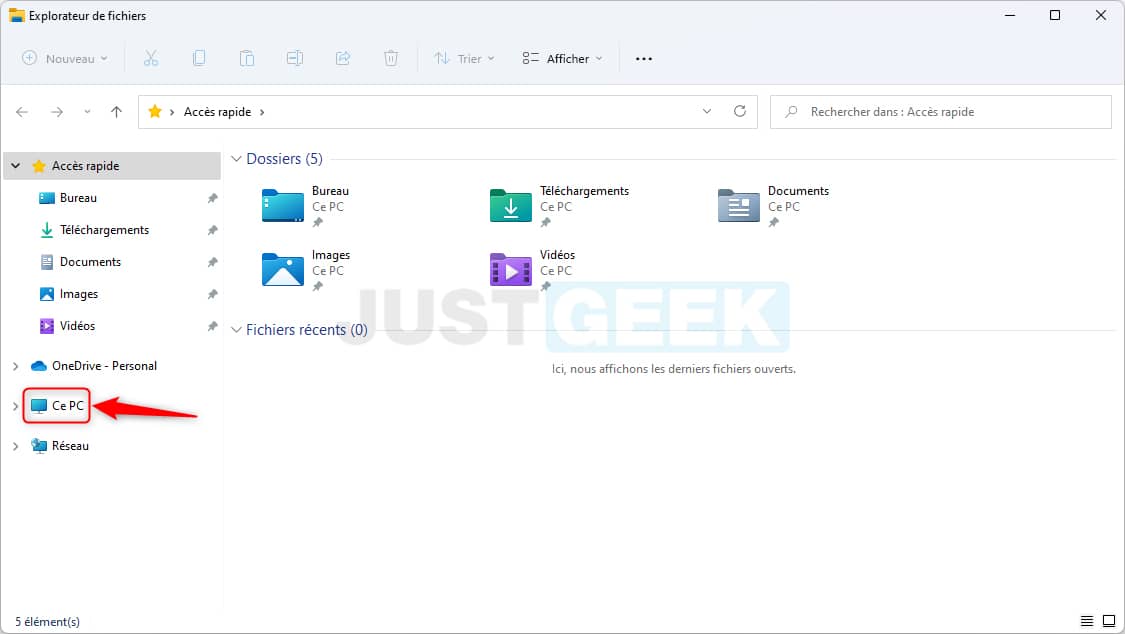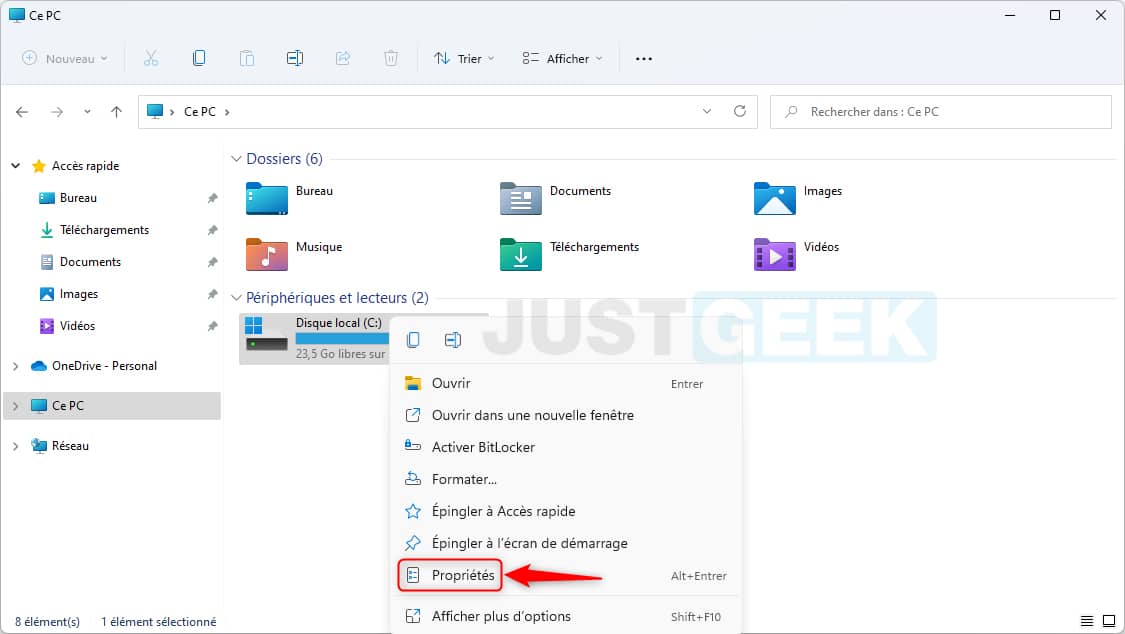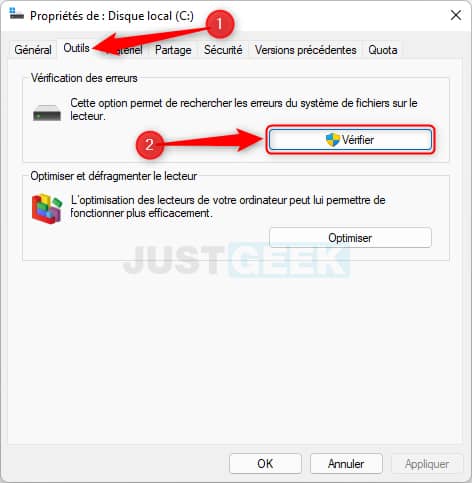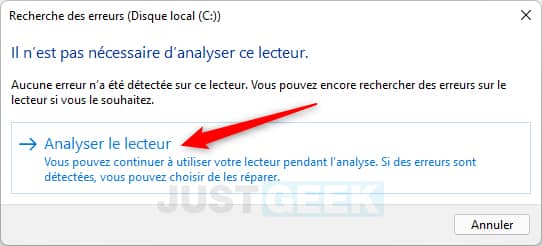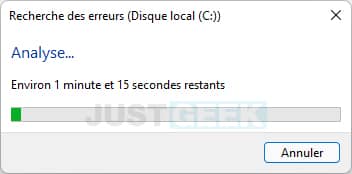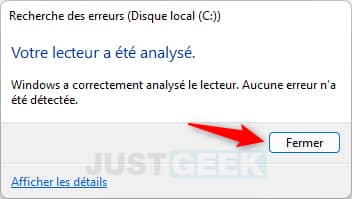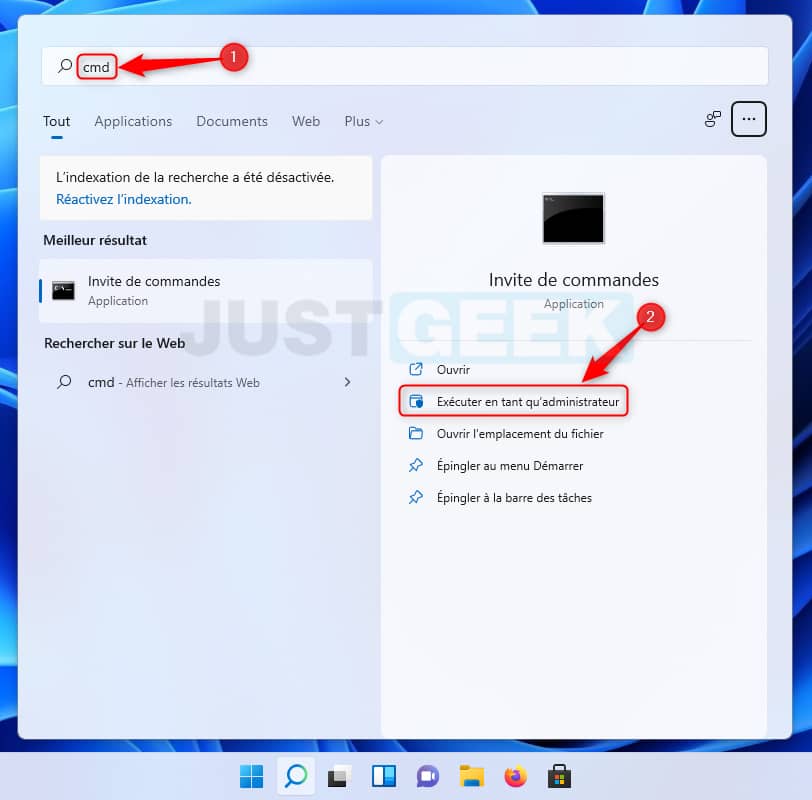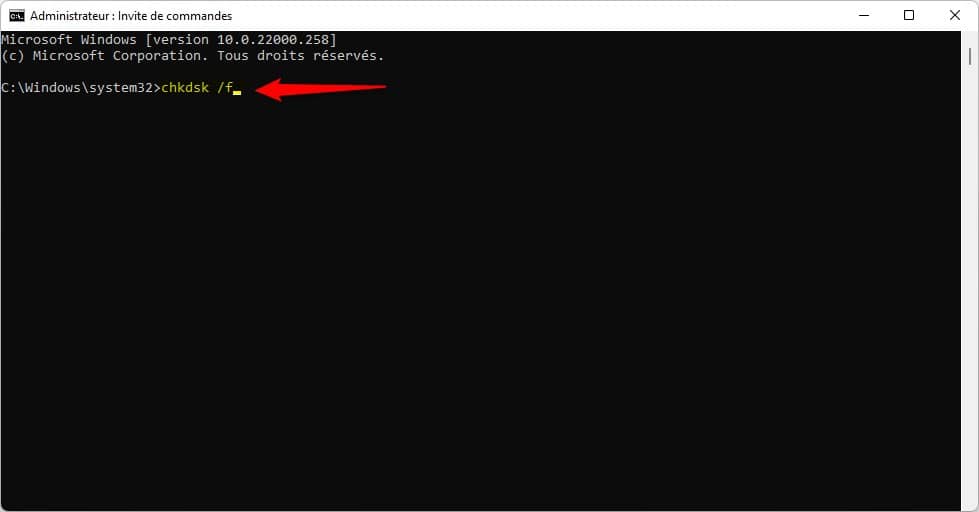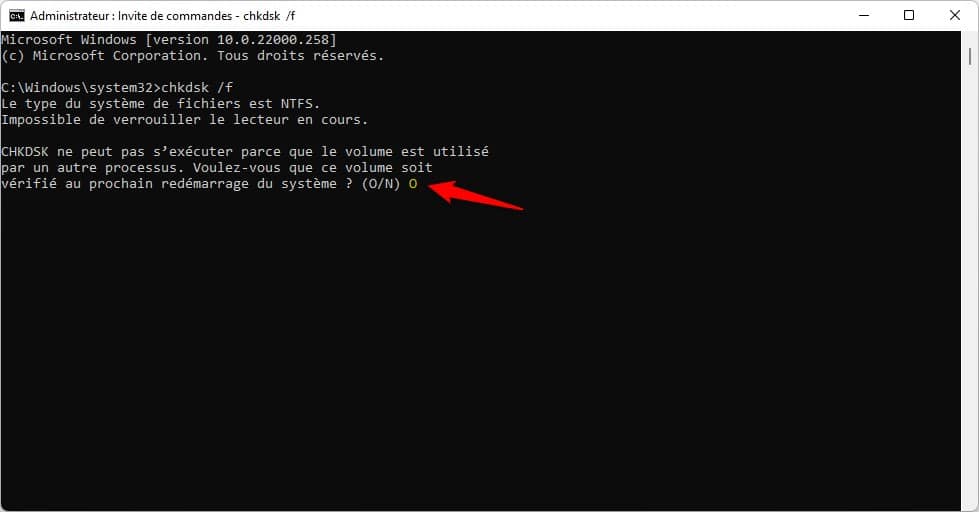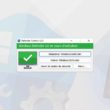La commande CHKDSK (Check Disk) permet d’analyser et de résoudre les éventuels problèmes sur un support de stockage comme un disque dur, SSD ou clé USB. Il s’agit d’un outil en ligne de commande disponible sur Windows que vous pouvez exécuter pour notamment vérifier l’intégrité d’un disque. En d’autres termes, CHKDSK permet de vérifier si les secteurs de votre disque ne sont pas défectueux. Dans ce tutoriel, je vous explique comment utiliser l’outil CHKDSK pour vérifier et réparer un disque corrompu ou endommagé.
Sommaire
Dans quels cas utiliser CHKDSK ?
La fonction principale de la commande chkdsk est de vérifier l’intégrité du système de fichiers sur le disque et d’apporter les correctifs nécessaires. La commande peut également réparer les secteurs défectueux sur votre disque dur/SSD.
Les secteurs défectueux se divisent en deux groupes. Vous avez les secteurs défectueux « soft » qui surviennent lorsque les données ne sont pas correctement écrites et dans ce cas-là, la commande chkdsk peut facilement les corriger.
D’autre part, vous avez les secteurs défectueux « hard » qui se produisent lorsque le disque est endommagé physiquement. Dans ce cas précis, la commande chkdsk ne pourra sans doute pas les réparer. En revanche, l’outil marquera les secteurs défectueux pour éviter toute écriture de données dessus.
Voici une liste des problèmes que la commande chkdsk peut résoudre :
- Impossible de lire les données d’un disque dur ;
- L’ordinateur génère des erreurs de démarrage ;
- Performances lentes ou dégradées lors de l’accès aux fichiers sur l’ordinateur ;
- L’ordinateur s’éteint brusquement pendant une tâche.
Comment vérifier et réparer un disque dur/SSD avec l’outil CHKDSK ?
Méthode n°1 : via l’Explorateur de fichiers
Si vous n’êtes pas à l’aise avec les lignes de commandes, Windows vous permet d’exécuter l’outil CHKDSK à partir de l’Explorateur de fichiers. Voici comment faire.
- Ouvrez l’Explorateur de fichiers, puis cliquez sur « Ce PC » dans la barre latérale gauche.
- Maintenant, faites un clic droit sur le lecteur que vous souhaitez vérifier et choisissez l’option « Propriétés » dans le menu contextuel.
- Cliquez sur l’onglet « Outils », puis cliquez sur le bouton « Vérifier » sous la section « Vérification des erreurs ».
- Si le lecteur ne comporte aucune erreur, vous pouvez recevoir une invite du système l’indiquant. Si vous souhaitez effectuer une nouvelle analyse, cliquez sur l’option « Analyser le lecteur ». Sinon, cliquez sur « Annuler ».
- L’analyse peut prendre un certain temps. Attendez patiemment pendant que le processus s’exécute en arrière-plan.
- Si votre lecteur ne comporte aucune erreur, vous recevrez le message ci-dessous. En revanche, si Windows a détecté des erreurs, il tentera de les réparer et il vous l’indiquera une fois le processus terminé.
✅ Voilà, vous venez de vérifier et potentiellement réparer votre disque dur/SSD. Si vous souhaitez avoir plus de contrôle sur la commande chkdsk, vous pouvez l’exécuter à l’aide de l’Invite de commandes.
Méthode n°2 : via l’Invite de commandes
Cette méthode n’offre pas la commodité de l’interface graphique. Cependant, elle offre certainement un contrôle plus complet et plus flexible. Voyez plutôt.
- Dans un premier temps, ouvrez une fenêtre Invite de commandes en tant qu’administrateur sur votre PC. Pour ce faire, recherchez « cmd » dans le menu Démarrer, puis cliquez sur « Exécuter en tant qu’administrateur ».
- Ensuite, tapez ou copiez/collez la commande suivante dans la fenêtre d’invite de commandes et appuyez sur Entrée. Cette commande permet d’analyser et de réparer le disque principal, celui qui contient Windows.
chkdsk /f
Note : si vous souhaitez vérifier et réparer un autre disque, tapez la commande suivante en veillant à remplacer le « d: » par la lettre du lecteur de votre choix.
chkdsk d: /f
- Vous pouvez recevoir une invite pour planifier le check disk au prochain démarrage de votre ordinateur, car le lecteur ne peut pas être utilisé pendant que l’outil exécute son opération. Pour programmer, appuyez sur la touche « o » de votre clavier.
4. Enfin, éteignez votre ordinateur à partir du menu Démarrer et rallumez-le. L’outil chkdsk commencera automatiquement à analyser le volume de stockage avant le démarrage du PC.
Les paramètres de la commande CHKDSK
chkdsk est une commande très polyvalente et, par conséquent, prend en charge une variété de paramètres. Voici tous les paramètres et leurs fonctions pris en charge par la commande chkdsk.
| Paramètres | Fonctions |
|---|---|
| /f | Analyse et répare les erreurs sur le disque. Si le volume est en cours d’utilisation, un message vous invite à programmer la vérification au prochain démarrage de l’ordinateur. |
| /v | Vérifie le disque et affiche le chemin d’accès et le nom complet de tous les fichiers du disque. |
| /r | Localise tous les secteurs physiques défectueux sur les lecteurs et récupère les informations lisibles. Comprend également les fonctionnalités du paramètre /f. |
| /x | Démonte de force le volume si nécessaire, puis analyse et répare le lecteur. Comprend la fonctionnalité du paramètre /f. |
| /i | Ignore certaines vérifications de volume pour les entrées d’index afin de réduire le temps nécessaire à l’exécution de CHKDSK. Ne peut être utilisé qu’avec le système de fichiers NTFS. |
| /c | Ignore la vérification des cycles à l’intérieur de l’arborescence de dossiers pour réduire le temps de CHKDSK. À utiliser uniquement avec le système de fichiers NTFS. |
| /I[:<size>] | Modifie la taille du fichier journal à la taille souhaitée avec la valeur spécifiée en kilo-octets. |
| /b | Ce paramètre efface la liste actuelle des secteurs défectueux identifiés sur le volume et recherche à nouveau les erreurs éventuelles dans les clusters alloués et libres. Il remplit également les fonctions du paramètre /r. Principalement utilisé après l’allocation de clusters sur un nouveau disque dur. En outre, ne peut être utilisé qu’avec le système de fichiers NTFS. |
| /scan | Exécute une analyse en ligne sur le volume. Ne peut être utilisé qu’avec le système de fichiers NTFS. |
| /forceofflinefix | NTFS seulement : (doit être utilisé avec « /scan ») ignore toute la réparation en ligne ; toutes les anomalies trouvées sont mises en file d’attente pour une réparation hors connexion (c’est-à-dire « chkdsk /spotfix »). |
| /perf | (Doit être utilisé avec /scan) Augmente la priorité de l’analyse et augmente l’utilisation des ressources du système pour terminer l’analyse beaucoup plus rapidement. Peut avoir un impact négatif sur les autres tâches en cours. Ne peut être utilisé qu’avec le système de fichiers NTFS. |
| /spotfix | Ce paramètre exécute une correction ponctuelle sur le volume. Ne peut être utilisé qu’avec le système de fichiers NTFS. |
| /sdcleanup | Nettoie la mémoire des données de descripteur de sécurité inutiles (implique /F). À utiliser uniquement avec le système de fichiers NTFS. |
| /offlinescanandfix | Exécute une analyse hors ligne et répare le volume. |
| /freeorphanedchains | Libère les chaînes de clusters orphelines au lieu de récupérer leur contenu. À utiliser uniquement avec les systèmes de fichiers FAT/FAT32/exFAT. |
| /markclean | Marque le volume comme étant nettoyé si aucune corruption n’a été détectée, même si l’option /F n’a pas été spécifiée. Ne fonctionne qu’avec les systèmes de fichiers FAT/FAT32/exFAT. |
| /? | Affiche l’aide et la liste de tous les paramètres supportés pour CHKDSK. |
✅ C’est tout ! Désormais, si vous rencontrez des problèmes d’accès sur un disque ou des fermetures inattendues, exécutez la commande chkdsk pour vérifier et réparer les éventuelles erreurs sur le disque.