Pour faciliter le contrôle de l’éclairage RGB de votre PC, Microsoft a introduit une nouvelle fonctionnalité sur Windows 11 (23H2) intitulée « Éclairage Dynamique ». Cette nouveauté élimine le besoin pour les utilisateurs ayant des appareils compatibles d’installer divers logiciels de fabricants pour gérer l’éclairage de leurs claviers, souris et autres périphériques lumineux connectés à leur ordinateur. Dans ce tutoriel, nous allons voir ensemble comment activer et utiliser l’éclairage dynamique sur Windows 11. Suivez le guide !
Comment activer l’éclairage dynamique sur Windows 11
Pour activer la fonction d’éclairage dynamique sur votre ordinateur, procédez comme suit :
- Ouvrez les paramètres de Windows 11.
- Depuis les paramètres, cliquez sur « Personnalisation », puis sur « Éclairage dynamique ».
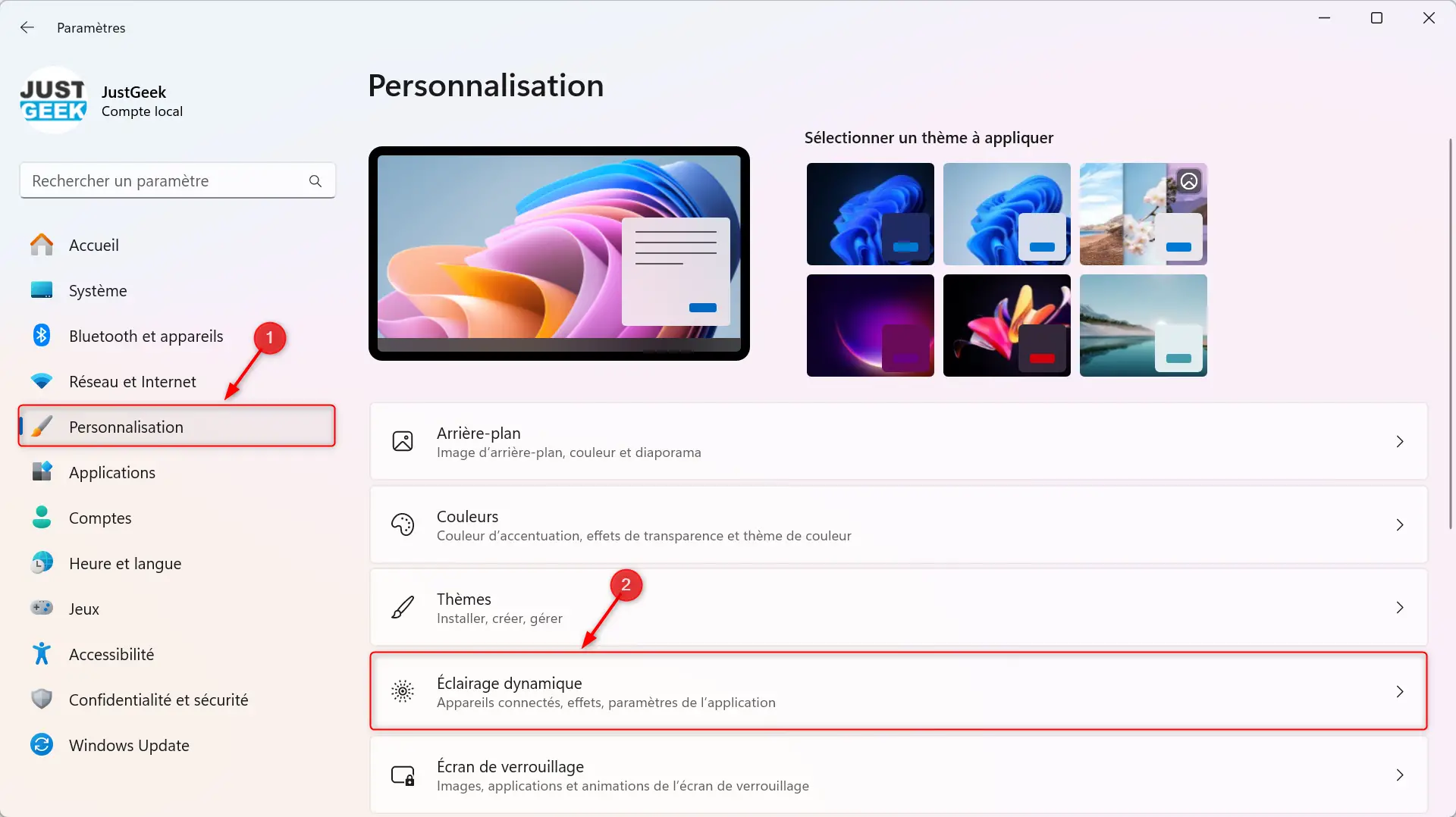
- Activez l’interrupteur à côté de « Utiliser l’éclairage dynamique sur mes appareils ».
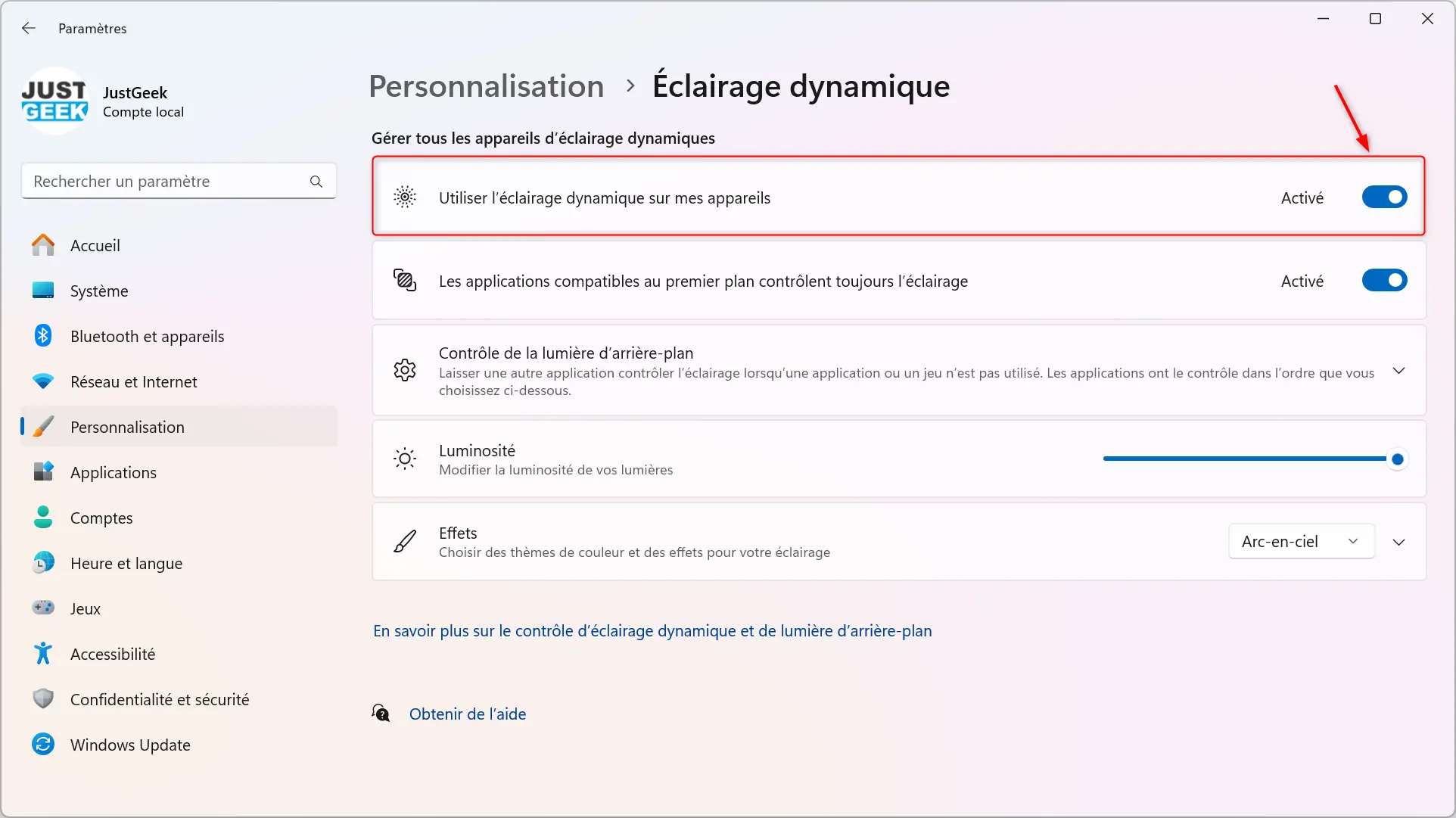
📝 Note : Vous trouverez également une option « Les applications compatibles au premier plan contrôlent toujours l’éclairage ». Si vous activez cette option, cela vous permet également de contrôler l’éclairage RGB de vos appareils depuis les applications des fabricants (AURA Creator, CORSAIR iCUE, Logitech G Hub, Razer Synapse, RGB Fusion, etc.). En revanche, si vous désactivez l’option, vous pourrez uniquement contrôler l’éclairage RGB de vos appareils depuis les paramètres de Windows 11.
✅ Une fois l’éclairage dynamique activé, les accessoires compatibles (souris, clavier, etc.) devraient s’afficher en haut de la fenêtre. Si vous ne voyez rien, c’est probablement que votre matériel n’est pas compatible (voir la liste des appareils compatibles en fin d’article).
Comment configurer l’éclairage dynamique sur Windows 11
Pour configurer la fonction d’éclairage dynamique, procédez comme suit :
- Ouvrez les paramètres de Windows 11.
- Depuis les paramètres, cliquez sur « Personnalisation », puis sur « Éclairage dynamique ».
- Sous « Luminosité », utilisez le curseur pour régler l’intensité lumineuse des appareils RGB connectés à votre ordinateur.
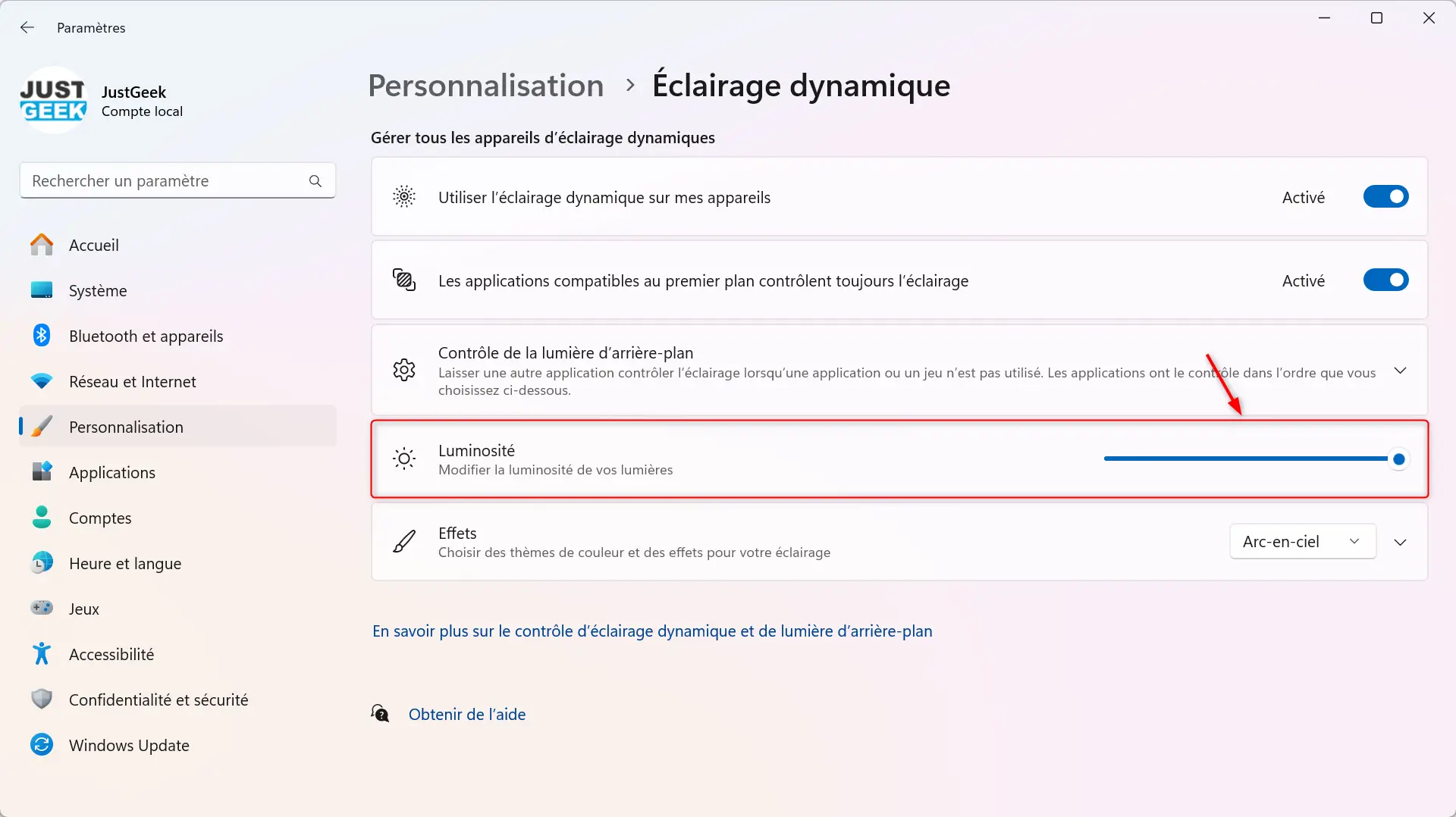
- Ensuite, à côté de « Effets », vous pouvez choisir l’un des six effets d’éclairage depuis le menu déroulant :
- Couleur unie : Cet effet affiche une couleur unique et constante sur tout l’éclairage. Il n’y a pas de variation ou de changement de couleur.
- Respiration : Cet effet fait varier l’intensité lumineuse de manière graduelle, créant un effet de « respiration ».
- Arc-en-ciel : Comme son nom l’indique, cet effet fait défiler toutes les couleurs de l’arc-en-ciel de manière fluide et continue.
- Wave : Cet effet crée un mouvement ondulatoire de couleurs qui se déplacent le long de l’éclairage.
- Molette : Cet effet, souvent appelé « roue chromatique » ou « roue de couleur » en français, crée un défilement continu de couleurs qui suivent le spectre d’une roue chromatique.
- Dégradé : Cet effet affiche un mélange fluide de deux ou plusieurs couleurs, créant un effet de transition douce entre elles.
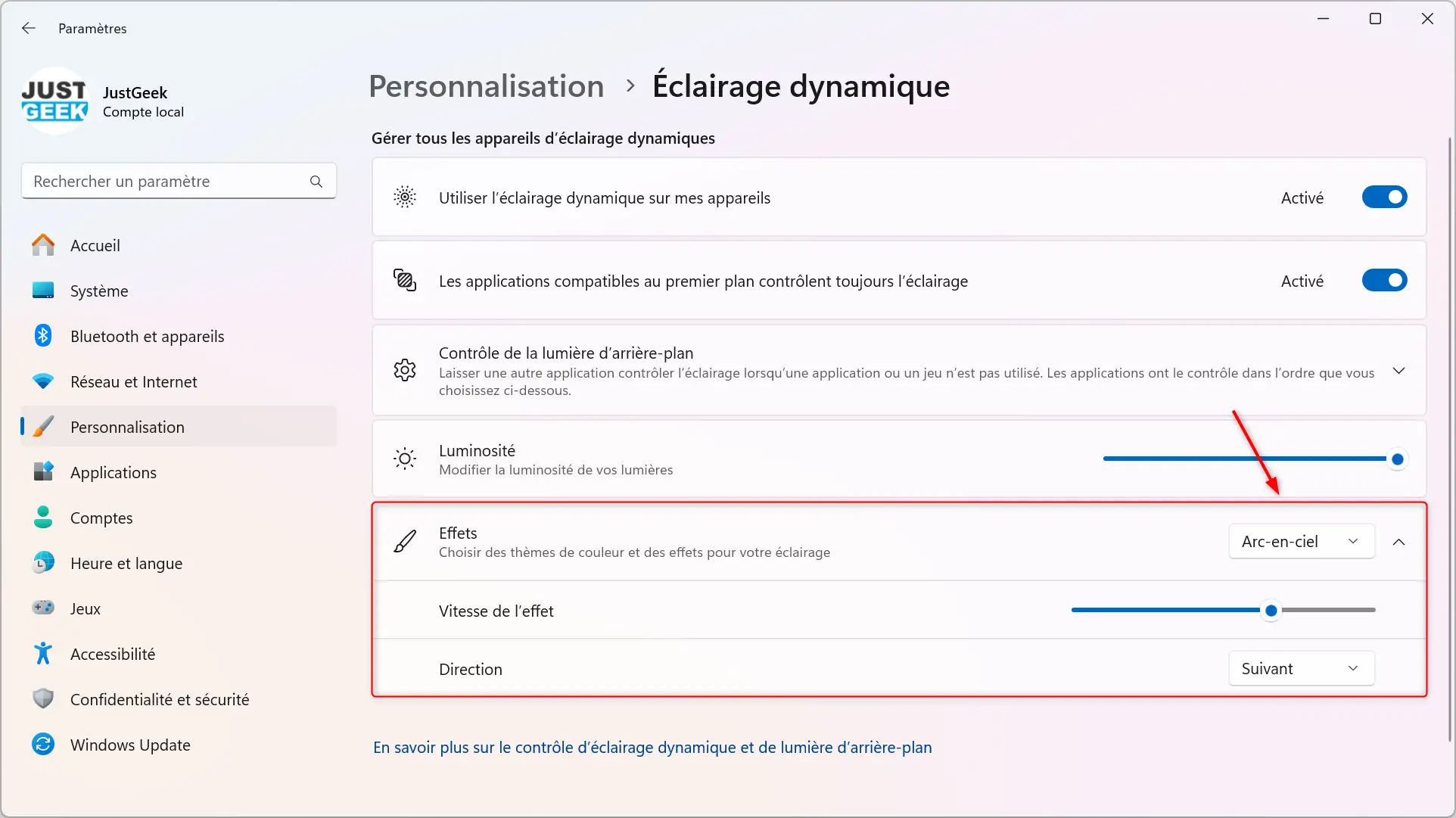
- Suivant l’effet choisi, vous pouvez avoir d’autres options disponibles comme le choix de la couleur, la vitesse de l’effet ou encore la direction.
✅ Après avoir complété ces étapes, les appareils devraient automatiquement se synchroniser avec la configuration d’éclairage définie dans les paramètres de Windows 11.
Quels sont les appareils compatibles ?
Pour profiter de l’éclairage dynamique sur votre PC, vous devez disposer d’appareils compatibles avec la norme ouverte HID LampArray. À l’heure où nous écrivons ces quelques lignes, seule une petite poignée d’appareils sont éligibles.
Et pourtant, Microsoft s’est déjà associé avec plusieurs fabricants de renom tels qu’Acer, Asus, HP, Logitech, Razer, SteelSeries et Twinkly pour qu’ils rendent compatibles leurs produits avec la fonction d’éclairage dynamique.
Parmi les appareils actuellement pris en charge, nous retrouvons :
Ordinateurs portables
- MSI CreatorPro Z16
- MSI CreatorPro Z17
Claviers
- ASUS ROG Scope II Wireless 96
- Tous les appareils Logitech G Lightsync RGB
- (À venir) HyperX Alloy Origins Core
- (À venir) HyperX Alloy Origins 60
- (À venir) ASUS ROG FALCHION
Souris
- ASUS ROG Harpe Ace AimLab Edition
- Tous les appareils Logitech G Lightsync RGB
En outre, il existe des appareils offrant une compatibilité générale avec l’éclairage dynamique, ce qui signifie qu’ils peuvent utiliser cette fonctionnalité mais sans avoir été officiellement validés par Microsoft. Parmi eux :
Claviers
- Razer Basilisk V3 Pro
- BlackWidow V3
- Cobra Pro
- Huntsman Mini Analog
- Huntsman Tournament Edition
- Huntsman V3 Pro
- Huntsman V3 Pro Mini
- Huntsman V3 Pro Tenkeyless
- Turret Keyboard Xbox One Edition
Souris
- Microsoft Pro IntelliMouse
- Razer Turret Mouse Xbox One
Pour plus d’informations sur l’éclairage dynamique et les produits compatibles, vous pouvez consulter le site web de Microsoft.






