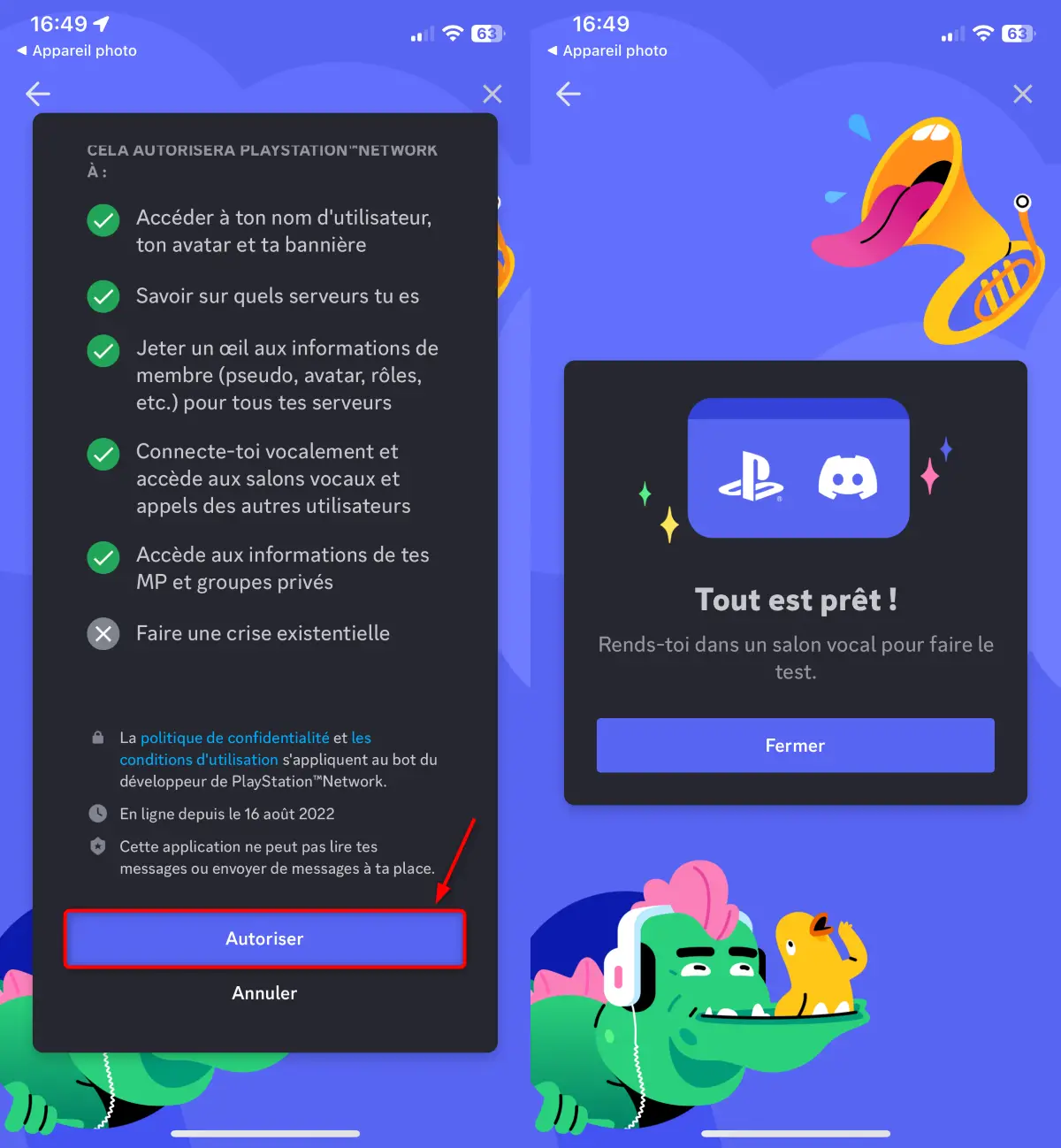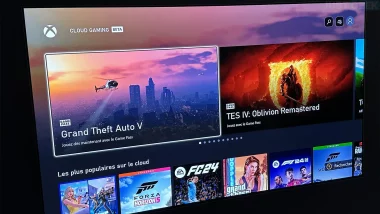Vous êtes un joueur passionné et vous adorez partager vos moments de jeu avec vos amis sur Discord ? Bonne nouvelle, il est désormais possible d’utiliser Discord directement sur votre PlayStation 5 ! Fini le besoin d’avoir un ordinateur ou un smartphone à portée de main pour rejoindre vos amis en vocal. Suivez notre guide étape par étape pour configurer et profiter de Discord sur votre PS5.
Connecter votre compte Discord à votre PS5
Avant de pouvoir utiliser Discord sur votre console, vous devez lier votre compte Discord à votre compte PlayStation Network. C’est un processus similaire à la connexion d’autres comptes externes à votre profil Discord. Voici comment procéder :
- Allumez votre PS5 et connectez-vous à votre compte.
- Assurez-vous d’abord que votre PS5 est à jour avec la dernière version du logiciel système. Si vous ne savez pas comment faire, consultez ce guide.
- Allez ensuite dans les paramètres de votre PS5 en sélectionnant l’icône en forme de roue dentée dans le coin supérieur droit.
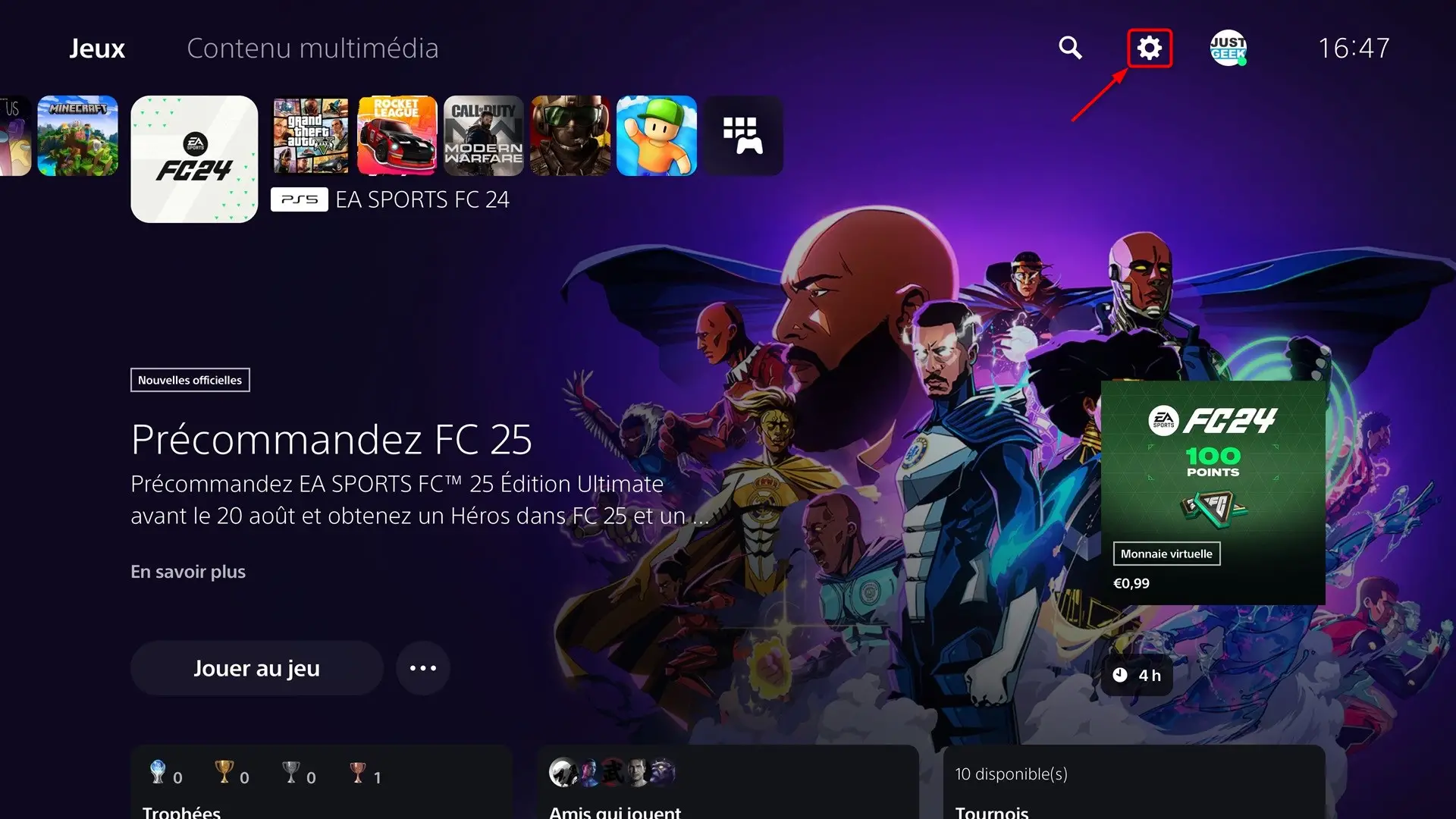
- Sélectionnez « Utilisateurs et comptes ».
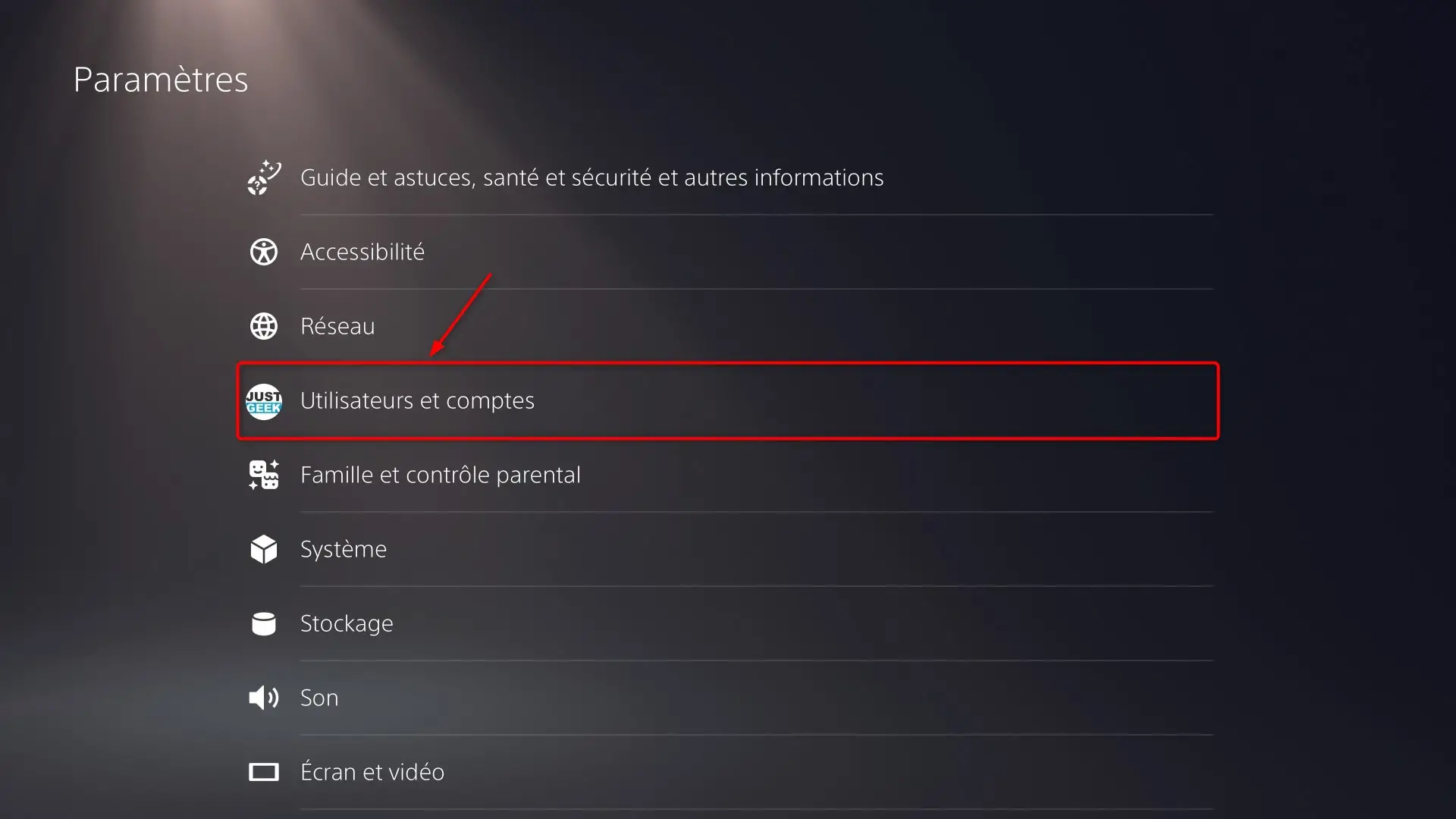
- Choisissez « Services associés », puis « Discord » dans la liste.
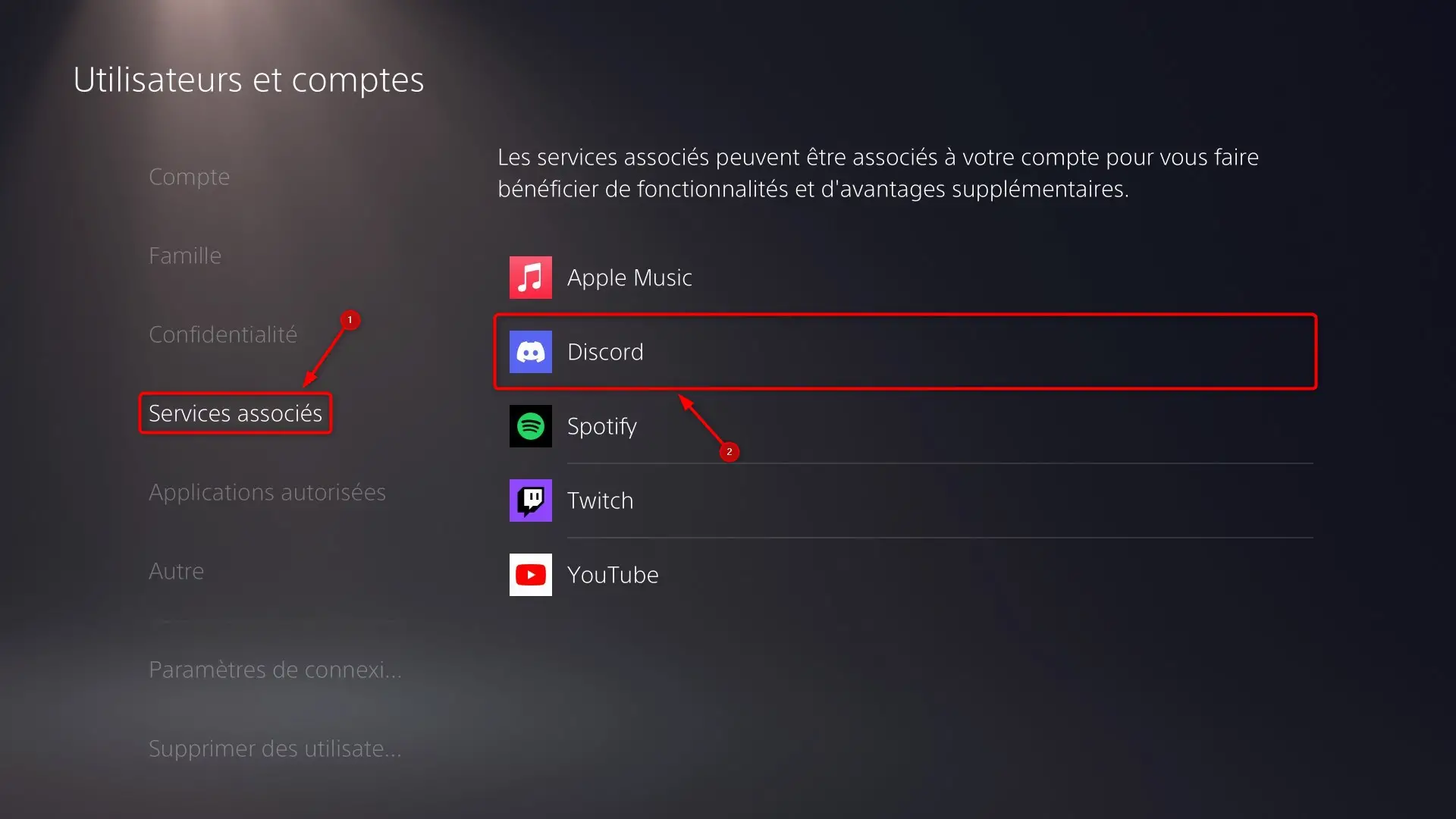
- Sélectionnez « Associer ».
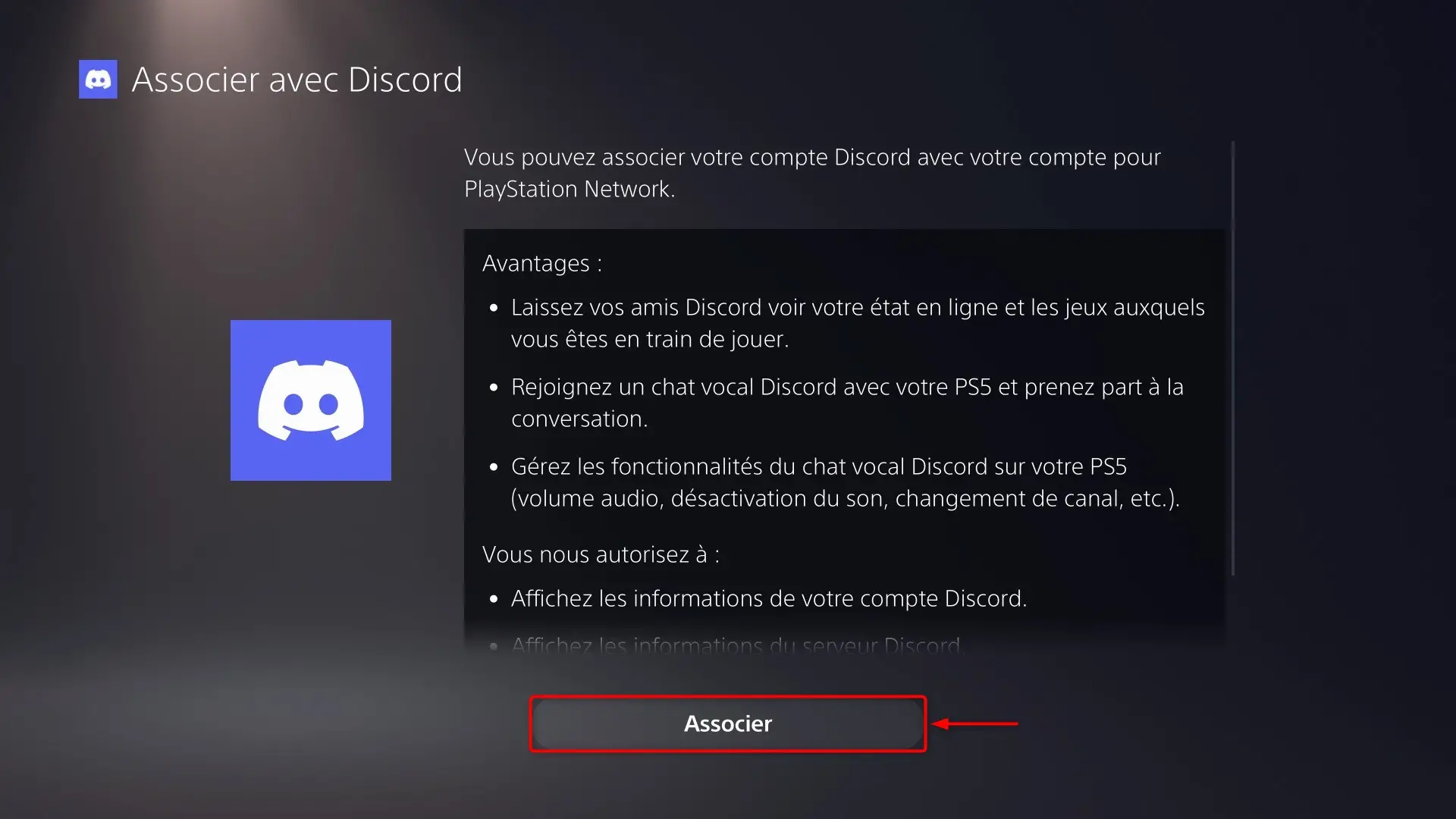
- Lisez attentivement les informations sur le partage de données entre Discord et PlayStation. Si vous êtes d’accord, cliquez sur « Accepter et continuer ».
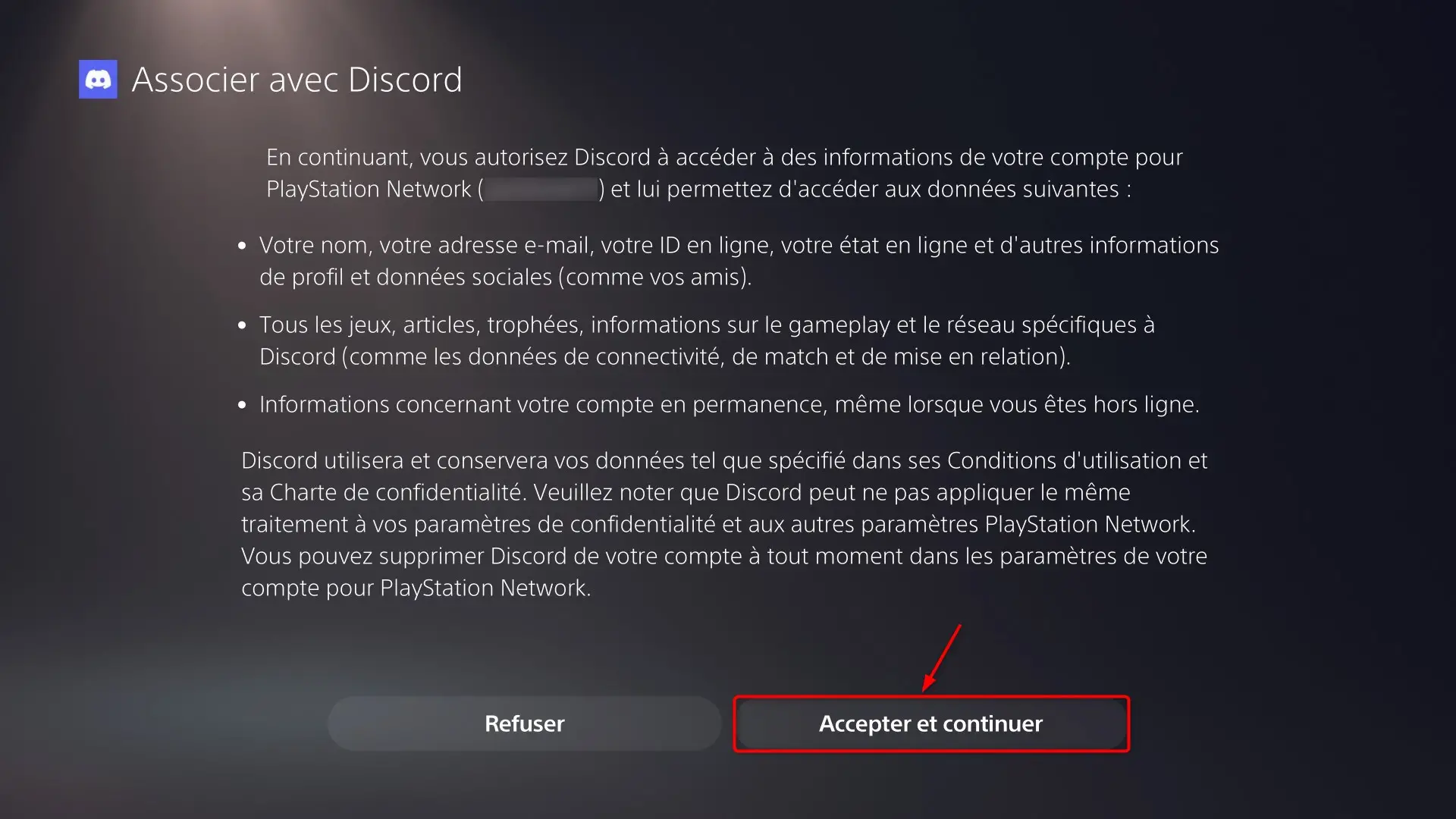
- Un code apparaît à l’écran. Rendez-vous sur https://discord.com/activate sur votre ordinateur ou smartphone, connectez-vous et entrez ce code. Vous pouvez aussi scanner le QR code affiché sur votre TV.
- Sur l’application Discord, autorisez la connexion en cliquant sur « Autoriser ».
✅ Voilà, vos comptes Discord et PlayStation sont maintenant liés !
📝 Note : même si vous aviez déjà lié votre compte PlayStation auparavant pour afficher à quoi vous jouez, vous devrez le refaire pour accorder les permissions nécessaires à la fonctionnalité vocale. En revanche, si vous avez participé à la bêta de Discord sur PS5, pas besoin de recommencer.
Une fois vos comptes connectés, vous pourrez discuter en vocal avec vos amis Discord sur votre PS5, peu importe leur plateforme de jeu ! Si vous avez besoin d’aide supplémentaire, consultez l’article dédié du centre d’aide Discord.
Rejoindre un chat vocal Discord depuis votre PS5
Une fois vos comptes connectés, vous pouvez rejoindre un salon vocal directement depuis l’interface de votre PS5 grâce à la mise à jour de juin 2024. Plus besoin de passer par un appareil tiers !
Voici la marche à suivre :
- Appuyez sur le bouton PS de votre manette et allez dans « Game Base ».
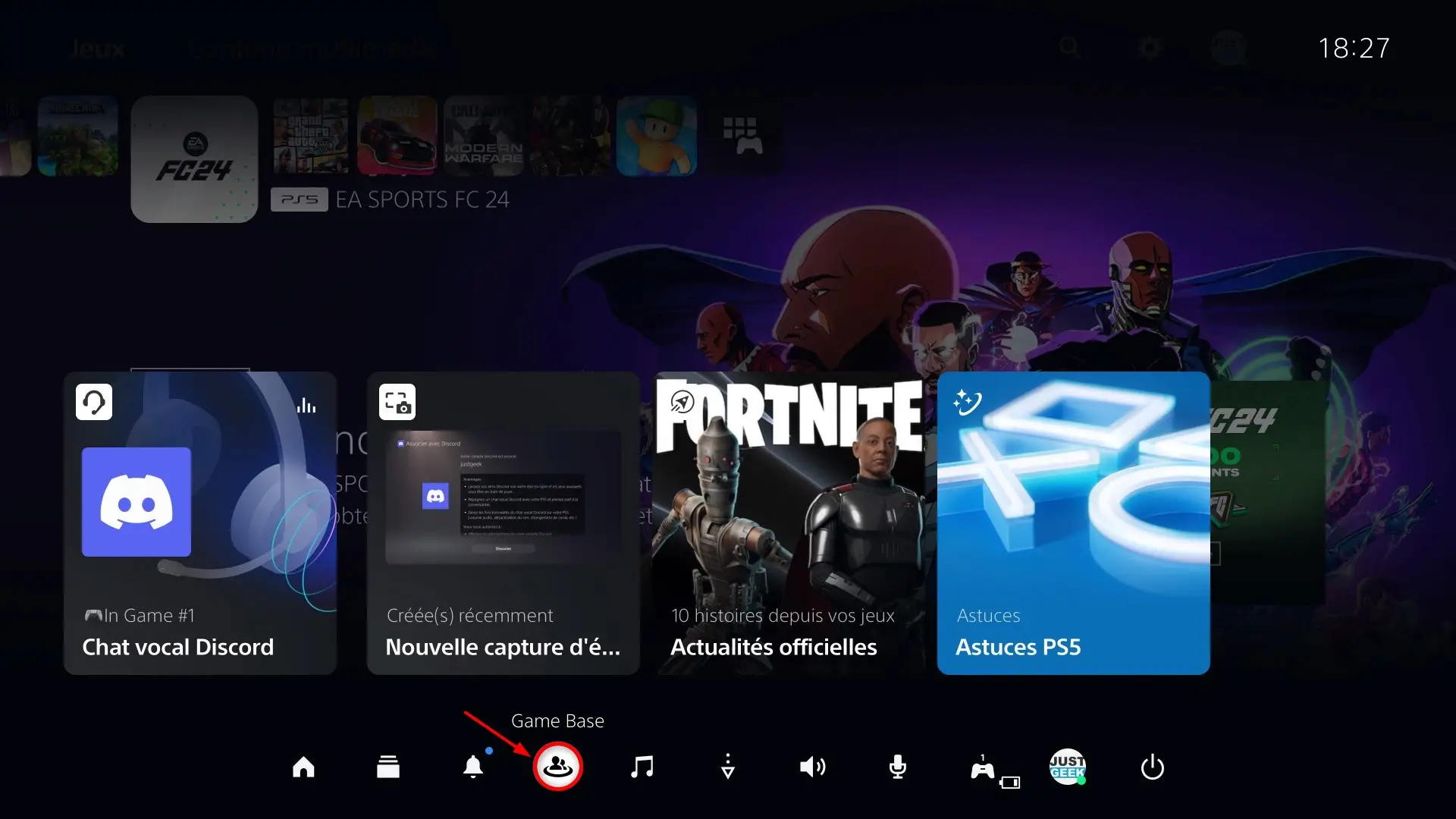
- Sélectionnez l’icône Discord dans la barre latérale.
- Choisissez le serveur et le salon vocal que vous souhaitez rejoindre, ou un appel en message privé.
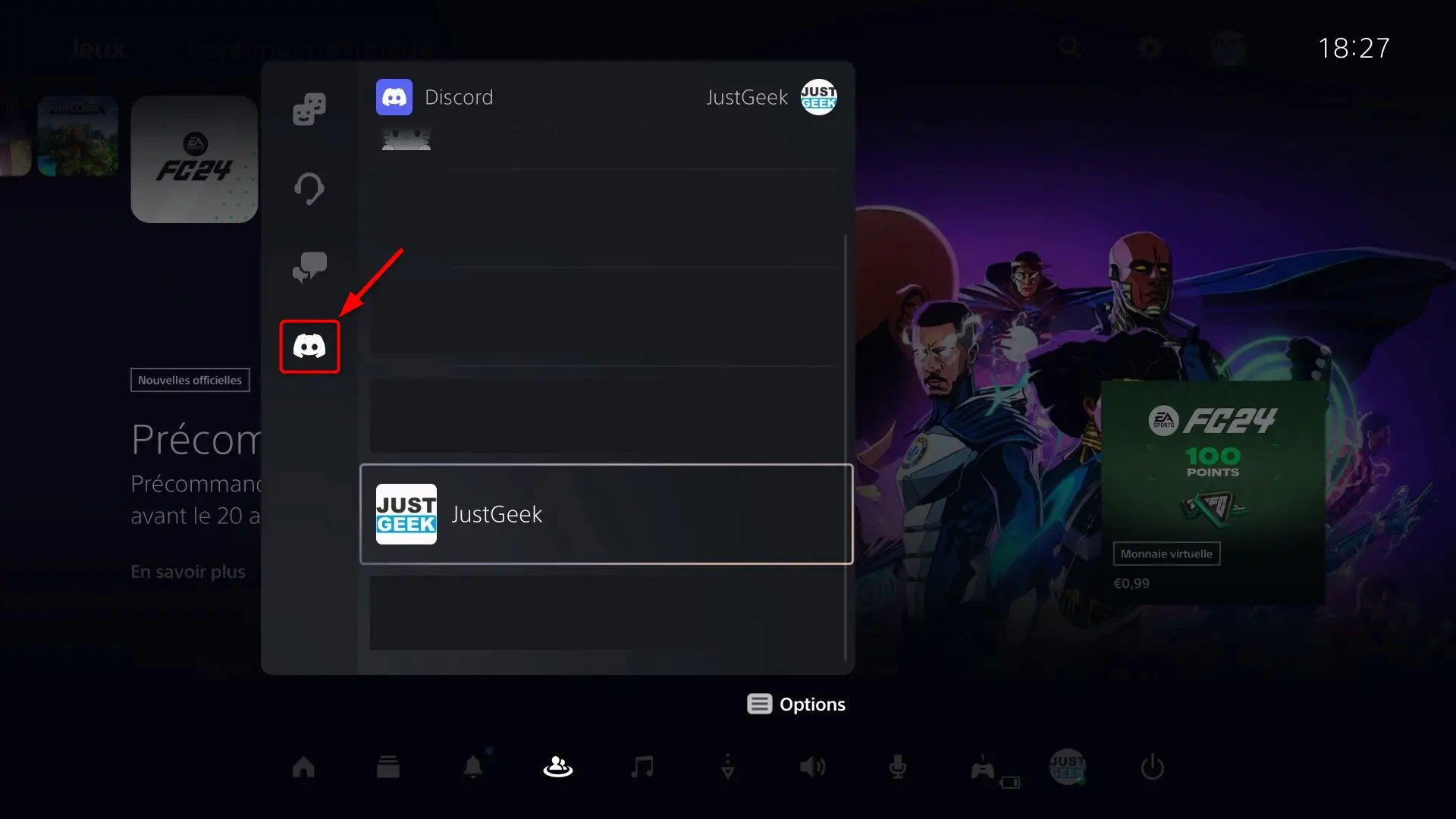
Vous pouvez désormais discuter avec vos amis en utilisant le microphone et le haut-parleur de votre manette DualSense ou un casque gaming si vous en avez un de branché.
Notez qu’il n’est pas possible de lire ou participer aux discussions textuelles pour le moment. Seuls les salons vocaux sont accessibles.
Transférer un chat vocal Discord en cours vers votre PS5
Vous pouvez aussi transférer un salon vocal en cours depuis l’application Discord sur smartphone ou ordinateur vers votre PlayStation 5 :
- Sur mobile : Tapez sur le salon vocal, appuyez sur l’icône du volume et sélectionnez « Transférer vers PlayStation ».
- Sur ordinateur : Faites un clic-droit sur le salon et choisissez « Transférer vers PlayStation ».
Confirmez le transfert sur votre PS5 en appuyant sur le bouton PS. Une notification apparaîtra sur votre TV pour vous indiquer que vous avez rejoint le chat vocal Discord.
Sur la console, vous retrouverez tous les contrôles habituels de Discord :
- Couper votre micro ou baisser le volume des autres pendant que vous allez chercher un en-cas
- Voir le nom du salon vocal dans lequel vous êtes
- Raccrocher l’appel quand vous avez terminé
Pourquoi utiliser Discord sur PS5 ?
L’intégration de Discord sur PS5 est une excellente nouvelle pour les joueurs multi-plateformes. De plus en plus de jeux proposent du crossplay entre PlayStation, Xbox et PC. Discord vous permet de communiquer facilement avec vos amis, peu importe leur plateforme de jeu.
C’est aussi un moyen pratique pour vos contacts de savoir à quoi vous jouez, car votre statut Discord s’actualise avec votre activité sur PS5.
Vous pouvez créer gratuitement votre propre serveur Discord pour rassembler tous vos amis gamers ou rejoindre des serveurs existants pour trouver de nouveaux partenaires de jeu.
Comme le dit si bien le communiqué de Discord :
« D’abord, il y a eu le cross-play. Maintenant, nous apportons la cross-voice au monde. »
Quel que soit l’endroit où vous et vos amis jouez, vous pourrez vous retrouver sur Discord pour échanger pendant vos sessions de jeu !
Déconnecter Discord de votre PS5
Si vous souhaitez dissocier vos comptes Discord et PlayStation, vous pouvez le faire soit depuis votre PS5, soit depuis l’application/le site Discord. Les deux méthodes ont le même effet.
- Sur PS5 : Paramètres > Utilisateurs et comptes > Services associés > Discord > Dissocier
- Sur Discord : Paramètres utilisateur > Applications autorisées > PlayStation Network > Retirer l’autorisation
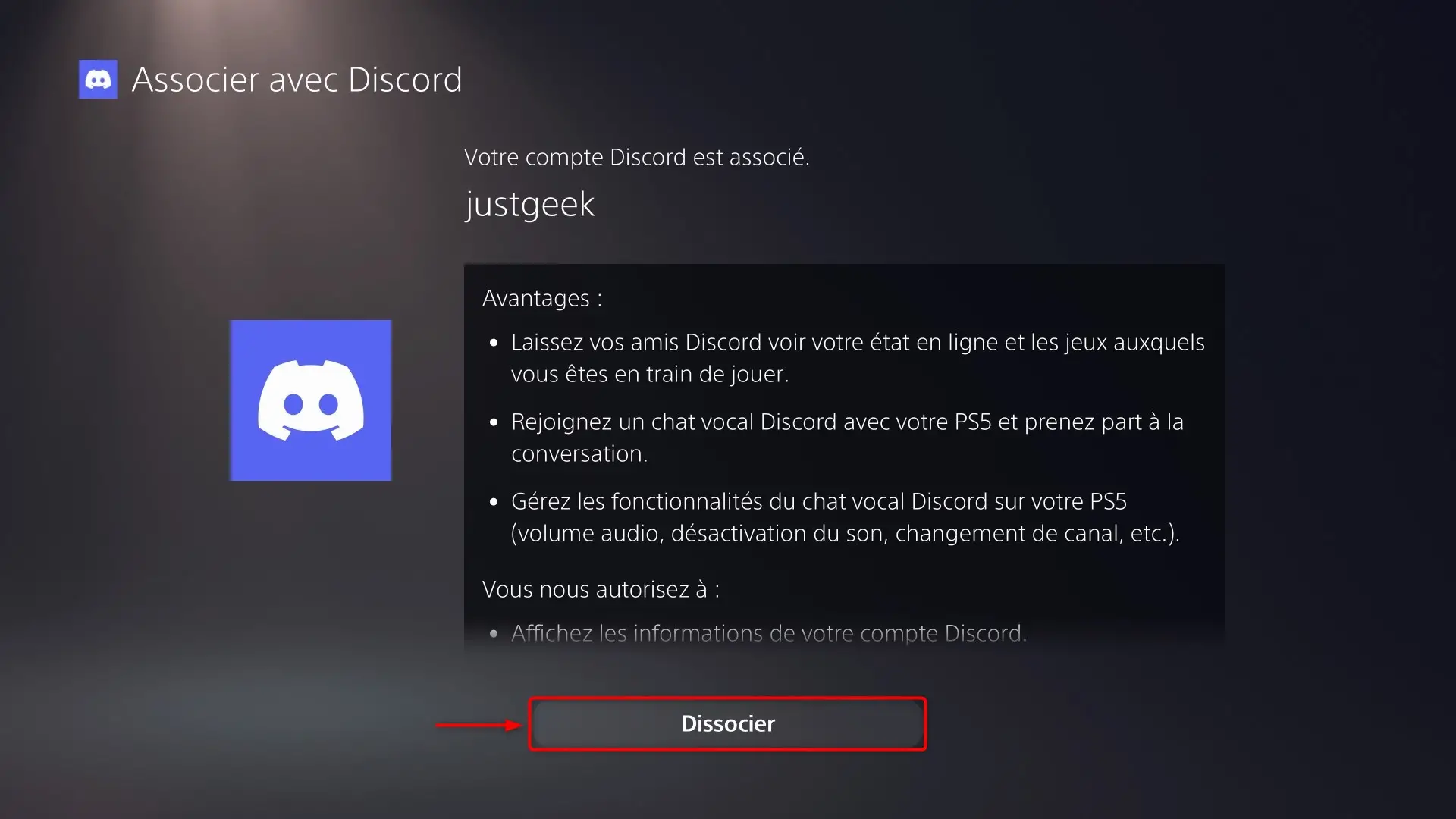
✅ Voilà, vous savez maintenant tout sur l’utilisation de Discord sur PlayStation 5. Alors, à vos manettes et bon jeu entre amis sur toutes vos plateformes préférées !