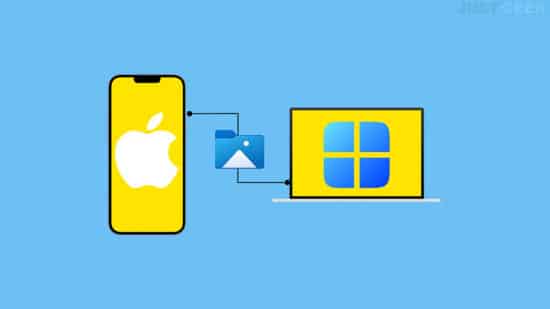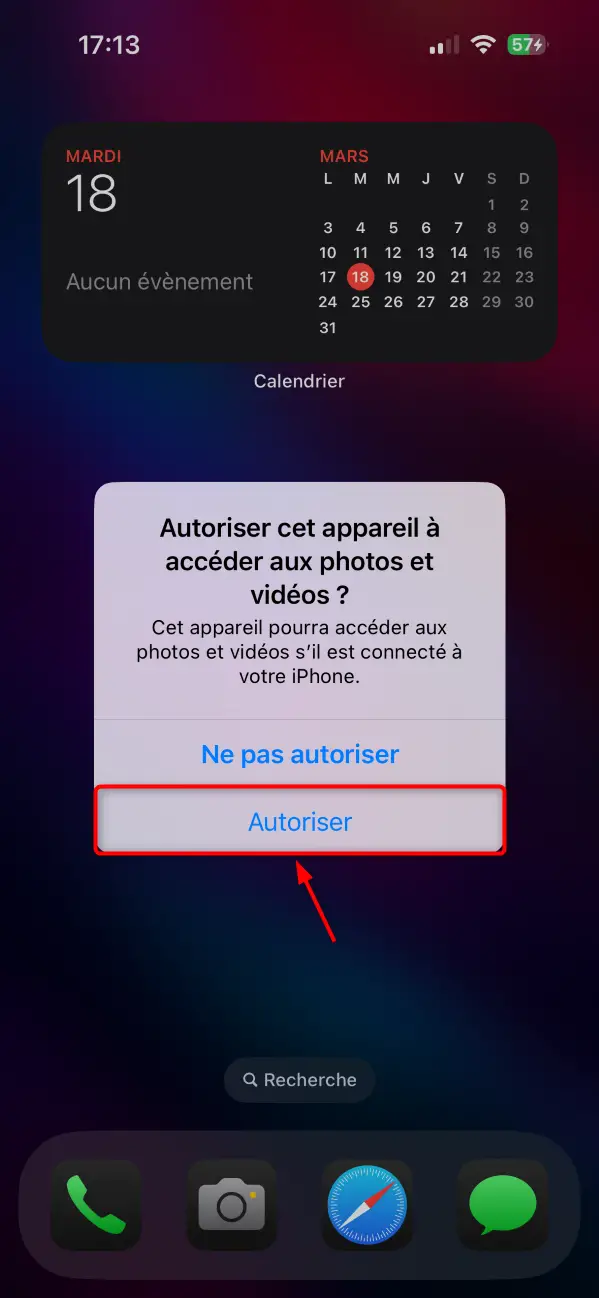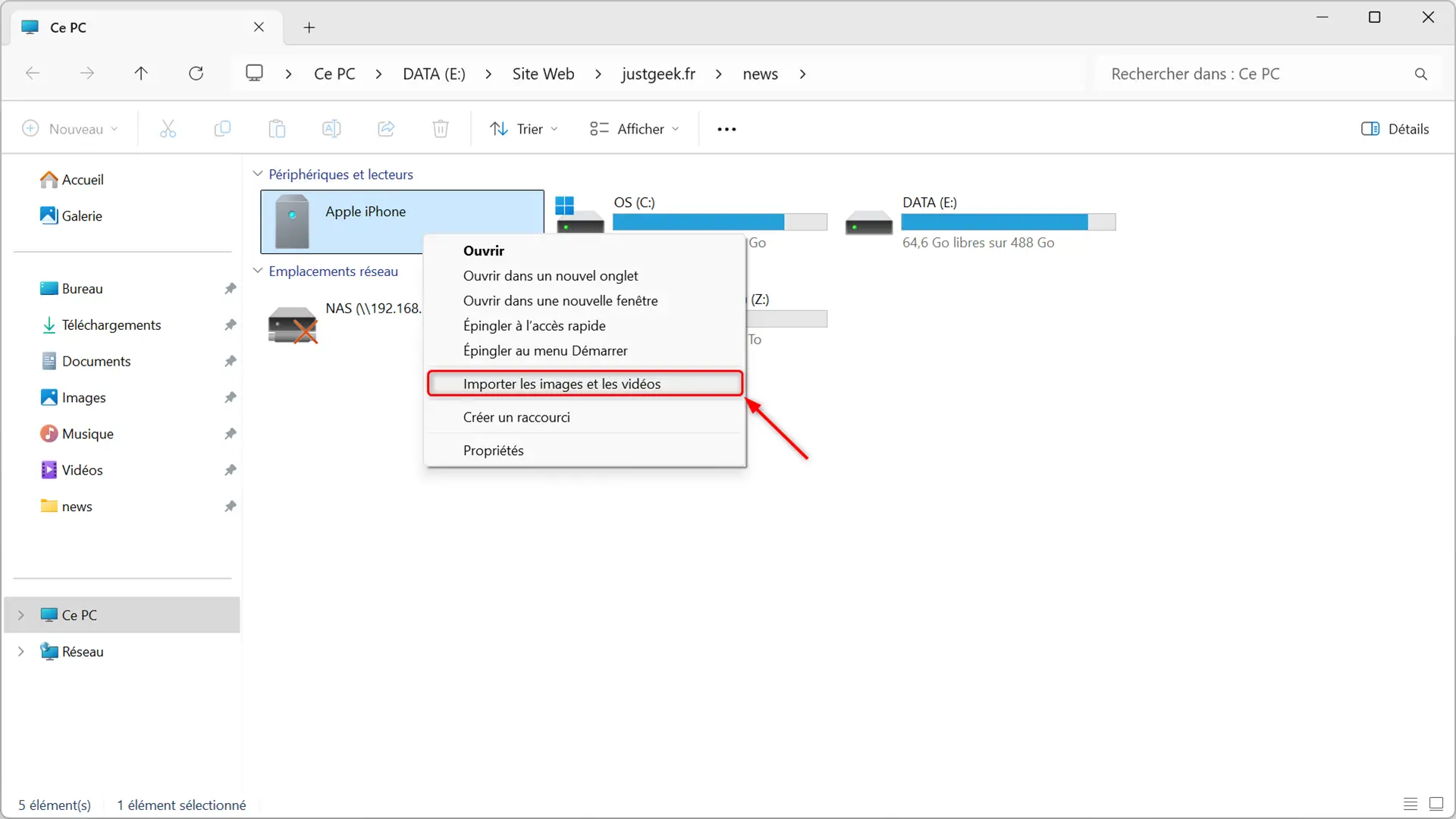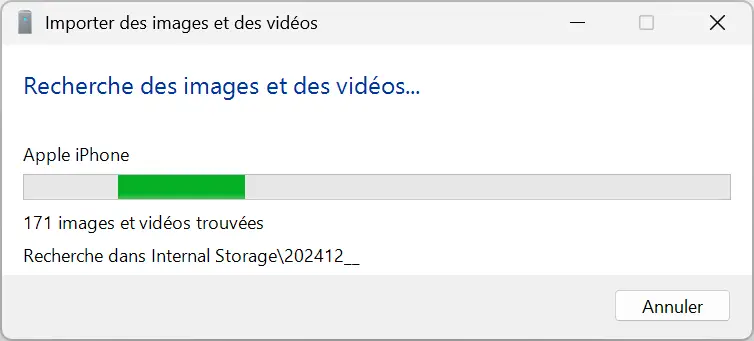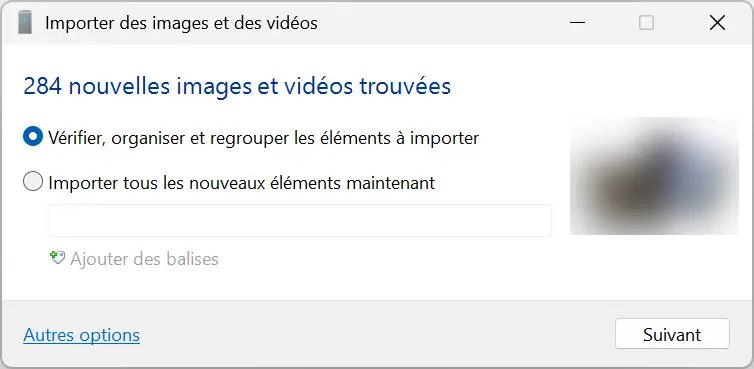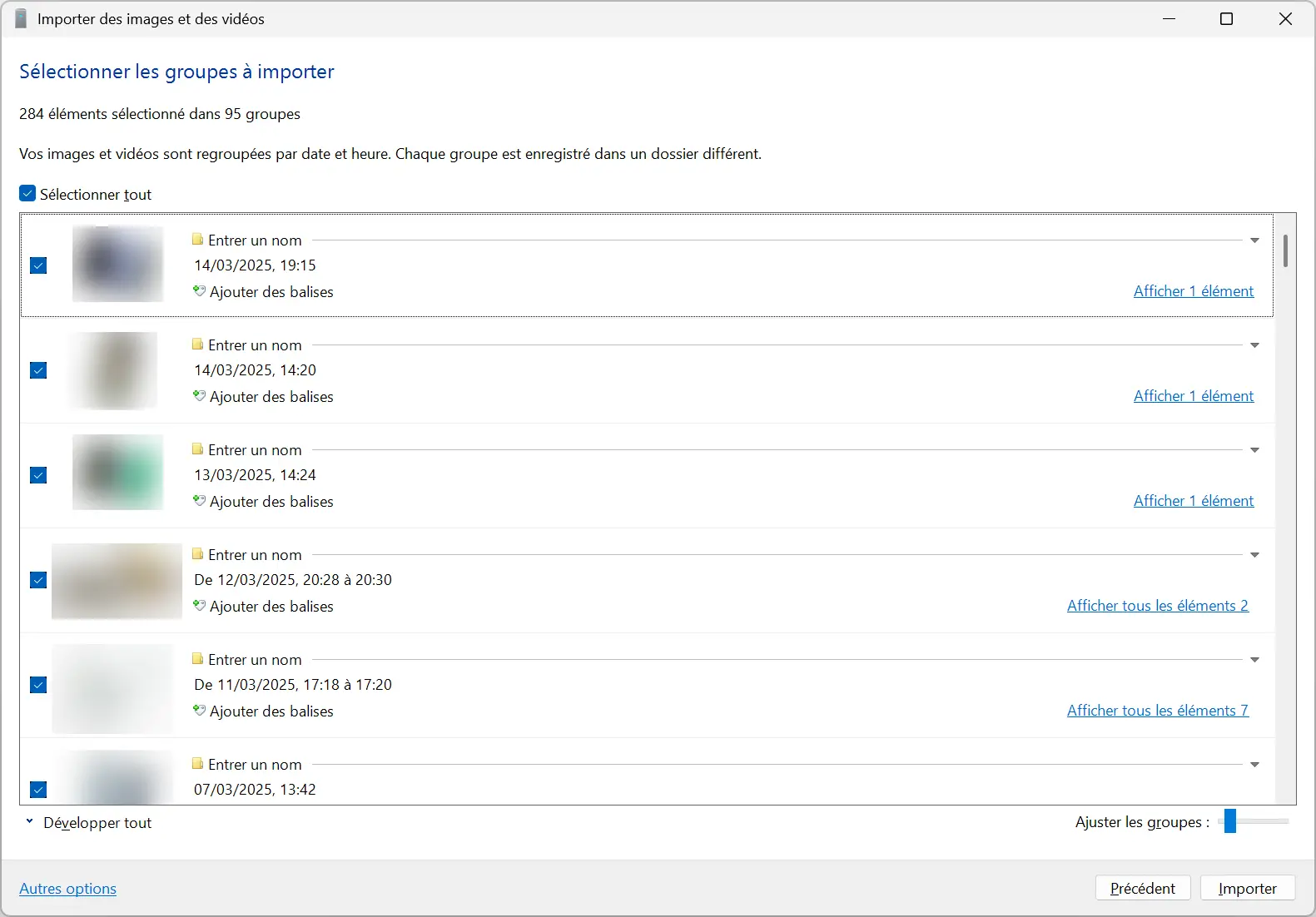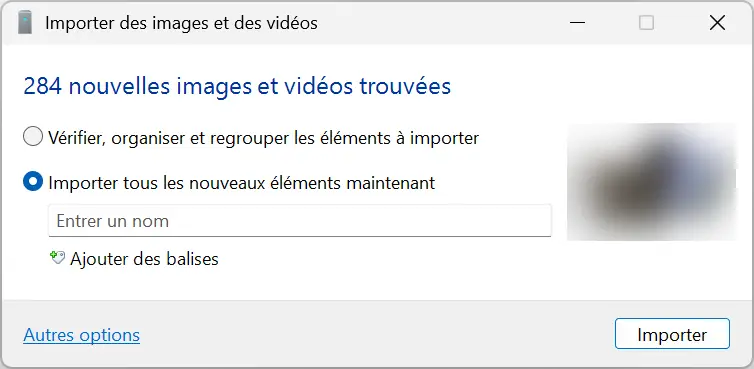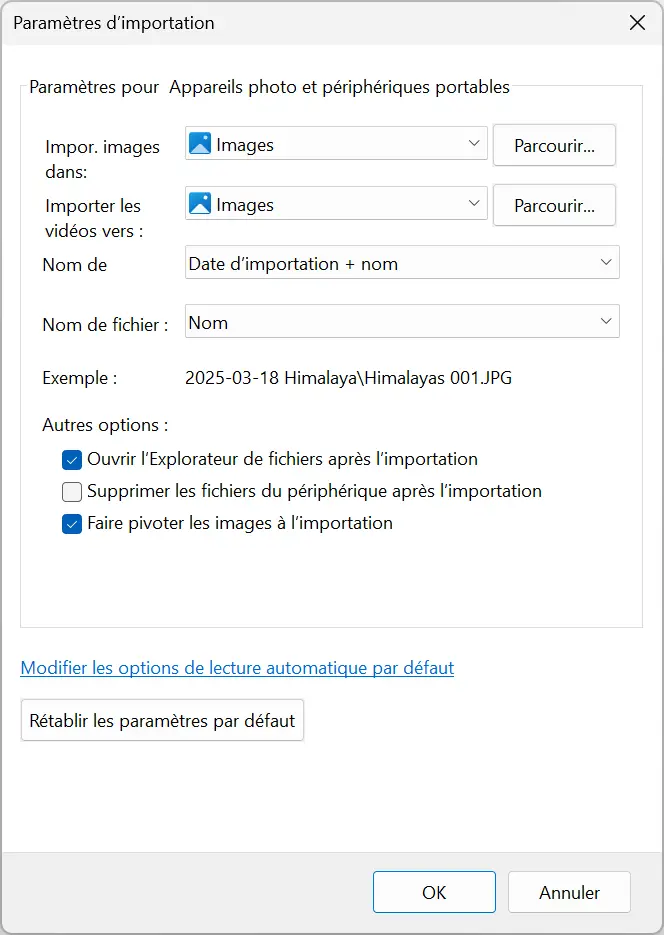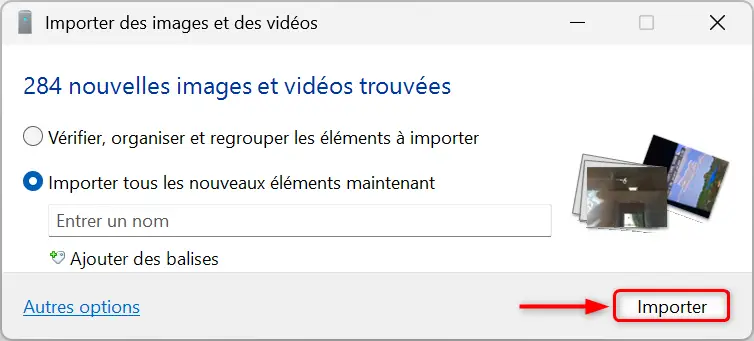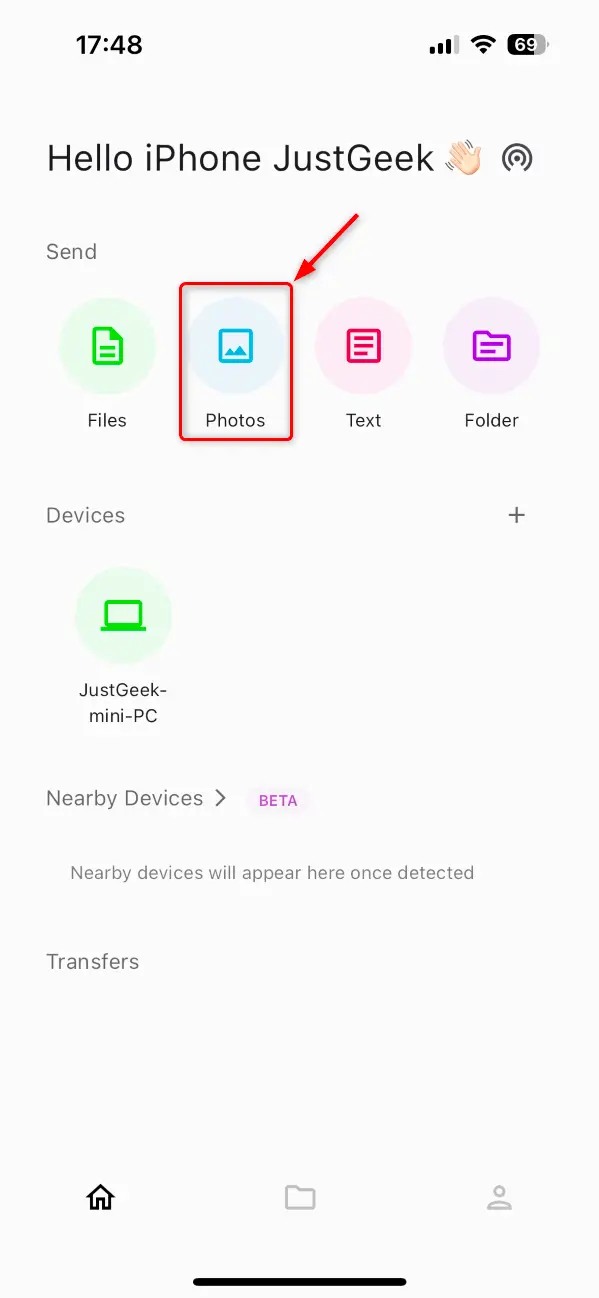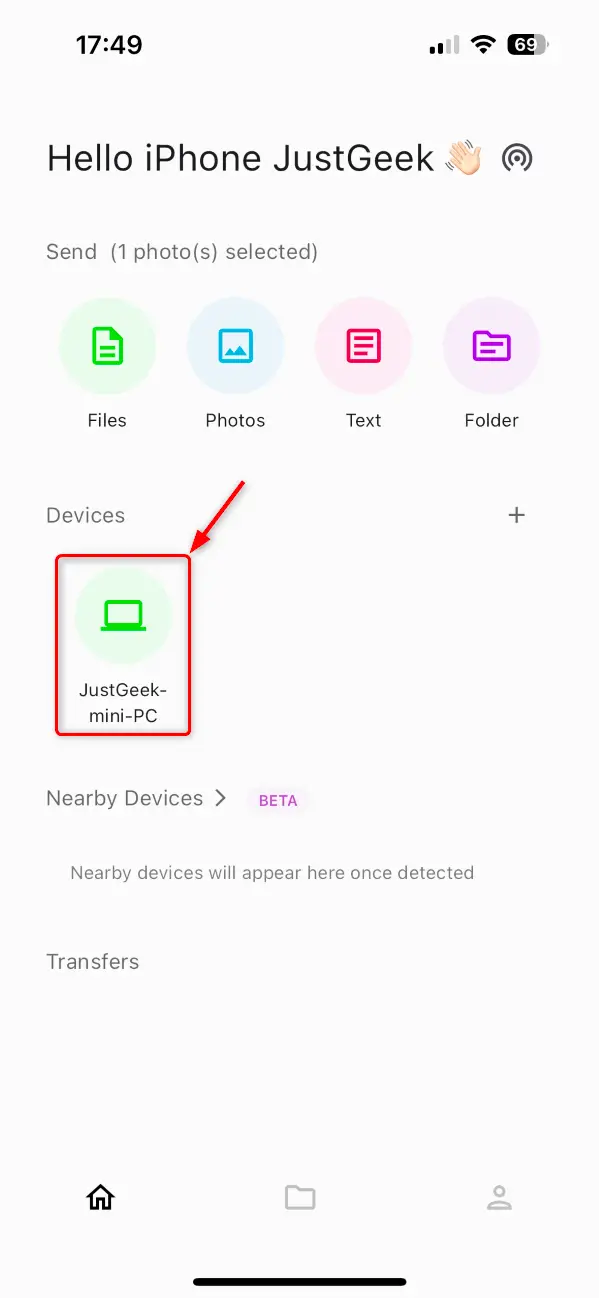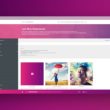Votre iPhone, c’est un peu votre vie. Vous l’utilisez pour communiquer avec vos amis et votre famille, pour vous tenir au courant de l’actualité, mais aussi et surtout pour prendre des photos souvenirs. Que se passerait-il si quelque chose arrivait à votre téléphone et que toutes ces photos disparaissaient ? Un drame, évidemment… Vous devez donc vous montrer très prudent et effectuer des sauvegardes régulières de vos photos sur différents supports. Dans ce tutoriel, nous allons voir ensemble comment transférer les photos de votre iPhone vers un PC Windows 11 ou Windows 10. Suivez le guide !
Quelles sont les solutions pour sauvegarder les photos de son iPhone ?
Les photos sont l’une des choses les plus importantes que nous ayons sur nos téléphones : elles capturent des moments de notre vie que nous ne voudrons jamais oublier. Il est donc important de sauvegarder régulièrement les photos de votre iPhone, afin d’avoir la certitude que, même si quelque chose arrivait à votre téléphone, vous auriez toujours tous vos souvenirs sains et saufs. Pour ce faire, plusieurs solution s’offrent à vous.
Tout d’abord, vous pouvez sauvegarder les photos de votre iPhone en les synchronisant dans iCloud, le stockage Cloud proposé par Apple. De plus, vous pouvez également transférer les photos de votre iPhone sur votre PC Windows ou Mac. Ensuite, une fois la sauvegarde effectuée sur votre ordinateur, vous pouvez également créer une copie sur un disque dur externe ou un NAS par exemple. Bref, ce ne sont pas les solutions qui manquent.
Quelle que soit la méthode que vous choisirez, veillez à le faire régulièrement, surtout si vous prenez beaucoup de photos ! Ainsi, vous n’aurez plus jamais à craindre de perdre ces précieux souvenirs.
Comment transférer les photos de son iPhone vers un PC Windows ?
Pour transférer les photos de votre iPhone vers un PC Windows 10 ou Windows 11, nous vous invitons à suivre l’une des deux méthodes décrites ci-dessous.
Méthode n°1 : importer les photos de son iPhone vers un PC Windows 10/11 via l’Explorateur de fichiers
- Commencez par connecter votre iPhone à votre ordinateur à l’aide d’un câble Lightning vers USB Type-C ou Lightning vers USB (suivant les ports disponibles sur la carte-mère de votre PC).
- Une fois connecté, une fenêtre « Autoriser cet appareil à accéder aux photos et vidéos » va s’afficher sur votre iPhone. Concrètement, on vous demande si vous souhaitez autoriser votre PC à accéder aux photos et vidéos de votre iPhone. Appuyez sur « Autoriser ».
- Ensuite, depuis votre PC Windows 11 ou Windows 10, rendez-vous dans l’Explorateur de fichiers. Pour ce faire, cliquez sur l’icône Explorateur de fichiers située dans la barre des tâches ou utilisez le raccourci clavier Windows + E.
- Depuis l’explorateur de fichiers Windows, effectuez un clic droit sur l’icône Apple iPhone, puis sur « Importer les images et les vidéos » dans le menu contextuel qui s’affiche.
- Patientez ensuite pendant que Windows recherche les photos et vidéos présents sur votre iPhone.
- À présent, deux options s’offrent à vous « Vérifier, organiser et regrouper les éléments à importer » ou « Importer tous les nouveaux éléments maintenant » :
La première option permet de visualiser les photos et vidéos de votre iPhone dans une nouvelle fenêtre Windows. Cela vous permet de sélectionner uniquement les éléments que vous souhaitez importer.
La deuxième option, elle, permet de transférer toutes les photos et vidéos (sans exception) de votre iPhone vers votre PC Windows. À l’avenir, si vous choisissez à nouveau cette option pour transférer les photos et vidéos de votre iPhone vers votre PC Windows, il importera uniquement les nouveaux médias.
- Maintenant que vous avez sélectionné l’option qui vous intéresse, cliquez sur le lien « Autres options » pour sélectionner les dossiers de destination des photos et vidéos. N’oubliez pas d’enregistrer les modifications avec « OK ».
- Enfin, dès que vous êtes prêt, cliquez sur le bouton « Importer » pour démarrer le transfert.
- Il ne vous reste plus qu’à patienter pendant toute la durée du transfert… Cela peut prendre plus ou moins de temps suivant le nombre de photos et vidéos que vous avez sur votre iPhone.
✅ Voilà, vous savez maintenant comment importer facilement vos photos et vidéos de votre iPhone vers votre PC Windows 11/10 😉
Méthode n°2 : transférer les photos de son iPhone vers un PC Windows 10/11 via LANDrop
LANDrop est une application gratuite et open source permettant de transférer des fichiers entre appareils. Elle est simple à utiliser et peut être téléchargée sur Windows, macOS, Linux, Android et iOS. LANDrop vous permet de transférer rapidement et facilement des photos, des vidéos, de la musique et d’autres fichiers entre vos appareils sans avoir à utiliser de câbles.
Il suffit simplement d’installer l’application sur tous les appareils entre lesquels vous souhaitez transférer des fichiers, puis d’ouvrir l’application sur chaque appareil. L’application détectera automatiquement tous les autres appareils connectés au même réseau et vous permettra de transférer des fichiers entre eux. Voici comment faire.
- Commencez par télécharger et installer LANDrop sur votre PC Windows.
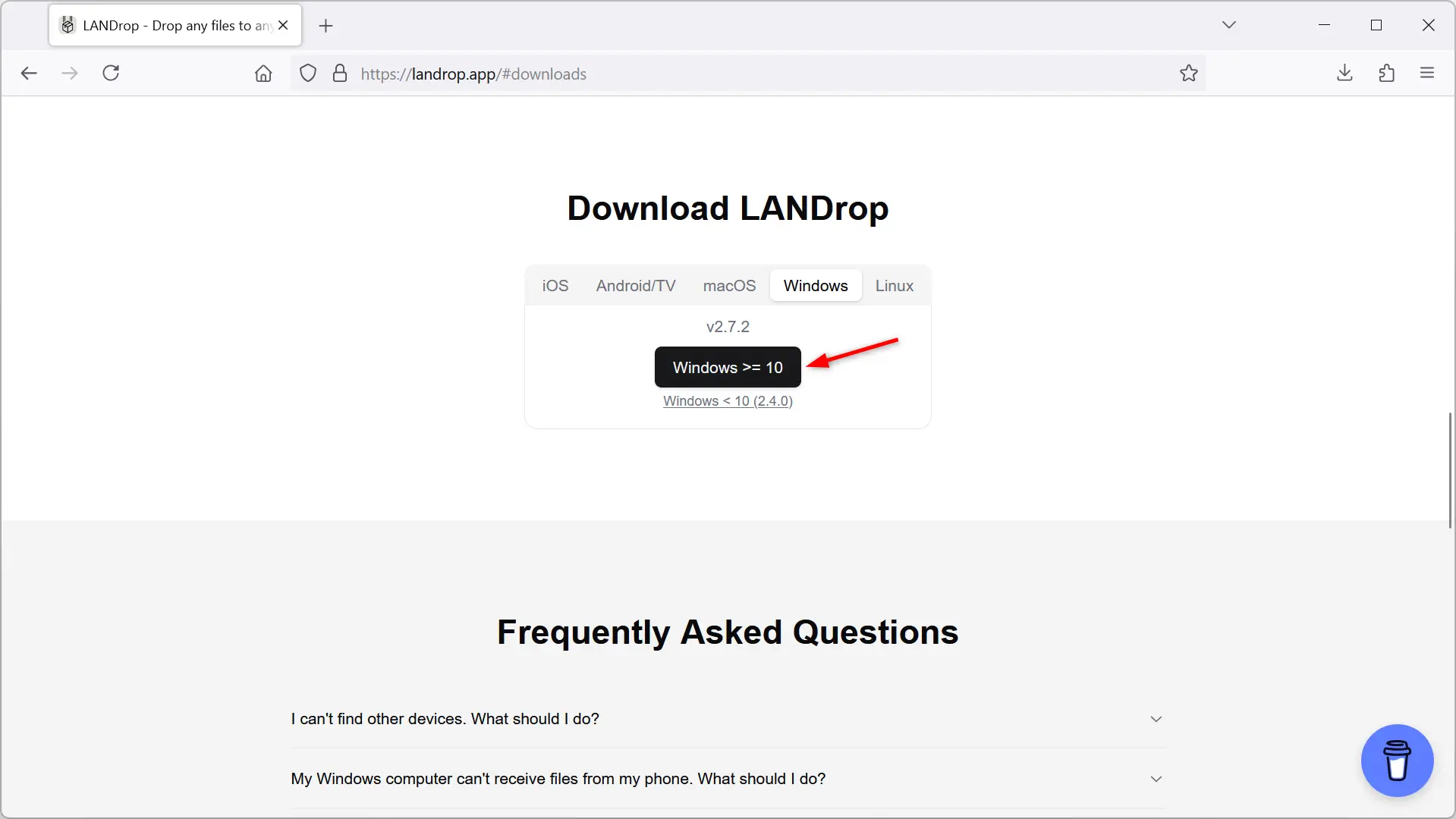
- Exécutez ensuite l’application LANDrop sur votre ordinateur.
- Une fenêtre de sécurité va alors s’afficher, cliquez sur « Autoriser l’accès ».
- À présent, depuis votre iPhone, téléchargez l’application LANDrop via l’App Store.
- Une fois l’application installée sur votre iPhone, exécutez-la, puis autorisez l’appli à rechercher des appareils sur votre réseau en appuyez sur « OK ».
- Appuyez ensuite sur « Photos », puis sélectionnez les photos que vous souhaitez transférer sur votre PC.
- Sous « Devices », appuyez sur le nom de votre PC Windows pour démarrer le transfert.
- Depuis votre PC, vous devez maintenant accepter le transfert en cliquant sur « Yes ».
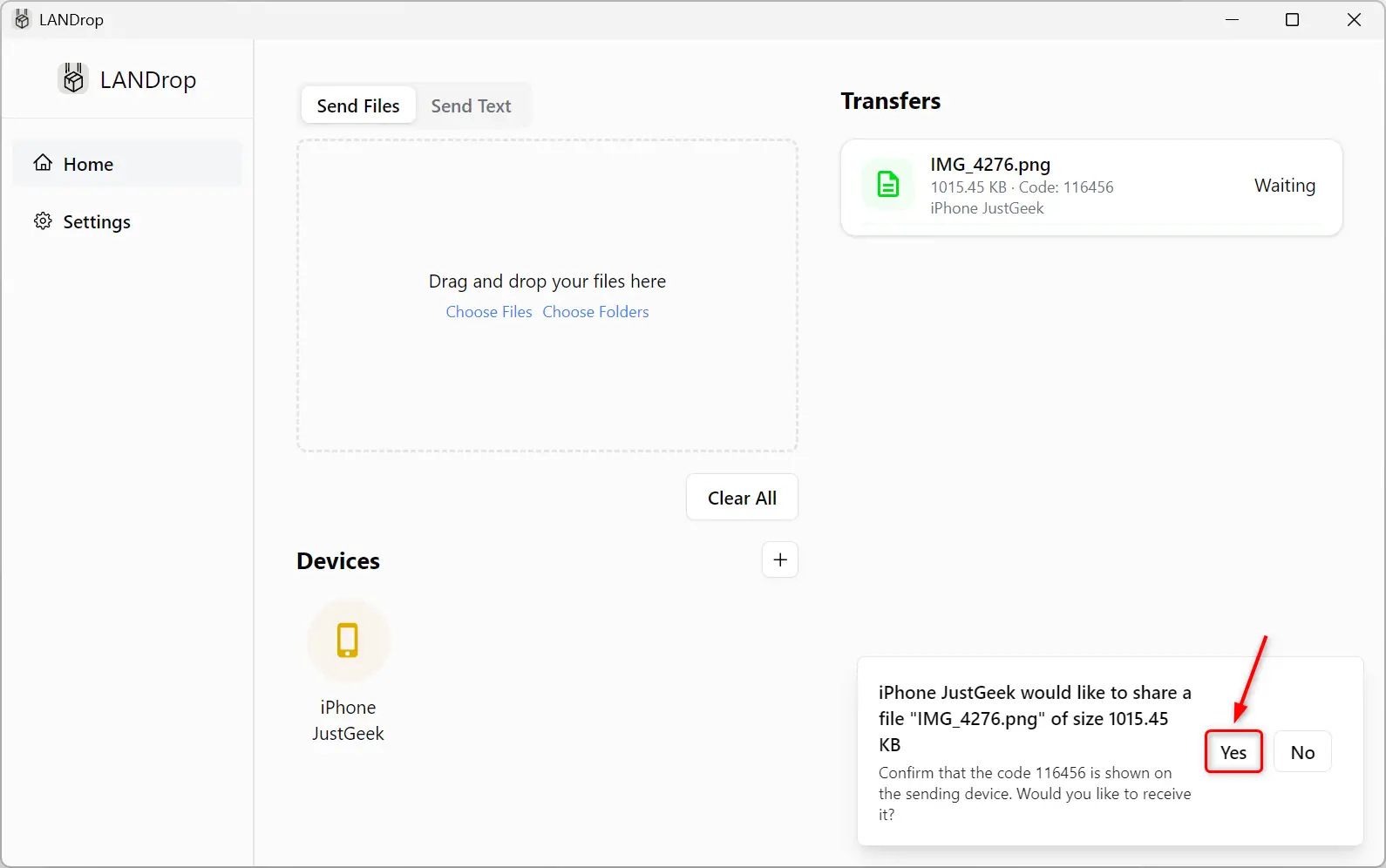
✅ C’est tout ! Les photos de votre iPhone ont été transférés sur votre PC Windows.