La suppression d’une partition de disque dur ou SSD est une tâche courante que vous pouvez effectuer pour réorganiser votre espace de stockage. Cependant, si vous êtes un utilisateur novice, cette tâche peut sembler complexe et intimidante. Pour vous aider, nous vous invitons à suivre ce tutoriel qui vous guidera à travers les étapes nécessaires pour supprimer une partition de disque dur ou SSD sur Windows, en utilisant l’outil de gestion des disques intégré au système d’exploitation.
Comment supprimer une partition d’un disque dur ou SSD sur Windows
Windows dispose d’un outil de gestion de disque intégré qui permet aux utilisateurs de créer, modifier et supprimer des partitions de disque dur ou SSD. Suivez attentivement les quelques étapes ci-dessous pour supprimer une partition de disque dur ou SSD sur Windows 11 ou Windows 10 :
💡 Conseils avant la suppression de la partition
Avant de supprimer une partition, assurez-vous d’avoir sauvegardé tous les fichiers importants qui se trouvent sur cette partition. En effet, la suppression de la partition entraînera la perte de toutes les données stockées sur celle-ci.
- Cliquez sur le bouton Démarrer de Windows.
- Dans la zone de recherche, tapez « Gestion des disques », puis cliquez sur « Créer et formater des partitions de disque dur » dans les résultats de recherche. Alternativement, vous pouvez également accéder à l’outil Gestion des disques en appuyant simultanément sur les touches Windows + R pour ouvrir la boîte de dialogue Exécuter, puis tapez
diskmgmt.mscet appuyez sur la touche Entrée.
- Une fois que vous avez accédé à l’outil de gestion des disques, vous verrez une liste de toutes les partitions sur votre disque dur ou SSD. Pour sélectionner la partition que vous souhaitez supprimer, cliquez dessus avec le bouton droit de la souris et sélectionnez « Supprimer le volume ».
- Une fois que vous avez sélectionné la partition que vous souhaitez supprimer, Windows vous demandera de confirmer cette action. Cliquez sur « Oui » pour confirmer la suppression de la partition.
✅ Voilà ! Vous avez supprimé avec succès une partition de disque dur ou SSD sur Windows.
Après la suppression de la partition, l’espace qui lui était alloué devient un espace non alloué sur le disque dur ou SSD. Pour créer une nouvelle partition ou étendre une partition existante en utilisant cet espace, vous devez d’abord cliquer dessus avec le bouton droit de la souris et sélectionner « Nouveau volume simple » ou « Étendre le volume ». Cela ouvrira l’assistant de création de volume ou l’assistant d’extension de volume, qui vous guidera à travers les étapes nécessaires pour créer une nouvelle partition ou étendre une partition existante.
FAQ
La suppression d’une partition et la suppression d’un volume sont deux termes qui sont souvent utilisés de manière interchangeable. En général, la suppression d’une partition ou d’un volume implique la suppression de l’espace alloué sur un disque dur ou SSD.
Il est possible de récupérer des données perdues après la suppression d’une partition de disque dur ou SSD à l’aide d’un logiciel de récupération de données. Cependant, il n’y a aucune garantie que toutes les données seront récupérées.
Si vous avez plusieurs partitions, vous pouvez identifier celle que vous voulez supprimer en regardant sa taille et son nom. Assurez-vous de supprimer la bonne partition pour éviter la perte de données.
Conclusion
Supprimer une partition de disque dur ou SSD sur Windows peut sembler complexe. Cependant, si vous suivez attentivement les étapes de ce tutoriel, vous devriez vous en sortir sans problème. mais c’est une tâche relativement simple lorsque vous utilisez l’outil de gestion des disques intégré à Windows. N’oubliez pas de sauvegarder toutes les données importantes avant de supprimer la partition. Avec les étapes que nous avons décrites dans cet article, vous devriez pouvoir supprimer une partition de disque dur ou SSD sur Windows en toute sécurité et facilement.
Si vous avez des questions ou des préoccupations, n’hésitez pas à laisser un petit commentaire sous cet article et nous ferons de notre mieux pour vous aider.

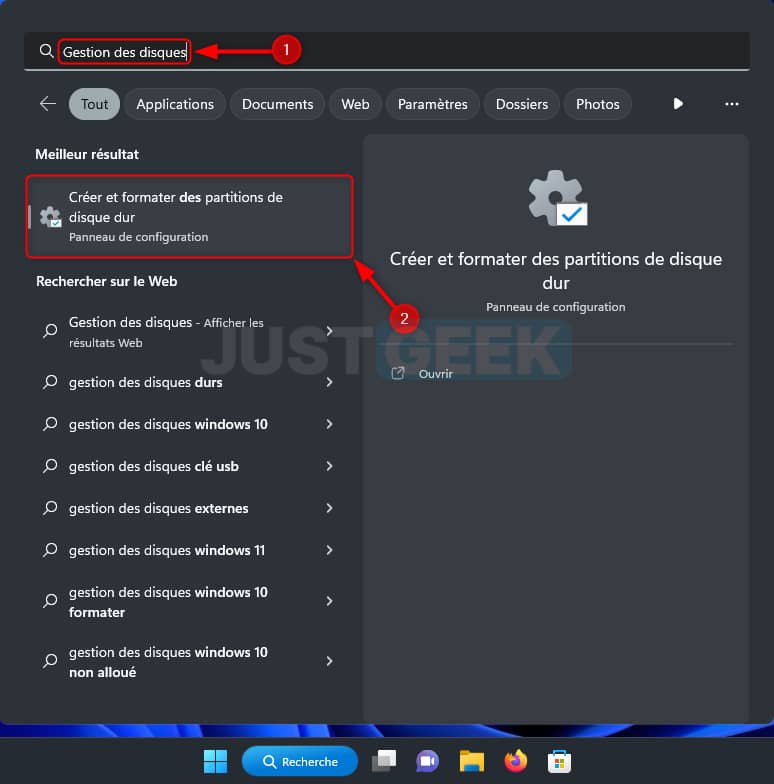
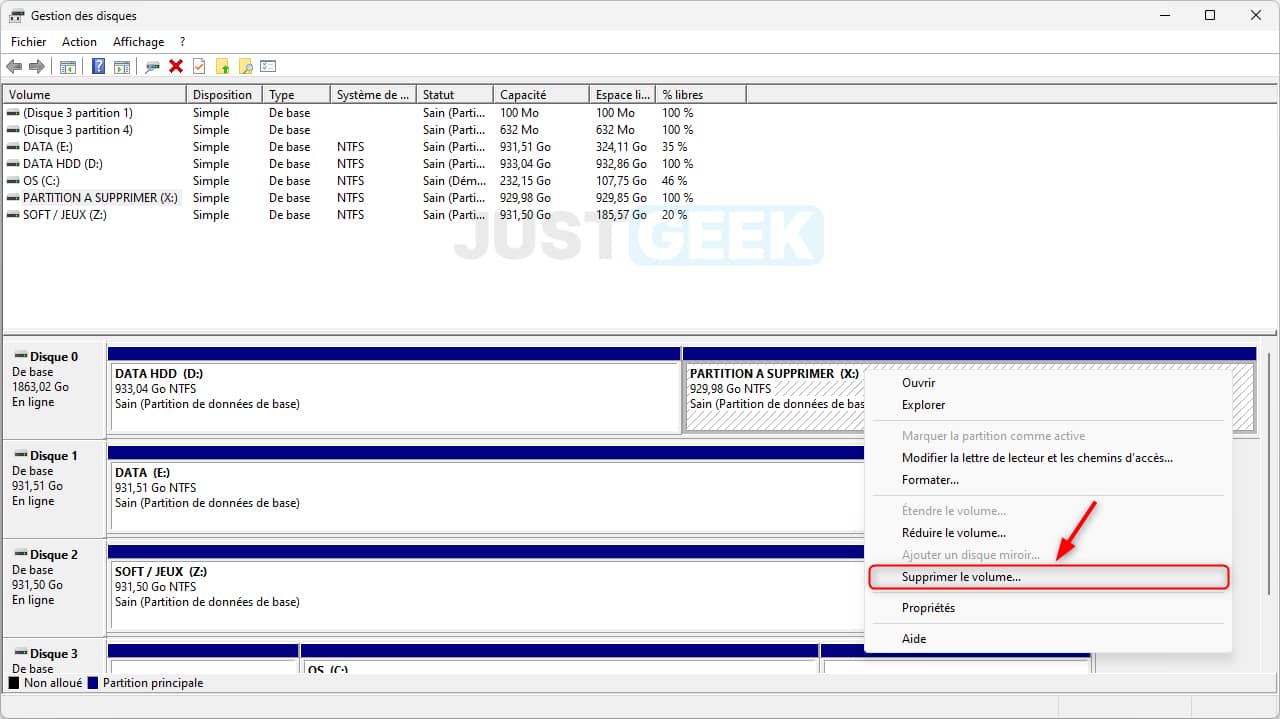
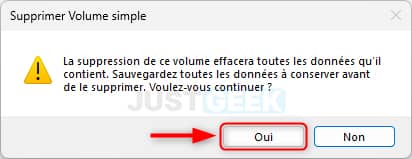
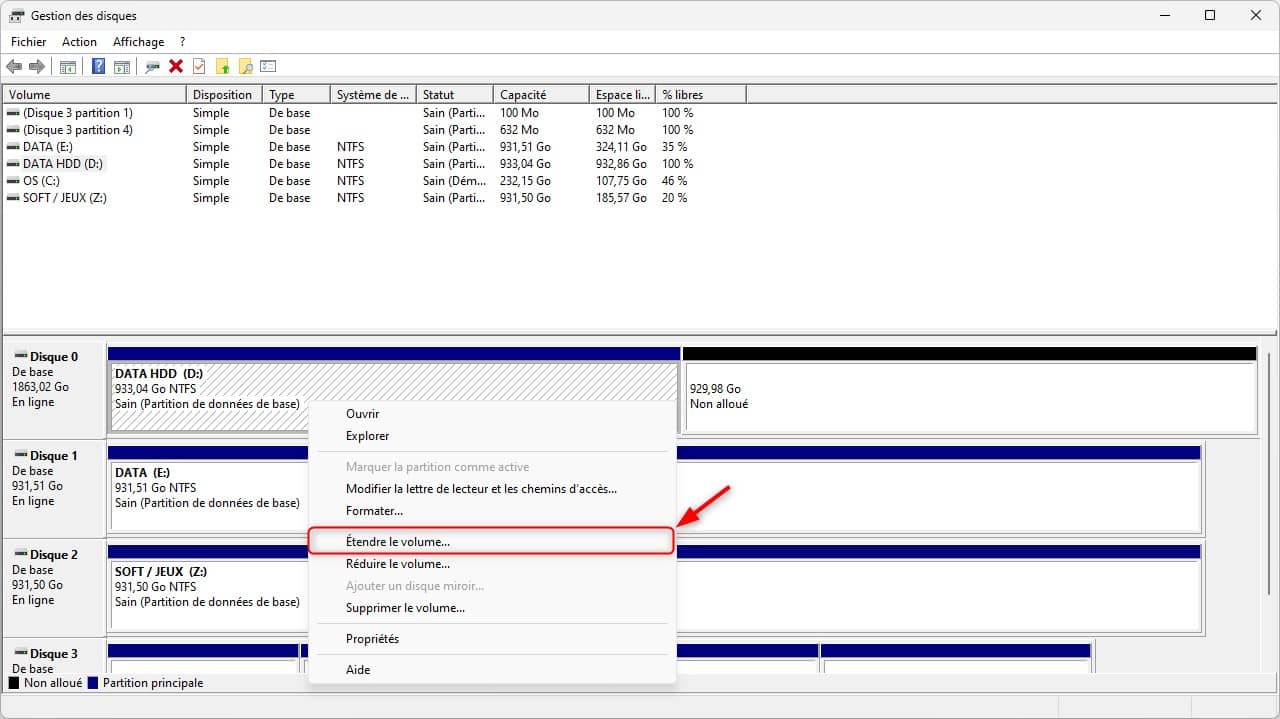


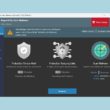



bonjour bien noter la manip , mais souci j aimerais augmenter ma partition C: !! windows ne semble pas permettre cette action !!
Bonjour Jasnin,
vous pouvez étendre une partition sur le lecteur C: si et seulement si vous disposez d’un espace non alloué.
Merci beaucoup Benjamin !!! Super de ta part d’aider comme ça, merci mille fois !!!
Avec plaisir 😉
Donc merci Benjamin, si je comprends bien je pourrais récupérer mon ssd comme il était avant l’avoir partitionner.. Encore Merci
C’est bien ça. Il suffit d’étendre le disque.
Une fois la prtition supprimer , est-ce que le ssd reprends sa taille ???
Bonjour Fernand,
C’est indiqué dans l’article 😉 : « Après la suppression de la partition, l’espace qui lui était alloué devient un espace non alloué sur le disque dur ou SSD. Pour créer une nouvelle partition ou étendre une partition existante en utilisant cet espace, vous devez d’abord cliquer dessus avec le bouton droit de la souris et sélectionner « Nouveau volume simple » ou « Étendre le volume ». Cela ouvrira l’assistant de création de volume ou l’assistant d’extension de volume, qui vous guidera à travers les étapes nécessaires pour créer une nouvelle partition ou étendre une partition existante. »
Hello 🙂 Il est aussi possible (en tout cas sous Windows 11) d’avoir la « Gestion des disques » (entre autres) d’un simple clique droit sur le logo Windows. J’avoue que je préfère cette technique.
je sais pas si c’est pareil sous Windows 10, j’espère que oui
Hello EVOTk,
oui, moi aussi, mais comme je suis maintenant sous Windows 11 depuis un moment, je ne sais plus si c’est la même chose du côté de Windows 10, donc dans le doute, je n’ai pas mentionné cette méthode.