Vous souhaitez scanner ou numériser un document et l’enregistrer sur votre appareil au format PDF, JPG ou PNG ? Vous êtes au bon endroit ! Dans ce tutoriel, je vous explique comment scanner un document depuis votre ordinateur Windows ou Mac, mais aussi depuis votre smartphone Android ou iPhone. Suivez le guide !
Qu’est-ce que la numérisation d’un document ?
Numériser ou scanner un document a pour but de créer une copie numérique d’un document papier. Cette opération peut être effectuée depuis votre ordinateur à l’aide d’un scanner de bureau, d’une imprimante multifonction équipée d’un scanner ou depuis un smartphone Android ou iPhone.
Lorsque vous devez numériser un document, il y a quelques points à prendre en compte. Le premier est que le document doit être placé face vers le bas sur la vitre du scanner. De plus, vous devez également vous assurer que tous les bords du document touchent la vitre du scanner, auquel cas votre document numérisé sera rogné.
Enfin, le dernier élément à prendre en compte lors de la numérisation d’un document est le choix de la résolution. La résolution d’un document numérisé est déterminée par le nombre de pixels par pouce (ppi). Afin de produire une numérisation de haute qualité, il est important d’utiliser une résolution au moins égale à 300 ppi. Bien entendu, des résolutions plus élevées produiront des numérisations de meilleure qualité, mais entraîneront également des fichiers plus volumineux.
Une fois le document numérisé, il peut être enregistré sur votre ordinateur ou smartphone dans différents formats, tels que BMP, JPG, PNG, PDF ou TIF. Vous pouvez ensuite imprimer le document numérisé si nécessaire ou l’envoyer par mail à quelqu’un via votre boîte mail habituelle.
Pourquoi scanner un document ?
La numérisation d’un document présente plusieurs avantages. En voici quelques-uns :
- Permet de stocker votre document papier sous forme de fichier numérique afin de pouvoir y accéder ultérieurement, de n’importe où et à tout moment.
- Si quelque chose arrive à la version papier originale de votre document, vous aurez toujours une copie numérique.
- Partager votre document avec d’autres personnes par e-mail ou sur les réseaux sociaux.
- Facilite la réimpression de votre document si vous avez besoin de plusieurs exemplaires.
- Pour archiver d’anciens documents dont vous pourriez avoir besoin un jour à des fins de référence.
Comment scanner un document sous Windows 11 ou 10 ?
Utiliser un scanner n’est pas bien compliqué, mais encore faut-il connaître la méthode. D’autant plus, qu’il existe de nombreuses façons de numériser un document sous Windows 10 ou Windows 11. Dans cet article, je vous livre 4 méthodes simples et rapides pour scanner un document. Choisissez celle qui vous convient le mieux 😎
Méthode n°1 : via l’application Scanneur
Pour scanner votre document via l’application Scanneur Windows, procédez comme suit :
- Commencez par télécharger l’application Scanneur depuis le Microsoft Store.
- Configurez les différents paramètres dans le volet de gauche (facultatif), puis cliquez sur « Numériser ».
- Patientez quelques instants pendant la numérisation de votre document…
- Enfin, vous pouvez afficher votre document scanné en cliquant sur le bouton « Afficher ». Sinon, vous pouvez également le retrouver à l’emplacement que vous aurez préalablement défini.
✅ C’est tout ! Vous savez maintenant comment scanner un document à l’aide de l’application gratuite Scanneur Windows.
Méthode n°2 : via le Panneau de configuration
Pour scanner une photo, un contrat ou tout autre document via le Panneau de configuration, procédez comme suit :
- Ouvrez le Panneau de configuration.
- Sous la section « Matériel et audio », cliquez sur « Afficher les périphériques et imprimantes ».
- Repérez ensuite votre imprimante/scanner, puis faites un clic dessus, et sélectionnez « Démarrer la numérisation ».
- Enfin, réglez les différents paramètres proposés comme le format de couleurs (couleur, nuance de gris ou noir et blanc), le type de fichier (BMP, JPG, PNG ou TIF), la résolution ainsi que la luminosité et le contraste. Ensuite, cliquez sur « Numériser ».
📝 Note : comme vous pouvez le constater, le format PDF n’est pas proposé. Pour convertir un document JPG en PDF ou PNG en PDF, je vous suggère d’utiliser un logiciel gratuit comme PDF Shaper ou ToolRocket PDF Converter. Sinon, passez à la méthode n°4.
✅ Voilà, c’est fini ! Vous trouverez votre document numérisé dans le dossier « Images ».
Méthode n°3 : via l’application Télécopie et numérisation Windows
- Ouvrez le menu Démarrer, puis tapez « numériser » (sans les guillemets) dans la barre de recherche, et cliquez sur « Numériser un document ou une image ».
- Depuis l’application Télécopie et numérisation Windows, cliquez sur le bouton « Nouvelle numérisation ».
- Depuis la nouvelle fenêtre, vous pouvez ajuster les différentes options ou laisser les paramètres par défaut, puis cliquez sur « Numériser ».
- Une fois scanné, vous obtiendrez un aperçu de votre document directement dans l’application Télécopie et numérisation Windows. À noter qu’une copie a également été enregistrée dans « Documents », « Documents numérisés ».
Méthode n°4 : avec le logiciel NAPS2
NAPS2 (ou Not Another PDF Scanner 2) est un logiciel gratuit et open source qui permet aux utilisateurs de numériser des documents et de les enregistrer au format PDF. Il dispose d’une interface simple et facile à utiliser, ce qui le rend parfait pour les utilisateurs débutants comme expérimentés. Qui plus est, le logiciel est compatible avec n’importe quelle imprimante ou scanner.
Pour numériser un document avec NAPS2, procédez comme suit :
- Commencez par télécharger le logiciel NAPS2 depuis le site officiel du développeur. Pour ce faire, cliquez sur le bouton « Download NAPS 2 ».
- Exécutez ensuite le logiciel.
- Une fois ouvert, vous devez dans un premier temps créer un nouveau profil. Pour ce faire, cliquez sur la petite flèche vers le bas située à côté de « Numériser », puis sélectionnez « Nouveau profil… » dans le menu déroulant.
- Depuis la fenêtre « Paramètres de profil », choisissez un nom d’affichage (par exemple, le modèle de votre imprimante), puis cliquez sur le bouton « Sélectionner ».
- Sélectionnez votre scanner, puis validez avec « OK ».
- Ensuite, réglez les divers paramètres comme bon vous semble, puis validez avec « OK ».
- Enfin, pour numériser un document, cliquez sur le bouton « Numériser ». Vous pourrez ensuite enregistrer votre document numérisé au format PDF ou JPG. À noter que le logiciel propose également des options pour envoyer le document numérisé par mail ou pour l’imprimer.
✅ Vous l’aurez compris, NAPS2 est un excellent outil pour scanner des documents et les enregistrer au format PDF. Que vous ayez une imprimante Canon, HP, EPSON ou un scanner professionnel, NAPS2 ne fera aucune différence.
Comment scanner un document sur Mac ?
Pour numériser un document sous macOS, procédez comme suit :
- Dans le coin supérieur gauche de votre écran, cliquez sur le menu Pomme
 , puis sur « Préférences Système… ».
, puis sur « Préférences Système… ».
- Allez ensuite dans « Imprimantes et scanners ».
- Depuis la fenêtre « Imprimantes et scanners », cliquez sur l’onglet « Numériser », puis sur « Ouvrir le scanner ».
À noter que lors de mon test, la fenêtre ne s’ouvrait pas. J’obtenais systématiquement le message d’erreur suivant « Failed to open a connection to the device (-21345) ». Pour résoudre ce problème, il suffit de télécharger le pilote de votre imprimante sur votre Mac. Pour ce faire, rendez-vous sur le site officiel du constructeur (EPSON, HP, Canon, Brother, etc.), puis téléchargez et installez le pilote de votre imprimante. Dans mon cas, comme il s’agit d’une imprimante EPSON ET-4750, j’ai téléchargé le pilote EPSON Scan 2.
- Sélectionnez ensuite la zone que vous souhaitez numériser, puis réglez les différents paramètres proposés. Et enfin, cliquez sur le bouton « Numériser » pour scanner votre document sur votre Mac.
✅ Voilà, vous savez maintenant comment scanner un document sur Mac.
Comment scanner un document avec son téléphone (Android ou iPhone) ?
Pour scanner un document sans imprimante/scanner, vous pouvez utiliser votre smartphone. Genius Scan est une application qui permet de transformer votre smartphone Android ou iPhone en un scanner portable. Avec Genius Scan, vous pouvez rapidement numériser des documents, des reçus et bien plus encore. L’appli détecte automatiquement les bordures et ajuste la numérisation en conséquence.
Genius Scan comprend également un certain nombre de fonctions qui facilitent le travail avec les documents numérisés, comme la possibilité de corriger les couleurs, de recadrer et de faire pivoter les pages, d’ajouter des notes aux documents et de fusionner plusieurs numérisations en un seul fichier. Vous pouvez ensuite partager vos numérisations par e-mail, AirDrop ou d’autres applications et même les imprimer.
Pour scanner un document avec votre téléphone, procédez comme suit :
- Commencez par télécharger l’application Genius Scan depuis votre smartphone Android ou iPhone.
- Une fois installée, ouvrez l’application, puis appuyez sur l’icône avec un « + ». L’application appareil photo de votre téléphone va alors s’ouvrir. Pointez votre téléphone vers le document à scanner, et l’application se chargera de le détecter et le prendre en photo.
- Une fois votre document scanné, cliquez sur l’icône « Partager » située en bas à droite. À noter que vous pouvez aussi éditer ou modifier votre document en appuyant sur l’icône en forme de baguette magique.
- Depuis l’écran « Exporter un document », choisissez dans un premier temps le format de sortie (PDF ou JPG) que vous voulez ainsi que sa résolution. Ensuite, juste en dessous, vous trouverez diverses options. Vous pouvez notamment partager votre document par mail ou via un service Cloud, mais aussi l’imprimer ou encore l’enregistrer sur votre téléphone. Pour enregistrer le document scanné, appuyez sur « Fichiers ».
- Sélectionnez ensuite l’emplacement d’enregistrement sur votre téléphone, puis appuyez sur « Enregistrer ».
✅ Vous l’aurez compris, Genius Scan est une excellente application pour transformer votre smartphone en scanner. Grâce à elle, vous pouvez scanner vos documents facilement et rapidement et les enregistrer au format PDF ou JPG pour les partager avec qui vous voulez.

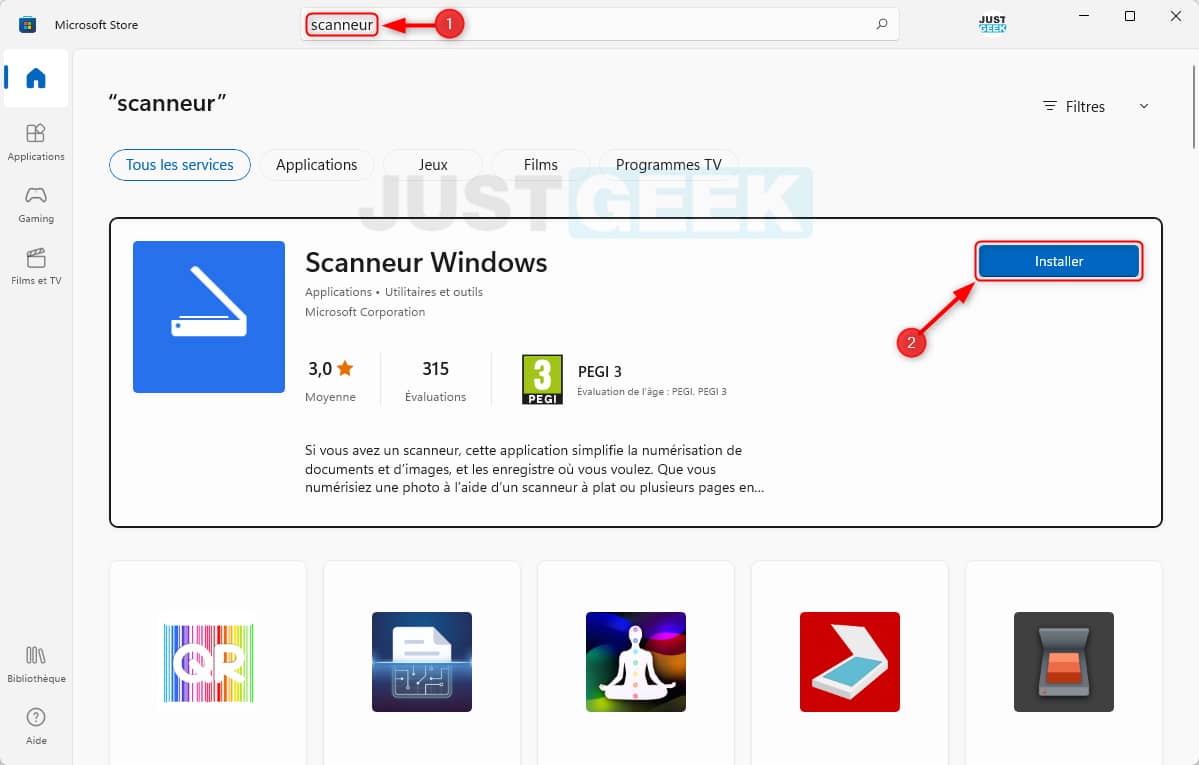
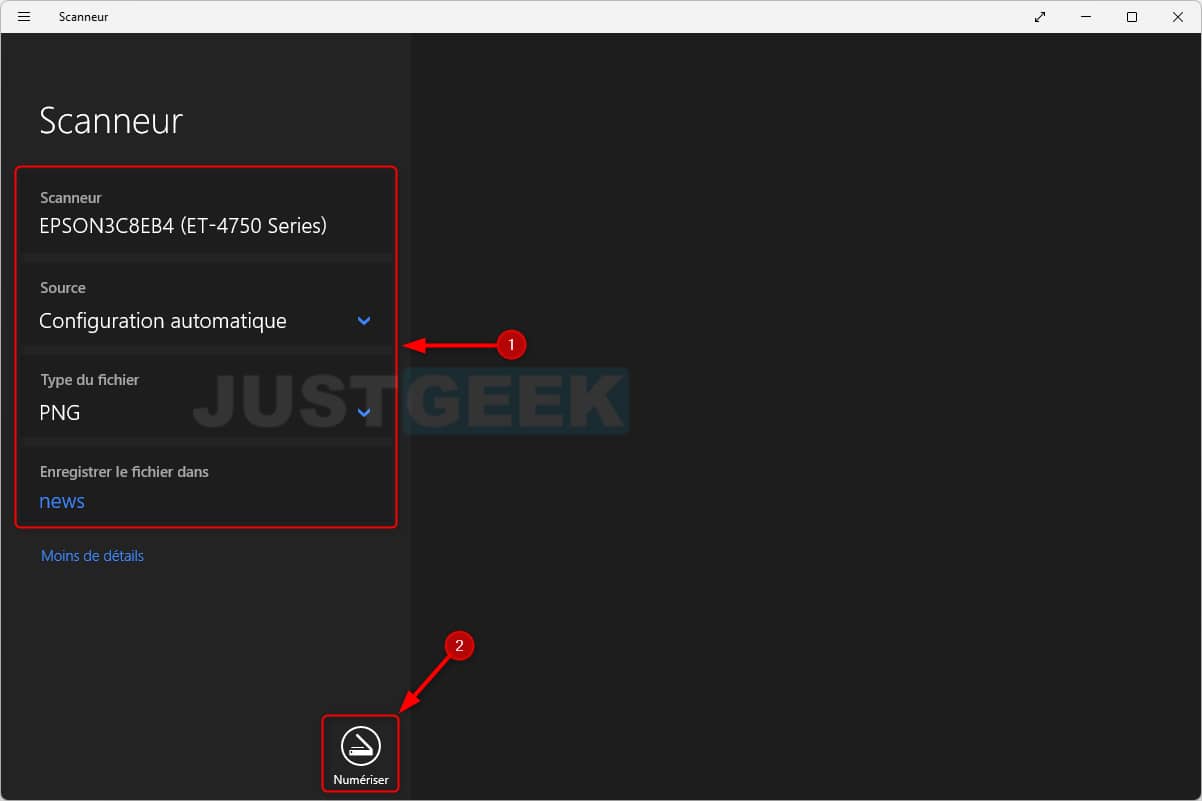
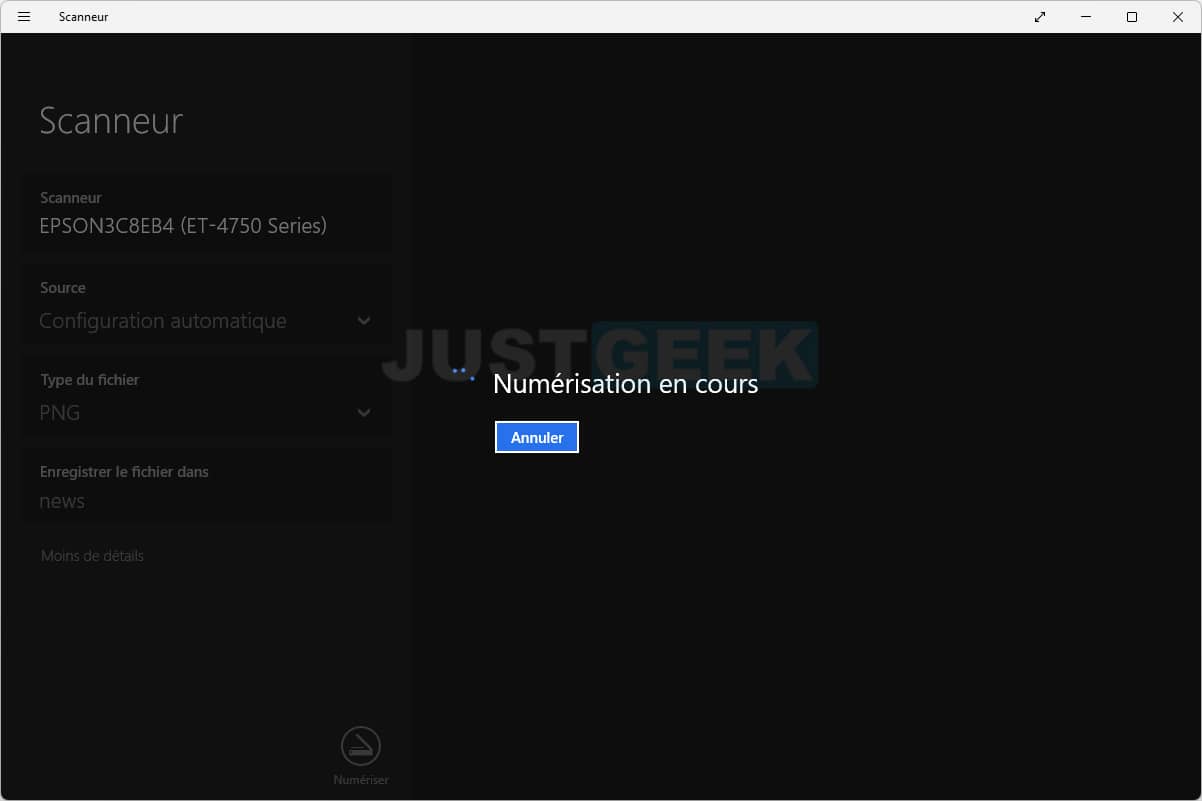
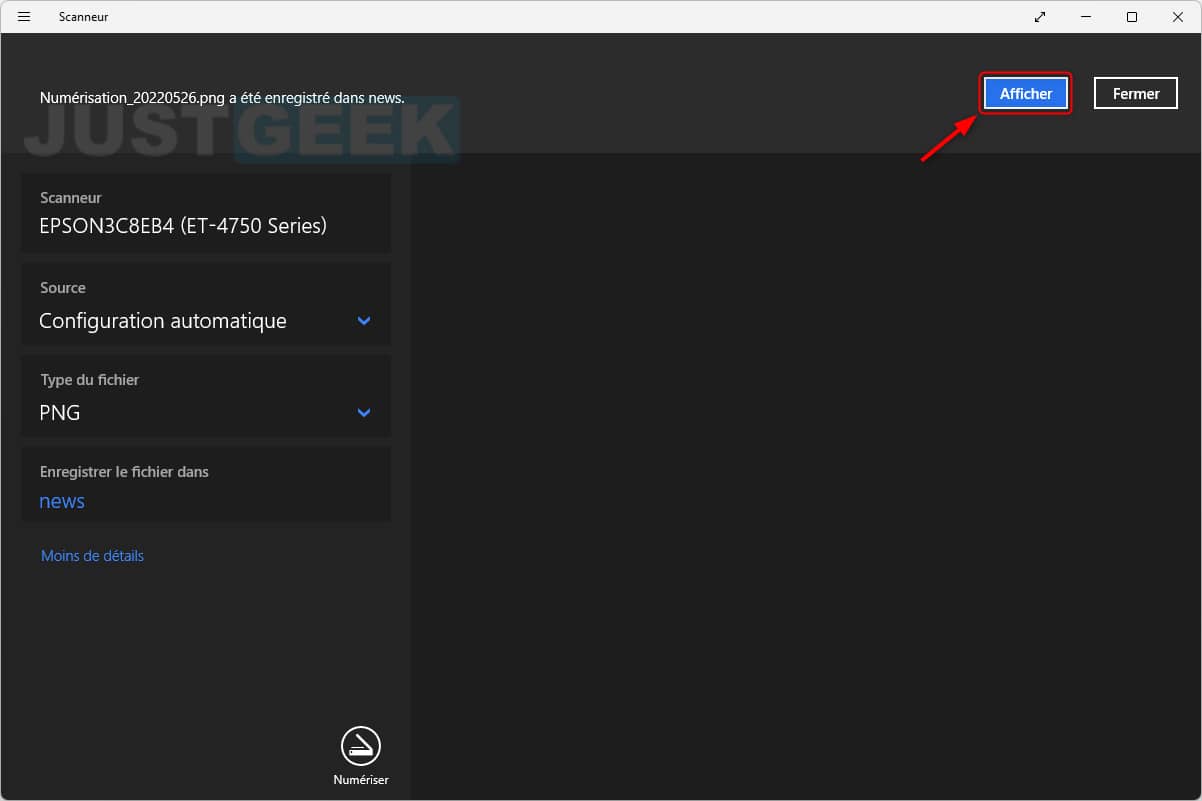
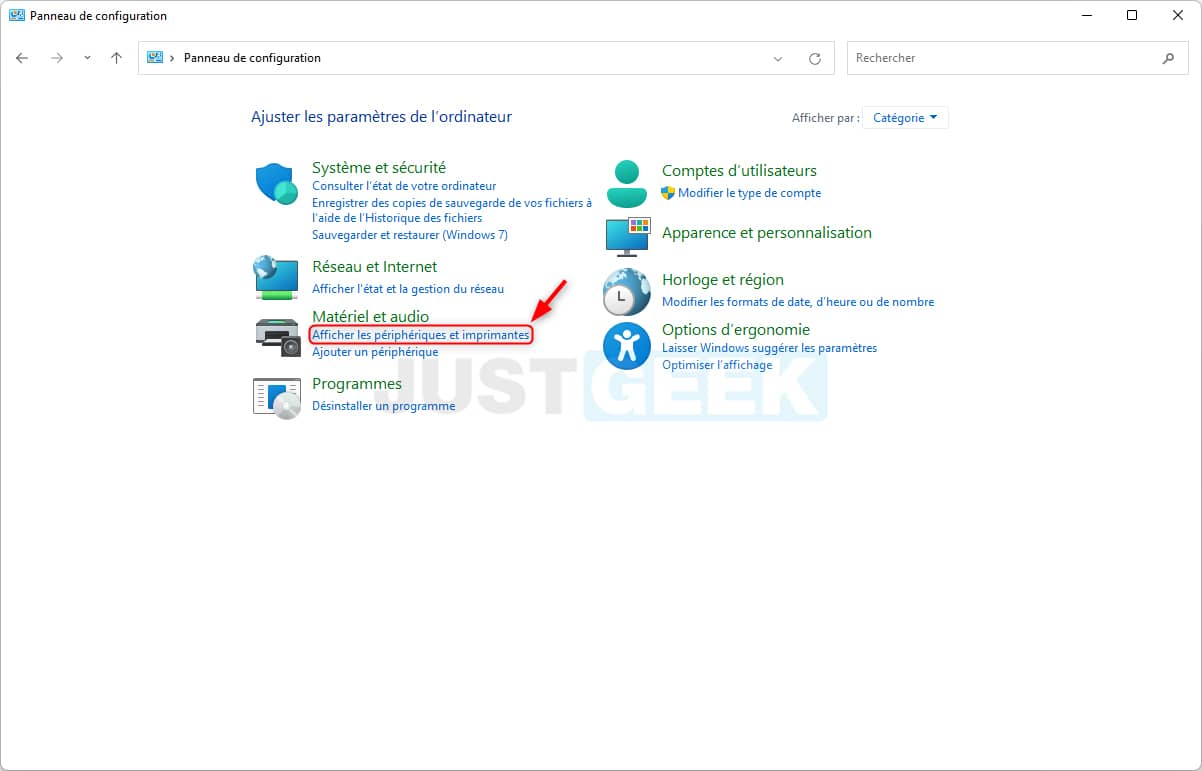
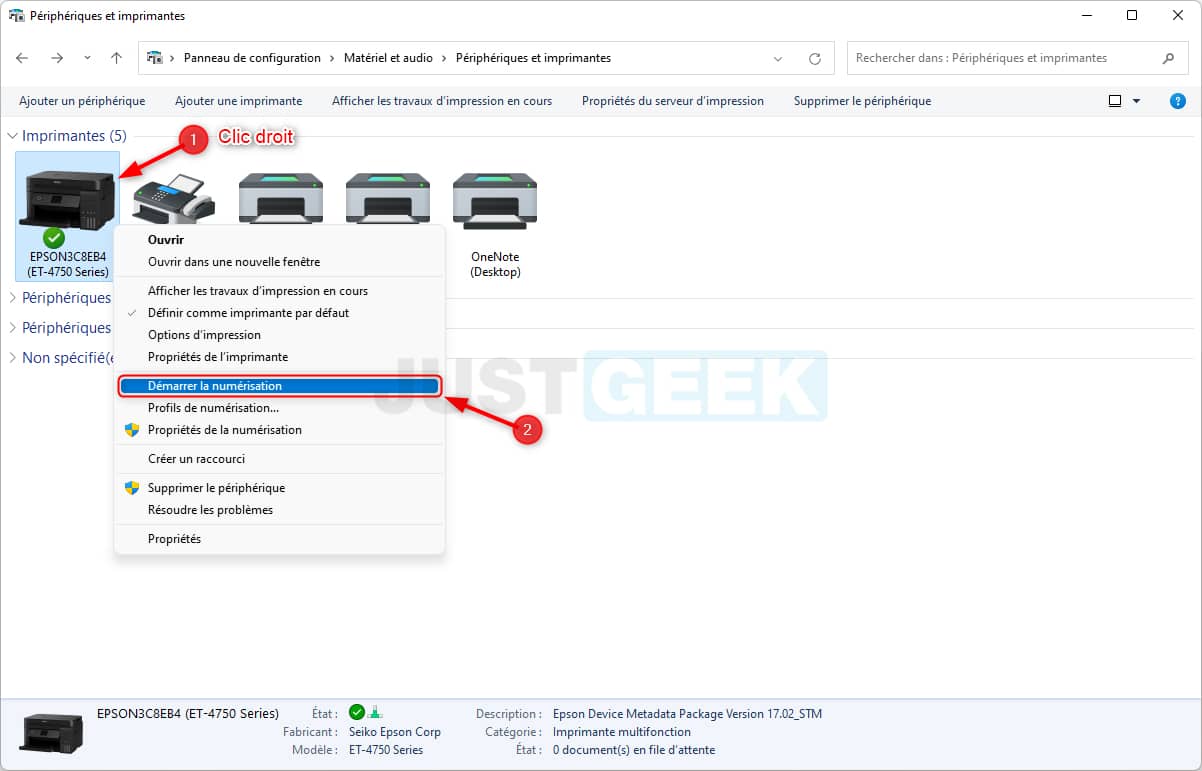
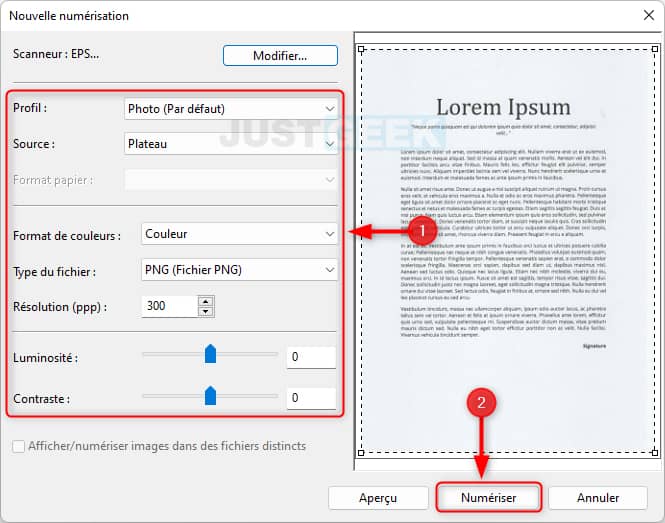
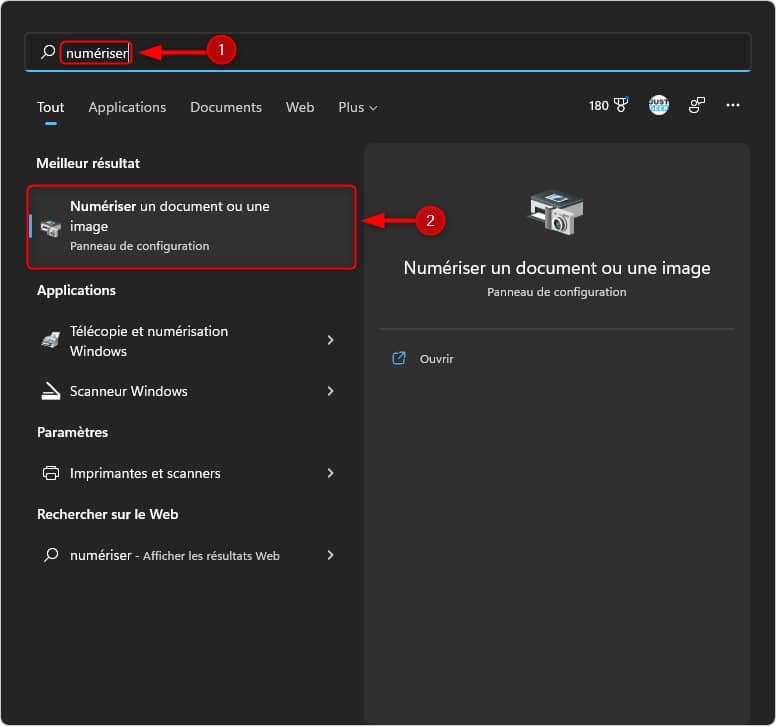
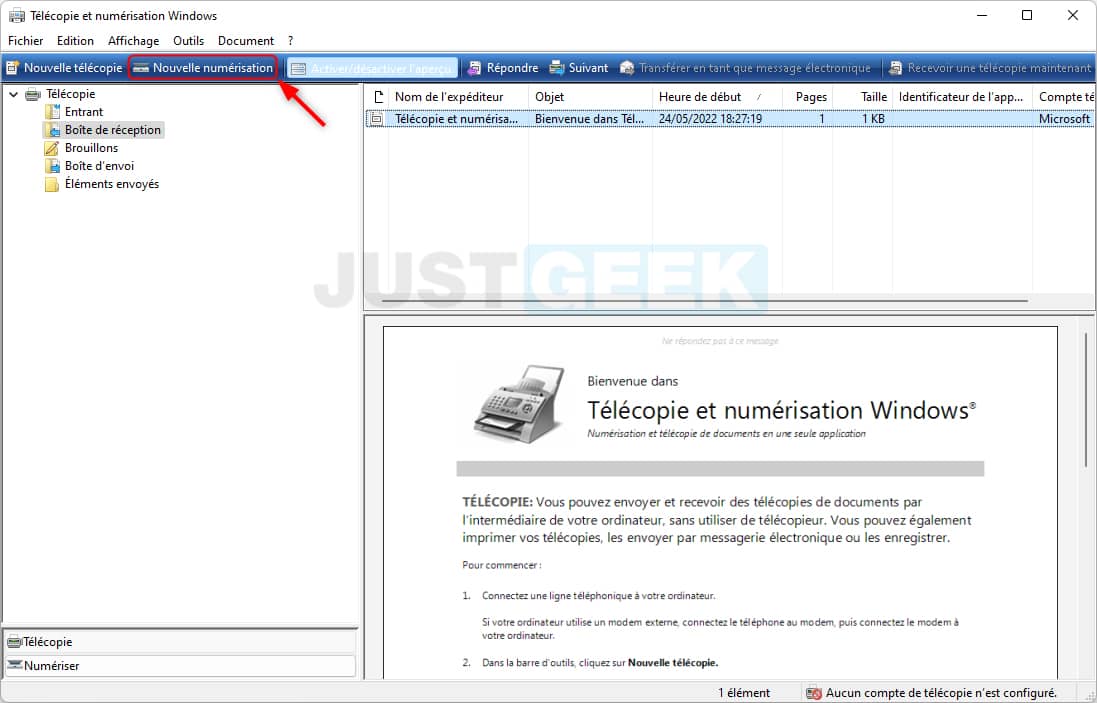
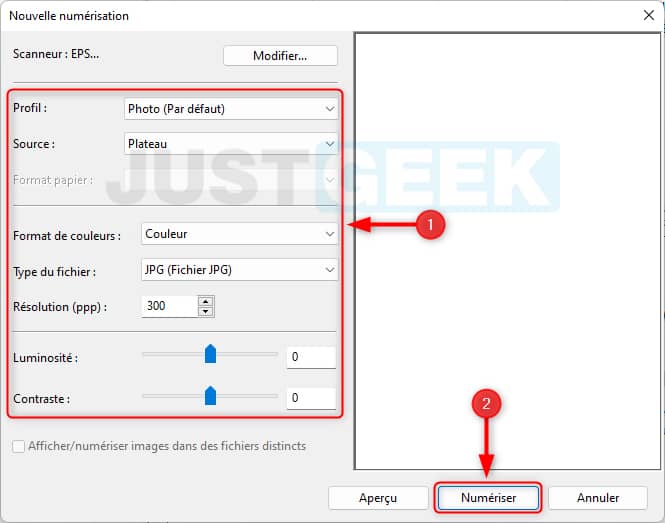
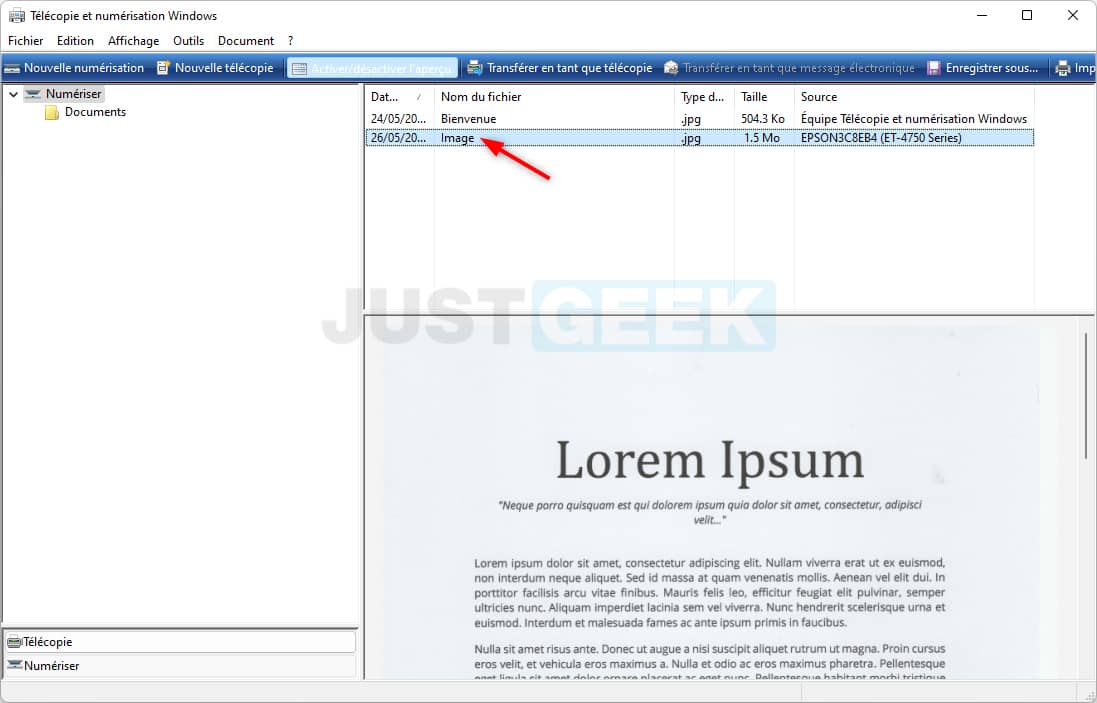
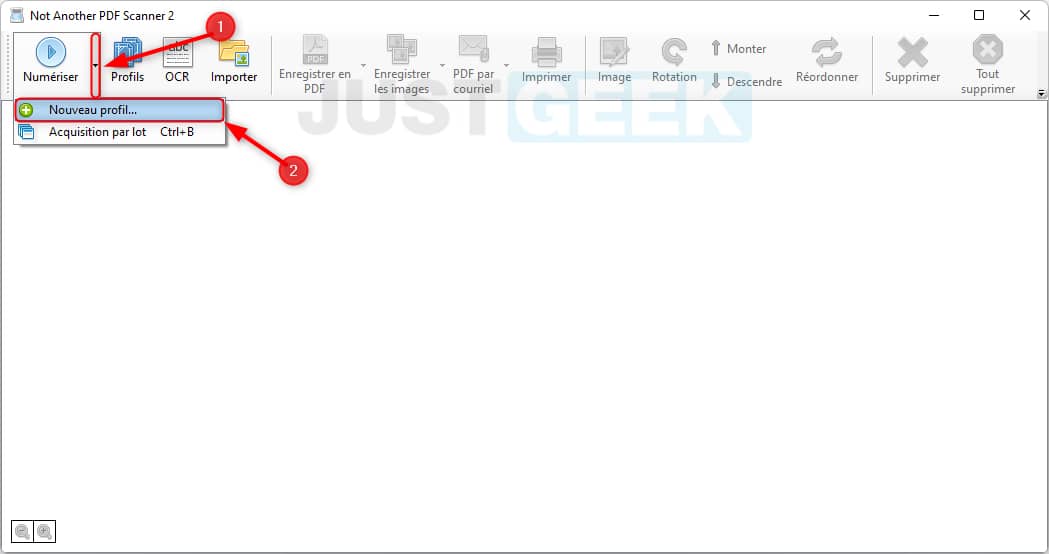
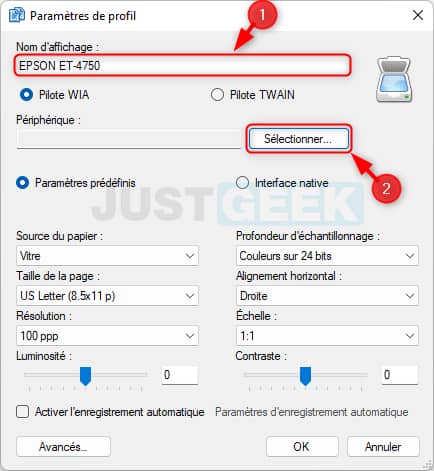
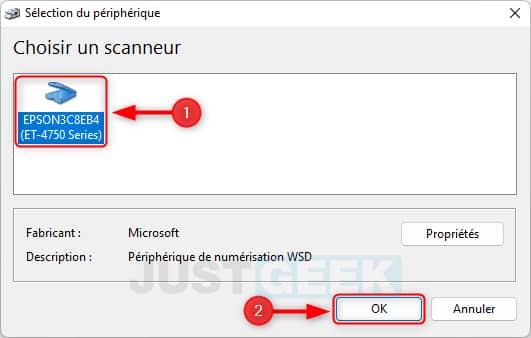
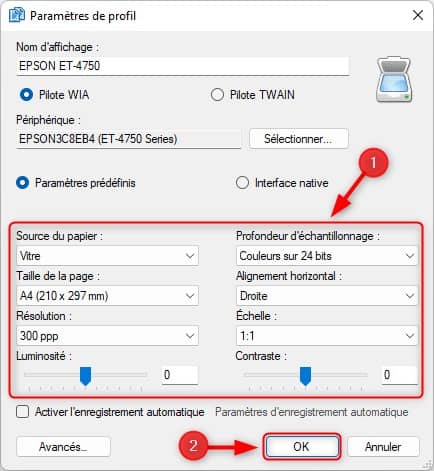
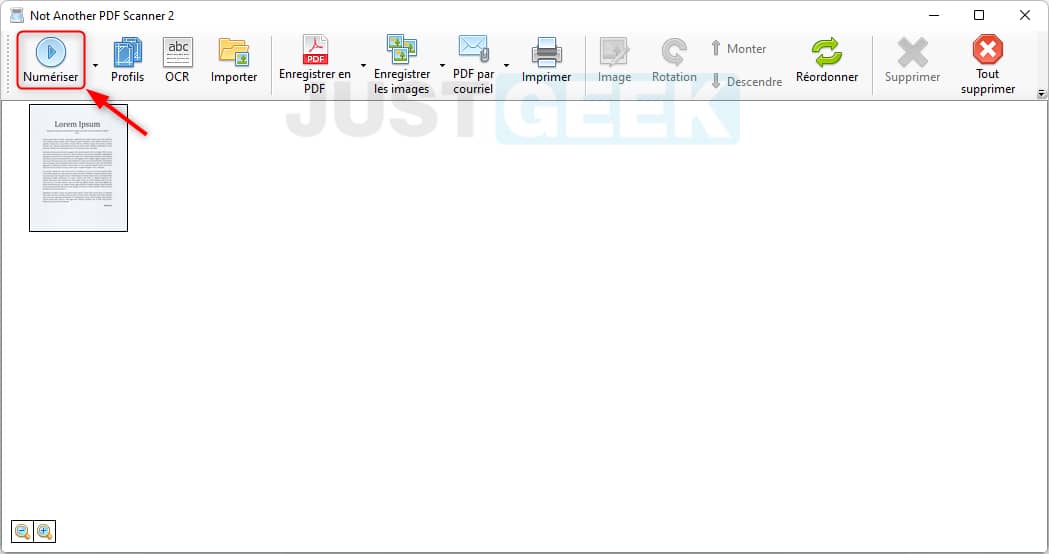
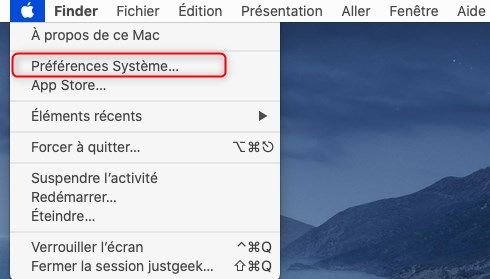
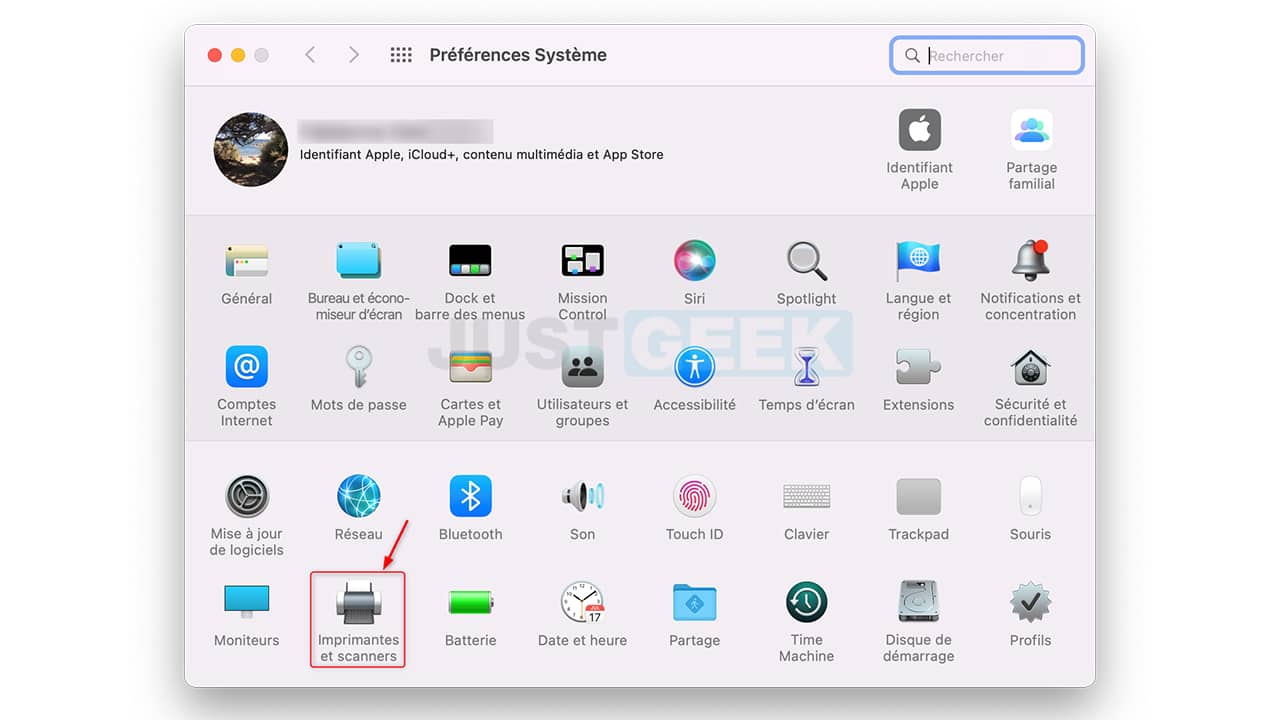
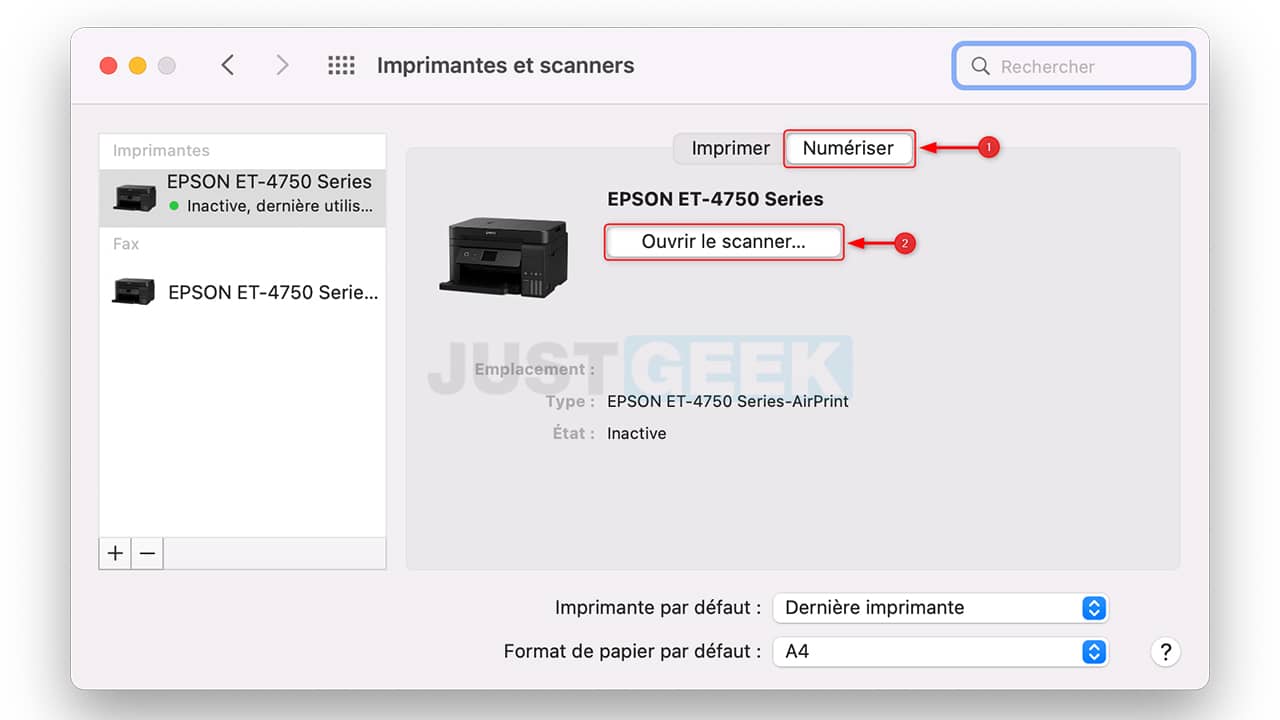
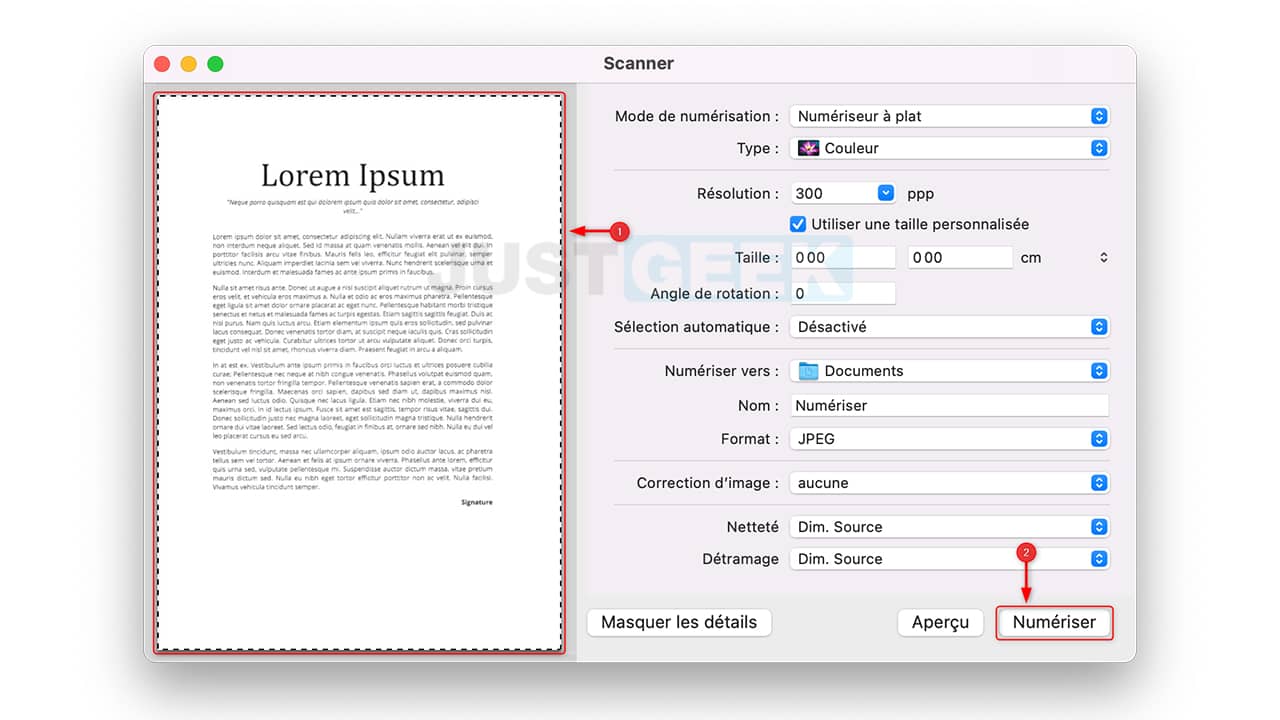
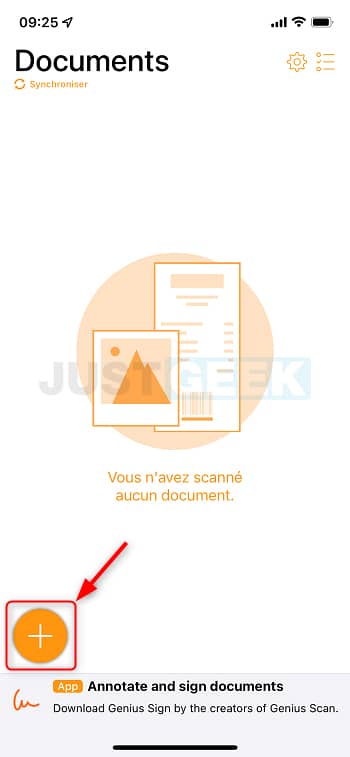
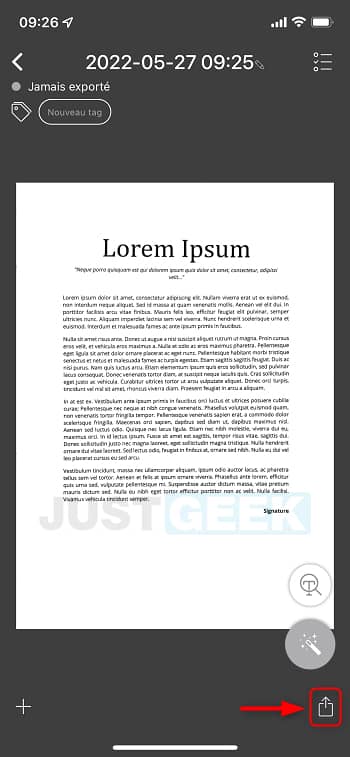
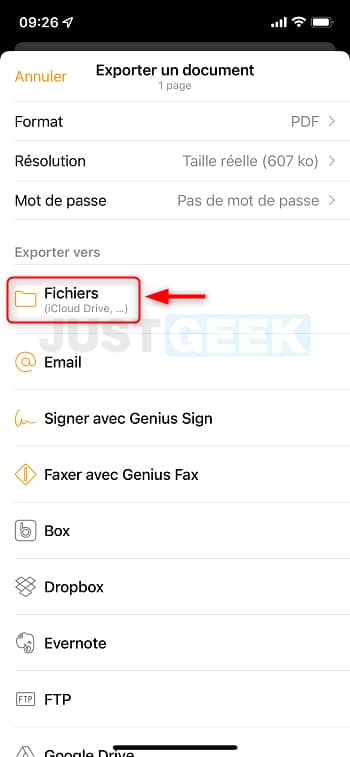
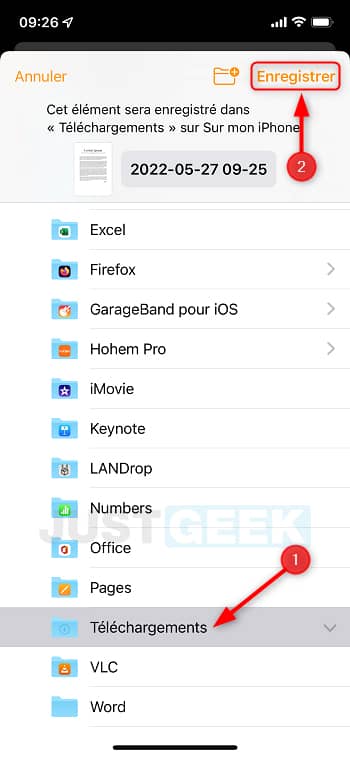






Bonjour,
Comment numériser plusieurs pages à la suite pour ne constituer qu’un seul document pdf ?
Bonjour Fab,
Pour fusionner plusieurs documents PDF, je vous invite à jeter un oeil à cet article : https://www.justgeek.fr/comment-fusionner-des-fichiers-pdf-88697/
Bonjour Benjamin,
J’ai essayé avec le logiciel Shaper mais malheureusement la version gratuite est limitée à 5 documents et j’en ai 7. Avez-vous une autre idée ?
Cordialement
Oui, il y a aussi PDF24 : https://www.justgeek.fr/pdf24-logiciel-gratuit-editer-pdf-93495/
Bonjour
J’aimerais vous faire profiter d’un tout petit logiciel nommé WinScan2PDF (178 Ko en zip) découvert en furetant sur un site de photographie et qui, à ce jour, fonctionne uniquement avec Windows. Il n’a aucune difficulté à travailler avec mon scanner EPSON Perfection V37.
WinScan2PDF est un utilitaire très simple et très léger qui permet de numériser vos documents au format PDF. Le logiciel, compatible avec la plupart des scanners du marché, dispose de très peu de fonctionnalités. Son seul objectif est de réaliser des documents PDF rapidement. L’utilisateur doit simplement sélectionner un scanner et numériser un à un les documents qui composent le fichier PDF. À noter qu’il est livré sous forme portable et ne nécessite donc pas d’être installé avant d’être utilisé.
Pour l’anecdote, il est capable de numériser et d’assembler plusieurs documents en un seul fichier PDF.
Un petit tuto ici : http://www.kerink.fr/scan-pdf/#more-2532
Vous n’aurez aucun mal a en trouver d’autre sur le net.
Max
Bonjour Max,
Là pour le coup, je préfère l’interface de l’outil open source que j’ai présenté dans l’article (NAPS2). C’est vrai que je ne l’ai pas précisé dans l’article, mais il gère aussi le multi-pages PDF. De plus, les fonctionnalités proposées dans NAPS2 sont plus nombreuses que WinScan2PDF et il est également disponible en version portable : https://github.com/cyanfish/naps2/releases/
Mais merci quand même pour cette recommandation 😉