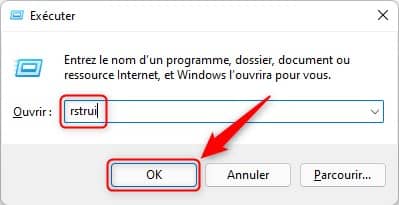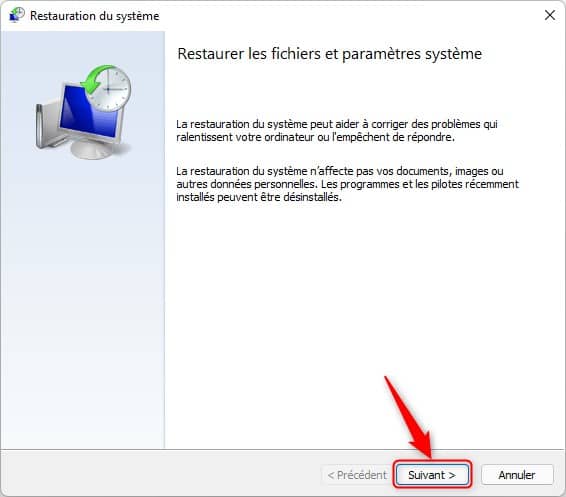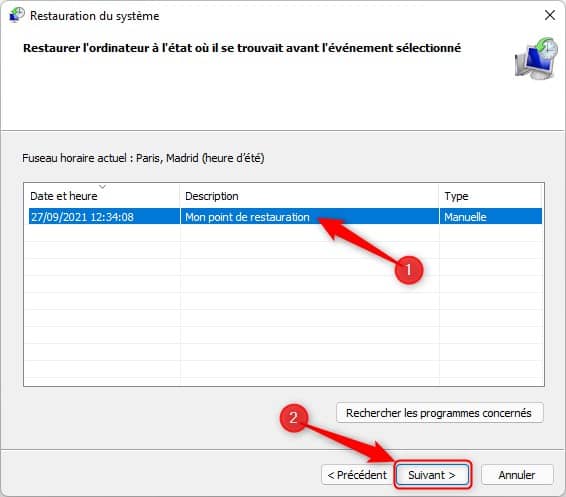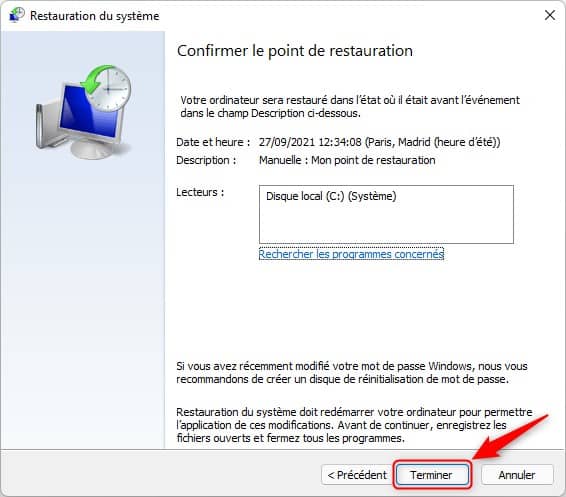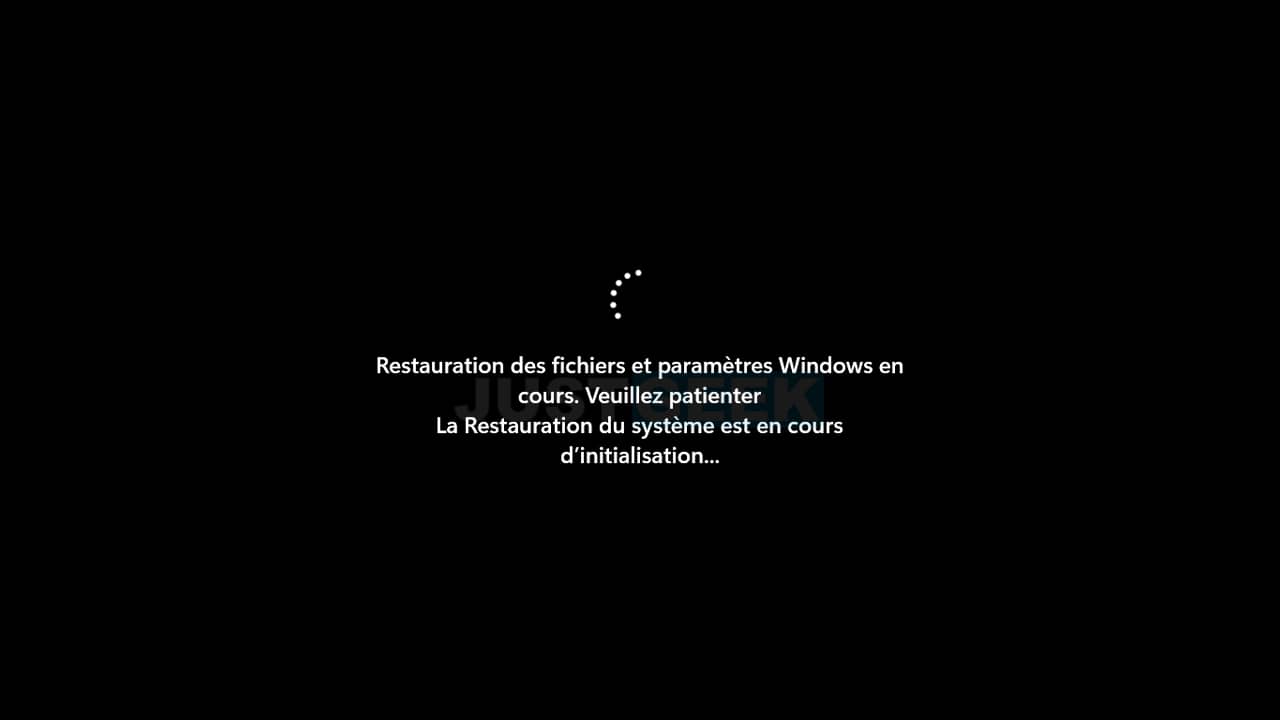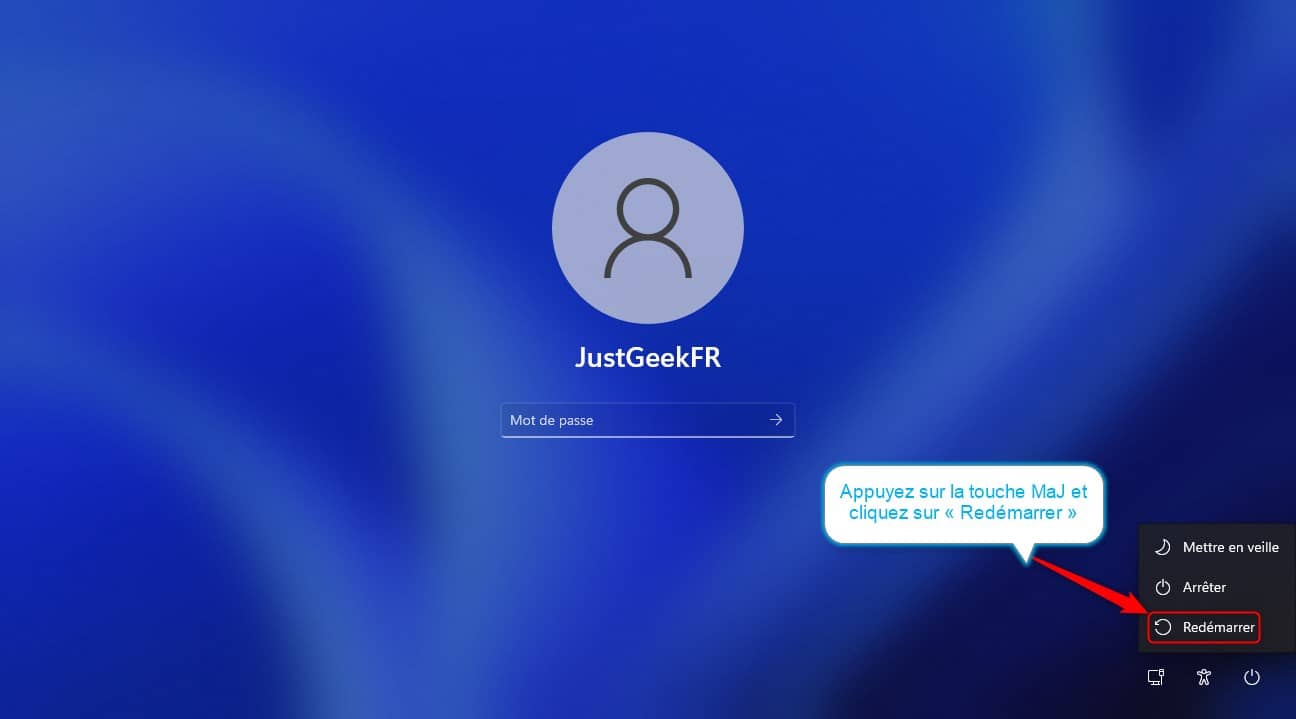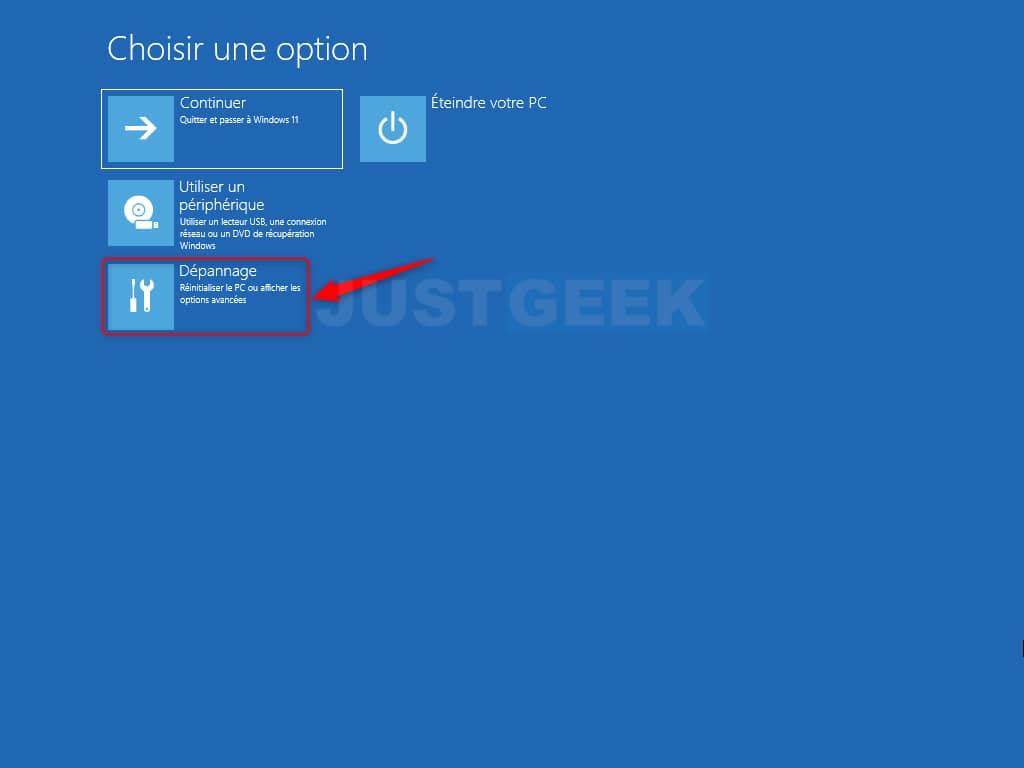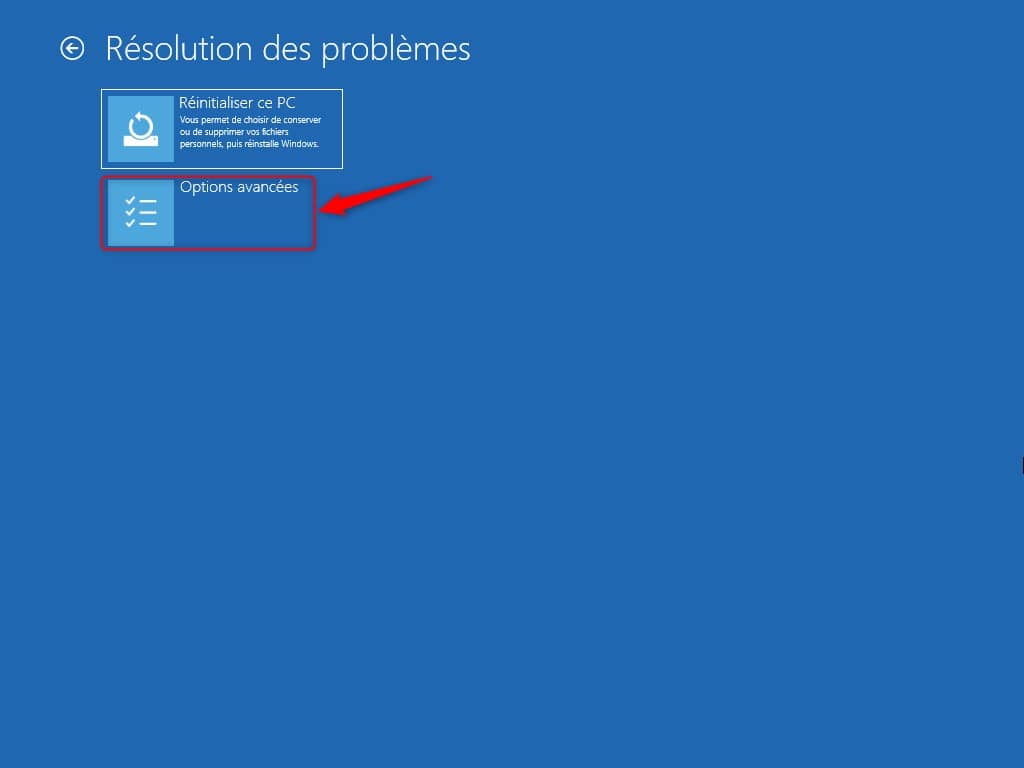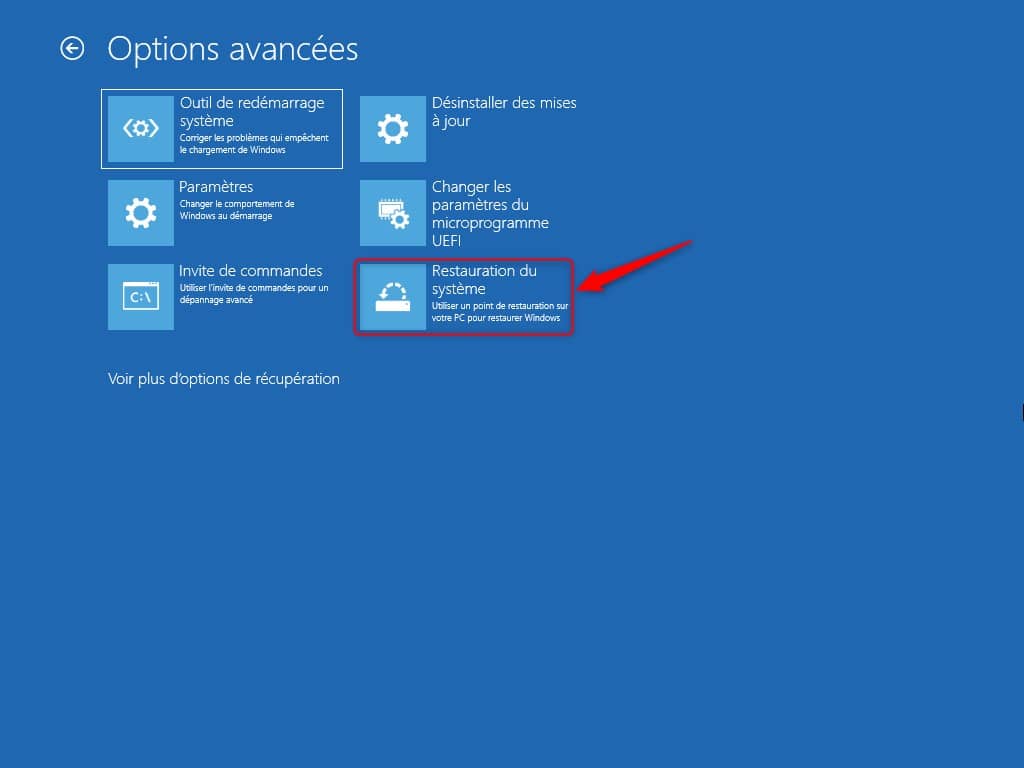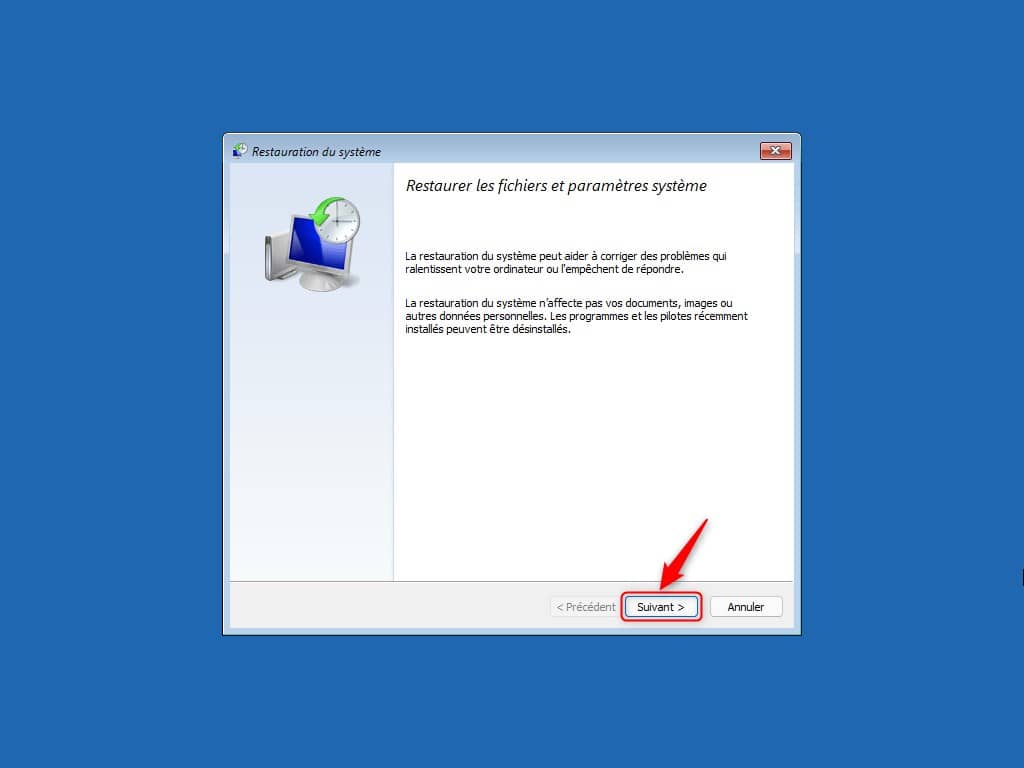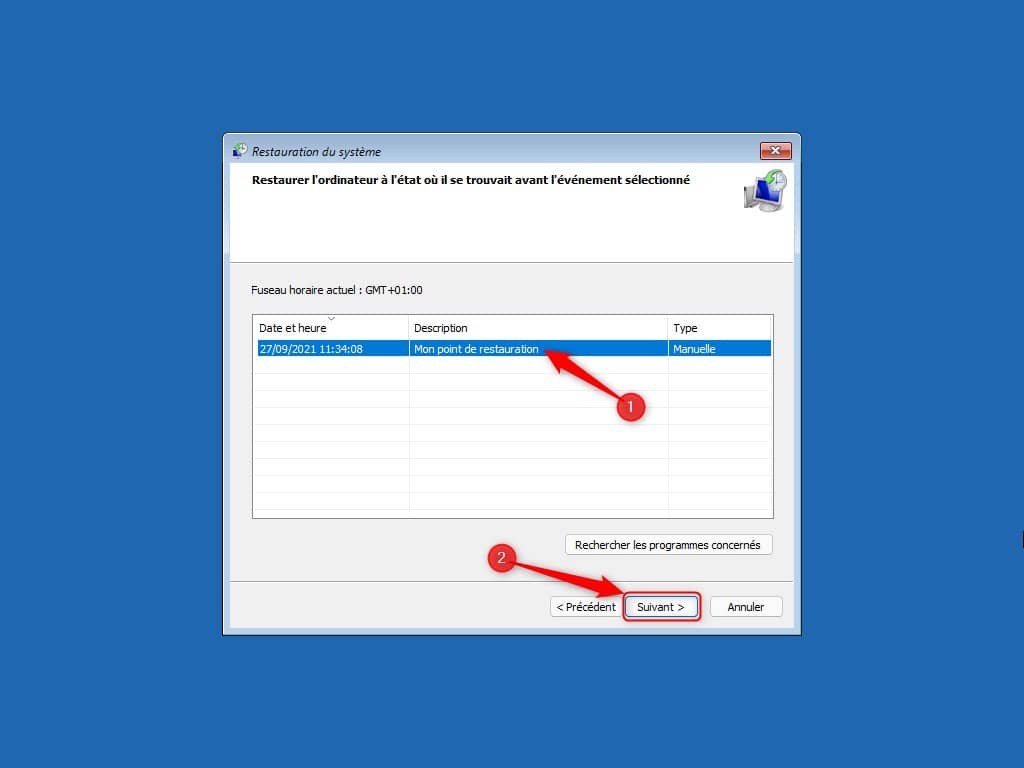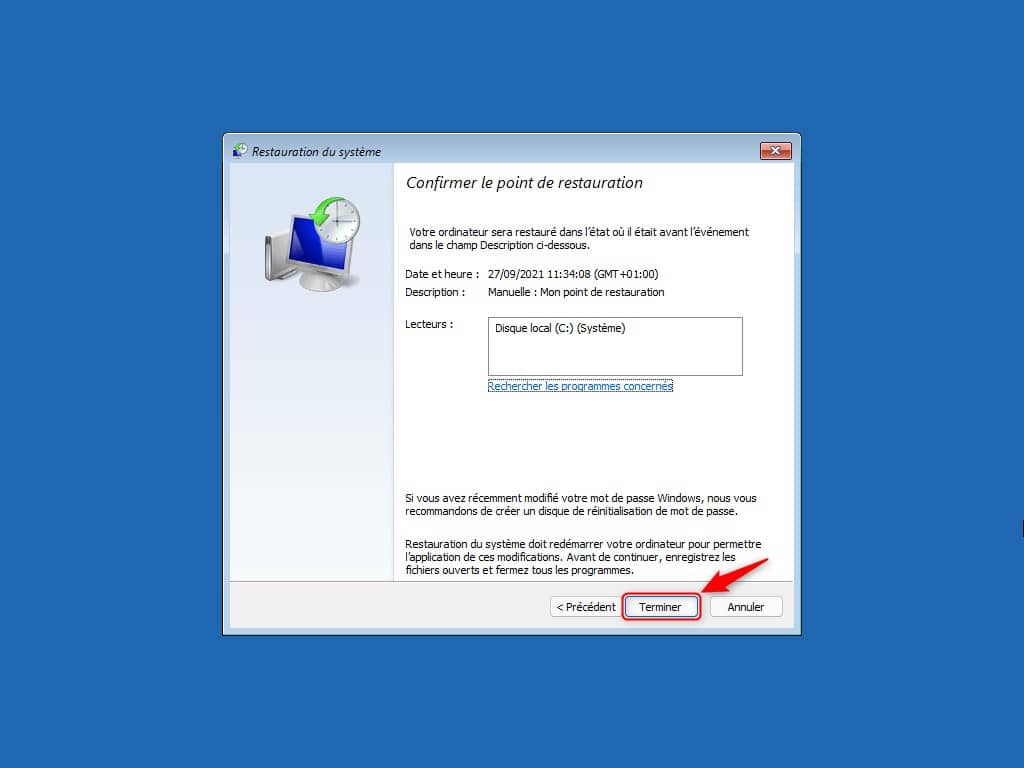Si vous rencontrez des problèmes avec Windows 11, vous pouvez tenter de le restaurer à partir d’un point de restauration. Dans la plupart des cas, cela permet de résoudre les éventuels problèmes et retrouver un système stable et fonctionnel. Voici comment faire.
Restaurer Windows 11 à l’aide d’un point de restauration
Si quelque chose d’inattendu se produit après l’installation ou la modification d’un paramètre système, vous pouvez utiliser la restauration du système pour annuler les modifications et résoudre le problème. Vous pouvez effectuer cette tâche à partir de l’outil de restauration du système ou via l’environnement de récupération Windows (WinRE) si l’ordinateur ne démarre plus.
Méthode n°1 : via l’outil Restauration du système
Si vous pouvez toujours vous connecter à votre session Windows et que vous êtes toujours en mesure d’effectuer des tâches de base, cette option vous conviendra le mieux.
- Appuyez simultanément sur les touches Windows + R de votre clavier pour ouvrir la boîte de dialogue Exécuter.
- Une fois ouverte, tapez
rstruiet validez avec OK.
- Cette action ouvrira une nouvelle fenêtre « Restauration du système » sur votre PC Windows. Cliquez alors sur le bouton « Suivant ».
- Ensuite, sélectionnez le point de restauration du système dans la liste, puis cliquez sur « Suivant ». À noter que vous avez la possibilité de voir les programmes et pilotes qui seront supprimés pendant la restauration du système. Pour ce faire, cliquez sur le bouton « Rechercher les programmes concernés ».
- Enfin, lisez attentivement le récapitulatif présent à l’écran et cliquez sur le bouton « Terminer » pour lancer le processus de restauration du système.
✅ Votre ordinateur Windows 11 va maintenant redémarrer et restaurer votre PC à son meilleur état de fonctionnement.
Une fois la restauration du système effectuée, vous obtiendrez ce message :
Méthode n°2 : via l’Environnement de récupération Windows (WinRE)
Dans le cas où vous ne pouvez plus accéder à votre session Windows 11, il existe toujours un moyen de restaurer votre PC à l’aide d’un point de restauration du système déjà créé. Pour ce faire, utilisez l’Environnement de récupération Windows (WinRE).
- Pour démarrer votre machine Windows en mode de récupération, cliquez sur l’icône « Alimentation » située dans le coin inférieur droit de votre écran. Maintenant, appuyez sur la Maj de votre clavier et cliquez sur l’option « Redémarrer » dans le menu de superposition pour démarrer dans WinRE.
- Une fois l’écran de l’environnement de récupération Windows chargé, cliquez sur l’option « Dépannage » présente à l’écran.
- Après cela, cliquez sur la vignette « Options avancées » dans l’écran « Résolution des problèmes ».
- Ensuite, sélectionnez l’option « Restauration du système » dans la liste présente sur l’écran « Options avancées ».
- Après cela, une fenêtre « Restauration du système » apparaîtra sur votre écran. Cliquez sur le bouton « Suivant » dans la fenêtre.
- Choisissez le point de restauration du système dans la liste et cliquez sur le bouton « Suivant ». Vous pouvez également cliquer sur le bouton « Rechercher les programmes concernés » pour voir la liste des programmes qui seront impactés par la restauration.
- Enfin, sur l’écran suivant, cliquez sur le bouton « Terminer » pour lancer le processus de restauration du système.
✅ Votre système sera maintenant restauré à l’état où il se trouvait lorsque le point de restauration sélectionné a été créé.