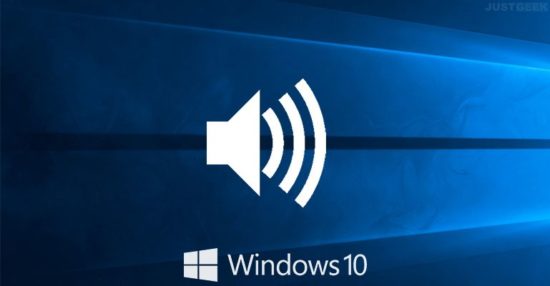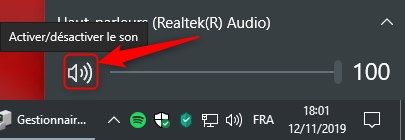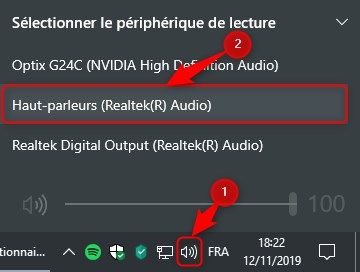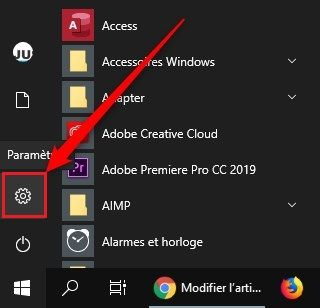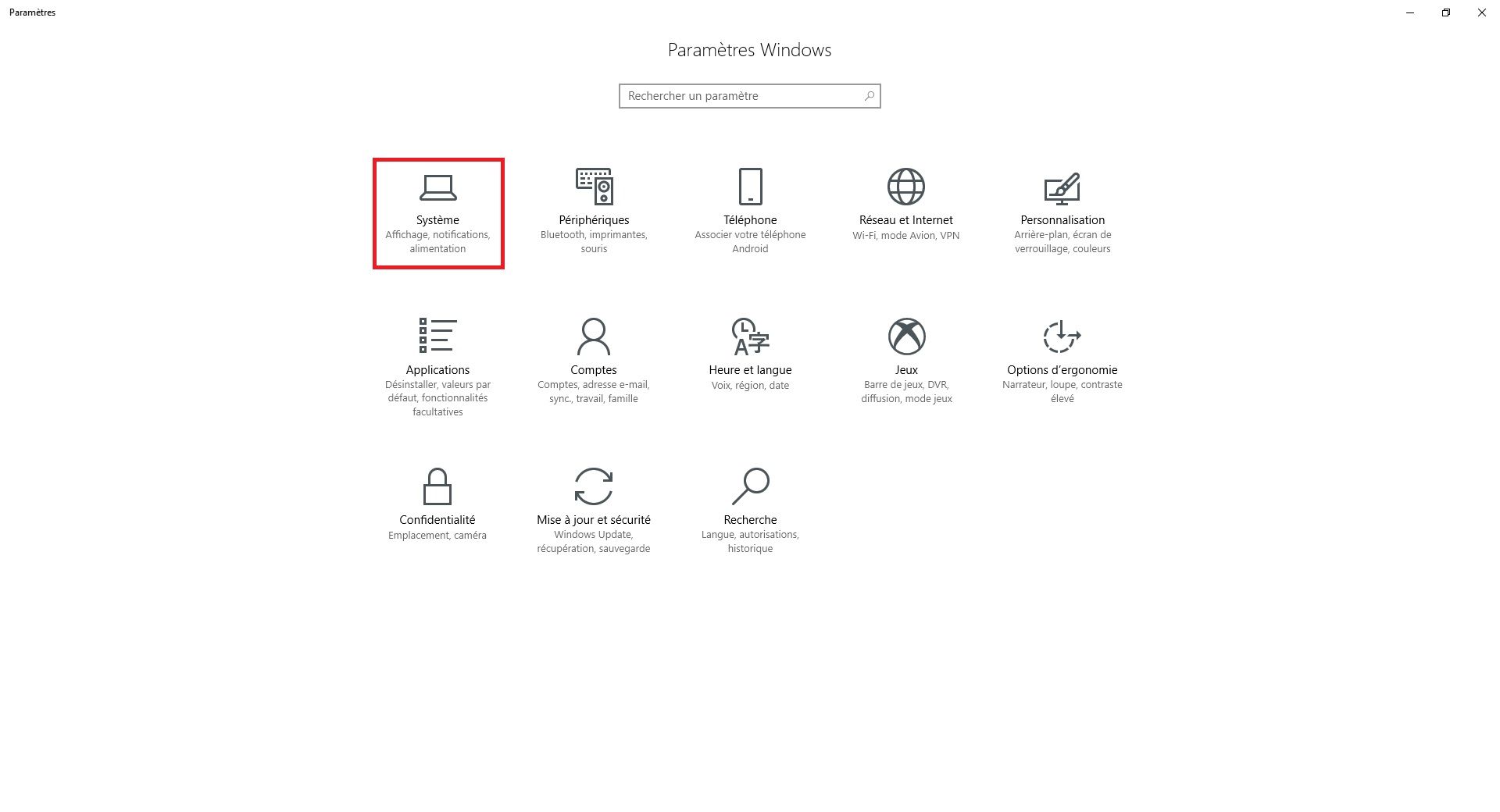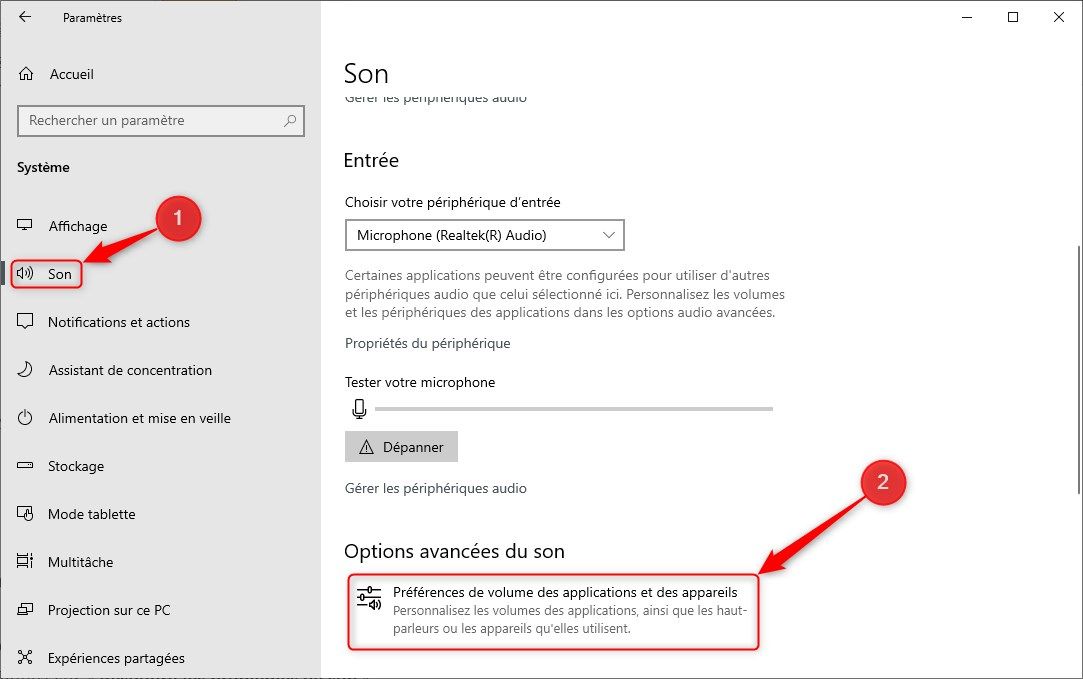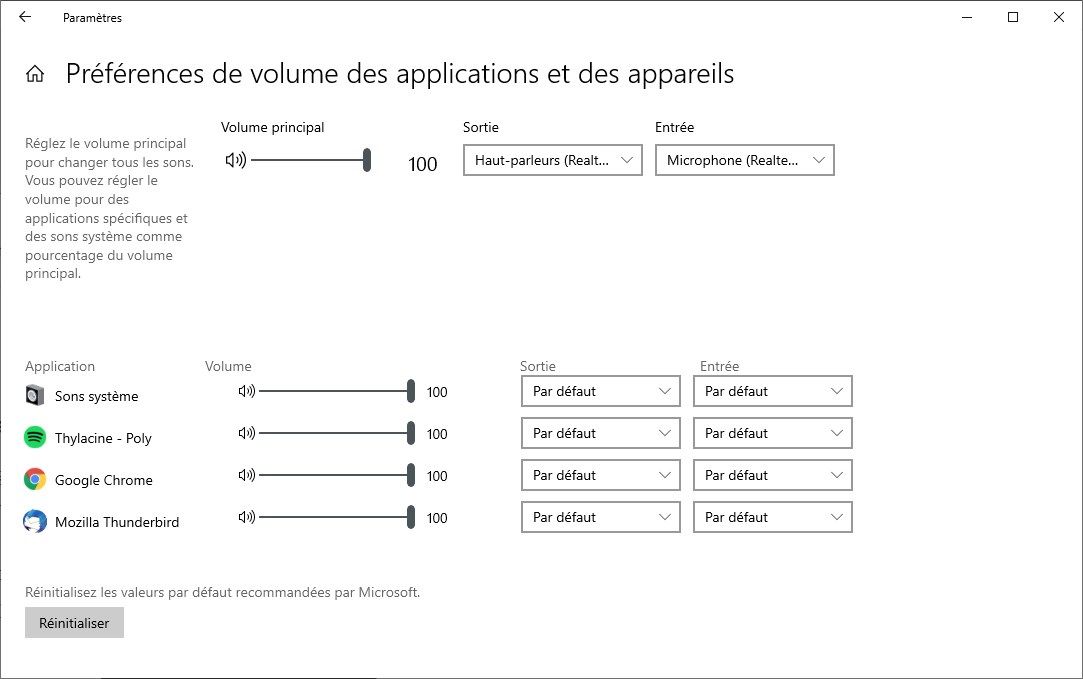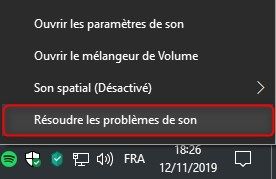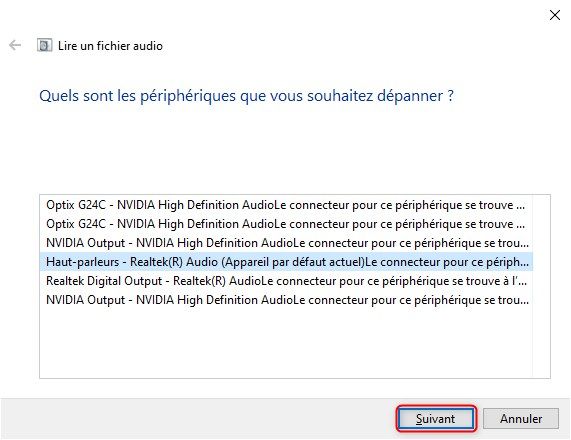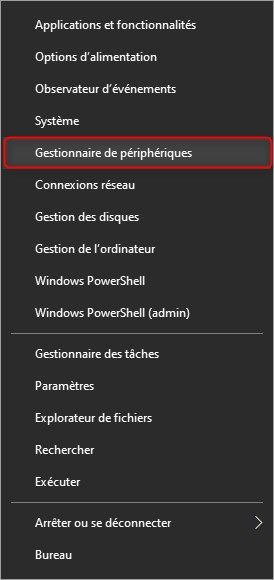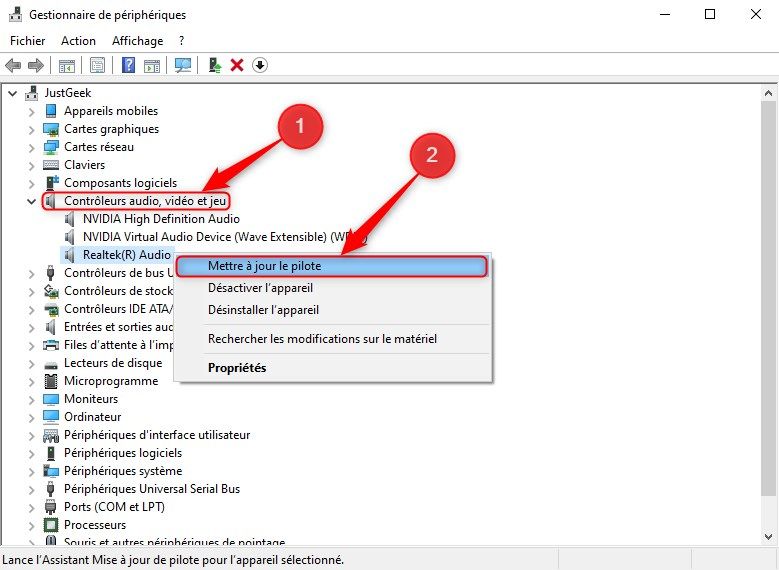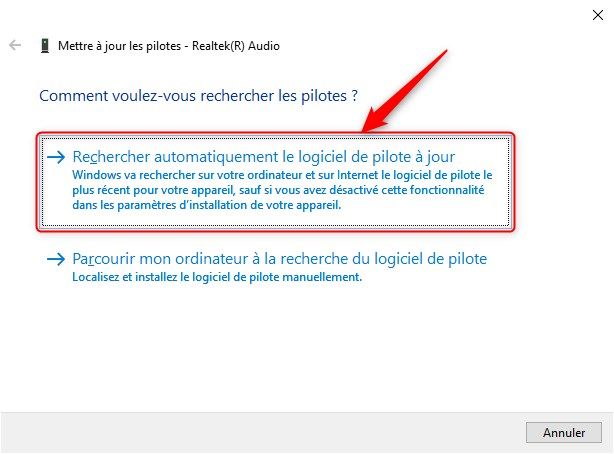Votre ordinateur n’émet plus aucun son ? Pas de panique ! Le problème n’est peut-être pas si grave. Vous devez simplement rester calme et procédez à quelques vérifications. Ce guide vous explique comment résoudre les problèmes de son sur Windows 10.
Résoudre les problèmes de son sous Windows 10
Quoi de plus agaçant que d’avoir des problèmes de son sur son PC ? Impossible d’écouter de la musique, de regarder un film ou encore de jouer 🙁 Bref, tout s’écroule autour de vous… D’autant plus que les problèmes de son peuvent parfois être délicats à résoudre. Toutefois, ne perdez pas espoir et effectuez toutes les vérifications possibles. C’est parti !
Vérifiez que le son n’est pas mis en sourdine
1. Cela peut sembler idiot, mais vérifiez que le son n’est pas mis en sourdine sur votre PC. Si vous voyez un « X » à côté de l’icône des haut-parleurs (comme ci-dessous), cela signifie que le son est mis en sourdine (muet). Dans ce cas, cliquez simplement sur l’icône des haut-parleurs pour développer le panneau de volume.
2. Ensuite, cliquez sur l’icône du haut-parleur à gauche du curseur pour activer le son.
3. De plus, vous devez également vérifier que le son n’est pas mis en sourdine ni désactivé du côté matériel. Par exemple, si vous avez un casque équipé d’un contrôleur de volume, pensez à vérifier que le bouton « Mute » ne soit pas activé. En outre, vérifiez que votre périphérique audio est bien connecté à l’ordinateur et à la prise secteur s’il s’agit de haut-parleurs.
Vérifiez le périphérique audio par défaut
En règle générale, vous ne devriez avoir qu’un seul périphérique audio installé. Cependant, la liste peut s’agrandir une fois que vous avez commencé à connecter des périphériques externes tels qu’un casque audio, une paire d’enceintes, une manette Xbox sans fil, le HTC Vive, etc.
Bref, il peut arriver que vous passiez d’un casque aux haut-parleurs intégré à l’écran, mais que Windows 10 transmette toujours l’audio à votre casque qui n’est même plus connecté.
1. Dans la barre des tâches, cliquez sur l’icône en forme de haut-parleurs à côté de l’horloge système.
2. Vous verrez alors le nom du périphérique audio utilisé par défaut au dessus du curseur du volume. Cliquez sur le nom du périphérique pour afficher une liste contextuelle intitulée « Sélectionner le périphérique de lecture », puis choisissez un autre périphérique audio jusqu’à ce que vous entendiez un son.
Vérifiez les préférences de volume des applications
Si vous n’avez plus de son uniquement dans une application, un logiciel spécifique ou un jeu, pensez à vérifier que le problème ne soit pas lié aux préférences de volume des applications.
1. Pour ce faire, rendez-vous dans les « Paramètres » de Windows 10.
2. Cliquez ensuite sur l’icône « Système ».
3. Dans le volet de gauche, cliquez sur « Son », puis dans la partie de droite cliquez sur « Préférences de volume des application et des appareils ».
4. Regardez maintenant si le son n’est pas mis en sourdine pour une application spécifique ou qu’un autre périphérique audio est sélectionné.
Utilisez l’utilitaire de résolution des problèmes de son
Windows 10 intègre un utilitaire qui permet de résoudre les problèmes de son sur votre PC. Pour ce faire, l’outil analyse la configuration de votre PC et vous propose des solutions.
1. Pour lancer l’utilitaire, faites un clic droit sur l’icône en forme de haut-parleurs dans la barre des tâches, puis cliquez sur « Résoudre les problèmes de son ».
2. Suivez toutes les instructions disponibles pour résoudre vos problèmes audio.
Si cette étape n’a toujours pas résolu votre problème de son, passez à la mise à jour du pilote audio.
Mettez à jour le pilote de votre carte son
Il existe plusieurs manières pour mettre à jour le pilote audio. Vous pouvez soit utiliser un logiciel spécialisé ou soit le faire manuellement via le Gestionnaire de périphériques.
1. Faites un clic droit sur le menu Démarrer de Windows 10, puis cliquez sur « Gestionnaire de périphériques » dans le menu contextuel.
2. Développez l’entrée « Contrôleurs audio, vidéo et jeu » pour répertorier tous les périphériques audio disponibles.
3. Cliquez une fois sur votre périphérique principal (cet exemple utilise Realtek Audio), puis cliquez avec le bouton droit de la souris pour ouvrir un menu contextuel. Sélectionnez l’option « Mettre à jour le pilote ».
4. Dans la nouvelle fenêtre qui s’affiche, cliquez sur « Rechercher automatiquement le logiciel de pilote à jour ».