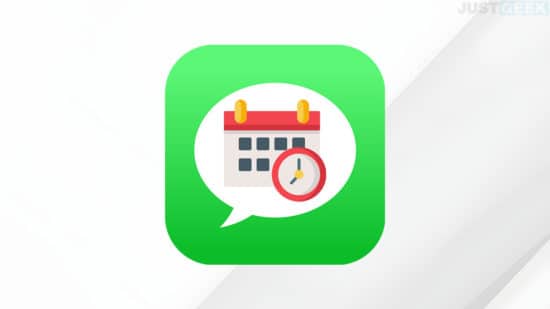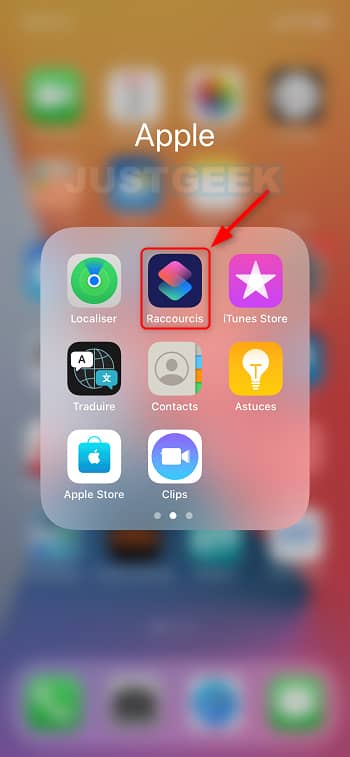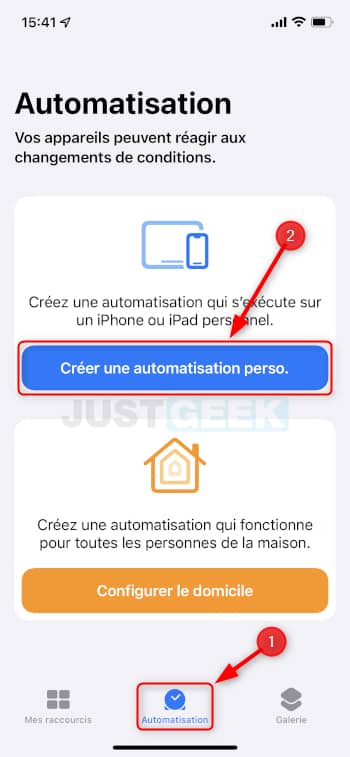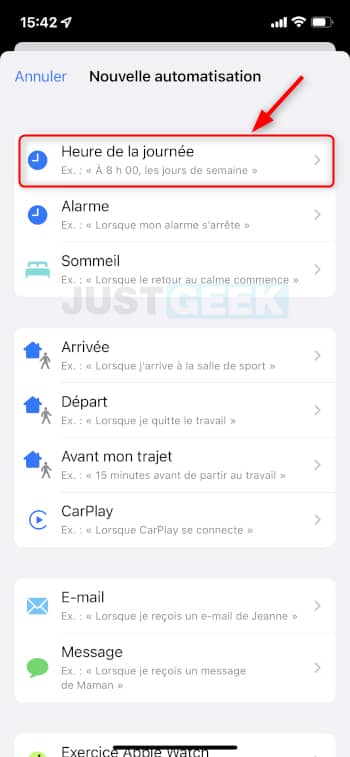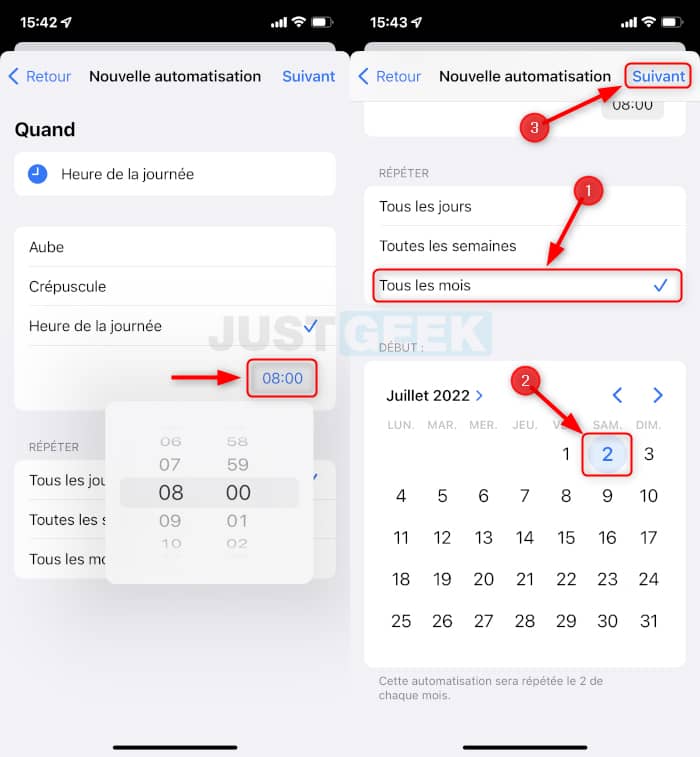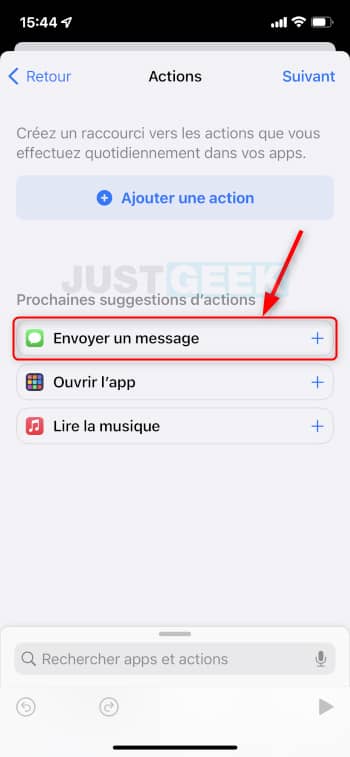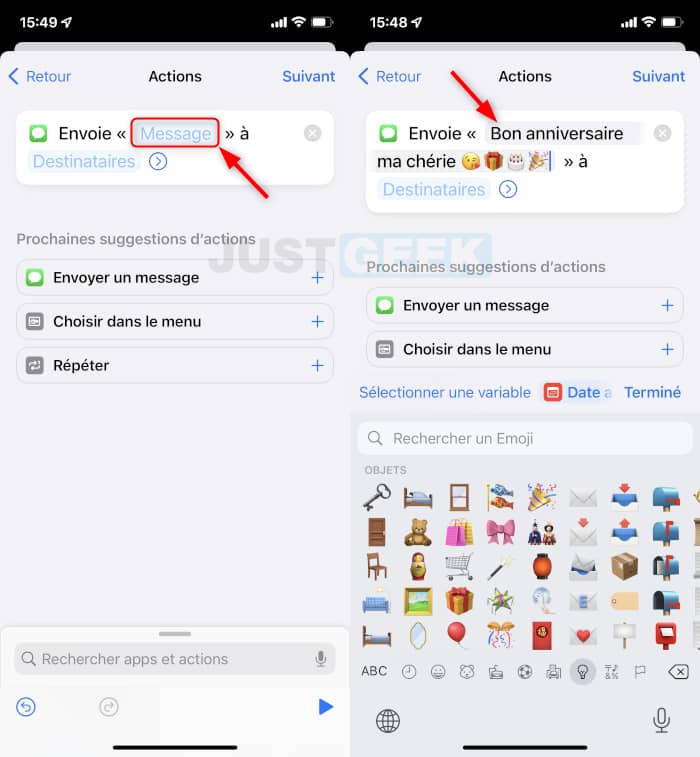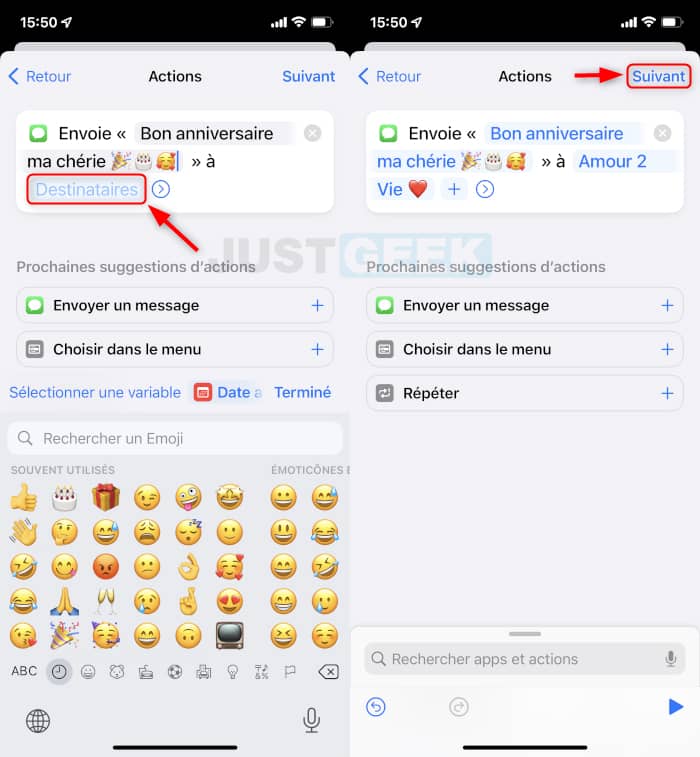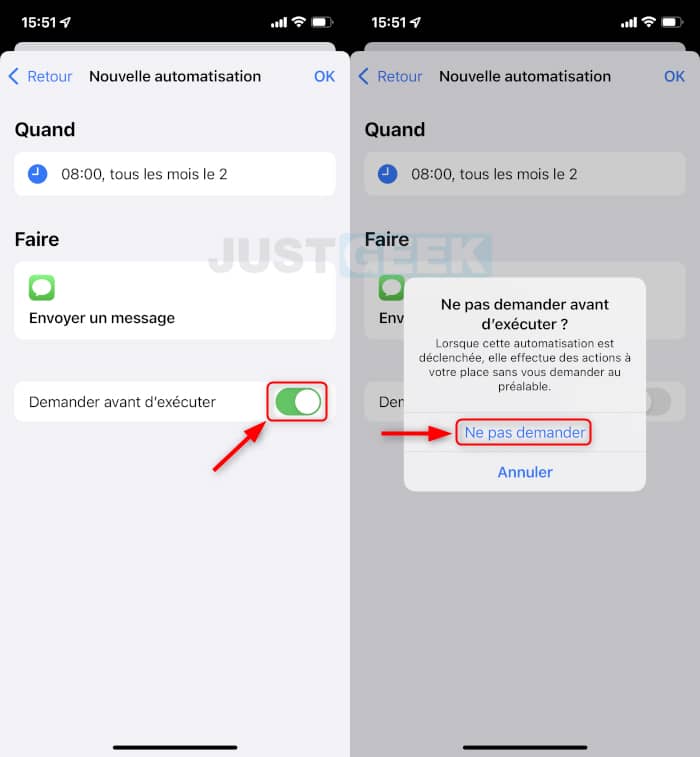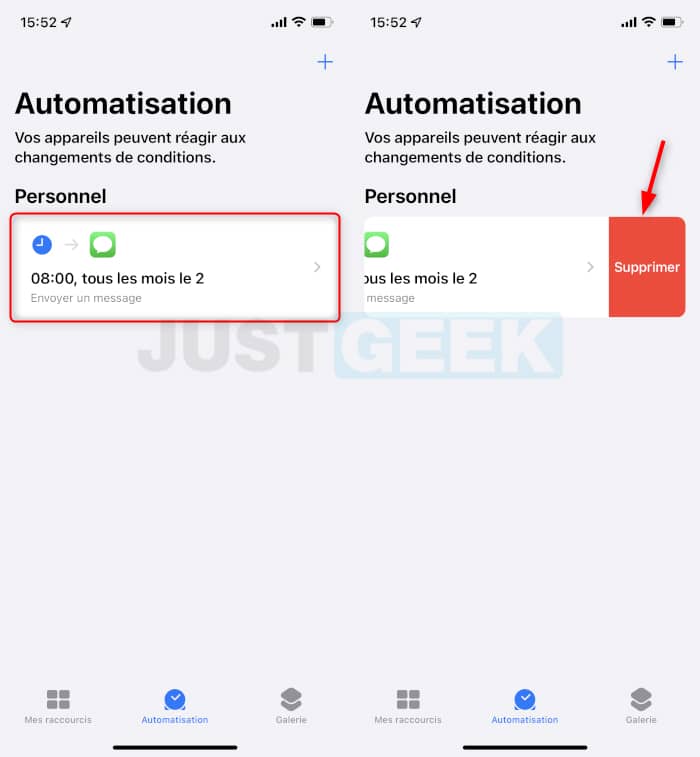Avis aux utilisateurs d’iPhone du genre tête en l’air ! S’il vous arrive souvent d’oublier d’envoyer un SMS important, eh bien sachez que vous pouvez planifier l’envoi d’un message depuis votre smartphone. C’est vraiment simple et rapide. On vous explique comment faire dans la suite de cet article.
Planifier l’envoi d’un message sur iPhone
Pour l’heure, contrairement à son grand rival (Google), Apple n’a toujours pas introduit une fonctionnalité native qui permet de planifier l’envoi de SMS. Et pourtant, cela permettrait à de nombreux utilisateurs un peu tête en l’air des déboires inutiles.
En effet, qui n’a jamais oublié un anniversaire ou un événement important à souhaiter à un proche ? Personne, n’est-ce pas ? Eh bien grâce à l’astuce qui suit, vous n’aurez plus aucune excuse ! Vous pourrez planifier l’envoi d’un message depuis votre iPhone via l’application Raccourcis d’Apple. Voici comment faire.
Comment programmer l’envoi d’un message sur iPhone ?
Pour programmer l’envoi d’un SMS sur iPhone, procédez comme suit :
1. Commencez par ouvrir l’application « Raccourcis » sur votre iPhone.
2. Une fois ouverte, appuyez sur le bouton « Automatisation », puis touchez « Créer une automatisation perso ».
3. Ensuite, sélectionnez « Heure de la journée ».
4. Vous devez ensuite préciser l’heure à laquelle vous voulez que votre message soit envoyé. Selon vos besoins, vous pouvez ensuite sélectionner « Tous les jours », « Toutes les semaines » ou encore « Tous les mois » dans la section « Répéter » de l’application.
Par exemple, si vous souhaitez envoyer un message à une date précise, sélectionnez « Tous les mois », puis appuyez sur la date à laquelle vous désirez que le message soit envoyé. Ensuite, appuyez sur « Suivant » pour continuer.
5. Plusieurs actions vous seront ensuite proposées : « Envoyer un message », « Ouvrir l’app » ou Lire la musique ». Pour planifier l’envoi d’un SMS, sélectionnez « Envoyer un message ».
6. À présent, vous pouvez rédiger votre message en appuyant sur « Message ».
7. Une fois que c’est fait, appuyez ensuite sur « Destinataires ». Depuis votre répertoire, vous pourrez sélectionner le ou les personnes à qui vous souhaitez envoyer votre SMS, puis cliquez sur « Suivant ».
8. À cette étape, décochez la case « Demander avant d’exécuter », puis appuyez sur « Ne pas demander ».
✅ Voilà, votre SMS sera automatiquement envoyé vers le/les destinataire(s) de votre choix le jour venu. Bien entendu, n’oubliez pas de supprimer la planification après l’envoi du SMS, car l’action se répètera les mois suivants au même jour. Pour ce faire, balayez vers la gauche, puis sélectionnez « Supprimer ».
Zoom sur les autres alternatives possibles
Sinon, il existe également d’autres solutions pour programmer des SMS sur iPhone. Vous pouvez par exemple utiliser l’application SMS Scheduled (à télécharger sur l’App Store).
Tout ce que vous aurez à faire c’est rédiger votre message, puis enregistrer le numéro du destinataire et la date d’envoi du message sur l’appli. Cette dernière vous enverra une petite notification le jour J. Et c’est tout ! Vous pouvez être sûr que vos SMS importants seront bel et bien envoyés.