Le Panneau de configuration (Control Panel) est toujours accessible sous Windows 11. Pourtant, Microsoft avait annoncé vouloir s’en débarrasser et regrouper tous les paramètres du Panneau de configuration dans l’application Paramètres. Mais visiblement, ce n’est pas pour tout de suite… Pour vous dire, le Panneau de configuration a même subi une petite refonte graphique avec des icônes plus modernes. Pour ouvrir le Panneau de configuration sur Windows 11 facilement et rapidement, plusieurs méthodes s’offrent à vous. On vous explique tout !
Qu’est-ce que le Panneau de configuration ?
Les utilisateurs qui utilisent Windows depuis des années savent que le Panneau de configuration était un compagnon de confiance qui a su les accompagner dans plusieurs situations. Il était autrefois l’emplacement par défaut pour modifier les paramètres du système. Mais aujourd’hui, les choses changent progressivement, et ce malgré le fait que le Panneau de configuration ne soit pas encore mort.
Microsoft essaie de supprimer progressivement le Panneau de configuration depuis un certain temps déjà, en déplaçant la plupart des paramètres système vers l’application Paramètres, au look plus moderne. Désormais, la plupart des ajustements des paramètres système peuvent se faire depuis cette application.
Cependant, si vous aussi vous avez du mal à vous défaire du Panneau de configuration, nous allons voir ensemble les différentes méthodes pour y accéder.
Comment ouvrir le Panneau de configuration dans Windows 11 ?
Même si le Panneau de configuration est absent des emplacements clés de Windows 11, tels que le menu WinX, il est toujours disponible partout ailleurs. Voici les différentes méthodes qui permettent d’ouvrir le Panneau de configuration dans Windows 11.
Méthode n°1 : depuis le menu Démarrer
L’une des méthodes les plus simples pour ouvrir le Panneau de configuration dans Windows 11 c’est bien évidemment la recherche dans le menu Démarrer. C’est toujours un moyen fiable pour trouver des applications facilement et rapidement.
- Cliquez sur le menu Démarrer, puis tapez « Panneau de configuration » (sans les guillemets).
- Le Panneau de configuration apparaîtra en première position, cliquez simplement sur son icône pour l’ouvrir ou cliquez sur « Ouvrir ».
Méthode n°2 : commande Exécuter
Vous pouvez également utiliser la boîte de dialogue Exécuter pour ouvrir le Panneau de configuration dans Windows 11.
- Commencez par appuyer simultanément sur les touches Windows + R de votre clavier pour ouvrir la boîte de dialogue Exécuter.
- Tapez la commande suivante, puis appuyez sur Entrée ou cliquez sur « OK ». Cela aura pour effet d’ouvrir instantanément le Panneau de configuration.
control panelMéthode n°3 : via le Terminal Windows
Le Panneau de configuration fait partie des variables d’environnement Windows, ce qui le rend extrêmement facile à lancer à partir de l’Invite de commandes ou du PowerShell. Voici comment procéder :
- Faites un clic droit sur le menu Démarrer, puis cliquez sur « Terminal Windows ».
- Maintenant, tapez la commande suivante et appuyez sur Entrée.
control panelMéthode n°4 : depuis l’Explorateur de fichiers
Le Panneau de configuration est toujours accessible depuis l’Explorateur de fichiers cependant, il est bien caché. Voici comment le démasquer :
- Ouvrez l’Explorateur de fichiers en cliquant sur son icône située dans la barre des tâches.
- Cliquez ensuite sur la petite flèche située dans la barre d’adresse de l’Explorateur de fichiers, puis cliquez sur « Panneau de configuration » dans le menu déroulant.
✅ Bon, maintenant que vous connaissez toutes les méthodes pour ouvrir le Panneau de configuration dans Windows 11, nous allons voir ensemble comment créer un raccourci vers celui-ci.
Créer un raccourci vers le Panneau de configuration dans Windows 11
Si vous utilisez régulièrement le Panneau de configuration et souhaitez y accéder plus facilement, il existe plusieurs façons de l’ajouter à l’endroit qui vous convient.
Méthode n°1 : raccourci vers le Panneau de configuration dans l’Explorateur de fichiers
Cette première méthode ramène le Panneau de configuration dans le panneau de navigation de l’Explorateur de fichiers (où il se trouvait auparavant). Voici comment procéder :
- Ouvrez l’Explorateur de fichiers depuis la barre des tâches ou en utilisant le raccourci clavier Windows + E.
- Cliquez sur les trois petits points horizontaux, puis sur « Options ».
- Une nouvelle fenêtre intitulée « Options des dossiers » va alors s’ouvrir. Depuis cette dernière, cliquez sur l’onglet « Affichage ».
- Faites ensuite défiler les « Paramètres avancés », puis cochez la case « Afficher tous les dossiers » sans oublier d’enregistrer les modifications avec le bouton « OK ».
Vous verrez maintenant une icône de raccourci vers le Panneau de configuration s’afficher dans le volet de navigation de l’Explorateur de fichiers.
Méthode n°2 : ajouter le Panneau de configuration au menu Démarrer ou à la barre des tâches
Un autre moyen plus simple d’accéder facilement au panneau de configuration consiste à l’épingler au menu Démarrer ou à la barre des tâches. Voici comment faire.
- Ouvrez le menu Démarrer, puis recherchez « Panneau de configuration ».
- Faites ensuite un clic droit sur l’application Panneau de configuration, et sélectionnez « Épingler au menu Démarrer » ou « Épingler à la barre des tâches » (au choix).
Méthode n°3 : créer un raccourci vers le Panneau de configuration sur le Bureau
Si vous ne voulez pas encombrer votre barre des tâches ou le menu Démarrer, vous pouvez toujours créer un raccourci vers le Panneau de configuration sur le bureau. Pour ce faire, vous pouvez soit utiliser la méthode qui permet d’afficher les icônes du Bureau, soit créer manuellement un raccourci vers le Panneau de configuration sur le Bureau.
- Faites un clic droit sur le Bureau, puis sélectionnez « Nouveau » et « Raccourci ».
- Dans la fenêtre « Créer un raccourci », saisissez l’emplacement suivant, puis cliquez sur « Suivant ».
%windir%\System32\control.exe- Enfin, donnez un nom à votre raccourci (par exemple, Panneau de configuration ) et cliquez sur « Terminer ».
✅ Votre raccourci vers le Panneau de configuration va maintenant être créé sur le Bureau.

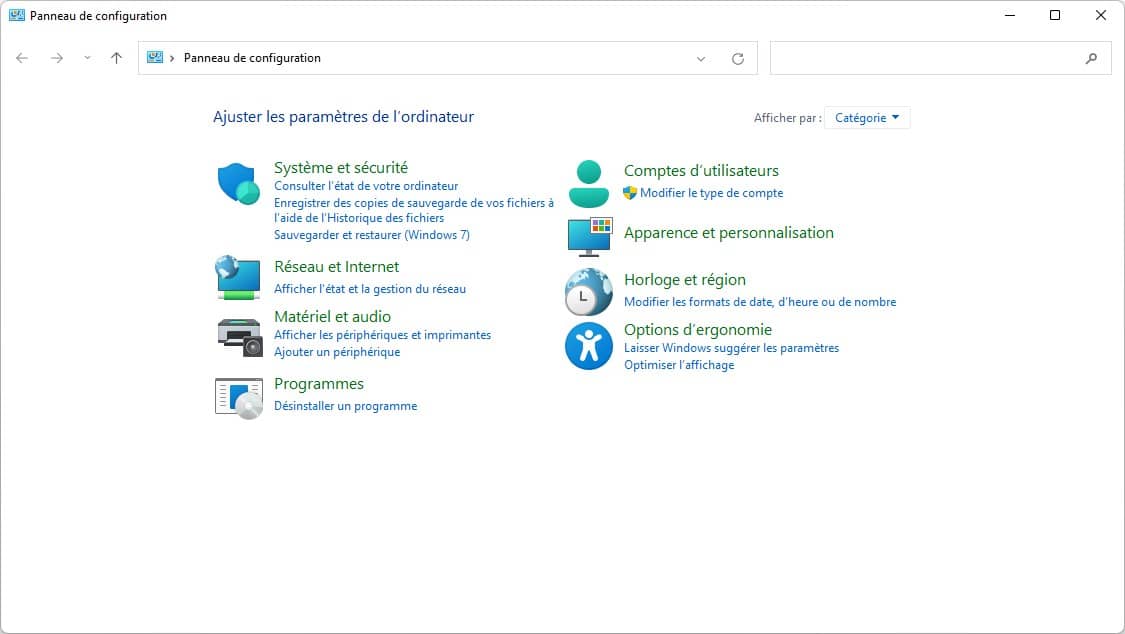
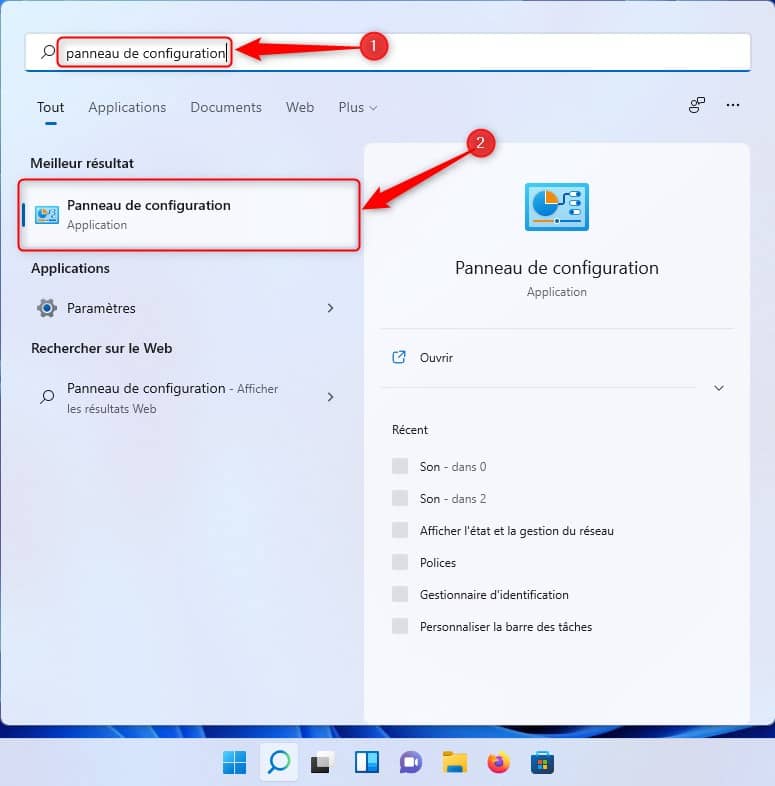
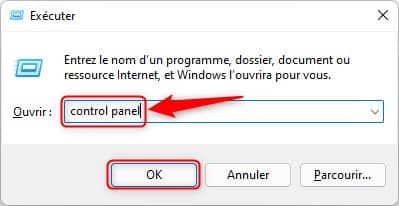
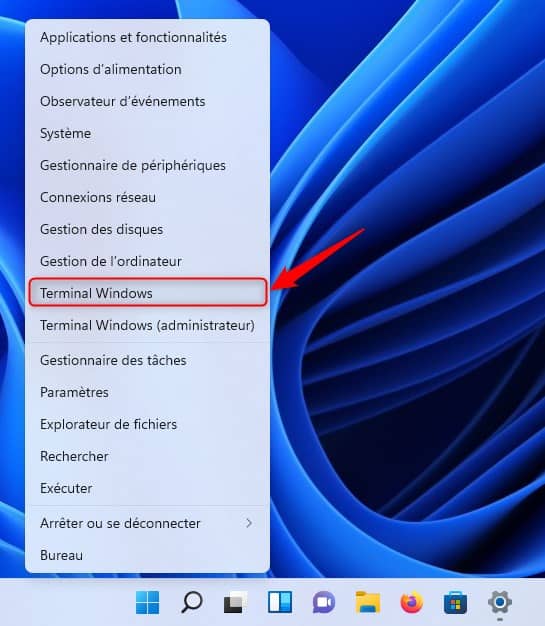
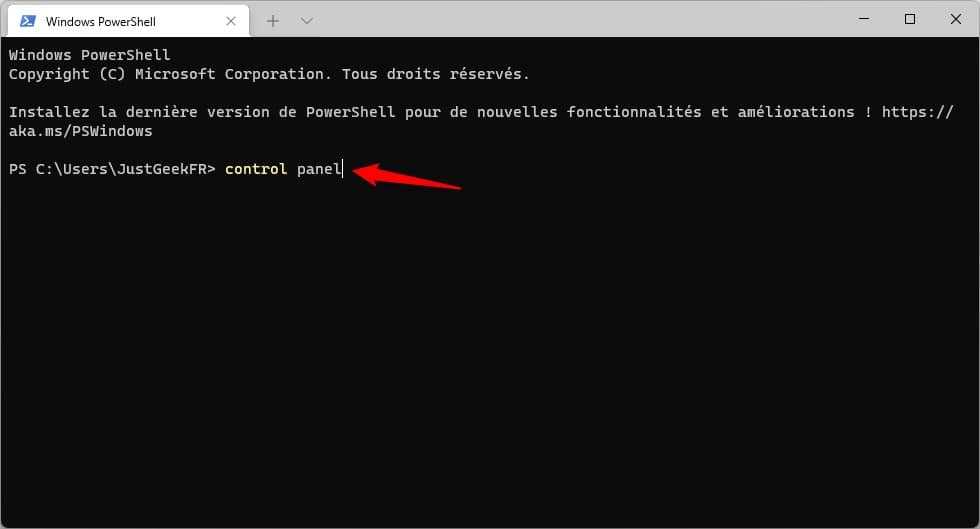

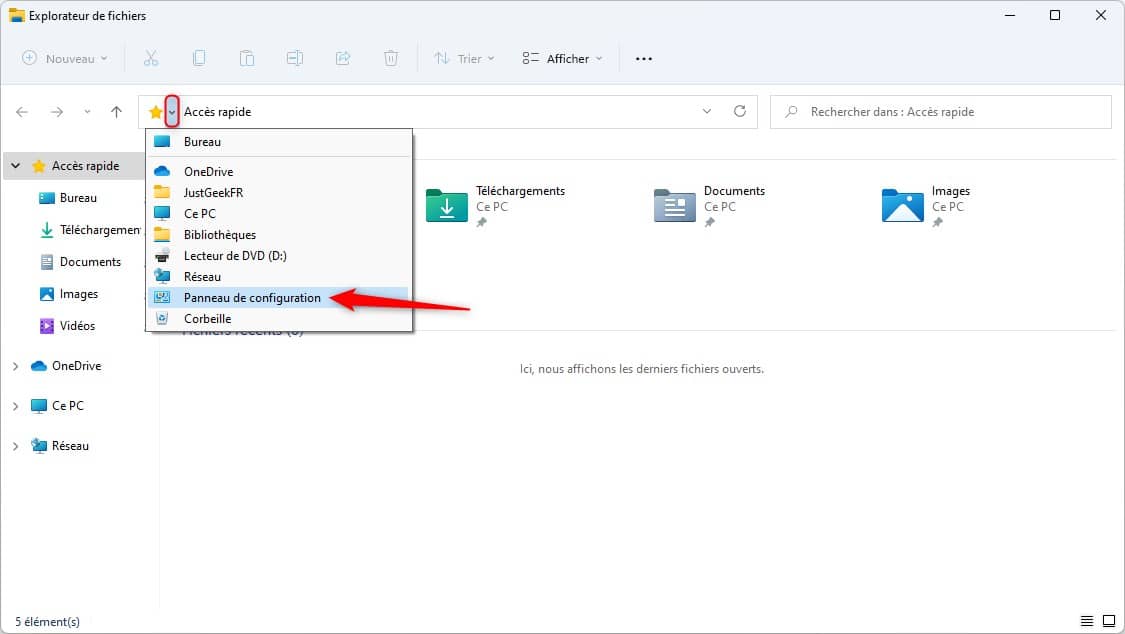
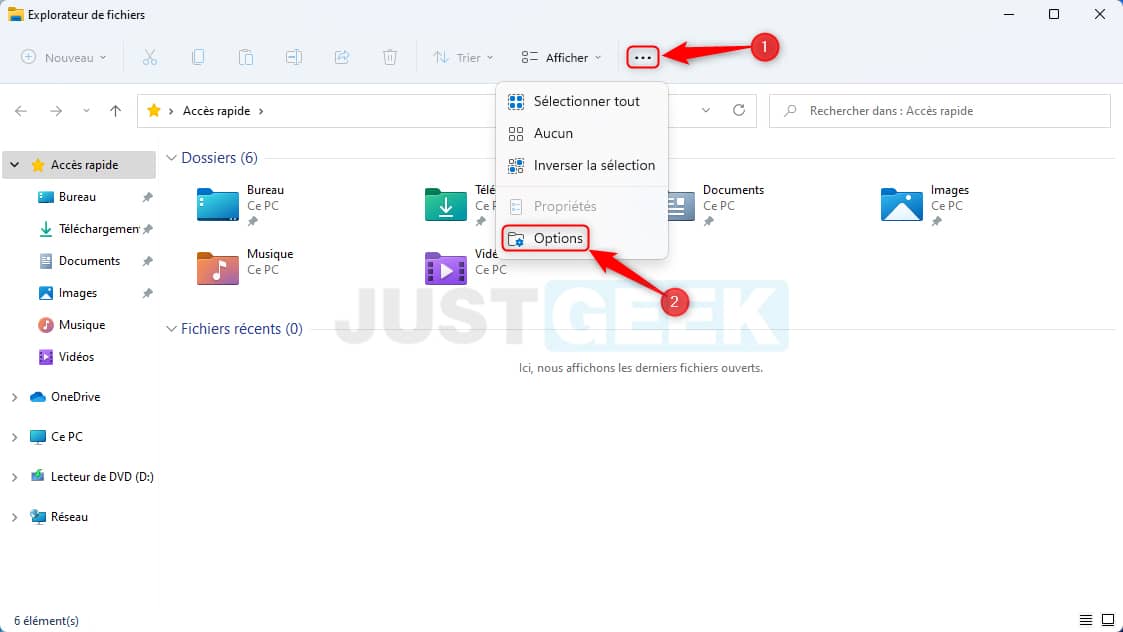
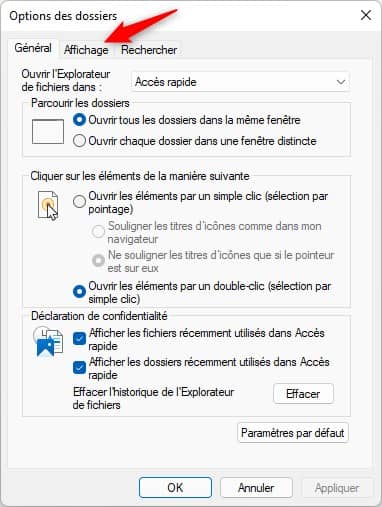
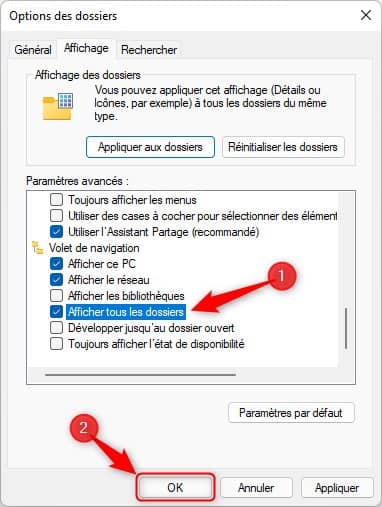
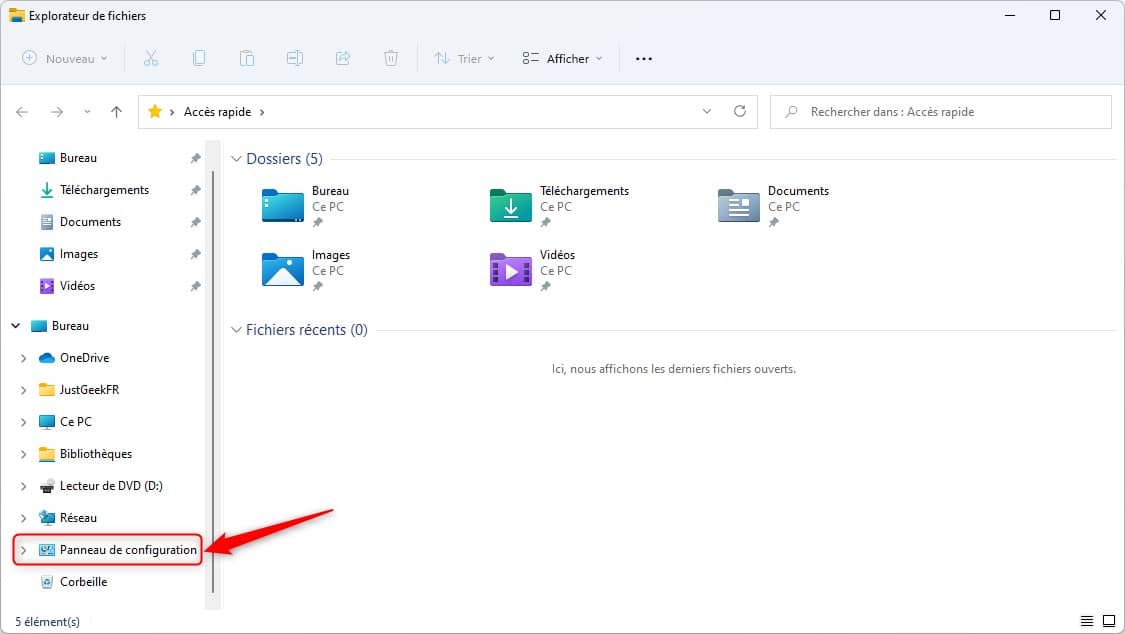
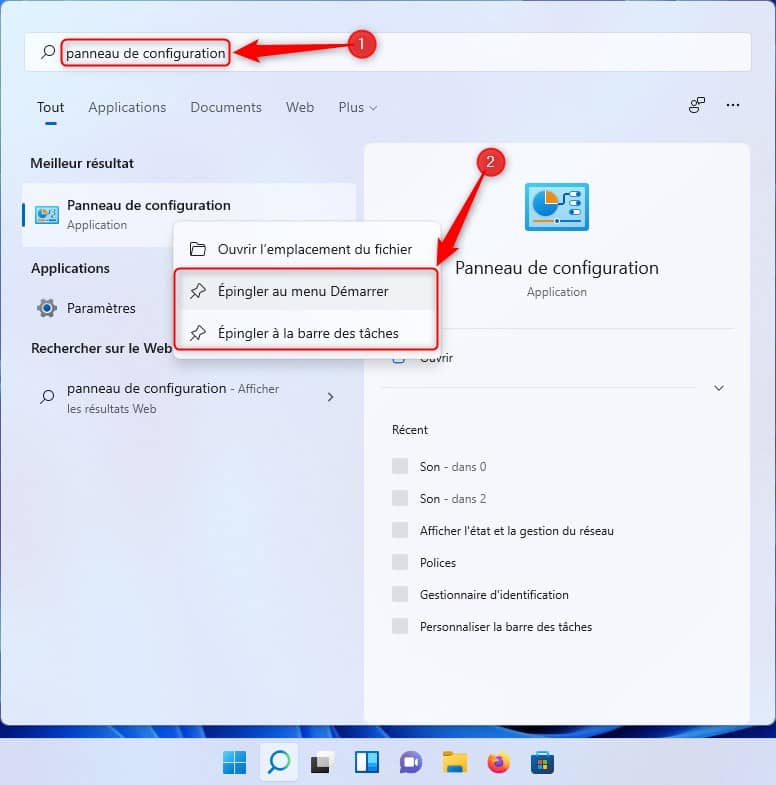
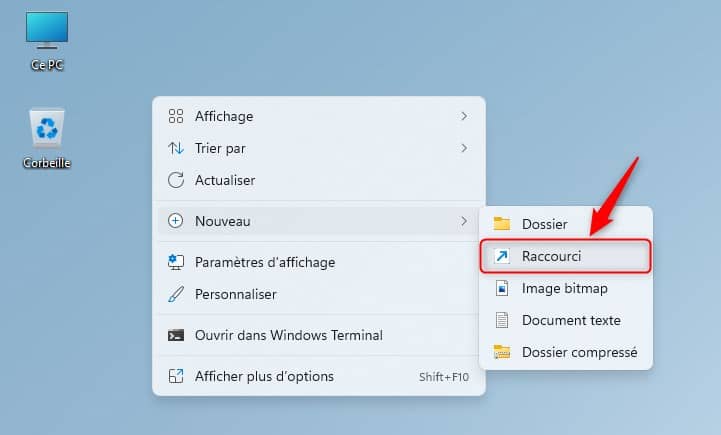
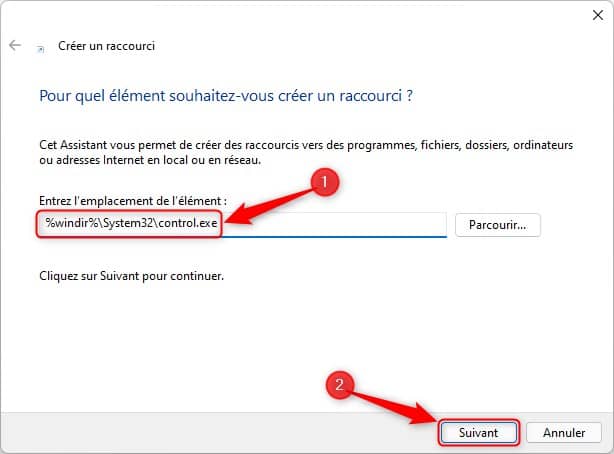
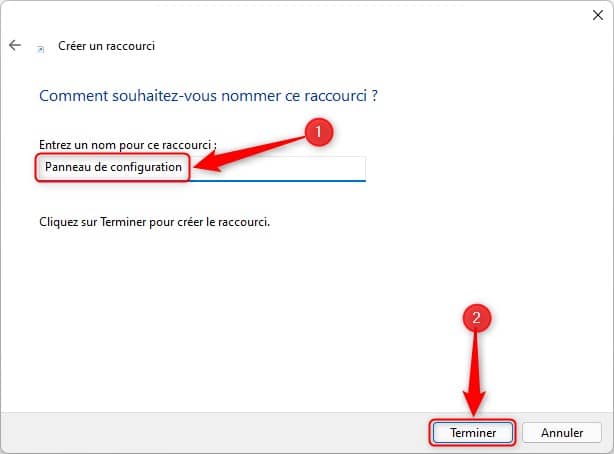






Merci pour cet article clair ! J’avais du mal à trouver le Panneau de configuration sur Windows 11, et vos étapes m’ont vraiment aidé.
mille mercis pour cet excellent « tuto » pour le Panneau de Config ; je peinais depuis plusieurs jours déjà.
Merci à vous pour votre commentaire 😉