Pour tirer le meilleur parti des performances de votre PC Windows 11 dans les jeux vidéo, autant mettre toutes les chances de votre côté, n’est-ce pas ? Tout d’abord, il est évident que vous devez disposer d’un ordinateur performant avec des composants de dernière génération. Ainsi, vous pourrez profiter des derniers jeux vidéo du moment dans d’excellentes conditions. Mais outre votre matériel, vous pouvez également optimiser Windows 11 pour les jeux vidéo en activant certains paramètres. Dans cet article, nous vous dévoilons toutes les astuces et conseils qui vous permettront d’obtenir les meilleures performances en jeu. Suivez le guide !
Sommaire
- Quelles sont les fonctionnalités de jeu de Windows 11 ?
- Activez le mode jeu pour une expérience gaming fluide
- Activez le mode HDR pour des graphismes époustouflants
- Optez pour le plan d’alimentation Performances élevées
- Mettez à jour vos pilotes graphiques pour des performances optimales
- Changez votre fréquence de rafraîchissement pour plus de fluidité
- Faites le ménage dans vos applications au démarrage
- Désactivez l’intégrité de la mémoire pour gagner en réactivité
- Éteignez la plateforme de machine virtuelle
- Vérifiez les priorités GPU pour optimiser les performances
- Envisagez une mise à niveau matérielle pour repousser les limites
Quelles sont les fonctionnalités de jeu de Windows 11 ?
Comme l’indique Microsoft sur son site, Windows 11 a été pensé pour le jeu vidéo. La firme a intégré de nouvelles fonctionnalités pour améliorer l’expérience des joueurs.
Tout d’abord, si votre écran est compatible HDR, sachez que Windows 11 intègre une option intitulé Auto HDR qui permet d’offrir une meilleure luminosité et de plus belles couleurs dans de nombreux jeux conçus sous DirectX 11 ou DirectX 12.
En outre, Windows 11 est également compatible DirectStorage. Cette technologie permet de profiter de temps de chargements réduits et un affichage plus vastes et plus détaillés dans vos jeux. Toutefois, pour que cette technologie entre en jeu, vous devez disposer d’un SSD NVMe et d’une carte graphique compatible DirectX 12.
Ceci étant dit, voyons maintenant les différentes optimisations que vous pouvez mettre en place sur Windows 11 pour améliorer les performances gaming de votre PC.
Activez le mode jeu pour une expérience gaming fluide
La première fonctionnalité que vous devez activer, c’est bien sûr le mode jeu. Une fois l’option activée, le système d’exploitation donnera la priorité aux ressources nécessaires pour faire tourner votre jeu de manière optimale. Cela empêche notamment Windows Update d’installer des mises à jour et d’envoyer des notifications de redémarrage. Aussi, cela permet d’obtenir une fréquence de rafraichissement d’images plus stable en fonction du jeu auquel vous jouez.
Pour activer le mode jeu dans Windows 11, suivez ces étapes :
- Rendez-vous dans les paramètres de Windows 11 (Windows + i).
- Dans le panneau de gauche, cliquez sur « Jeux », puis sur « Mode jeu » dans la partie de droite.
- Enfin, à côté de l’option « Mode Jeu », basculez l’interrupteur sur « Activé ».
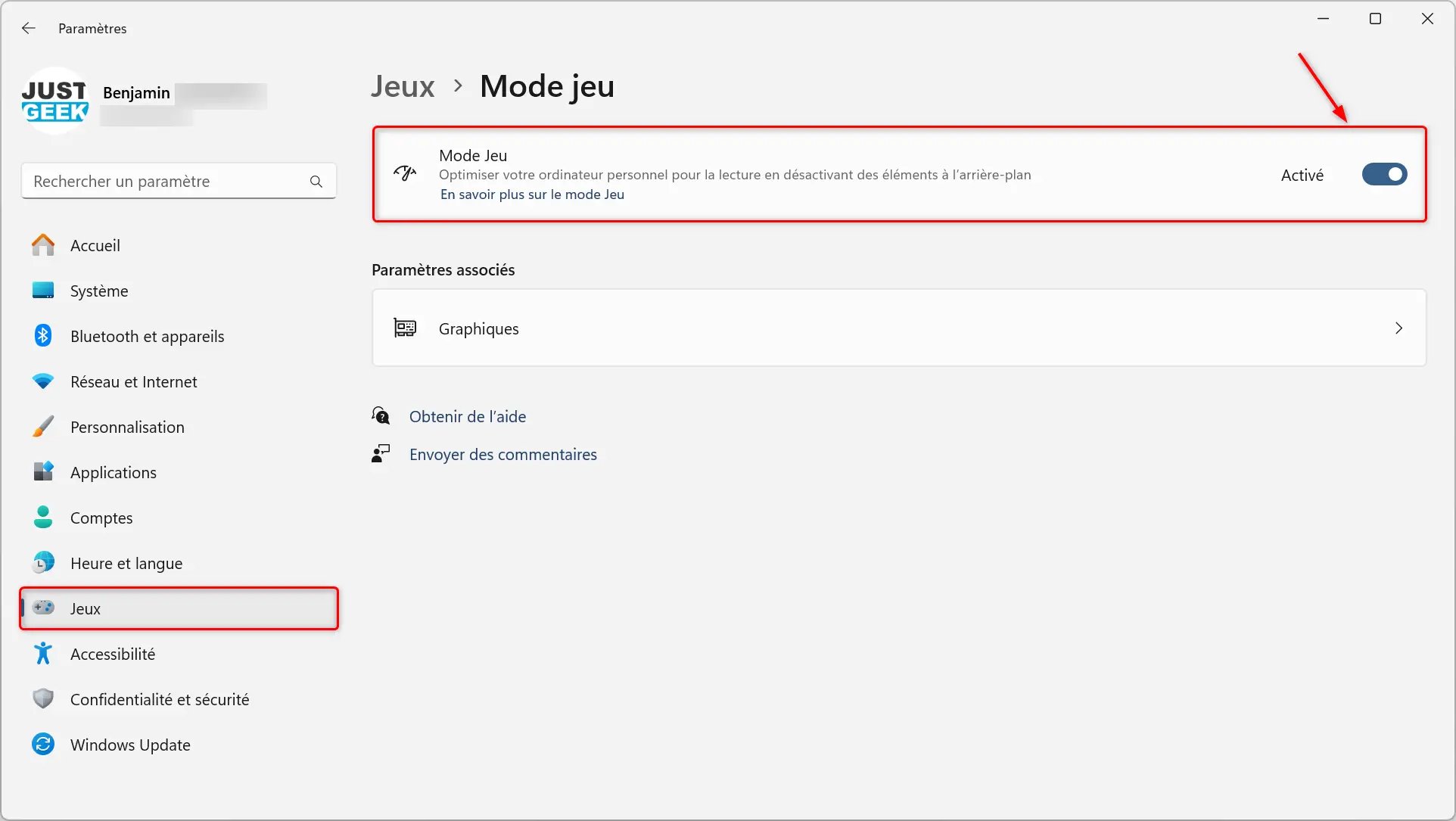
✅ Félicitations ! Le mode jeu est maintenant activé sur votre PC Windows 11.
Activez le mode HDR pour des graphismes époustouflants
Si vous avez la chance de posséder un écran compatible HDR, vous allez pouvoir profiter de graphismes encore plus beaux et immersifs dans vos jeux. Le mode HDR (High Dynamic Range) permet d’afficher une gamme de couleurs plus étendue et des contrastes plus prononcés, pour un rendu visuel plus réaliste.
Pour activer le mode HDR sur Windows 11, procédez comme suit :
- Ouvrez l’application Paramètres (Windows + i).
- Dans le volet de gauche, cliquez sur « Système », puis sur « Écran » dans la partie droite de la fenêtre.
- Enfin, à côté de « Utiliser HDR », basculez l’interrupteur sur « Activé ». Votre écran PC devrait alors scintillé une fois pendant la modification.
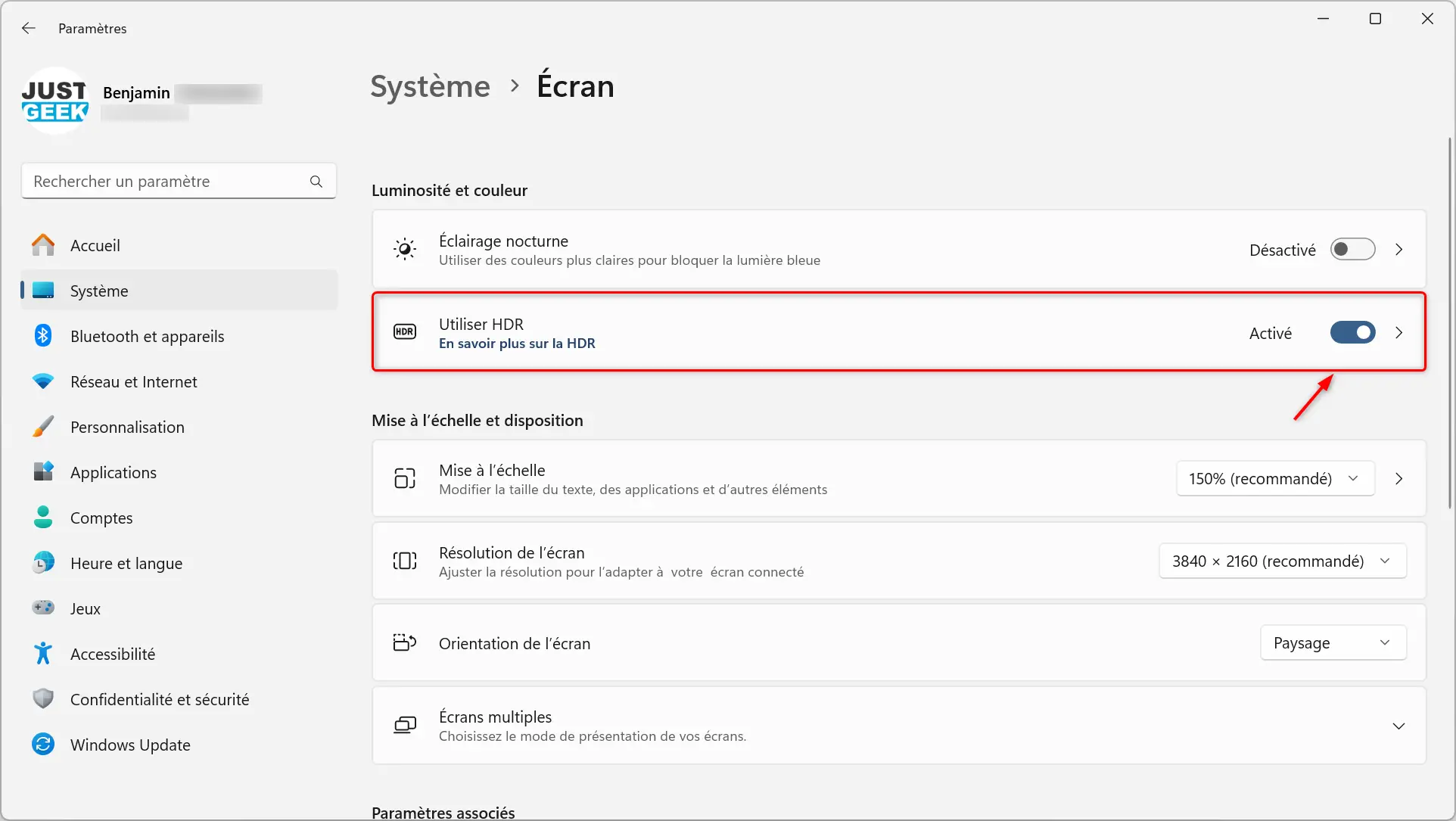
✅ Vous voilà maintenant prêt à en prendre plein les yeux ! Windows 11 optimisera automatiquement la luminosité et les couleurs. N’oubliez pas de vérifier que votre jeu prend bien en charge le HDR dans ses options graphiques.
Optez pour le plan d’alimentation Performances élevées
Par défaut, Windows 11 utilise un profil d’alimentation équilibré qui fait un compromis entre performances et économies d’énergie. Mais pour jouer dans les meilleures conditions, nous vous conseillons de passer en mode « Performances élevées ». Cela ne vous permettra pas de gagner des FPS en jeu, mais vous pouvez remarquer une légère amélioration, notamment lors du lancement d’un jeu. Pour activer ce plan d’alimentation, suivez ces étapes :
- Allez dans les paramètres de Windows 11 (Windows + i).
- Cliquez sur « Système », puis sur « Marche/Arrêt ».
- Sélectionnez le mode d’alimentation « Performances élevées ».
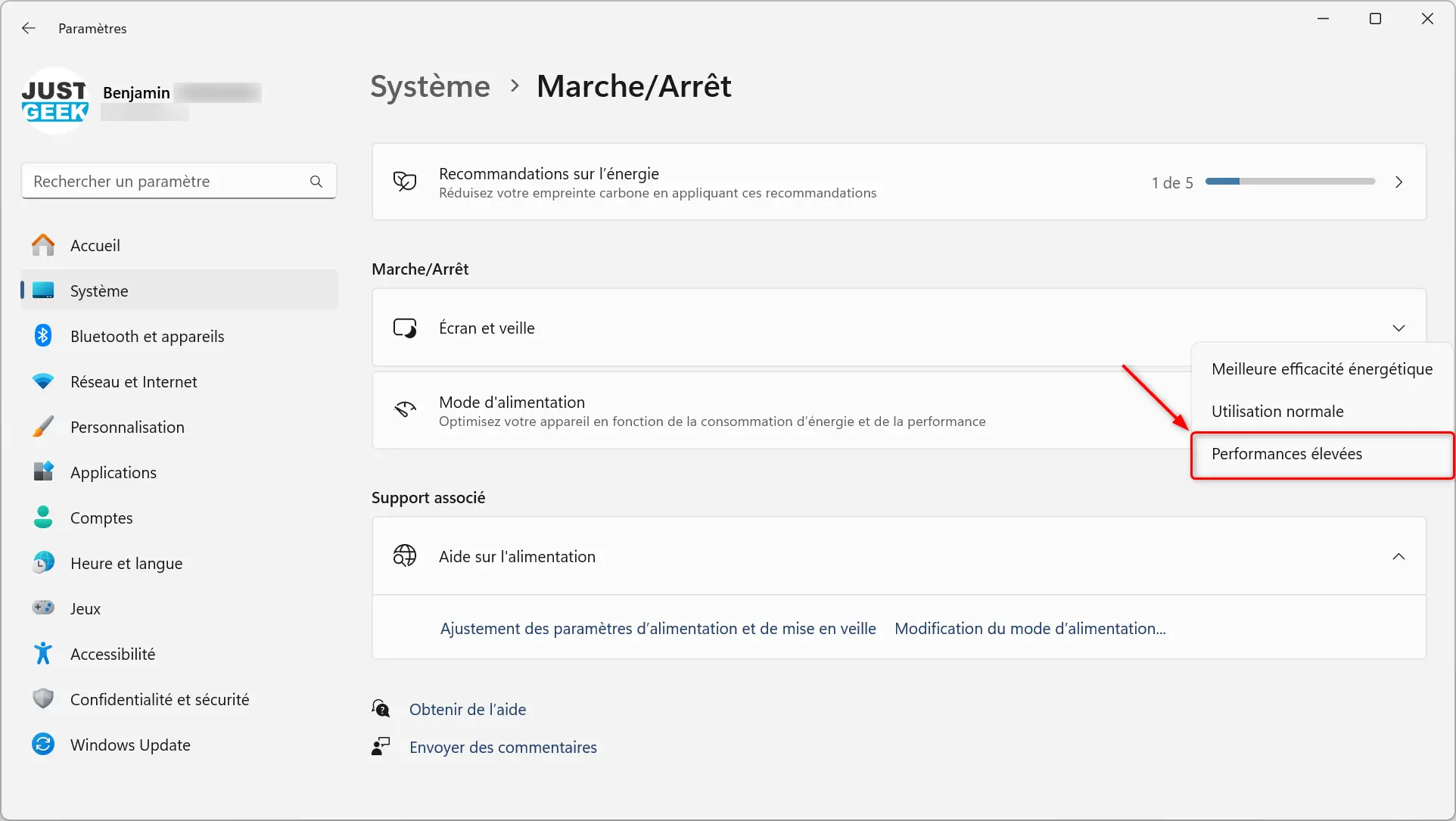
✅ Bravo ! Votre ordinateur sera maintenant toujours prêt à donner le meilleur de lui-même lorsque vous lancerez un jeu gourmand.
À lire également : 👉 Windows 11 : activer le mode Performances optimales
Mettez à jour vos pilotes graphiques pour des performances optimales
Les pilotes (ou drivers) sont des logiciels essentiels qui permettent à Windows de communiquer efficacement avec votre matériel, notamment votre carte graphique. Pour profiter des meilleures performances en jeu, il est crucial de maintenir vos pilotes graphiques à jour.
Les constructeurs comme NVIDIA, AMD ou Intel proposent régulièrement de nouvelles versions qui corrigent des bugs, améliorent la stabilité et optimisent les performances, spécialement pour les derniers jeux.
Pour mettre à jour votre carte graphique, rendez-vous sur le site du fabricant (AMD, NVIDIA ou Intel) et téléchargez le dernier pilote certifié pour votre modèle (attention aux versions bêta). Vous pouvez aussi passer par les outils automatiques comme GeForce Experience pour NVIDIA, AMD Software : Adrenalin Edition pour AMD ou Arc Control pour Intel qui vous alertent dès qu’un nouveau pilote est disponible. Quelques clics et votre carte graphique est parée pour les prochains blockbusters.
Besoin d’aide ? Lisez notre article dédié : 👉 Mettre à jour les pilotes de sa carte graphique (AMD ou NVIDIA)
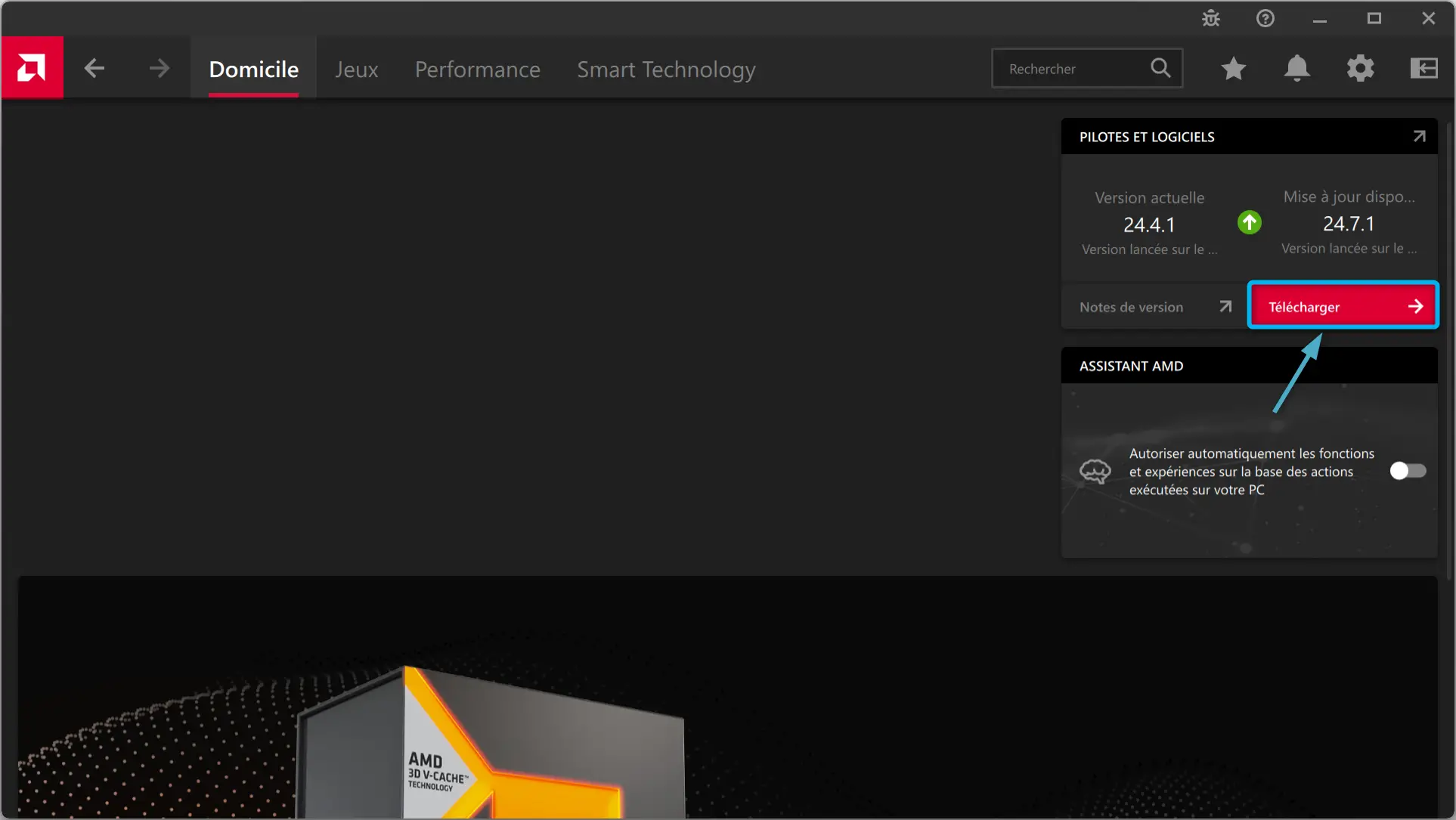
Changez votre fréquence de rafraîchissement pour plus de fluidité
La fréquence de rafraîchissement, exprimée en Hertz (Hz), correspond au nombre d’images affichées par seconde sur votre moniteur. Plus cette fréquence est élevée, plus l’animation est fluide. Les moniteurs gaming récents offrent des fréquences de 120 Hz, 144 Hz, voire plus, pour une expérience ultra-smooth.
Par défaut, Windows 11 règle souvent la fréquence sur 60 Hz. Pour profiter pleinement des capacités de votre écran, il faut modifier ce paramètre manuellement. Voici comment faire :
- Rendez-vous dans les paramètres de Windows 11 (Windows + i).
- Cliquez sur « Système », puis sur « Écran ».
- Sous la section « Paramètres associés », cliquez sur « Paramètres avancés de l’écran ».
- Enfin, à côté de « Choisir une fréquence d’actualisation », sélectionnez la valeur la plus élevée possible.
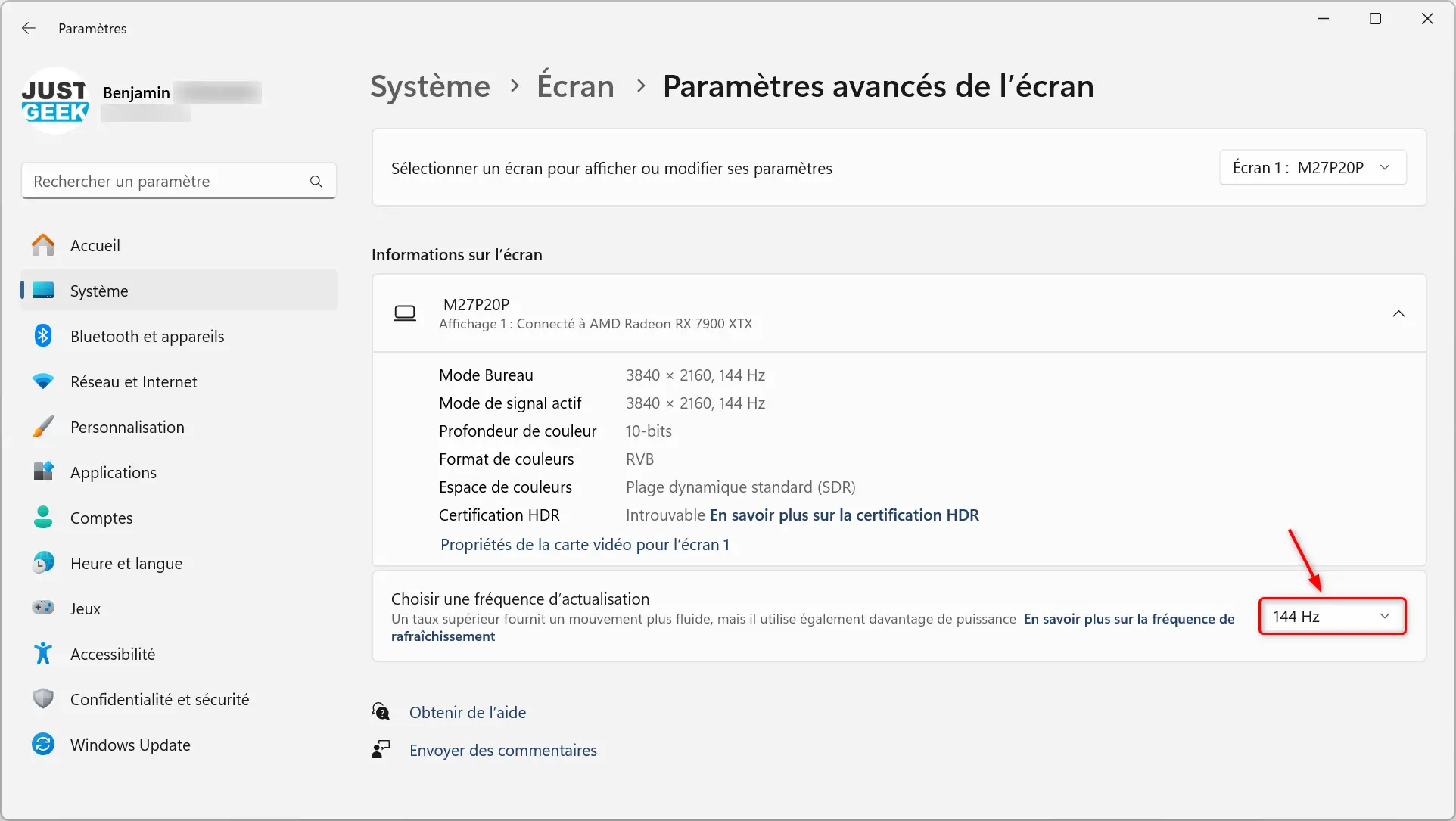
✅ Et voilà ! Vous avez réussi à changer la fréquence de rafraîchissement de l’écran sur Windows 11. Vous devriez sentir la différence dès votre prochain jeu !
À lire : 👉 Windows 11 : Changer la fréquence de rafraîchissement de l’écran
Faites le ménage dans vos applications au démarrage
Au fil du temps, de nombreuses applications se greffent au démarrage de Windows, ralentissant le lancement de votre PC et monopolisant des ressources. Certaines d’entre elles peuvent même affecter vos performances en jeu en tournant en arrière-plan. Un petit nettoyage s’impose ! Voici comment procéder.
- Retournez dans les paramètres de Windows 11 (Windows + i).
- Dans le panneau gauche, cliquez sur « Applications », puis sur « Démarrage » dans la partie droite.
- Passez en revue la liste des applications qui se lancent au démarrage de votre PC Windows 11 et désactivez celles dont vous n’avez pas besoin.
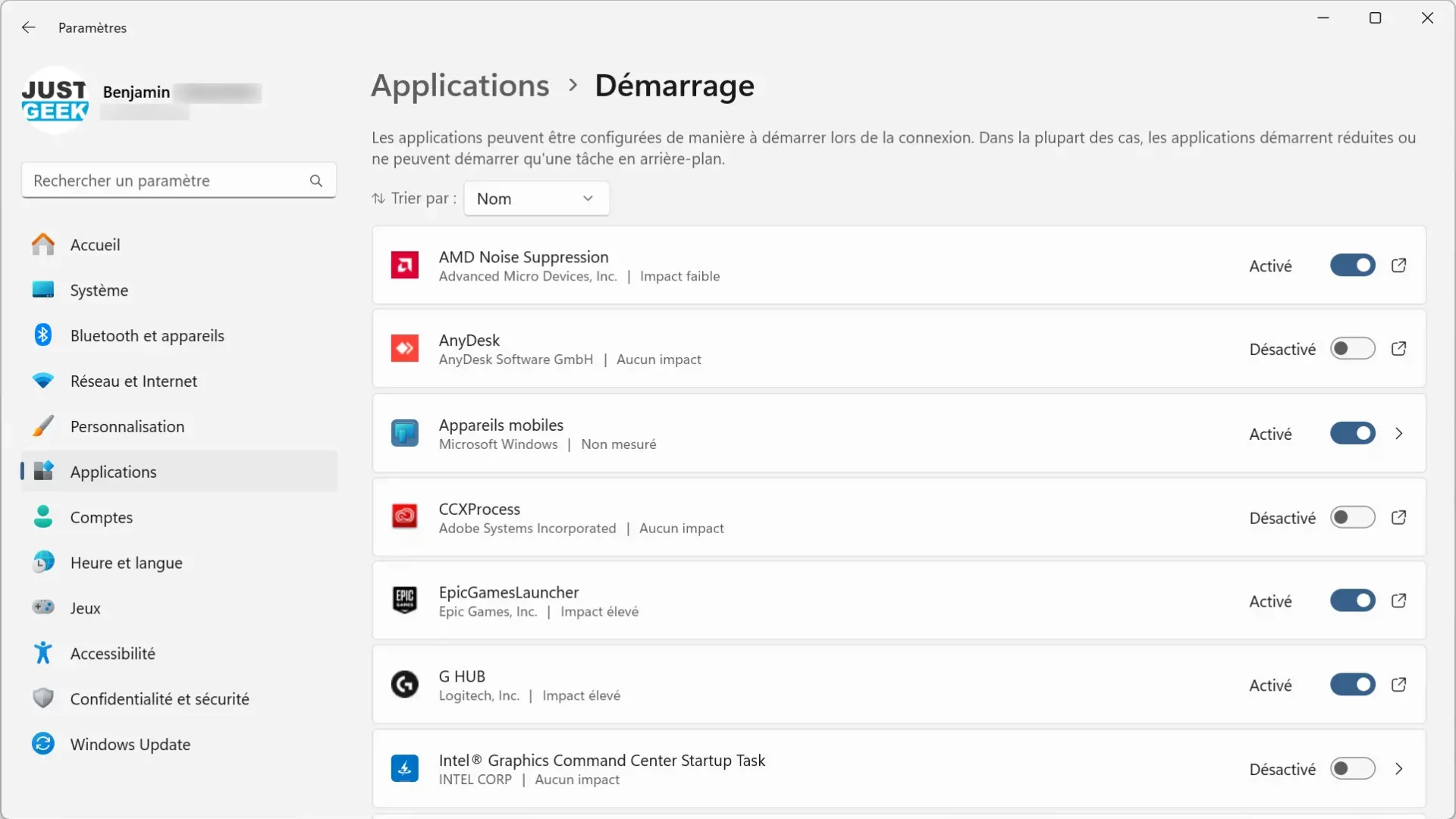
✅ Voilà, vous venez de désactiver les programmes au démarrage de votre PC.
Désactivez l’intégrité de la mémoire pour gagner en réactivité
Par défaut, Windows 11 active des fonctions de sécurité avancées comme l’isolation du noyau qui inclut l’intégrité de la mémoire. Si ce dispositif permet de protéger votre PC contre les logiciels malveillants, il peut aussi impacter les performances en jeu dans certains cas. Pour désactiver cette fonctionnalité, procédez comme suit :
- Cliquez sur le bouton Démarrer et recherchez « Isolation du noyau ».
- Basculez ensuite l’option « Intégrité de la mémoire » sur « Désactivé ».
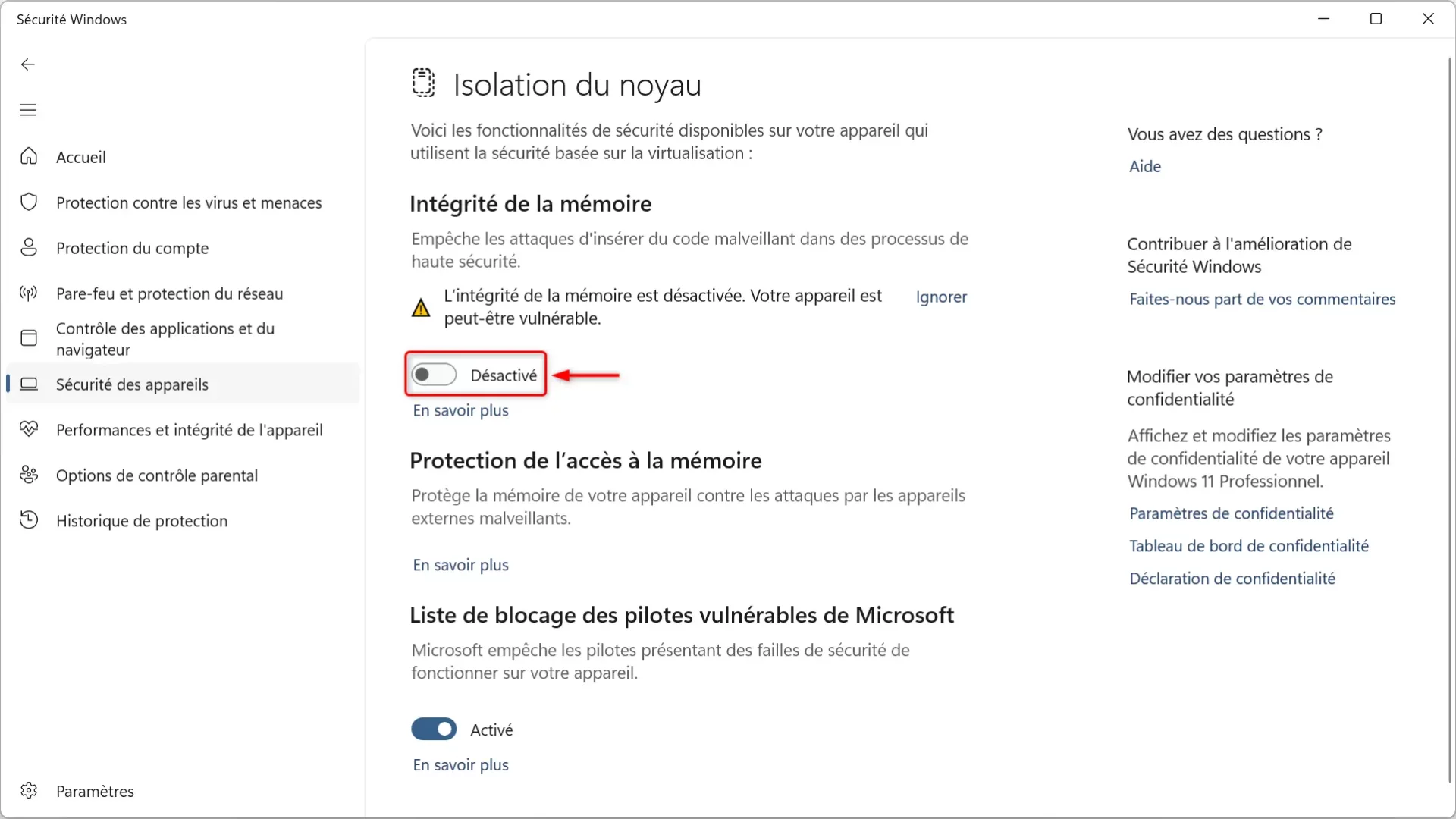
✅ Cela peut vous permettre de gagner quelques précieux FPS lors de vos sessions gaming. Néanmoins, n’oubliez pas que vous diminuez légèrement la sécurité de votre système.
Éteignez la plateforme de machine virtuelle
Windows 11 embarque des fonctions de virtualisation qui permettent notamment de faire tourner des systèmes d’exploitation comme Android ou Linux. C’est très pratique pour les développeurs mais cela peut affecter les performances en jeu.
La bonne nouvelle, c’est que vous pouvez facilement désactiver la plateforme de machine virtuelle (VMP). Voici comment faire :
- Accédez aux paramètres de Windows 11 (Windows + i).
- Dans le panneau gauche, cliquez sur « Système », puis sur « Fonctionnalités facultatives » dans la partie droite.
- Sous la section « Paramètres associés », cliquez sur « Plus de fonctionnalités Windows ».
- Dans la fenêtre « Fonctionnalités de Windows », décochez l’option « Plateforme de machine virtuelle ».
- Redémarrez votre PC et vous devriez constater un petit boost de performances.
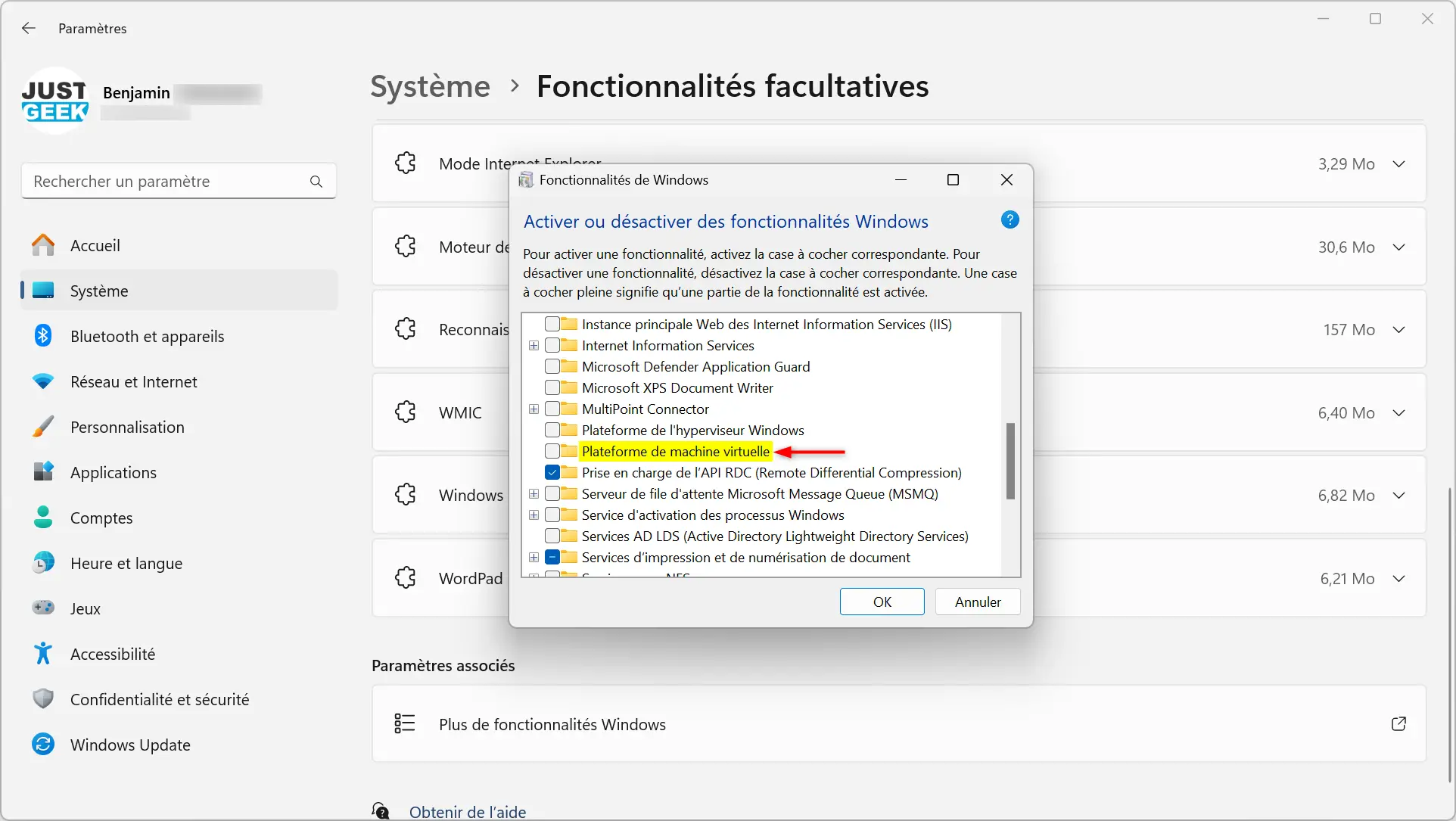
Vérifiez les priorités GPU pour optimiser les performances
Si votre PC dispose de plusieurs cartes graphiques, comme c’est souvent le cas sur les ordinateurs portables gaming, il est essentiel de vérifier que vos jeux utilisent bien le bon GPU. Sur Windows 11, vous pouvez attribuer une préférence graphique à chaque application, y compris vos jeux. Voici comment faire.
- Rendez-vous dans les paramètres de Windows (Windows + i)
- Dans le volet gauche, cliquez sur « Système », puis sur « Écran » dans la partie droite.
- Sous la section « Paramètres associés », cliquez sur « Graphiques ».
- Depuis la liste des applications qui s’affiche, cliquez sur un jeu, puis sur « Options ».
- Cochez la case « Performances élevées », puis validez avec « Enregistrer ».
- Répétez les mêmes opérations pour tous les autres jeux.
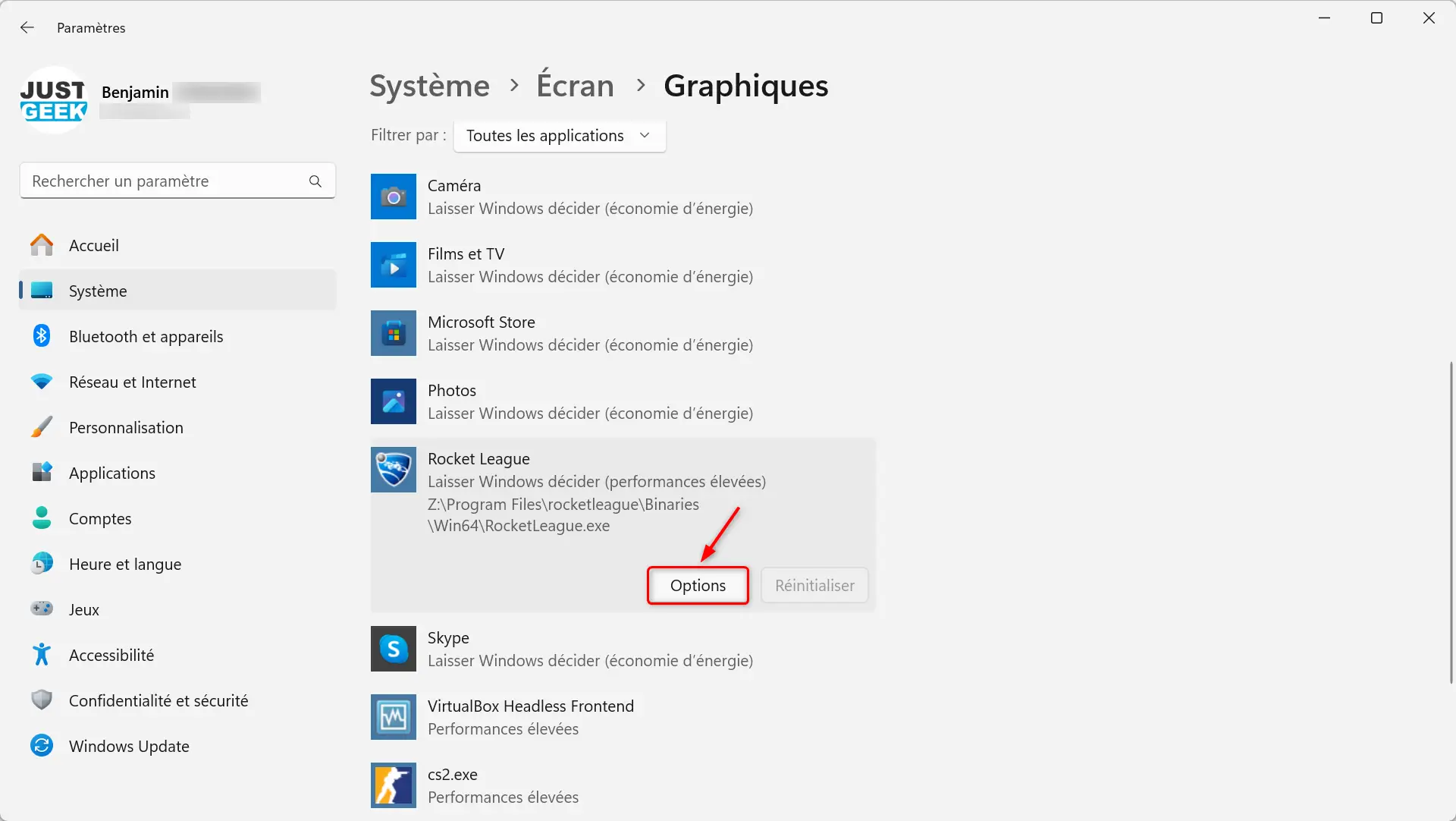
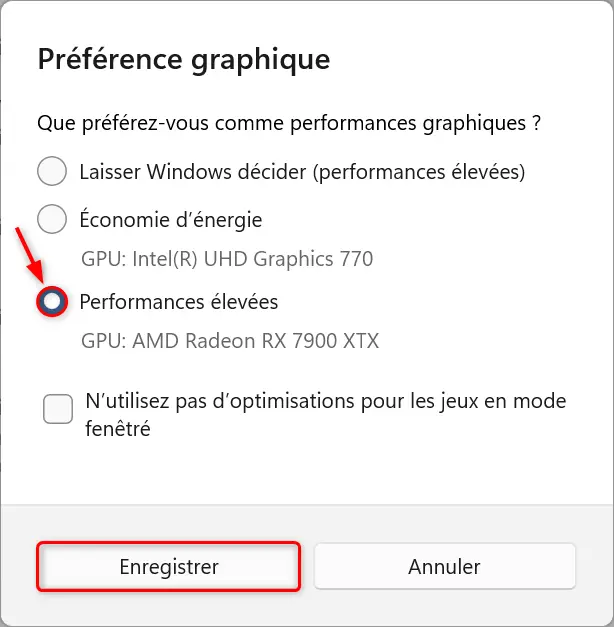
✅ Vos jeux PC utiliseront désormais votre carte graphique principale avec un plan d’alimentation « Performances élevées ».
Envisagez une mise à niveau matérielle pour repousser les limites
Si vous avez appliqué toutes les optimisations logicielles possibles mais que vous sentez toujours que votre PC est à la peine avec les derniers jeux, il est peut-être temps d’envisager une mise à niveau matérielle. Vous pouvez notamment investir dans l’achat d’une carte graphique plus récente et donc plus performante.
Pour vous aider à choisir la carte graphique qui répondra le mieux à vos besoins, voici un tableau comparatif intéressant réalisé par SieurPC, un assembleur PC indépendant passionné par le hardware.
| Nombre d’images par seconde | 60 FPS | 100 FPS | 144 FPS |
| 1080p FHD (1920 x 1080 pixels) | RTX 4060 AMD 6600 | RTX 4060 Ti AMD 6750 XT | RTX 4070 AMD 7800 XT |
| 1440p QHD (2560 x 1440 pixels) | RTX 4060 Ti AMD 6750 XT | RTX 4070 AMD 7800 XT | RTX 4070 Ti SUPER AMD 7900 XT |
| 2160p UHD (3840 x 2160 pixels) | RTX 4070 Ti SUPER AMD 7900 XT | RTX 4080 SUPER AMD 7900 XT | RTX 4090 |
Par ailleurs, si ce n’est pas déjà fait, vous pouvez également acheter un disque SSD pour y installer tous vos jeux. Le SSD est un périphérique de stockage beaucoup plus rapide dans le traitement des données qu’un disque dur mécanique (HDD). Vous jeux s’exécuteront à la vitesse de l’éclair ⚡. Comptez entre 120 et 180 euros pour un SSD 2 To et jusqu’à 400 euros pour un modèle 4 To.
Enfin, votre PC manque peut-être de RAM (mémoire vive). Certains jeux récents nécessitent 16 Go de RAM minimum. Il vaut mieux prendre les devants et opter pour 32 Go de RAM.


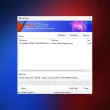
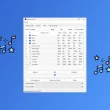

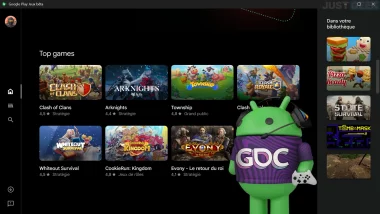

Je suis de retour ! Merci pour cet article fort intéressant, même si j’avais déjà appliqué la plupart des fonctionnalités 😉
De rien Guillaume, bon retour parmi nous 🙂