Pour bénéficier des derniers correctifs de sécurité et des nouvelles fonctionnalités, il est impératif de mettre à jour votre système de façon régulière. Sur Ubuntu, ce processus est simplifié grâce à un système de gestion des paquets efficace et convivial. Que vous soyez un utilisateur expérimenté ou un novice, la mise à jour de votre système Ubuntu peut se faire de deux manières. Dans cet article, nous vous expliquons deux méthodes simples et fiables pour mettre à jour Ubuntu Linux. Suivez le guide !
Tout ce que vous devez savoir sur les mises à jour Ubuntu
Dans Ubuntu, les logiciels sont distribués sous forme de « paquets ». Un paquet est constitué d’un logiciel ou d’un ensemble de logiciels précompilés, empaquetés de manière à faciliter leur installation, mise à jour et gestion sur votre système. Chaque paquet contient tout ce dont le logiciel a besoin pour fonctionner correctement, y compris le code exécutable, les fichiers de configuration, et les informations sur les dépendances.
Lorsque vous mettez à jour votre système Ubuntu, vous mettez en réalité à jour les paquets individuels qui composent le système. Ces mises à jour peuvent inclure des améliorations de fonctionnalités, des correctifs de sécurité, et des ajustements de performance.
Le gestionnaire de paquets d’Ubuntu, APT (Advanced Packaging Tool), facilite ce processus en automatisant la récupération, la configuration et l’installation des mises à jour de paquets. Cela signifie que lorsque vous utilisez les commandes sudo apt-get update et sudo apt-get upgrade, APT vérifie les versions les plus récentes des paquets installés sur votre système et les met à jour si nécessaire.
Cette gestion efficace des paquets contribue à la popularité d’Ubuntu, reconnu pour sa stabilité et sa facilité de maintenance. Elle permet aux utilisateurs, qu’ils soient débutants ou experts, de maintenir leur système à jour et sécurisé avec un minimum d’effort.
2 méthodes simples et rapides pour mettre à jour Ubuntu Linux
Pour mettre à jour Ubuntu, deux méthodes s’offrent à vous. La première est plutôt réservée aux utilisateurs qui sont à l’aise avec les lignes de commande, car elle s’effectue en utilisant le Terminal. En revanche, la seconde méthode utilise l’interface graphique via le Gestionnaire de mises à jour et est idéale pour ceux qui préfèrent une expérience utilisateur plus intuitive et visuelle. Choisissez donc la méthode qui vous convient le mieux et suivez les étapes détaillées ci-après pour une mise à jour réussie.
Méthode n°1 : via le Terminal (en ligne de commande)
Pour mettre à jour Ubuntu en ligne de commande, procédez comme suit :
- Ouvrez le Terminal (CTRL + ALT + T).
- Pour mettre à jour la liste des paquets, tapez la commande suivante et validez avec Entrée :
sudo apt update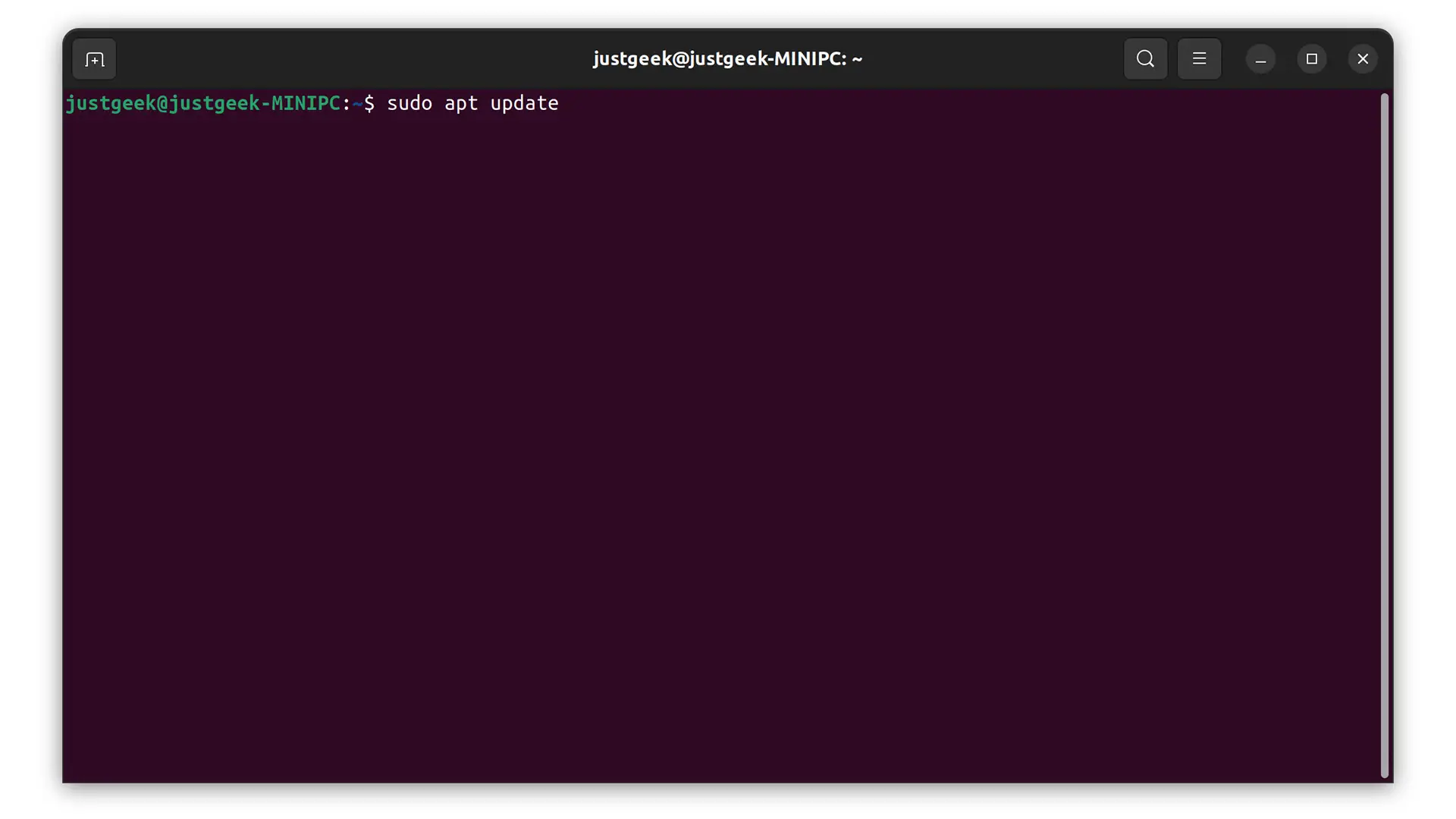
- Entrez votre mot de passe utilisateur et validez avec Entrée.
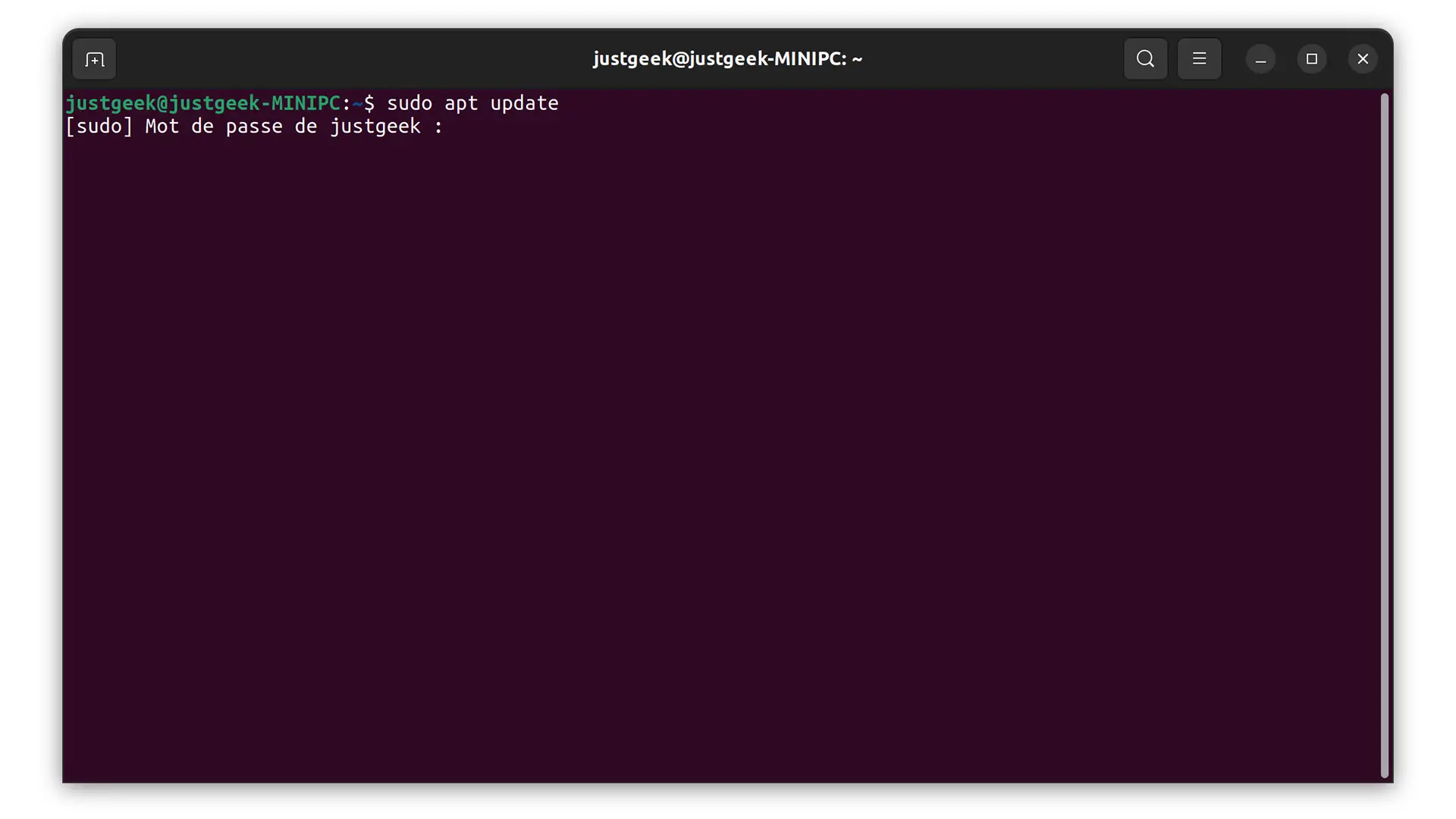
- Ensuite, pour installer les mises à jour, tapez la commande suivante et validez avec Entrée :
sudo apt upgrade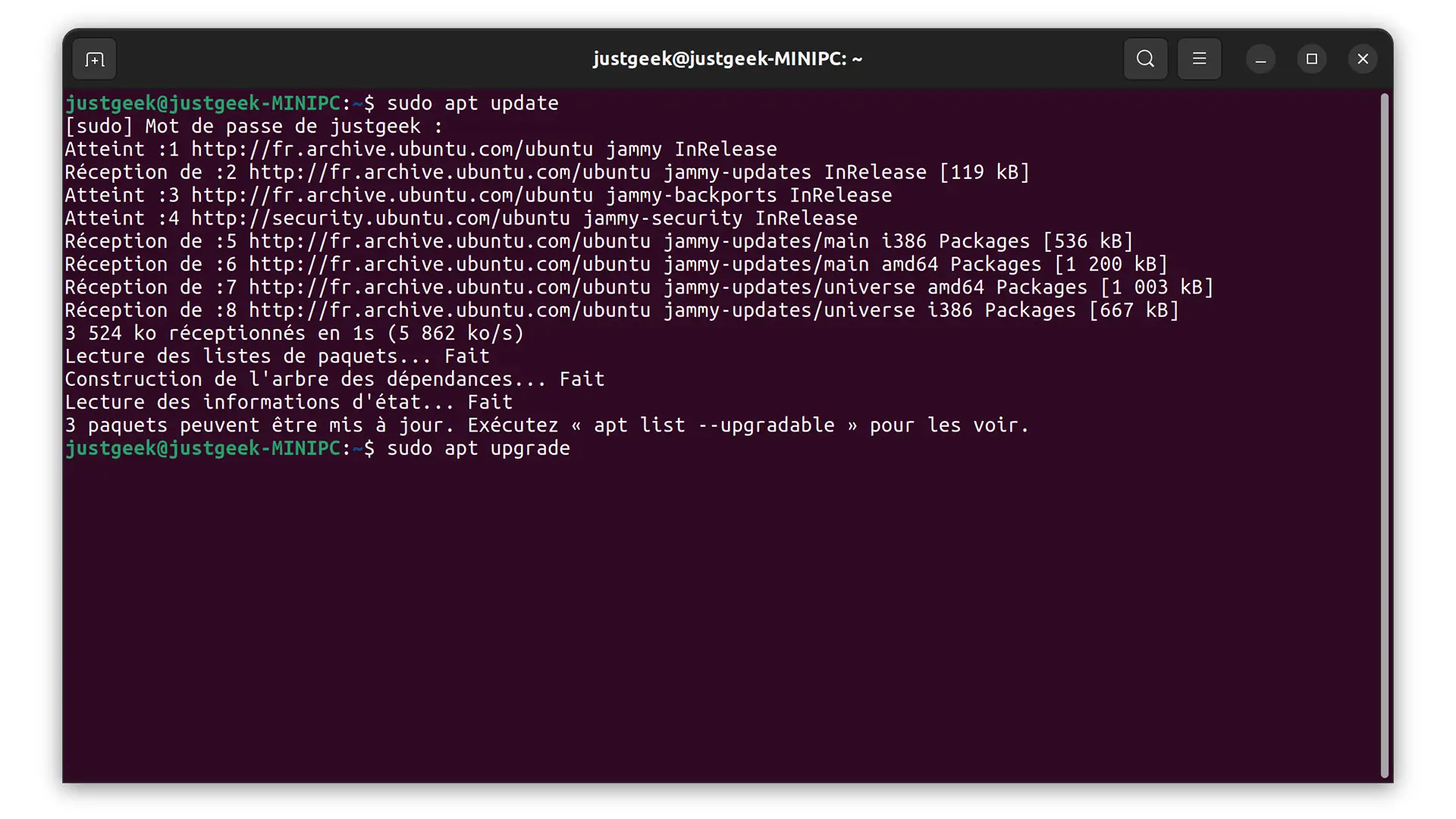
- Pour télécharger les nouveaux paquets disponibles, appuyez sur le touche « O » (pour « Oui ») et validez avec Entrée.
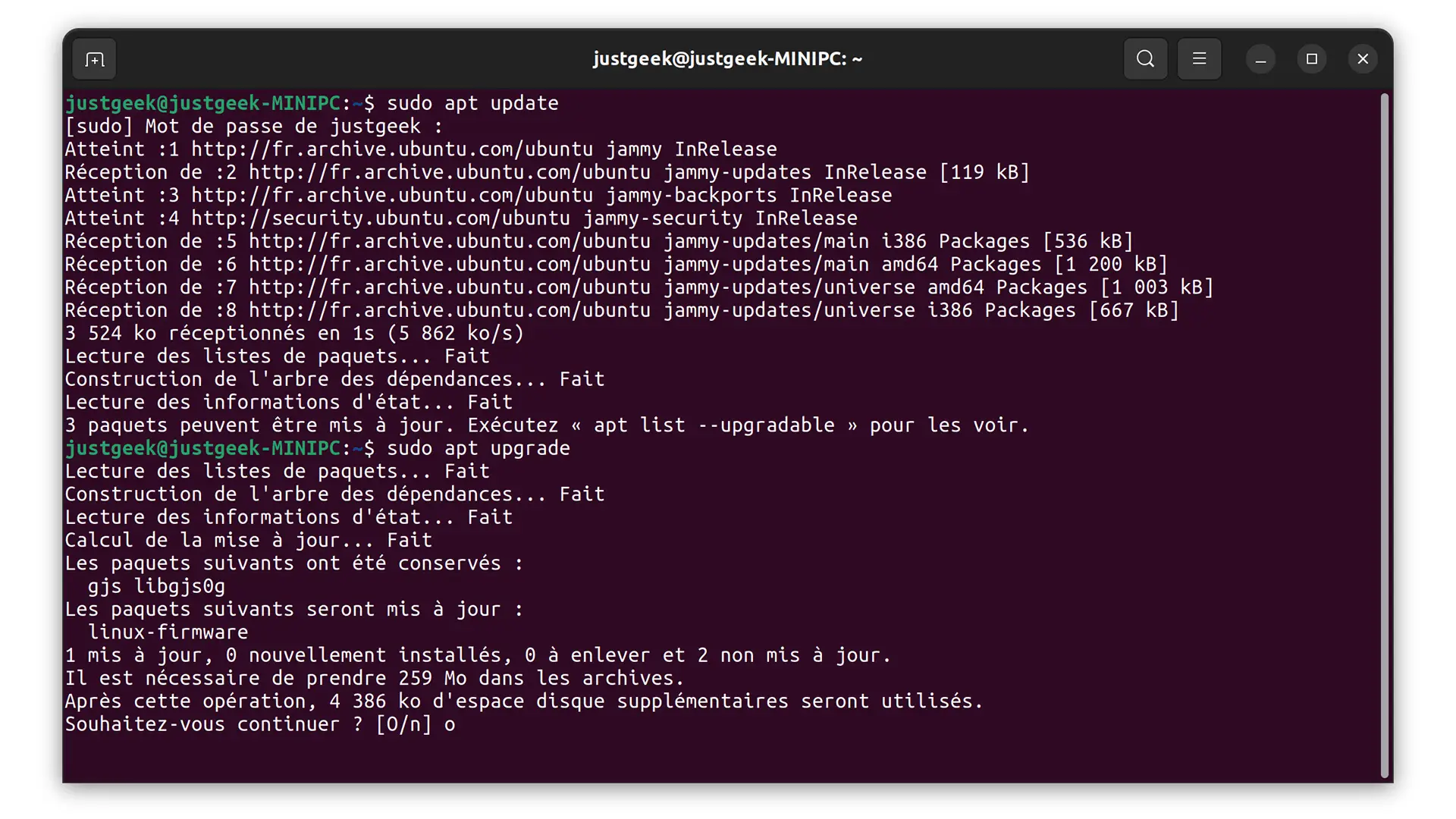
- Patientez quelques instants pendant le processus de mise à jour d’Ubuntu.
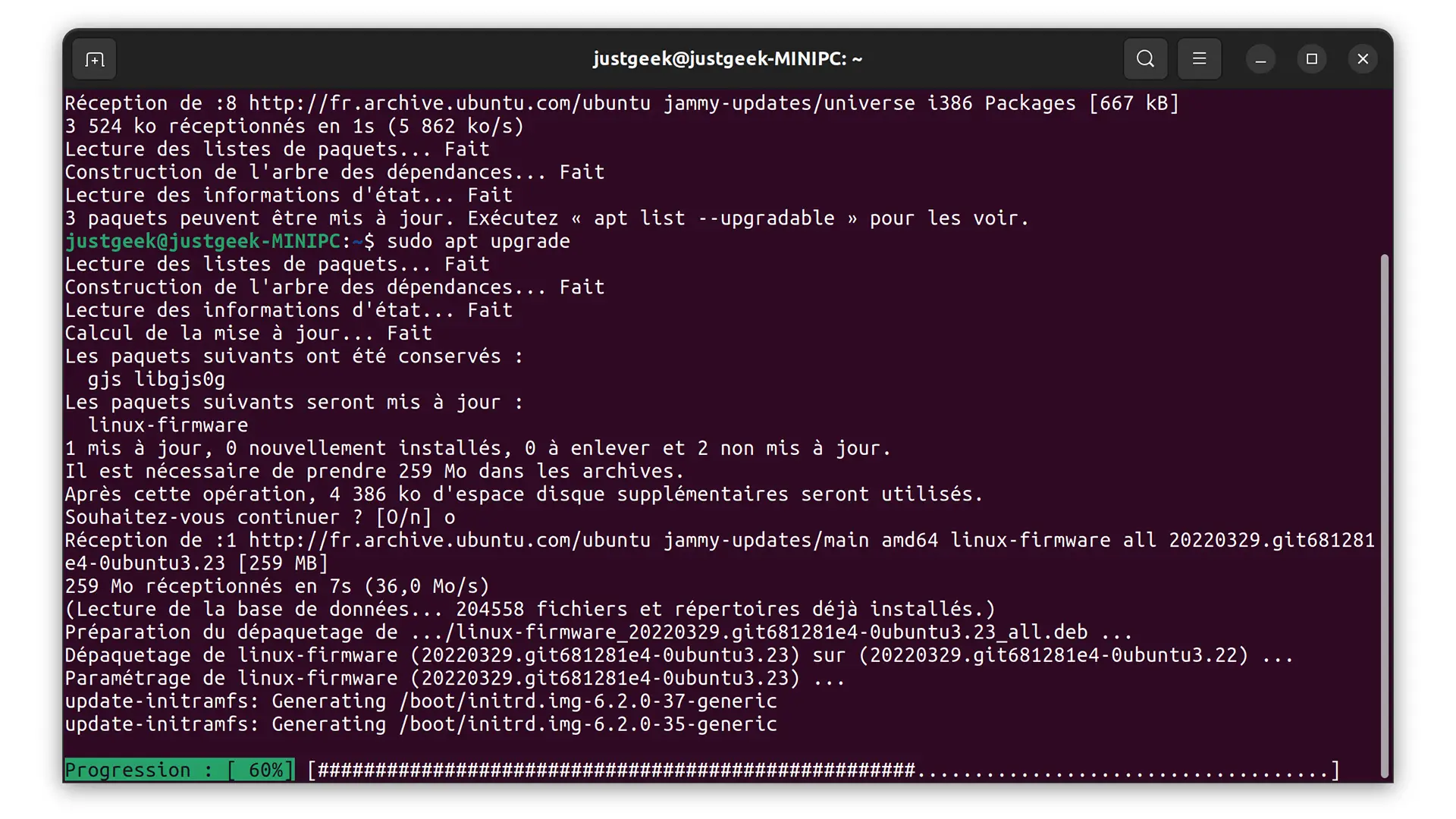
✅ Et voilà, votre PC est maintenant à jour. Vous pouvez fermer la fenêtre du Terminal et retournez à vos occupations.
Méthode n°2 : via le Gestionnaire de mises à jour (interface graphique)
Pour mettre à jour Ubuntu via le Gestionnaire de mises à jour, procédez comme suit :
- Ouvrez le « Gestionnaire de mises à jour ».
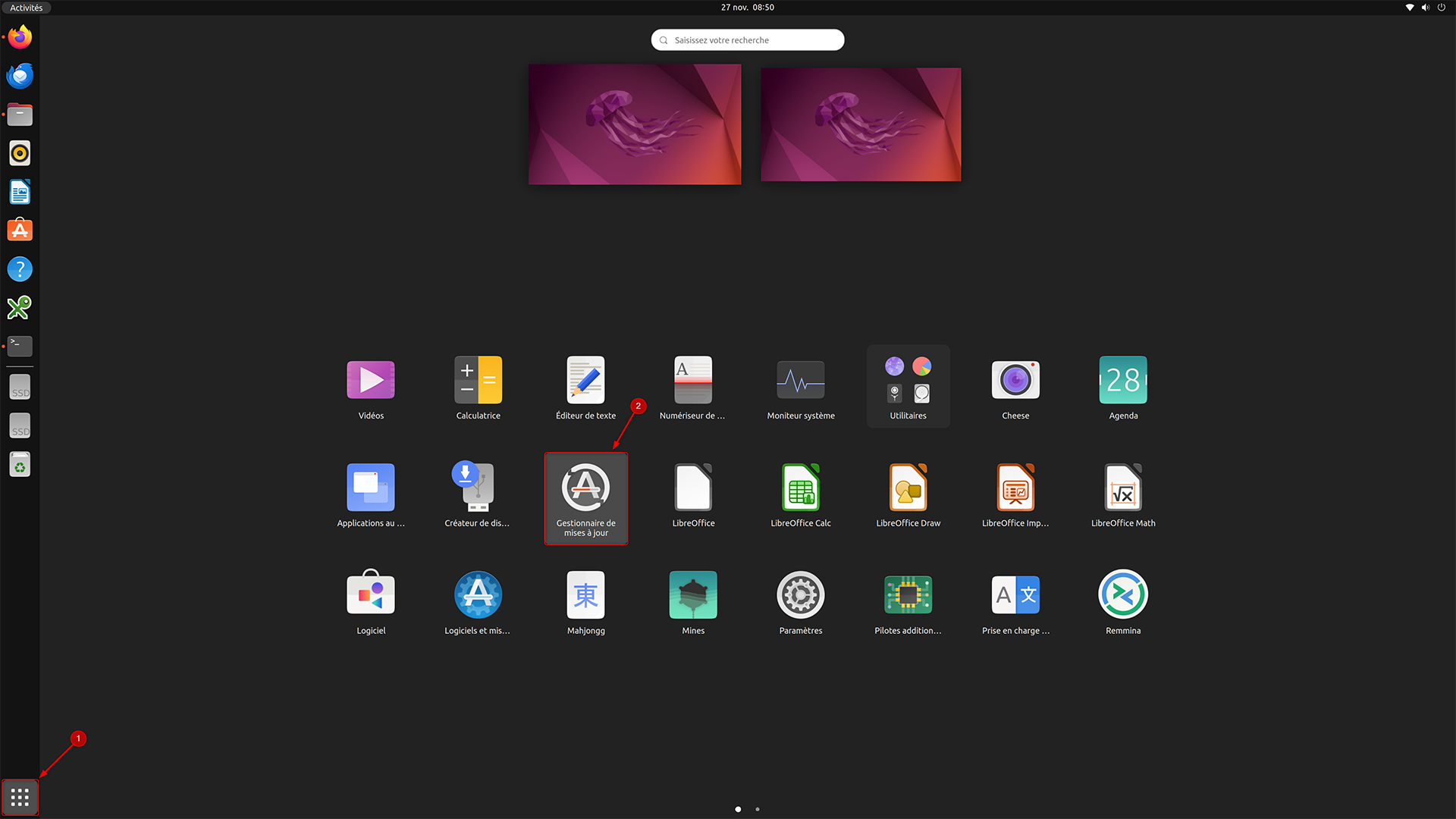
- L’application va alors chercher automatiquement les nouveaux paquets disponibles.
- Une fois la recherche terminée, vous pouvez afficher la liste des mises à jours disponibles en cliquant sur « Détails des mises à jour ».
- Sélectionnez les paquets que vous souhaitez mettre à jour, puis cliquez sur « Installer maintenant ».
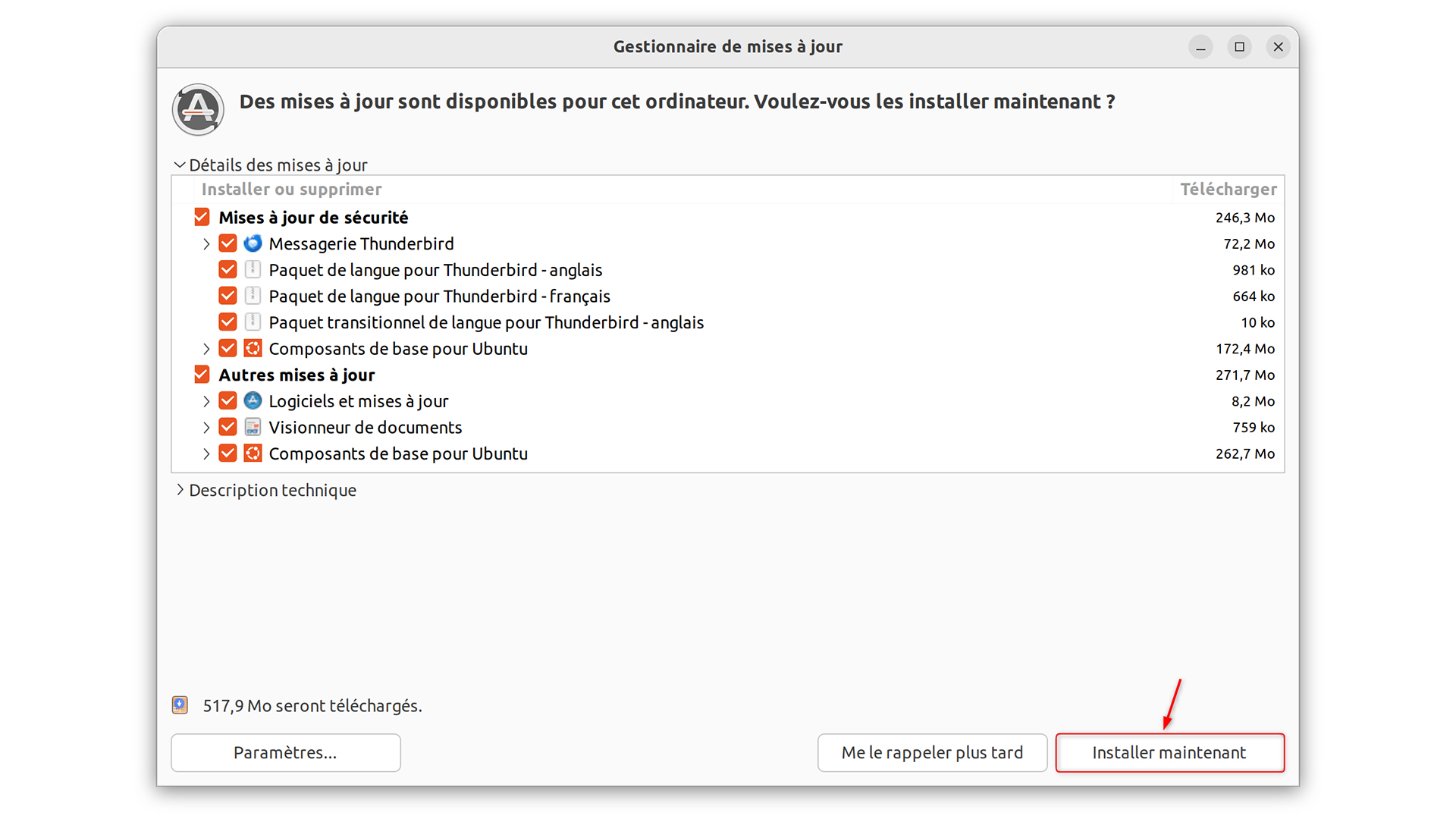
✅ C’est tout ! Vous savez maintenant comment mettre à jour Ubuntu en quelques clics via le Gestionnaire de mises à jour.
Conclusion
Mettre à jour Ubuntu Linux est un processus simple mais crucial pour maintenir la sécurité et l’efficacité de votre système. En suivant ces étapes, vous pouvez assurer que votre expérience Ubuntu reste fluide et sécurisée.






