Mettre à jour régulièrement les logiciels installés sur votre ordinateur est essentiel pour assurer la sécurité de votre ordinateur et bénéficier des dernières fonctionnalités. Toutefois, vérifier manuellement la disponibilité de mises à jour pour chaque application peut prendre du temps et devenir chronophage. Heureusement, il existe un moyen simple et rapide de mettre à jour toutes les applications de votre ordinateur en un seul clic grâce à Winget. Dans cet article, nous vous expliquons ce qu’est Winget et comment l’utiliser pour mettre à jour toutes vos applications en même temps sur Windows 11 ou Windows 10.
Qu’est-ce que Winget ?
Winget est le gestionnaire de paquets de Windows, un utilitaire intégré au système d’exploitation de Microsoft qui vous permet de gérer les applications de votre PC depuis l’Invite de commandes ou le Windows PowerShell. Pour ce faire, l’outil utilise un dépôt en ligne qui contient des centaines de logiciels.
Winget vous permet de lister les applications installées sur votre PC, de rechercher des applications dans le dépôt et de les installer, de mettre à jour les applications existantes et de les supprimer. Il offre une interface en ligne de commande simple et facile à utiliser, ce qui en fait un outil pratique pour gérer les applications de votre PC. Cependant, si vous n’êtes pas l’aise avec les lignes de commande, il existe également UniGetUI, une interface graphique de winget.
Il est important de noter que Winget n’est pas compatible avec toutes les applications. Si une application que vous souhaitez mettre à jour n’est pas répertoriée dans le dépôt de Winget, vous devrez vérifier manuellement la disponibilité de mises à jour. Cela peut être fait en ouvrant l’application et en vérifiant dans les paramètres ou en allant sur le site web de l’application pour voir s’il y a des mises à jour disponibles.
Comment mettre à jour tous vos logiciels d’un seul coup sur Windows ?
Pour mettre à jour rapidement toutes vos applications installées sur votre PC sans logiciel, voici la marche à suivre :
- Faites un clic droit sur le menu Démarrer, puis cliquez sur Terminal Windows. Alternativement, vous pouvez également rechercher le Terminal dans le menu Démarrer.
- Pour afficher la liste des mises à jour disponibles, tapez la commande
winget upgradeet appuyez sur Entrée. Ensuite, vous serez sans doute invité à accepter les conditions des contrats sources. Tapez la lettreY(pour « Yes » ou « Oui » en français) pour accepter.
📝 Note : cette deuxième étape est facultative, mais elle vous permet de voir quelles applications peuvent être mises à jour en une seule fois.
- Pour mettre à jour toutes les applications, tapez
winget upgrade --allet appuyez sur Entrée. Winget téléchargera et installera automatiquement les mises à jour disponibles.
Il est également possible de mettre à jour une application spécifique en utilisant la commande winget upgrade <nom de l'application>.
📝 Note : Si vous ne connaissez pas le nom de l’application, vous pouvez utiliser la commande winget search <nom de l'application> pour afficher la liste des applications qui correspondent à votre recherche.
Conclusion
En utilisant l’invite de commandes de Windows et Winget, vous pouvez facilement mettre à jour toutes les applications installées sur votre PC en quelques secondes. Cela vous permet de profiter d’une sécurité optimale sur votre machine et de bénéficier des dernières fonctionnalités de vos applications préférées.

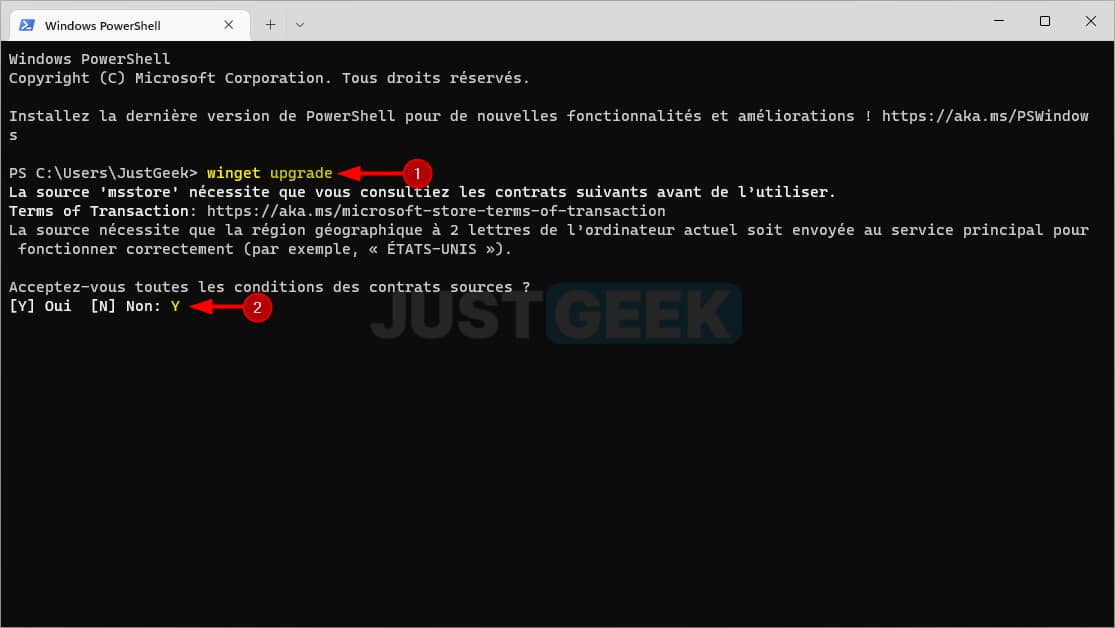
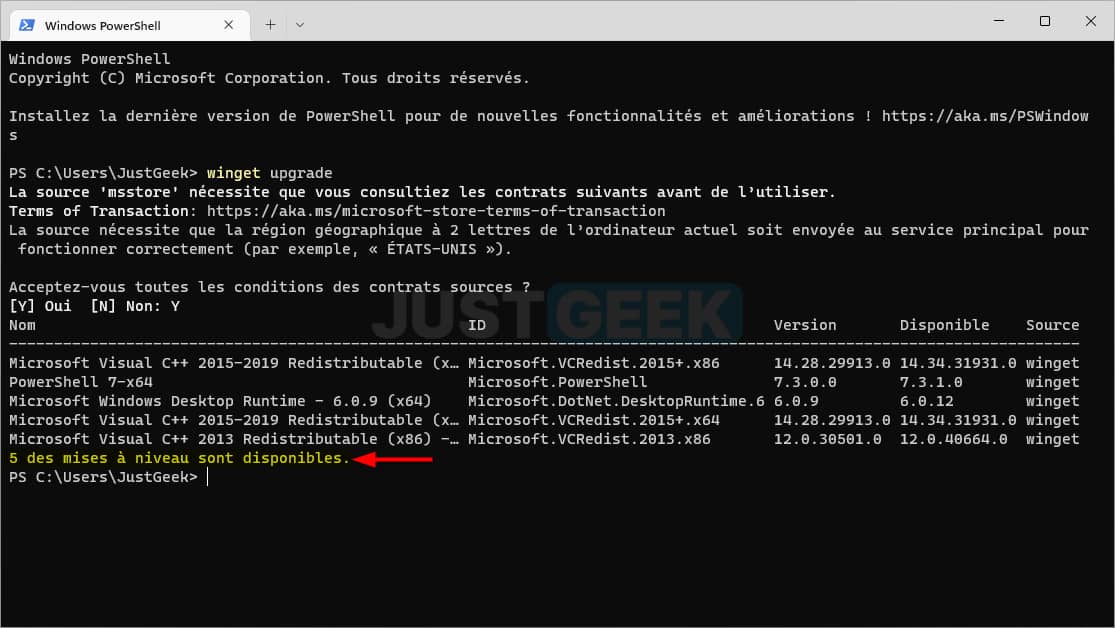
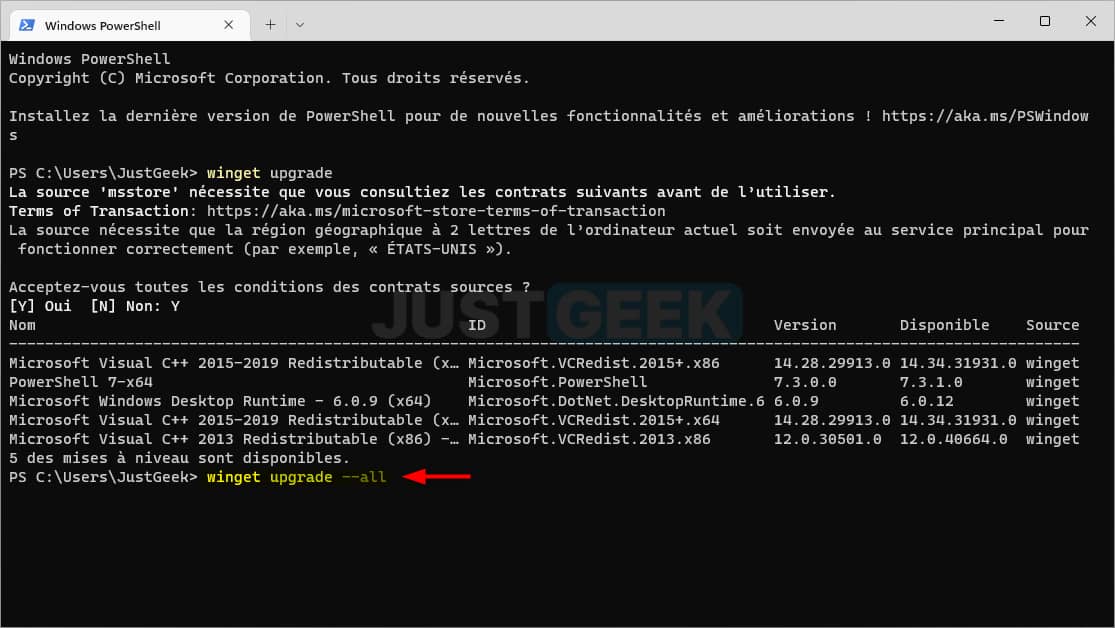
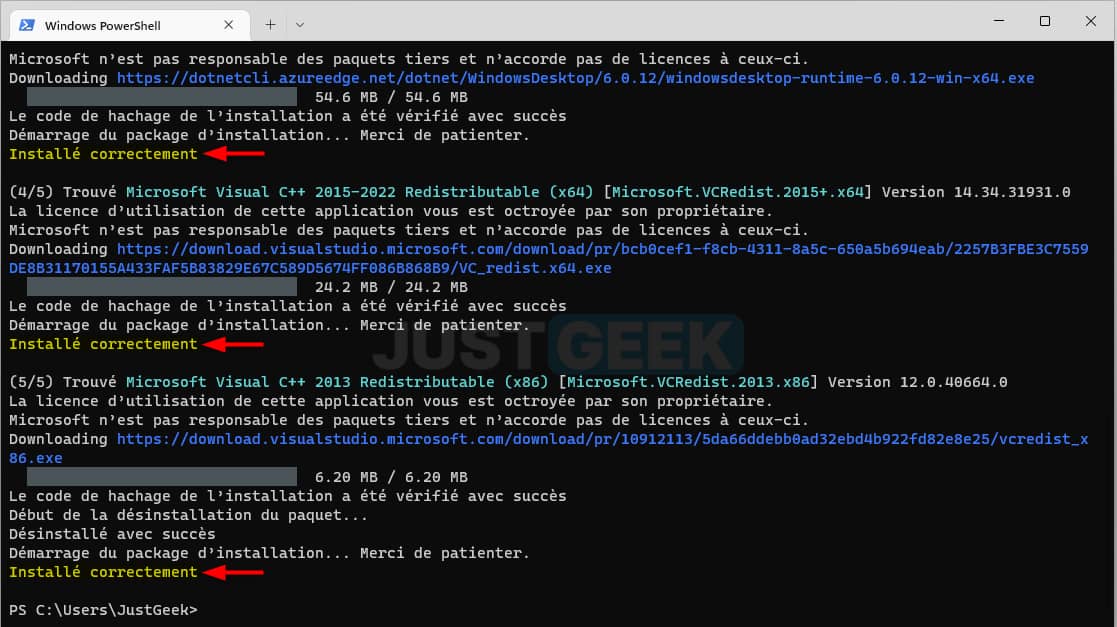






Ouah c’est super ça, merci pour l’astuce !
Avec plaisir Michel 😎