La mise à jour des pilotes est une tâche importante pour assurer le bon fonctionnement entre votre ordinateur et vos périphériques. Cela peut notamment corriger les bugs, les failles de sécurité et apporter des améliorations à votre matériel. Dans ce tutoriel, nous allons voir ensemble les différentes méthodes qui existent pour mettre à jour les pilotes sur votre PC Windows 11. Suivez le guide !
Sommaire
- Qu’est-ce qu’un pilote ?
- Est-il important de mettre à jour les pilotes ?
- Mettre à jour les pilotes sous Windows 11
- Méthode n°1 : mettre à jour les pilotes avec Windows Update sur Windows 11
- Méthode n°2 : mettre à jour les pilotes via le Gestionnaire de périphériques sur Windows 11
- Méthode n°3 : mettre à jour un pilote depuis le site officiel du fabricant
- Méthode n°4 : mettre à jour les pilotes avec le logiciel DriversCloud
Qu’est-ce qu’un pilote ?
Un pilote (ou driver en anglais) est un programme qui permet au système d’exploitation Windows d’interagir avec des périphériques matériels. Il fournit une interface entre le système d’exploitation et le périphérique.
Les pilotes sont importants car ils permettent au matériel de fonctionner correctement avec votre système d’exploitation. Par exemple, si vous voulez utiliser votre imprimante, vous devez installer le pilote de l’imprimante pour que le système d’exploitation puisse communiquer avec elle. Et c’est le même principe pour chaque périphérique connecté à votre ordinateur (souris, clavier, écran, webcam, etc.). Sans pilote, ces périphériques ne fonctionneraient tout simplement pas sur votre ordinateur.
Est-il important de mettre à jour les pilotes ?
Généralement, lorsque vous connectez un nouveau périphérique à votre ordinateur, le système d’exploitation se charge d’installer les pilotes à votre place. Cependant, il arrive parfois que le pilote installé par le système d’exploitation soit obsolète ou n’intègre pas toutes les fonctionnalités proposées par le matériel. Par conséquent, il peut être nécessaire de télécharger manuellement le pilote correspondant au matériel.
Par exemple, il est conseillé de mettre à jour régulièrement les pilotes de votre carte graphique pour corriger les bugs et améliorer ses performances dans les derniers jeux-vidéo. De la même manière que si vous disposez d’un périphérique qui intègre un éclairage RGB, vous pouvez avoir besoin de télécharger un pilote spécifique sur le site officiel du fabricant pour contrôler cet éclairage.
Pour résumer, si vos périphériques matériels fonctionnent correctement et qu’ils ne présentent aucune faille de sécurité connue, ne cherchez pas à mettre à jour les pilotes. A contrario, si des périphériques ne sont pas reconnus par votre système d’exploitation ou s’ils présentent des lenteurs, des fonctionnalités manquantes ou des plantages à répétition, il est vivement conseillé de mettre à jour les pilotes.
Mettre à jour les pilotes sous Windows 11
Il existe plusieurs façons de mettre à jour les pilotes sur votre ordinateur :
- Utiliser Windows Update – cette option est disponible sur toutes les versions de Windows 11. Il convient toutefois de noter que les dernières mises à jour de pilotes ne sont pas toujours disponibles via le Windows Update.
- Depuis le Gestionnaire de périphériques – un outil intégré à Windows 11 qui permet de mettre à jour les pilotes pour des périphériques spécifiques automatiquement ou manuellement.
- Vous pouvez également vous rendre directement sur le site Web du fabricant et rechercher les mises à jour des pilotes spécifiques à votre modèle d’appareil.
- Utiliser un logiciel tiers, tel que DriversCloud ou DUMo, qui analysera votre système à la recherche de pilotes obsolètes et vous proposera un moyen simple de les mettre à jour.
Quelle que soit la méthode que vous choisirez, je vous conseille de créer un point de restauration du système ou créer une sauvegarde complète de votre ordinateur. Ainsi, si quelque chose se passe mal pendant ou après l’installation des nouveaux pilotes, vous aurez toujours la possibilité de revenir en arrière.
Méthode n°1 : mettre à jour les pilotes avec Windows Update sur Windows 11
Pour mettre à jour les pilotes depuis le Windows Update, procédez comme suit :
1. Ouvrez l’application Paramètres de Windows 11. Pour ce faire, cliquez sur le menu Démarrer, puis sur Paramètres ou utilisez le raccourci clavier Windows + i.
2. Dans le volet de gauche, cliquez sur « Windows Update », puis sur « Rechercher des mises à jour ». Si une mise à jour d’un pilote est disponible, elle sera automatiquement téléchargée, puis installée.
3. Par ailleurs, notez que certaines mises à jour de pilotes arrivent en tant que « Mises à jour facultatives ». Cependant, il n’est pas recommandé d’installer ces mises à jour, sauf si vous essayez de résoudre un problème spécifique avec un périphérique. Pour ce faire, cliquez sur « Options avancées ».
4. Ensuite, sous « Options supplémentaires », cliquez sur « Mises à jour facultatives ».
5. Pour afficher les mises à jour facultatives disponibles, cliquez sur « Mises à jour de pilotes ».
6. Enfin, sélectionnez les éléments de la liste corresponds aux périphériques que vous souhaitez mettre à jour, puis cliquez sur « Télécharger et installer ».
✅ C’est tout ! Les pilotes sélectionnés seront téléchargés et installés sur votre ordinateur.
Méthode n°2 : mettre à jour les pilotes via le Gestionnaire de périphériques sur Windows 11
Pour mettre à jour les pilotes à l’aide du Gestionnaire de périphériques de Windows 11, procédez comme suit :
1. Tout d’abord, ouvrez le Gestionnaire de périphériques. Pour ce faire, faites un clic droit sur l’icône du menu Démarrer (ou utilisez le raccourci clavier Windows + X), puis sélectionnez Gestionnaire de périphériques dans le menu contextuel.
2. Dans le Gestionnaire de périphériques, développez la liste des catégories sur le côté gauche de la fenêtre, puis effectuez un clic droit sur le nom d’un périphérique et cliquez sur « Mettre à jour le pilote ».
3. Depuis la fenêtre « Mettre à jour les pilotes », deux options s’offrent à vous :
- Rechercher automatiquement les pilotes : si vous choisissez cette option, Windows 11 recherchera automatiquement les pilotes compatibles et les installera sur votre PC.
- Parcourir mon poste de travail pour rechercher des pilotes : cette option vous permet de sélectionner manuellement l’emplacement des nouveaux pilotes que vous souhaitez installer. Utilisez cette option uniquement si vous avez préalablement téléchargé les pilotes à partir du site web du fabricant ou si vous souhaitez installer des pilotes à partir d’une clé USB, CD ou DVD.
4. Si vous choisissez « Rechercher automatiquement les pilotes », Windows 11 analysera les fichiers de pilotes de votre système, et s’il trouve des pilotes plus récents, il les installera automatiquement et vous demandera de redémarrer votre PC.
En revanche, si vous obtenez le message « Les meilleurs pilotes pour votre appareil sont déjà installés », vous pouvez poursuivre la recherche de pilotes en cliquant sur le bouton « Rechercher des pilotes mis à jour sur Windows Update ». Et si aucun pilote mis à jour n’est disponible en ligne, vous pouvez essayer d’en rechercher un manuellement en visitant le site web officiel du fabricant de votre matériel. Pour ce faire, je vous invite à suivre la méthode n°3 décrite ci-dessous.
✅ Voilà, vous savez maintenant comment mettre à jour les pilotes automatiquement ou manuellement sur votre PC Windows 11.
Méthode n°3 : mettre à jour un pilote depuis le site officiel du fabricant
Pour mettre à jour vos pilotes en utilisant le site Web du fabricant, procédez comme suit :
1. Rendez-vous sur le site officiel du fabricant de votre matériel (ASUS, MSI, Logitech, Canon, HP, EPSON, etc.).
2. Une fois sur le site, cherchez la section « Support » ou « Téléchargements ».
3. Ensuite, il suffit généralement de saisir la référence de votre périphérique et de lancer la recherche.
4. Si plusieurs modèles ressors, veillez à choisir celui correspondant spécifiquement à votre matériel.
5. Enfin, sélectionnez la section « Pilotes », choisissez votre système d’exploitation, puis téléchargez le pilote qui vous intéresse.
✅ Voilà, vous savez maintenant comment télécharger les pilotes de vos composants ou périphériques depuis le site officiel du fabricant.
Si vous ne souhaitez pas effectuer vous-même des recherches sur des sites Web ou si vous avez des difficultés à trouver les pilotes pour votre modèle de périphérique, envisagez d’utiliser un programme de mise à jour de pilotes tiers (méthode n°4).
Méthode n°4 : mettre à jour les pilotes avec le logiciel DriversCloud
DriversCloud est un logiciel gratuit qui vous aidera à mettre à jour les pilotes des périphériques de votre PC. Il dispose d’une très grande base de données de pilotes qui est constamment mise à jour, de sorte que vous pouvez être sûr que vos appareils auront toujours les dernières versions de pilotes disponibles. Voici comment il fonctionne.
1. Rendez-vous sur le site DriversCloud puis cliquez sur « Détection et téléchargement de pilotes ».
2. Ensuite, cliquez sur le bouton « Démarrer la détection ».
3. Pour télécharger l’application DriversCloud, cliquez sur « Installation automatique ».
4. Procédez ensuite à l’installation de DriversCloud sur votre ordinateur.
5. Démarrez le programme, puis cliquez sur « Lancer la détection ».
6. Une fois l’analyse terminée, vous serez automatiquement redirigé sur une page web qui vous affiche les mises à jour des pilotes disponibles. Vous pouvez soit télécharger les pilotes un à un, soit télécharger l’ensemble des pilotes.
7. Dans le cas où vous souhaitez télécharger l’ensemble des pilotes disponibles, cliquez sur « Voir les téléchargements recommandés » (en bas de page).
8. Ensuite, cliquez sur le bouton « Télécharger ».
9. Si une fenêtre d’autorisation s’affiche, cliquez sur « Ouvrir DriverCloud.com start detection ».
10. Patientez ensuite pendant le téléchargement des pilotes sur votre ordinateur. À noter que les pilotes se trouveront dans un dossier spécifique sur votre Bureau Windows.
11. Enfin, il ne vous reste plus qu’à décompresser les archives ZIP contenant les fichiers d’installation des pilotes, puis procédez à leur installation l’un après l’autre.
✅ C’est terminé ! Vous savez maintenant comment télécharger les pilotes de vos périphériques à l’aide du logiciel DriversCloud.

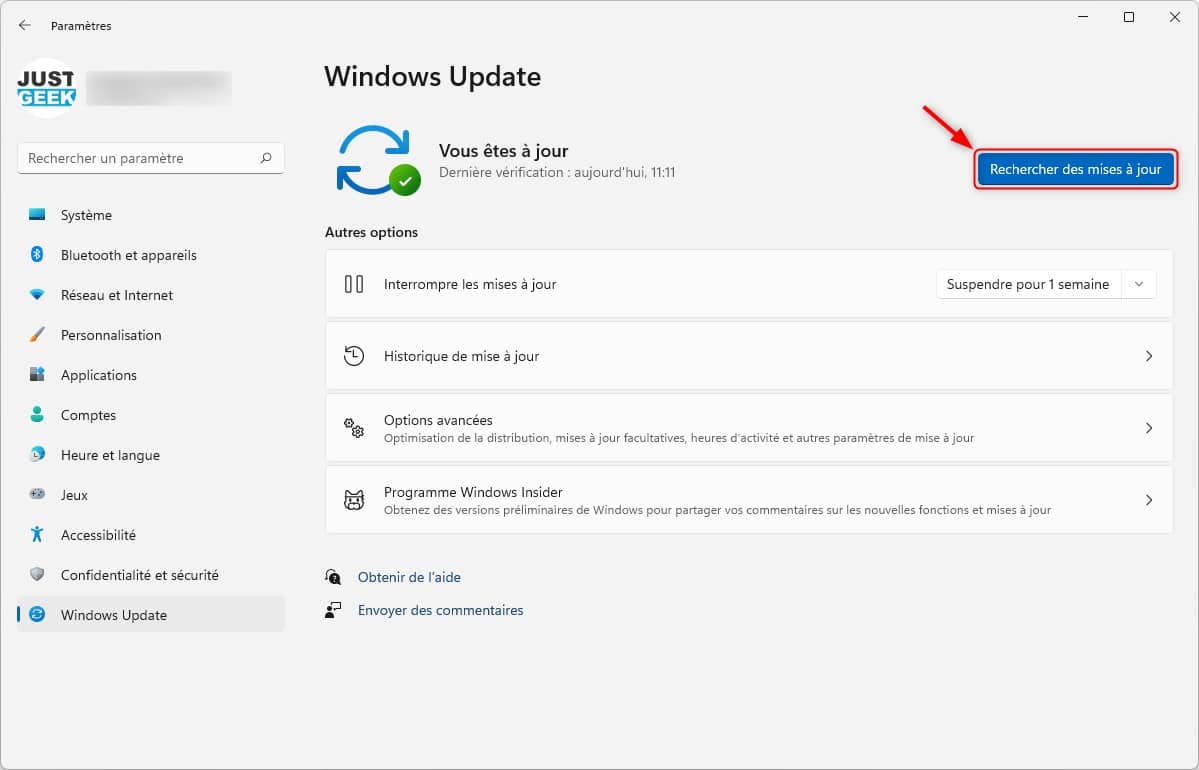
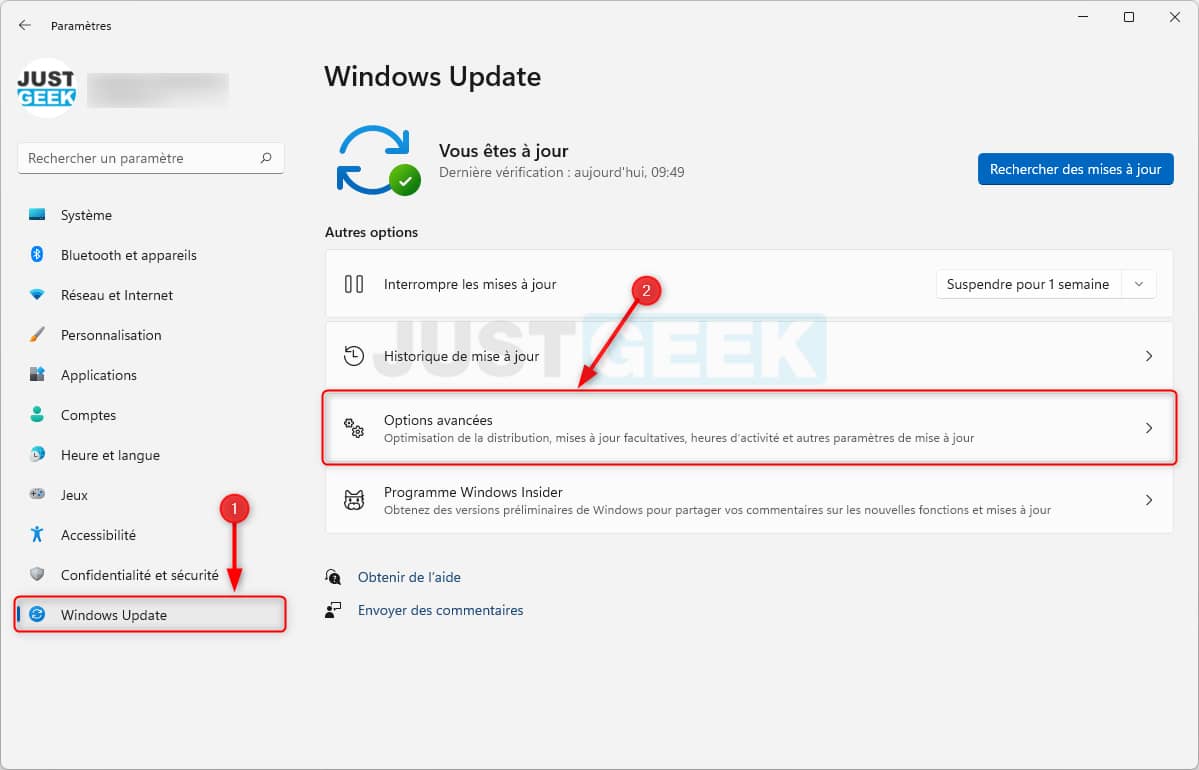
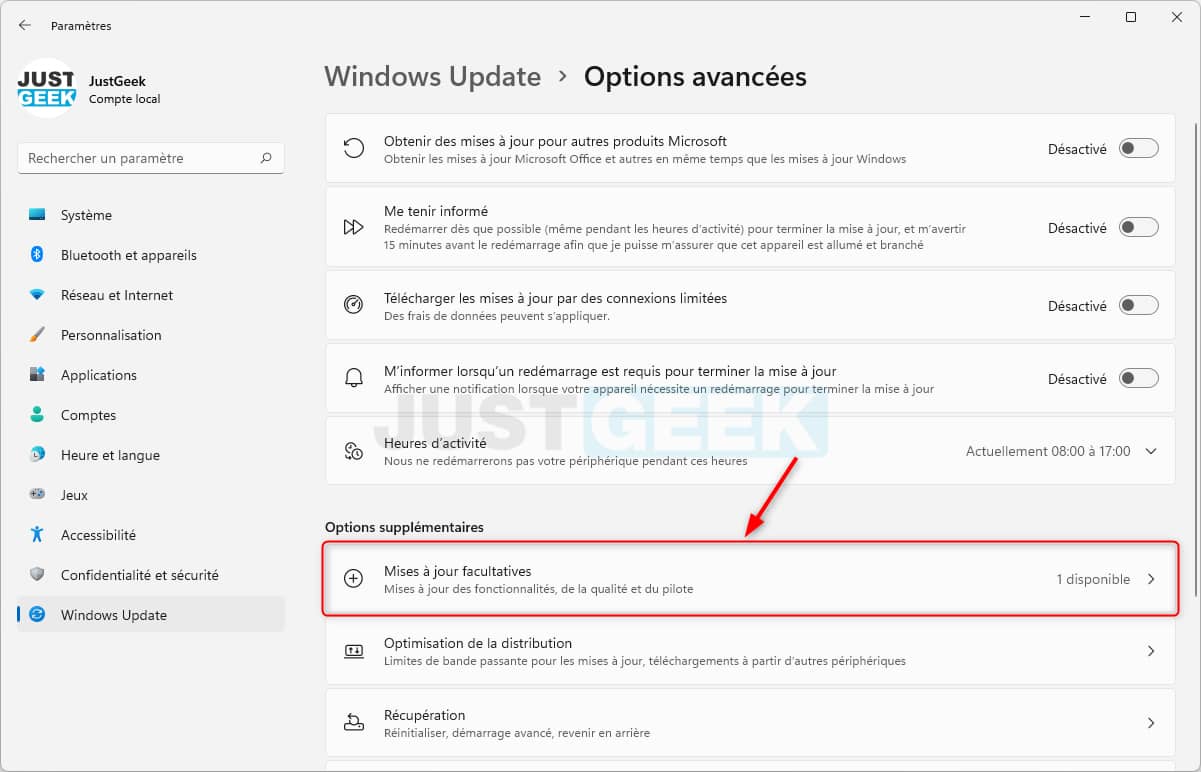
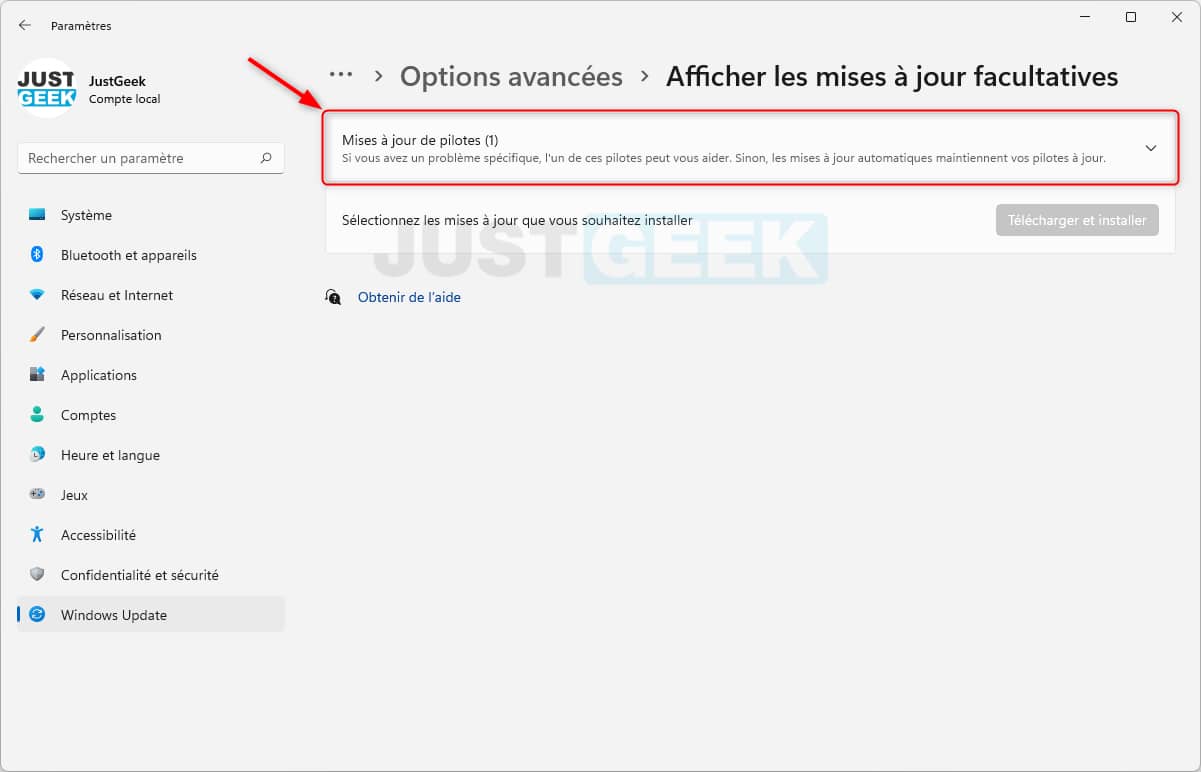
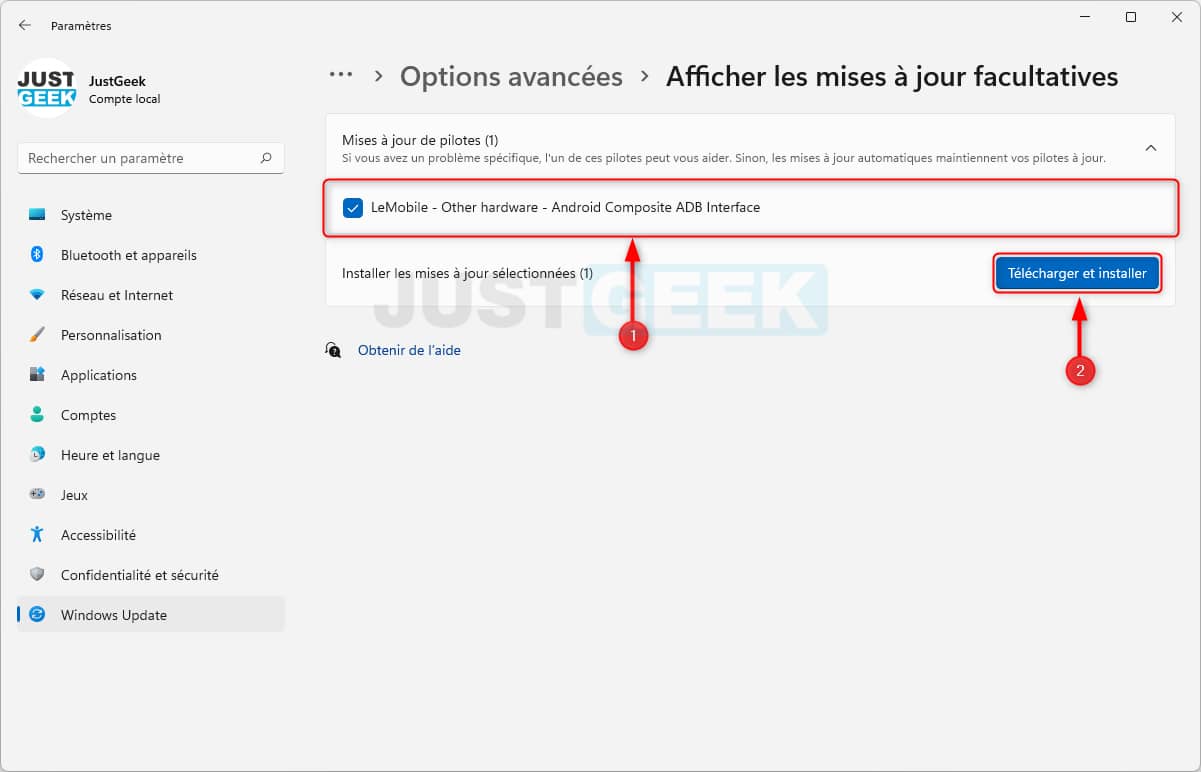
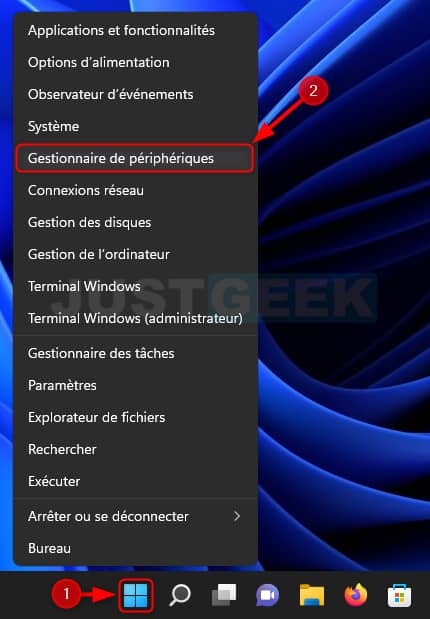
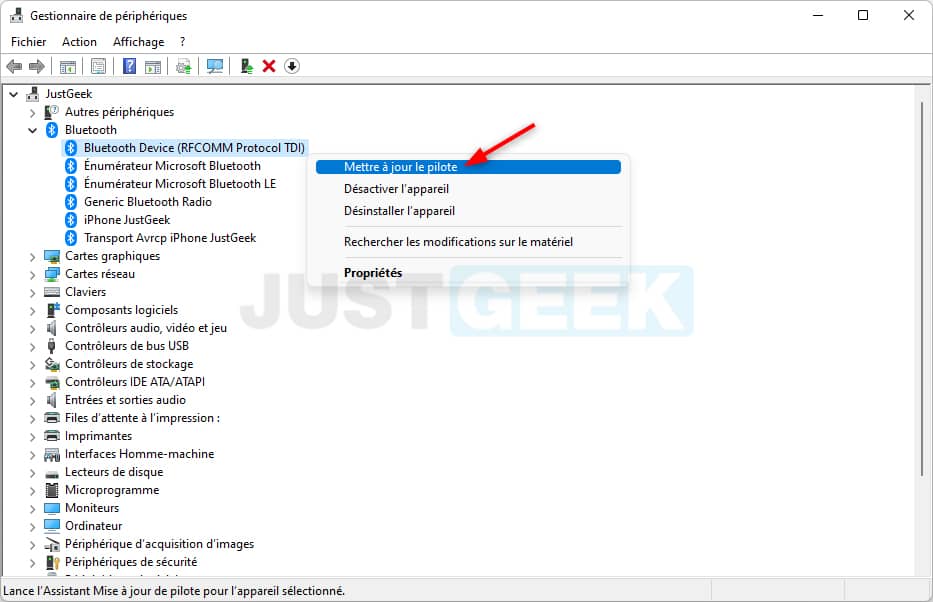
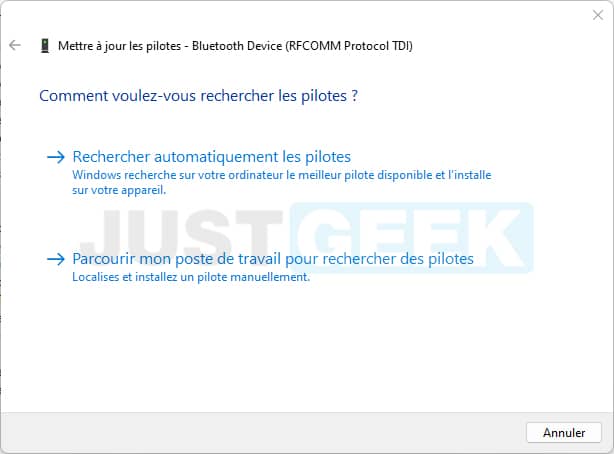
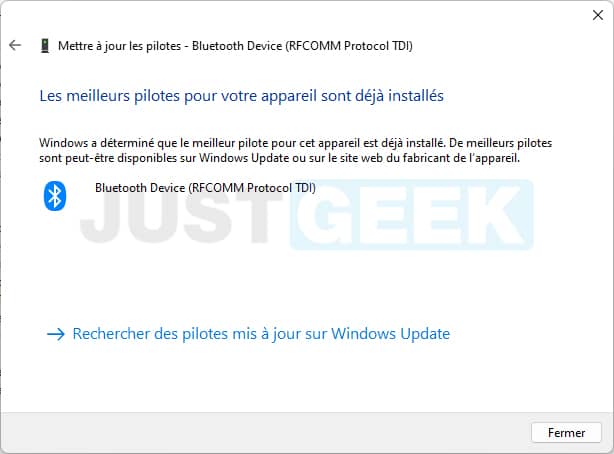
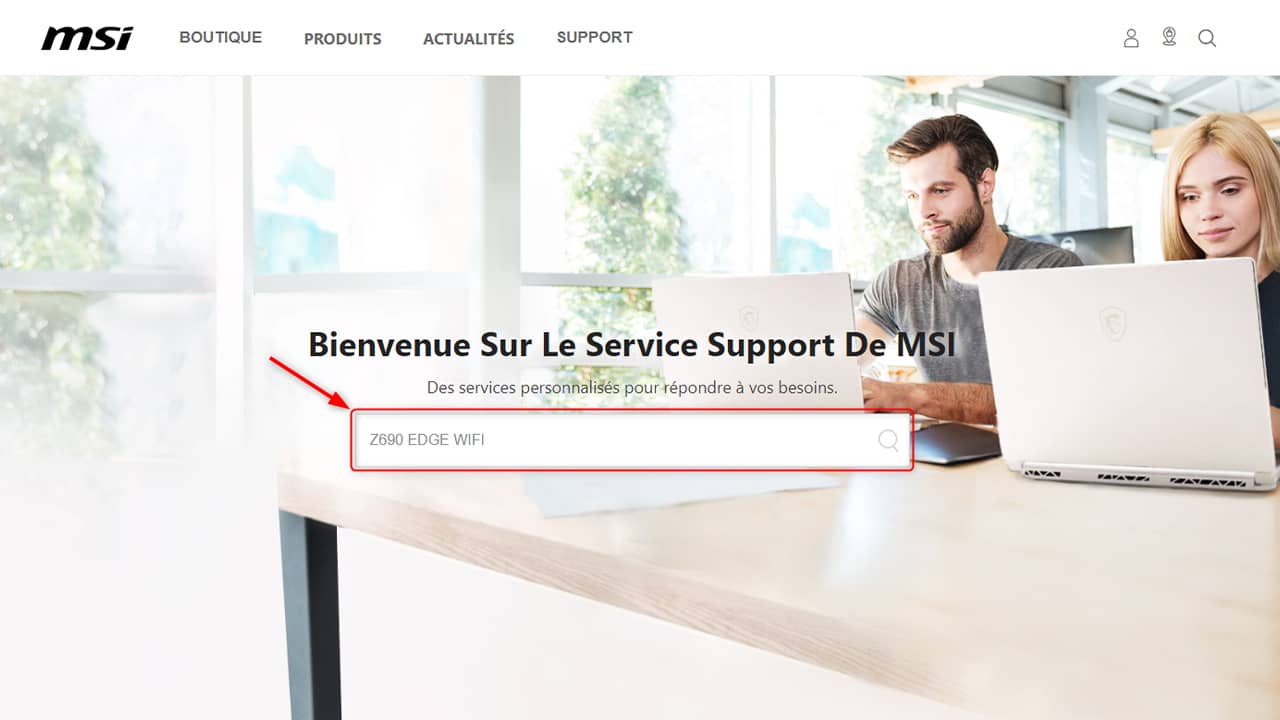
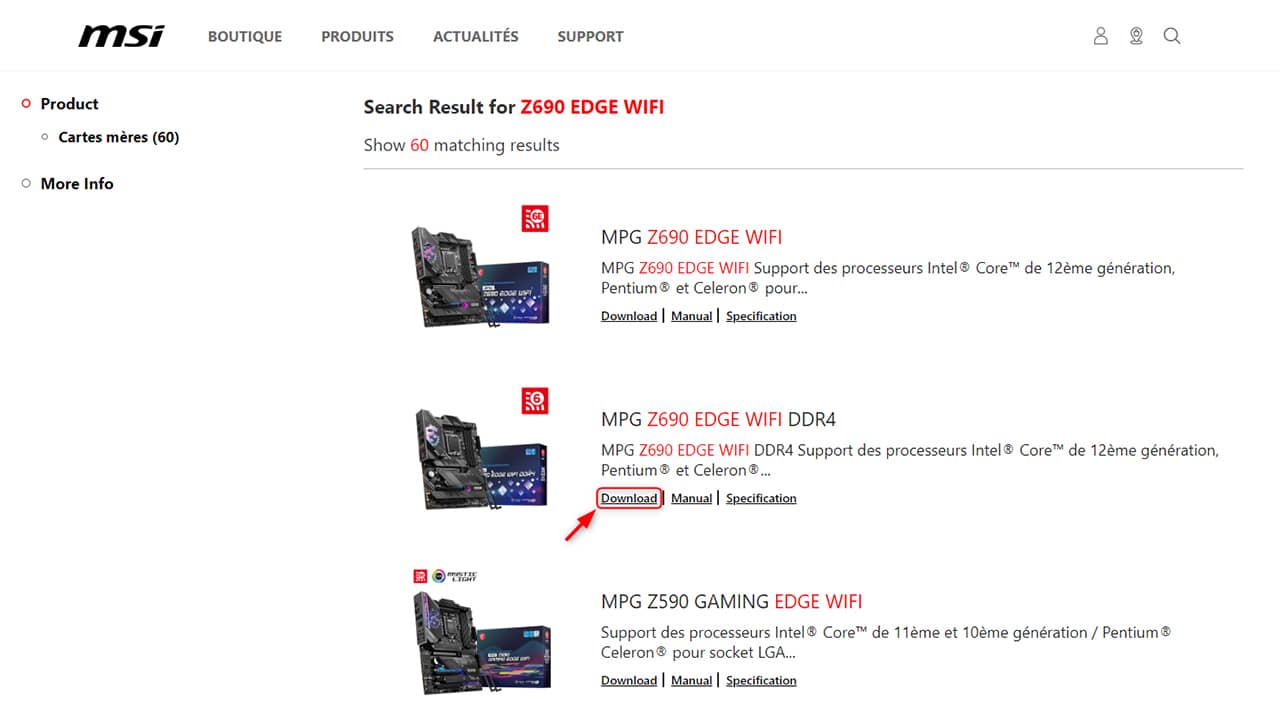
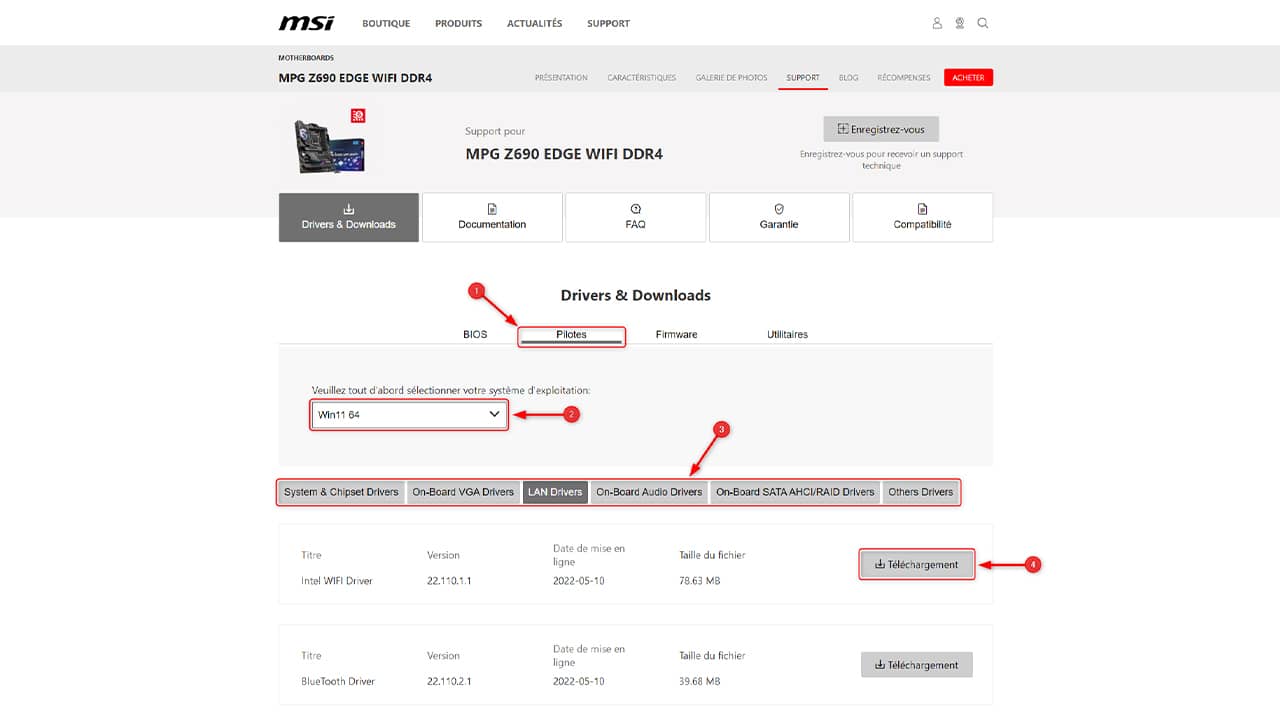
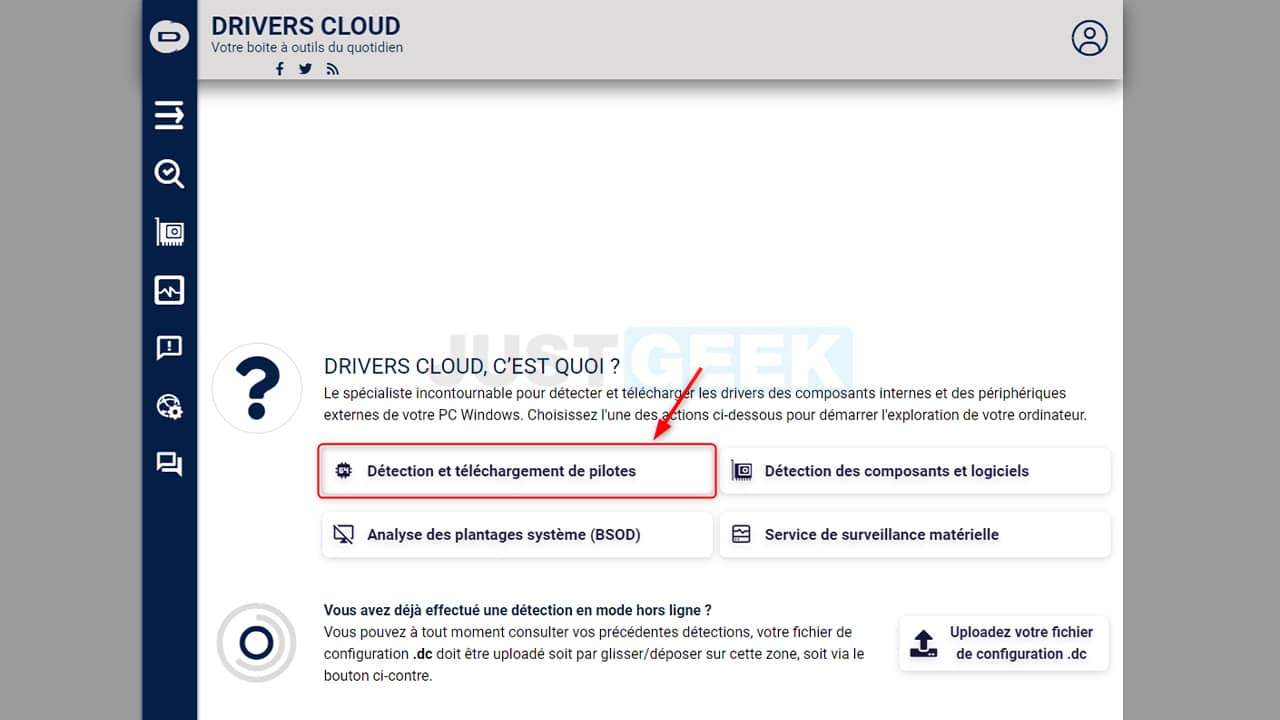
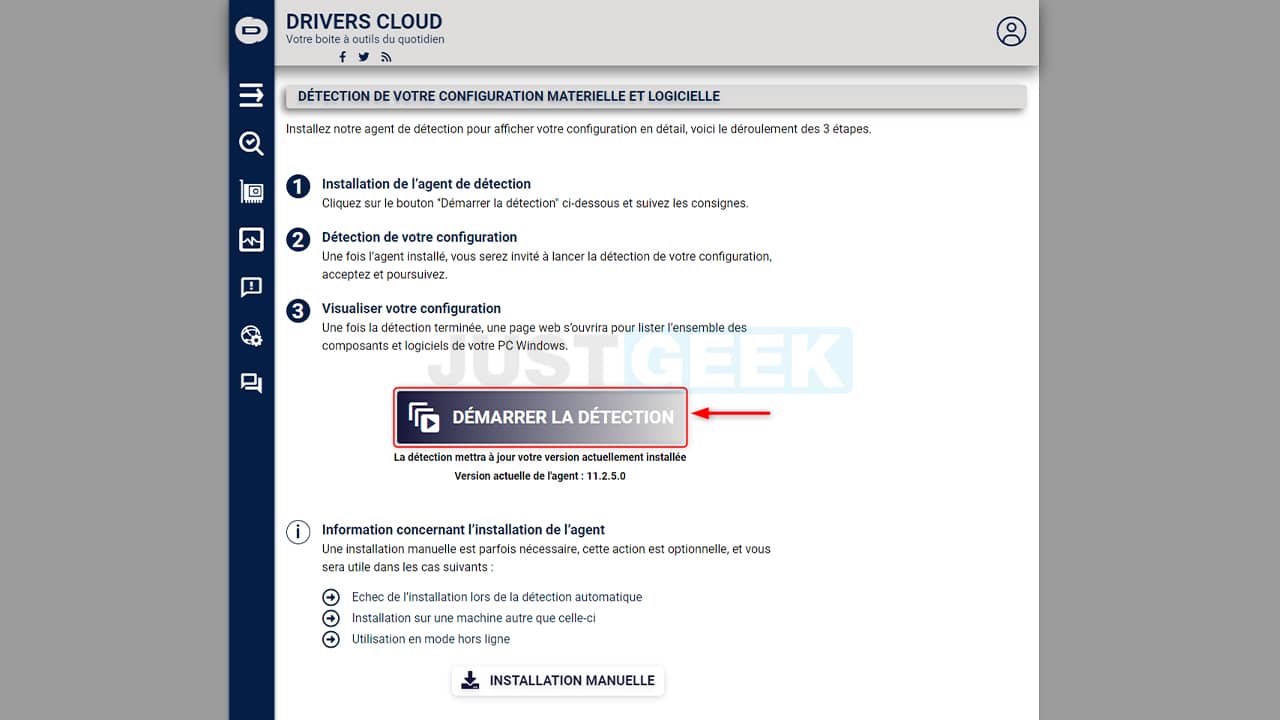
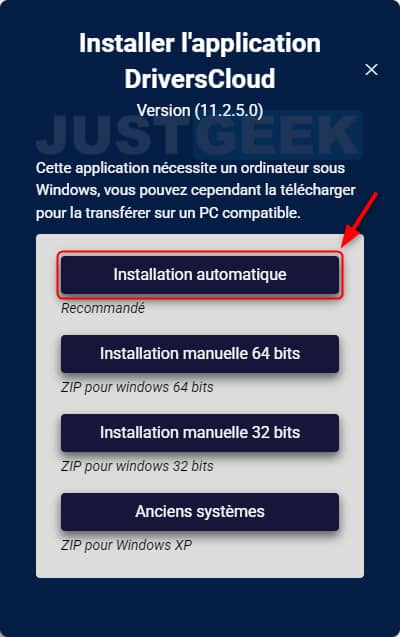
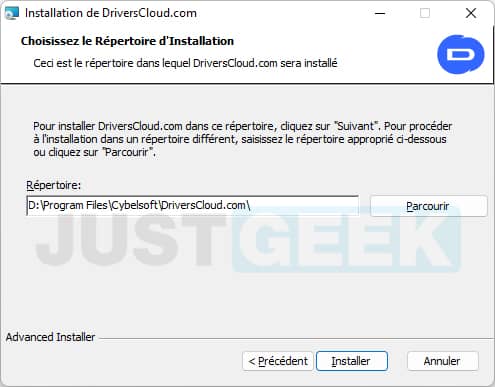
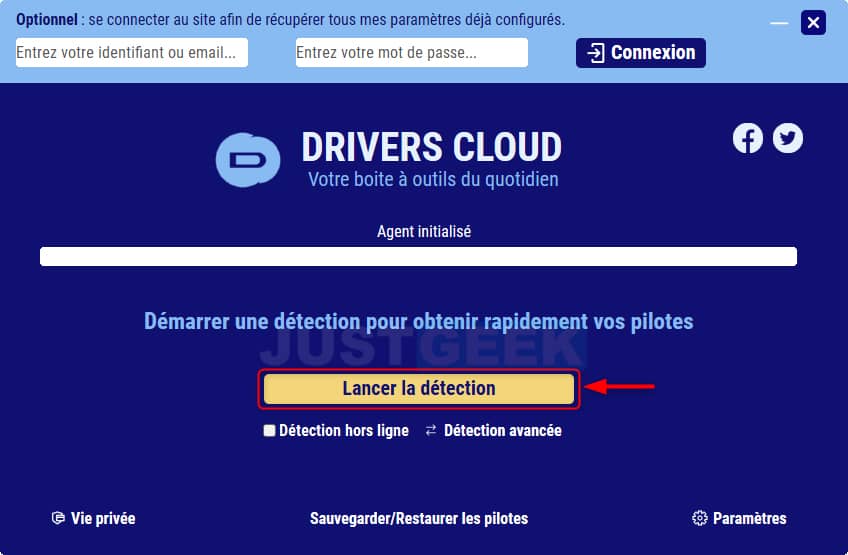
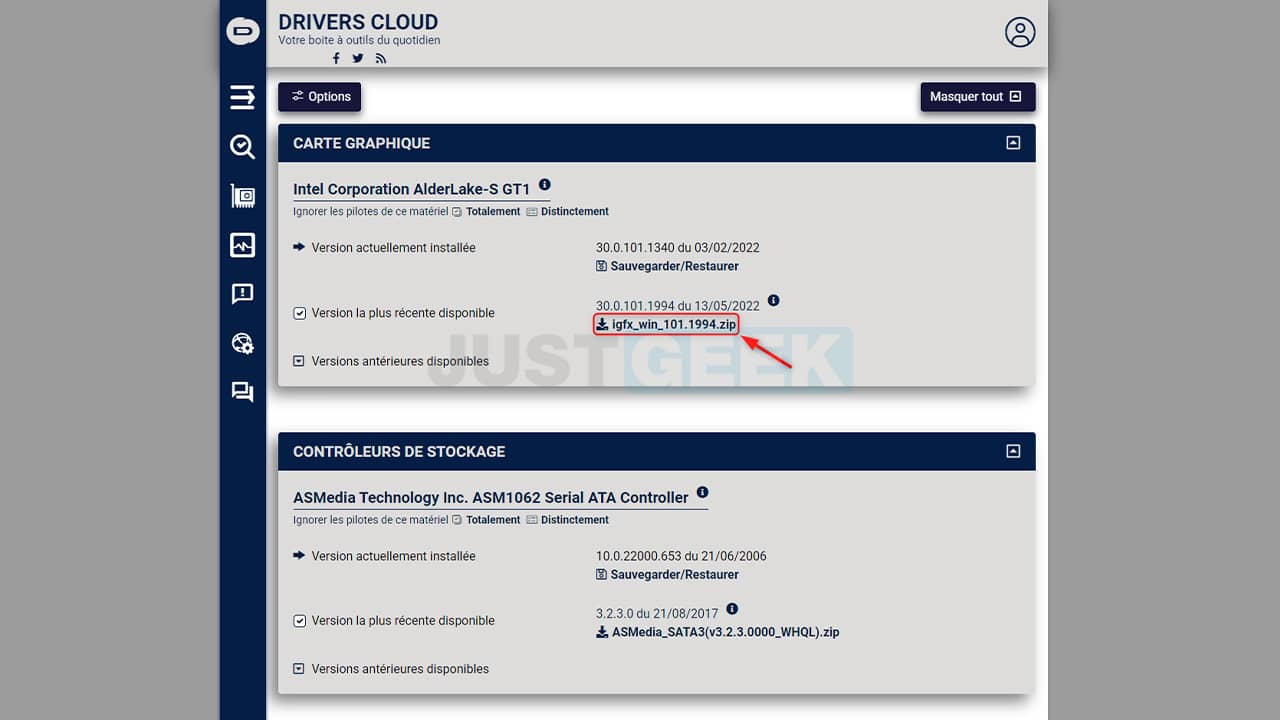
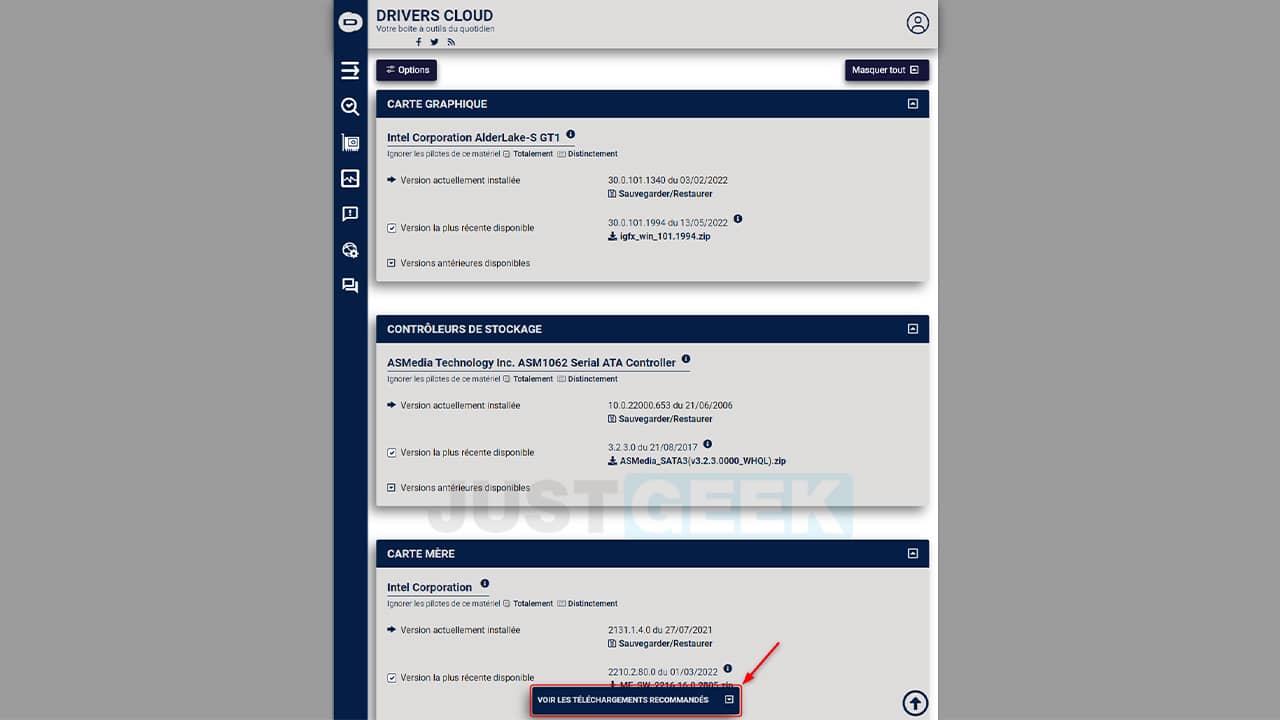
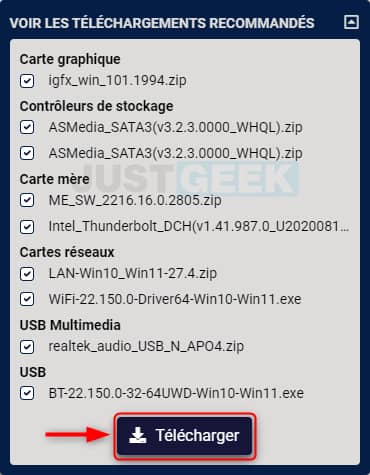
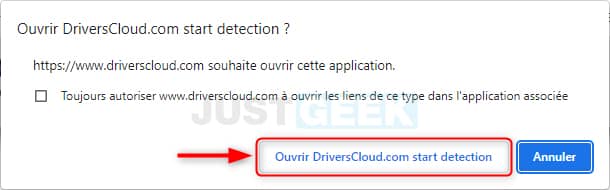
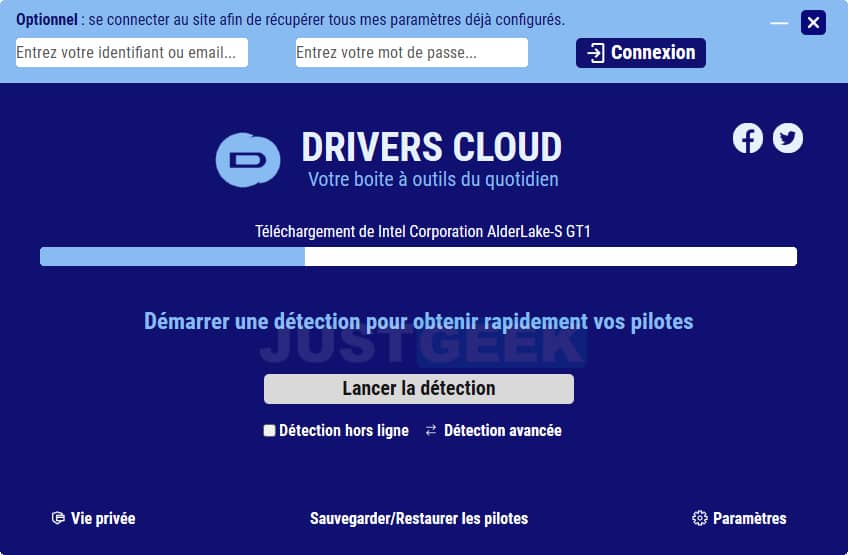
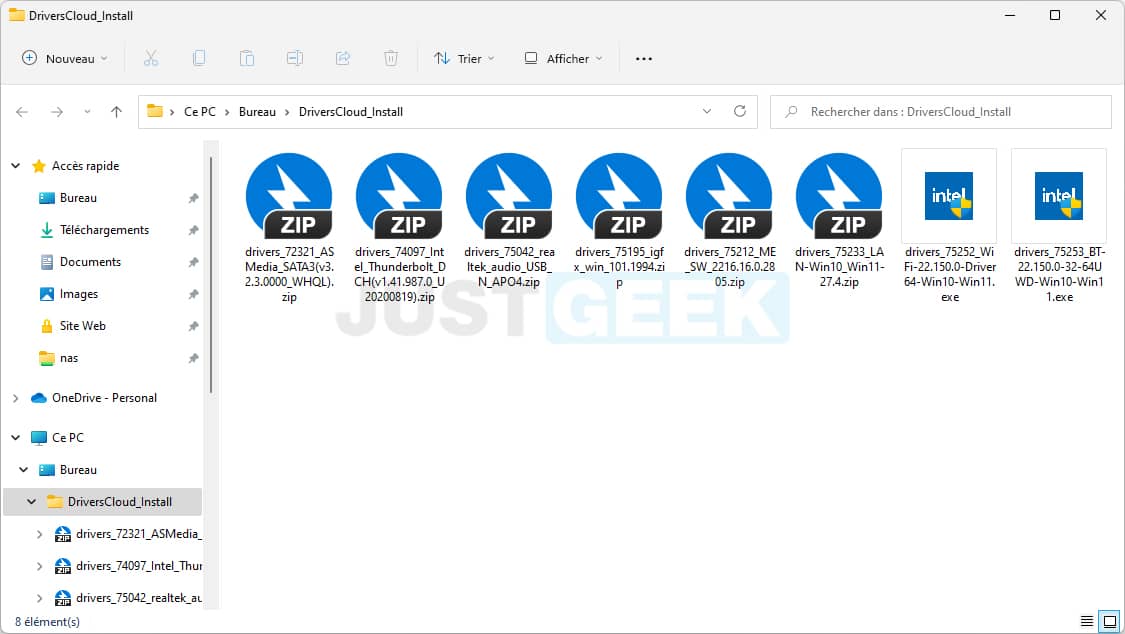






Merci beaucoup pour vos tutos qui sont très bien expliqués. A bientôt !