La carte graphique, aussi appelée GPU ou carte vidéo, est un composant essentiel pour tous les amateurs de jeux vidéo PC. Et pour tirer le meilleur parti de sa carte graphique, il est indispensable d’installer les derniers pilotes graphiques. Ces derniers permettent d’optimiser la carte graphique pour les nouveaux jeux, mais aussi d’obtenir les dernières fonctionnalités et corrections de bugs. Dans ce tutoriel, nous allons voir comment installer et mettre à jour les pilotes d’une carte graphique AMD, NVIDIA ou Intel sur Windows 11 ou Windows 10. Suivez le guide !
Sommaire
- Pourquoi mettre à jour les pilotes de sa carte graphique est important ?
- Comment connaître le modèle de sa carte graphique ?
- Comment télécharger les pilotes graphiques AMD
- Comment télécharger les pilotes graphiques NVIDIA
- Comment télécharger les pilotes graphiques Intel Arc
- Comment mettre à jour les pilotes graphiques avec NVIDIA App ou AMD Software : Adrenalin Edition
Pourquoi mettre à jour les pilotes de sa carte graphique est important ?
Les pilotes graphiques sont des logiciels qui permettent à votre système d’exploitation de communiquer avec votre carte graphique. Ils sont essentiels pour assurer des performances optimales et une compatibilité avec les derniers jeux et applications.
En mettant à jour régulièrement vos pilotes GPU, vous pouvez :
- Améliorer les performances de votre carte graphique
- Corriger des bugs et des problèmes de stabilité
- Bénéficier des dernières fonctionnalités et optimisations
- Assurer une meilleure compatibilité avec les nouveaux jeux
Pour mettre à jour les pilotes, vous devez impérativement connaître le modèle de la carte graphique installé dans votre ordinateur. Et c’est justement ce que nous allons voir ensemble dans la suite de cet article.
Comment connaître le modèle de sa carte graphique ?
Avant de mettre à jour vos pilotes graphiques, vous devez identifier le modèle de votre GPU. Si vous avez assemblé votre PC, vous connaissez probablement déjà cette information. Sinon, voici comment procéder sur Windows 11/10 :
- Appuyez sur les touches Windows + R pour ouvrir la boîte de dialogue Exécuter.
- Tapez
msinfo32et cliquez sur « OK ».
- Dans la fenêtre « Informations système », développez la section « Composants ».
- Cliquez sur « Affichage » pour voir le nom et le modèle de votre carte graphique. Dans notre exemple, on peut voir que la carte graphique est une AMD Radeon RX 7900 XTX.
Comment télécharger les pilotes graphiques AMD
Pour télécharger et installer les pilotes graphiques AMD, suivez ces quelques étapes :
- Rendez-vous sur la page de support AMD.
- Cliquez sur « Télécharger les pilotes Windows » ou « Télécharger les pilotes Linux » pour obtenir le logiciel AMD Software : Adrenalin Edition.
- Lancez l’installation et suivez les instructions.
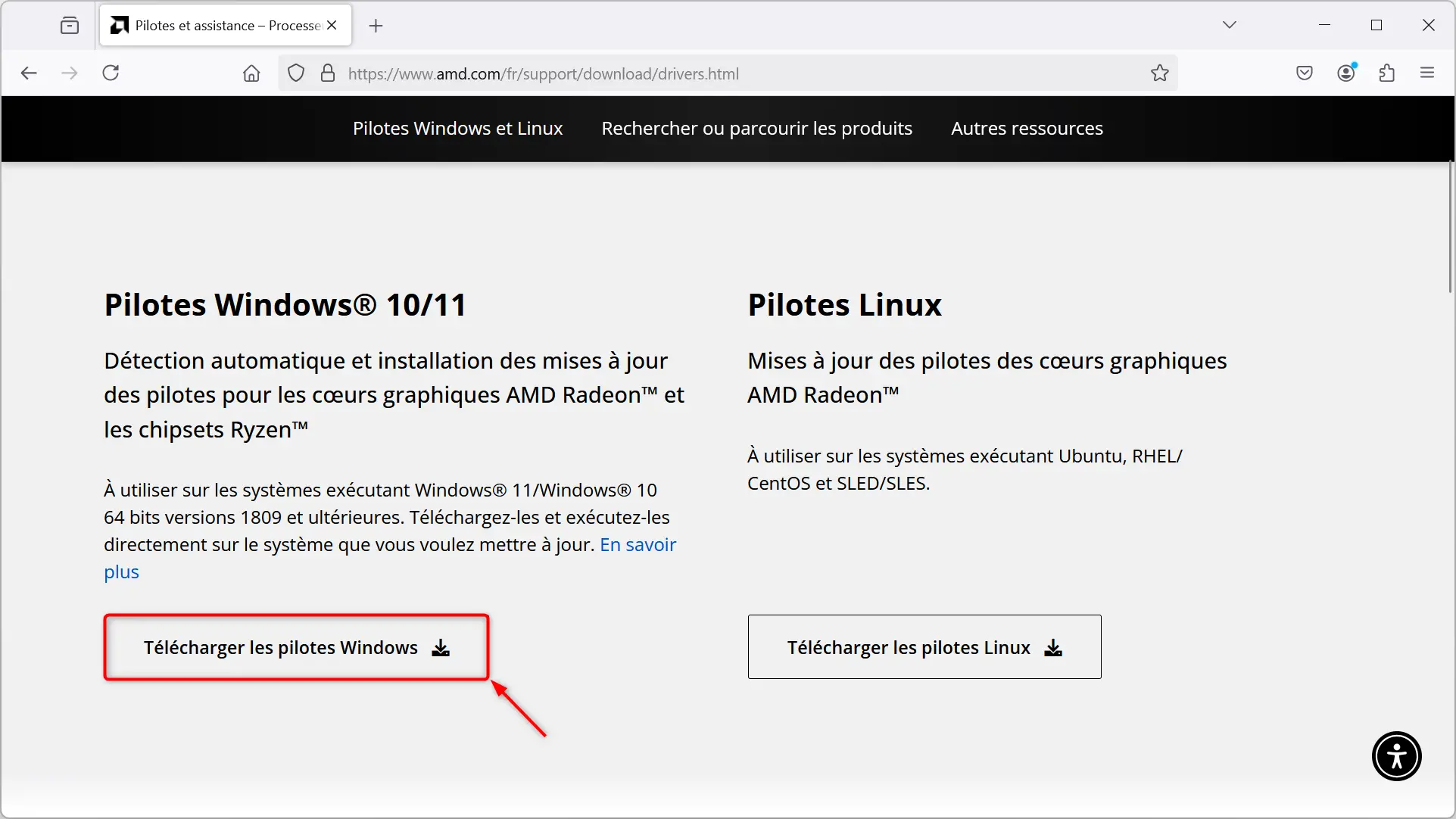
Comment télécharger les pilotes graphiques NVIDIA
Pour télécharger et installer les pilotes graphiques NVIDIA, procédez comme suit :
- Allez sur la page de téléchargement de l’application NVIDIA App.
- Cliquez sur le bouton « Télécharger ».
- Lancez l’installation de l’application et suivez les étapes.
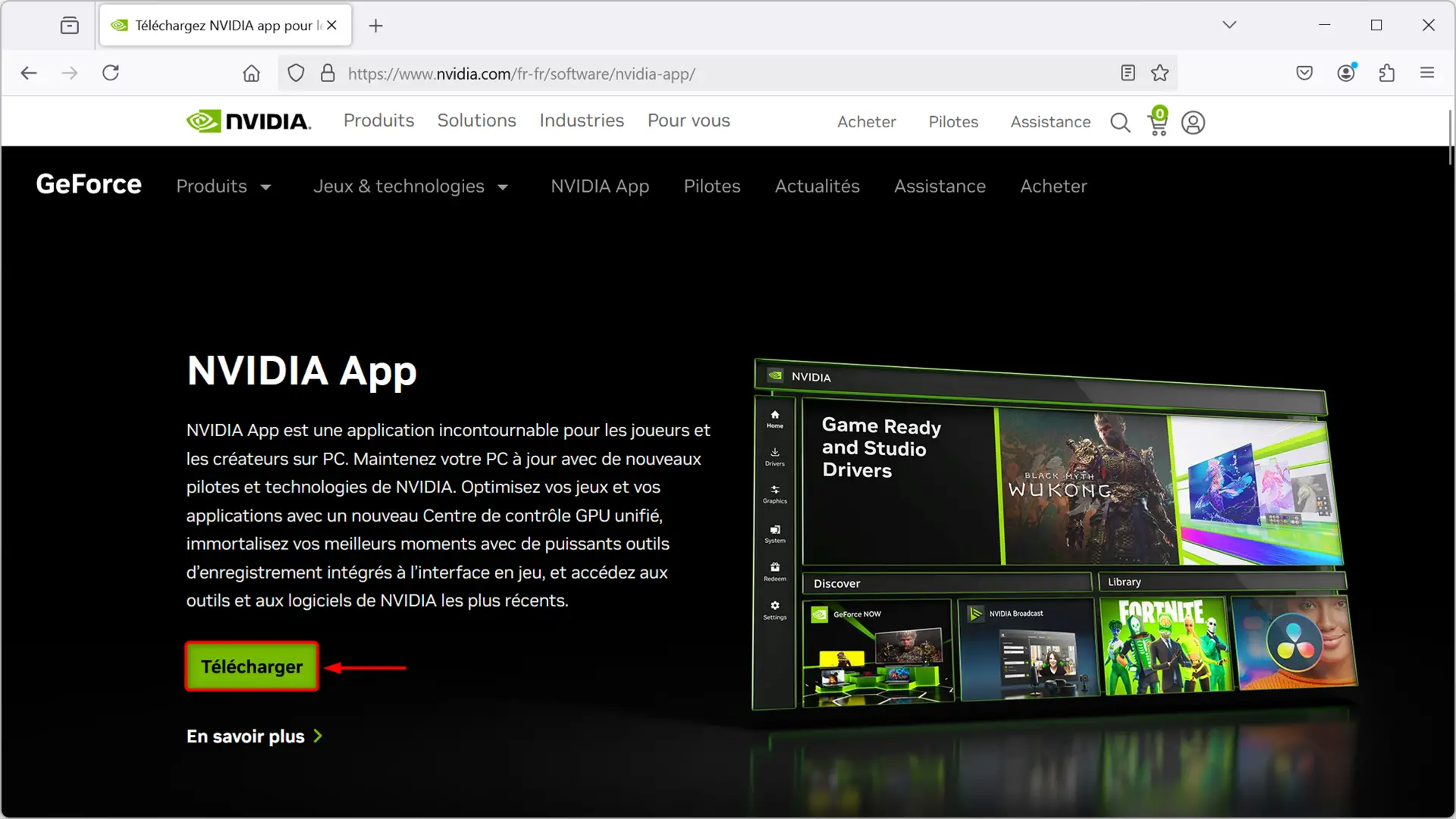
✅ Voilà, vous venez d’installer les pilotes pour votre carte graphique NVIDIA.
Comment télécharger les pilotes graphiques Intel Arc
Pour télécharger et installer les pilotes graphiques Intel Arc, suivez ces étapes :
- Rendez-vous sur la page de téléchargement des pilotes Intel.
- Cliquez sur le bouton « Télécharger ».
- Puis, cliquez à nouveau sur le bouton « Télécharger ».
- Une fois le téléchargement terminé, exécutez le fichier d’installation et suivez les étapes.
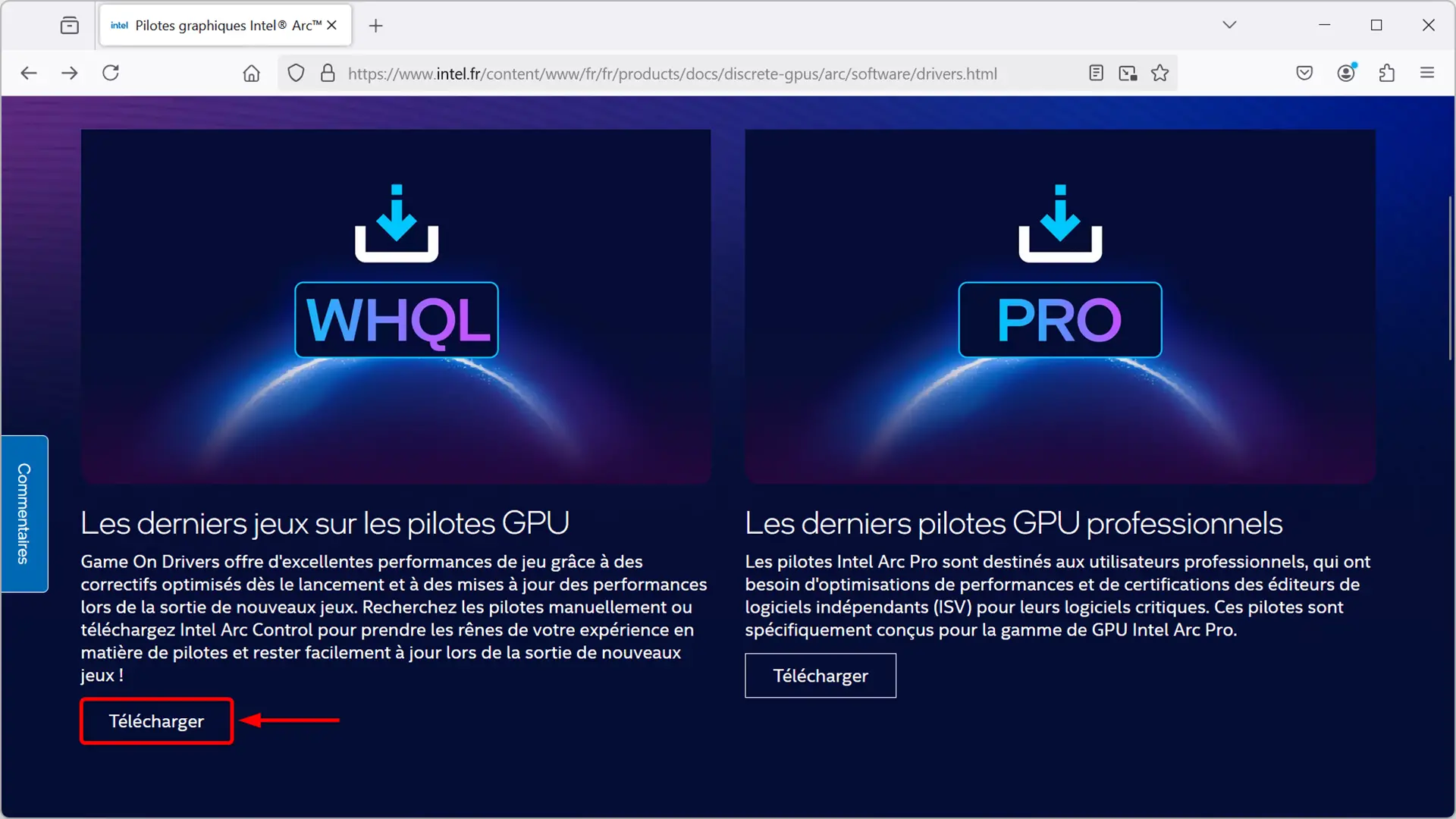
✅ Voilà, vous venez d’installer les pilotes pour votre carte graphique Intel Arc.
Comment mettre à jour les pilotes graphiques avec NVIDIA App ou AMD Software : Adrenalin Edition
Une fois vos pilotes graphiques installés, vous pouvez facilement les mettre à jour via les applications dédiées : NVIDIA App pour NVIDIA et AMD Software : Adrenalin Edition pour AMD.
Mettre à jour les pilotes NVIDIA avec NVIDIA App
- Ouvrez NVIDIA App et allez dans l’onglet « Pilotes ».
- Cliquez sur « Rechercher des mises à jour ».
- S’il y a une mise à jour disponible, cliquez sur « Télécharger » puis sur « Installer ».
Mettre à jour les pilotes AMD avec AMD Software : Adrenalin Edition
- Lancez AMD Software : Adrenalin Edition.
- Cliquez sur « Rechercher des mises à jour » en haut à droite.
- Si une mise à jour est proposée, cliquez sur « Télécharger » puis sur « Installer ».
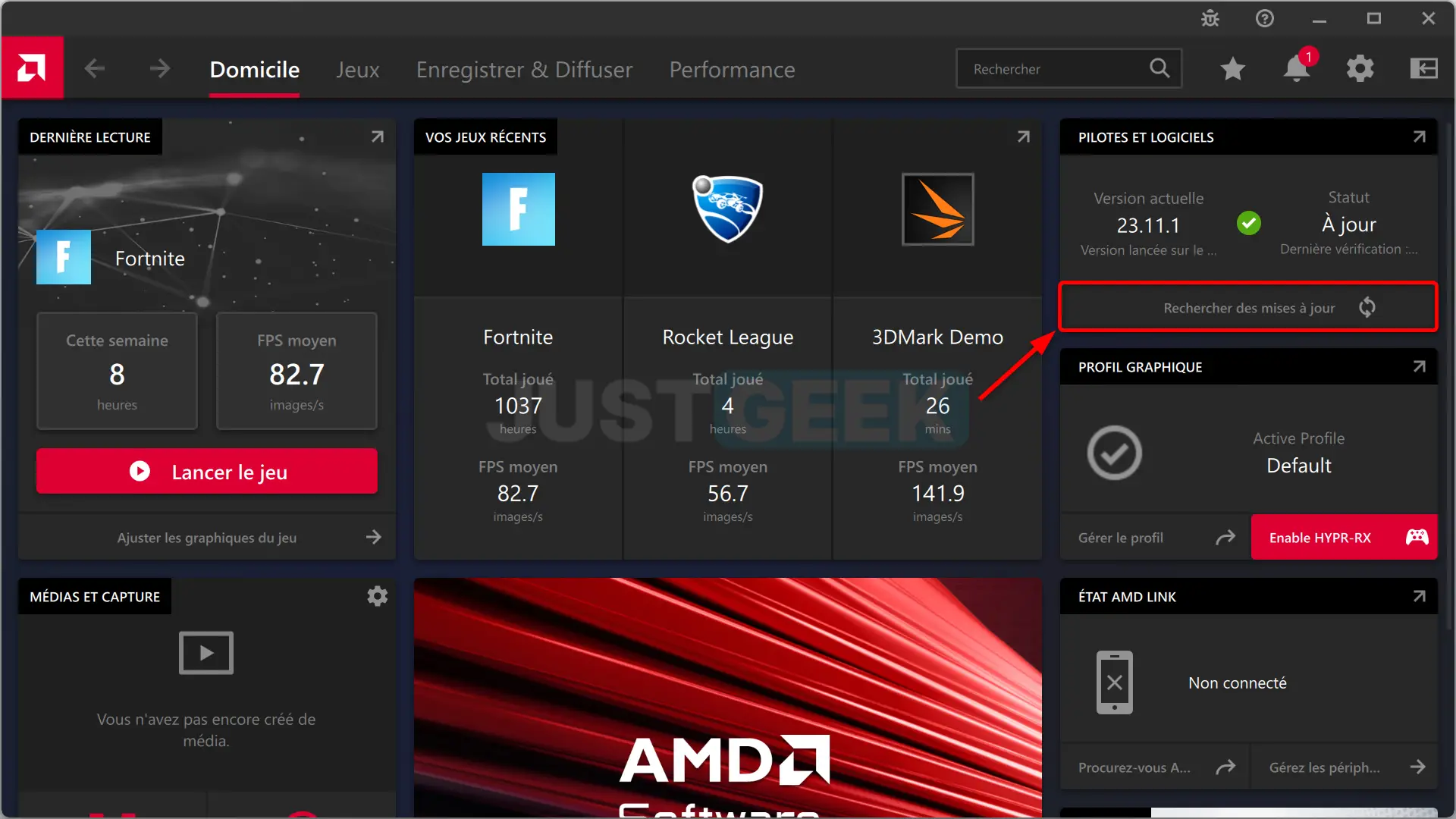
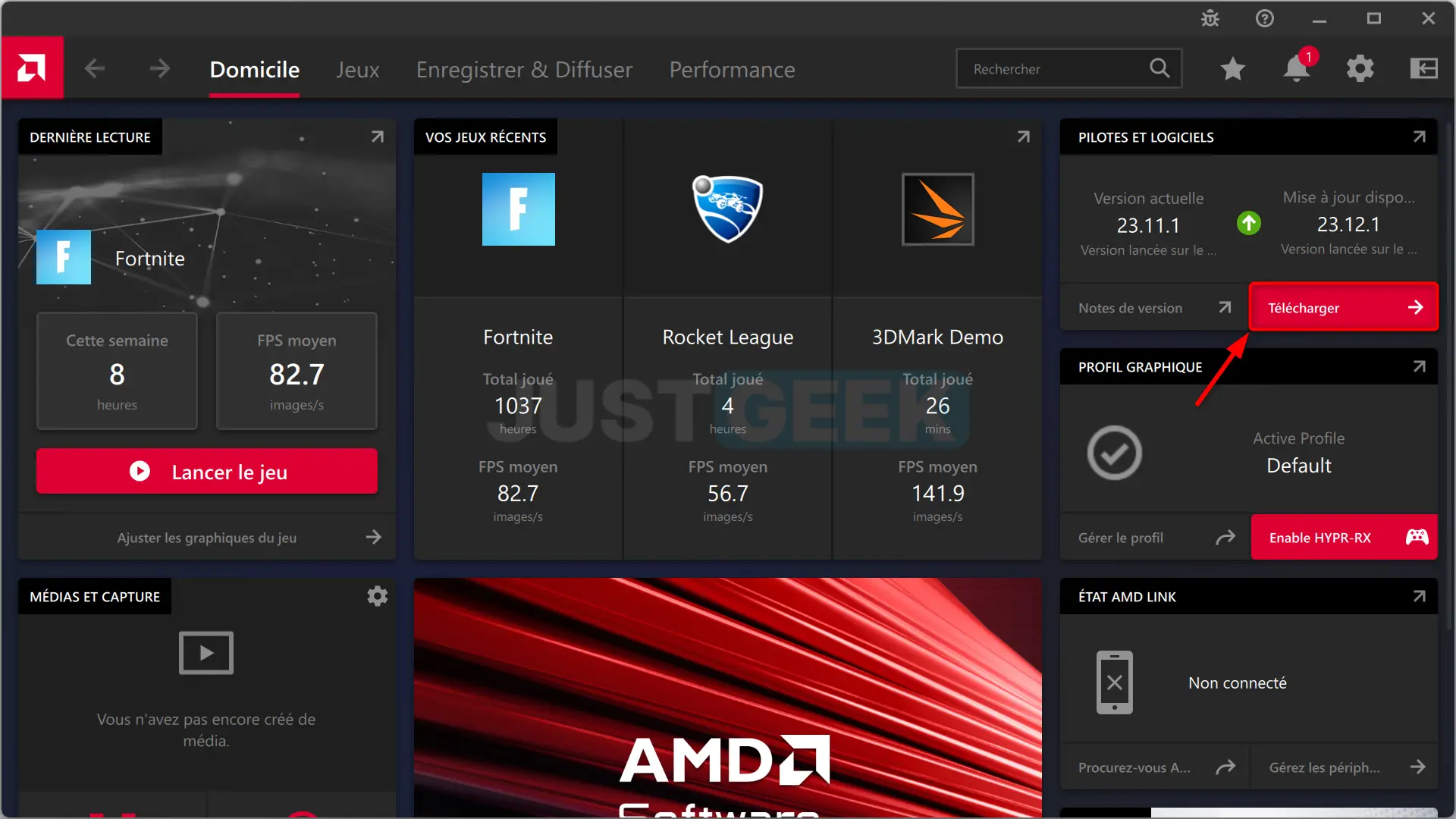
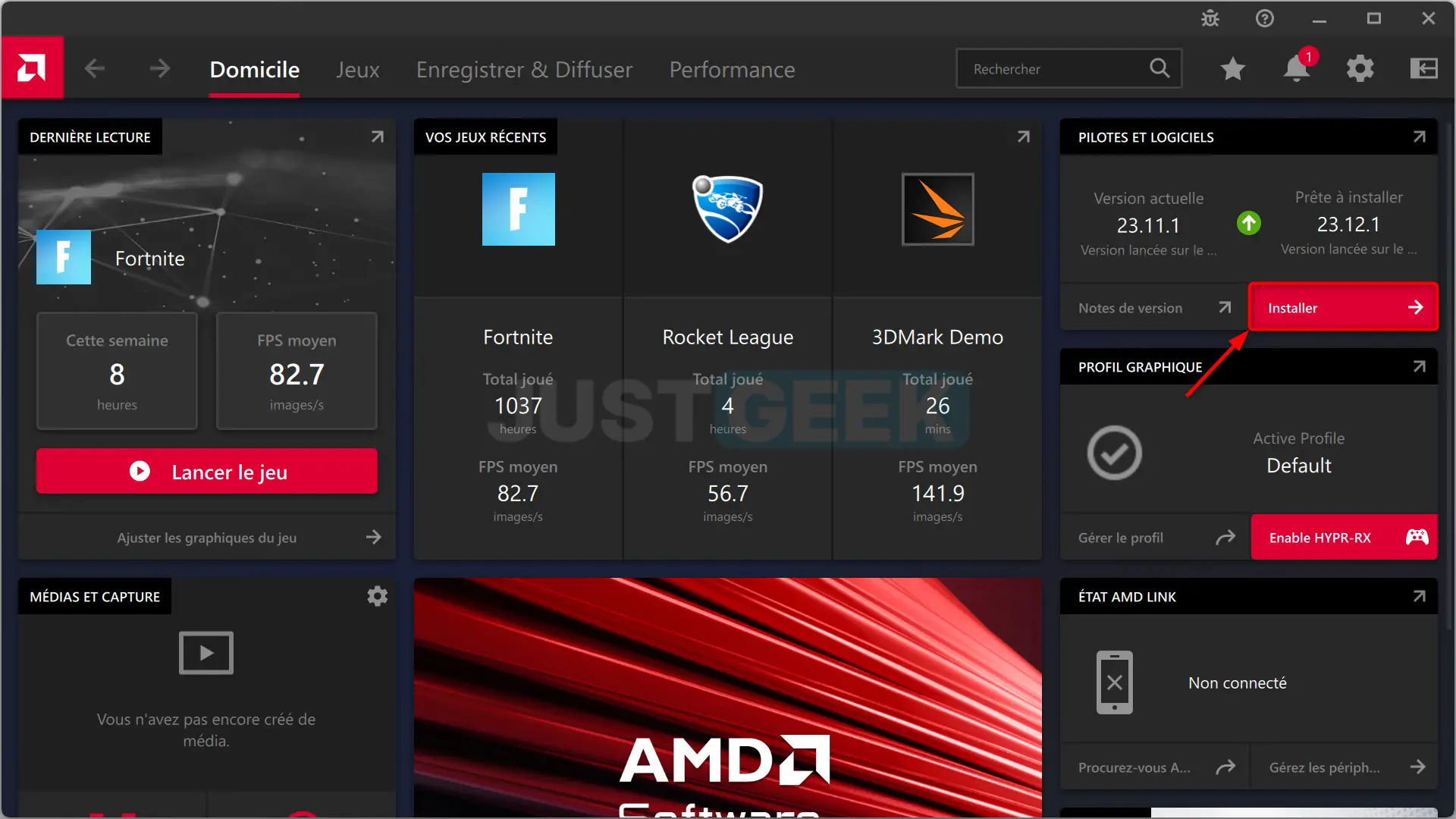
En suivant ces étapes, vous pouvez facilement installer et mettre à jour les pilotes de votre carte graphique AMD ou NVIDIA sur Windows 11 et Windows 10. Cela vous permettra de profiter des meilleures performances et de la meilleure compatibilité pour vos jeux et applications.
Et vous, à quelle fréquence mettez-vous à jour vos pilotes graphiques ? Partagez votre expérience dans les commentaires !

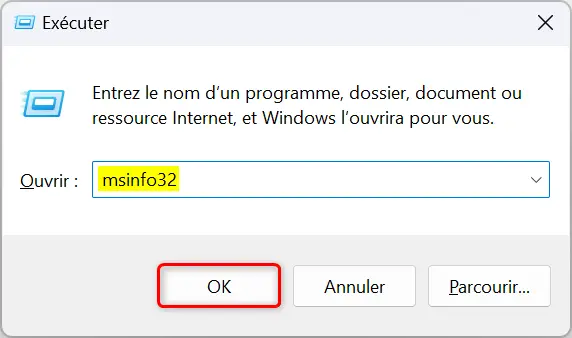
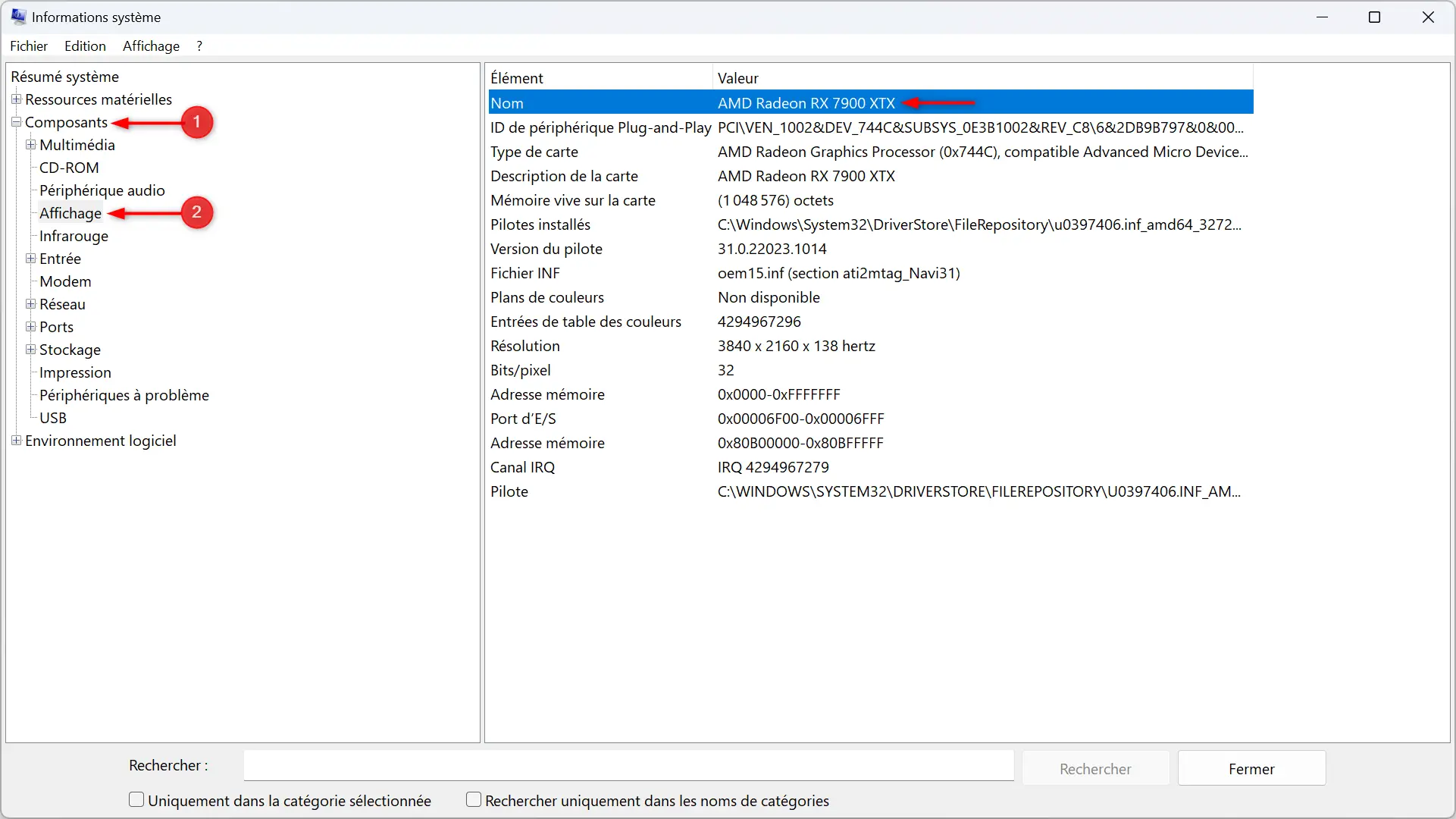
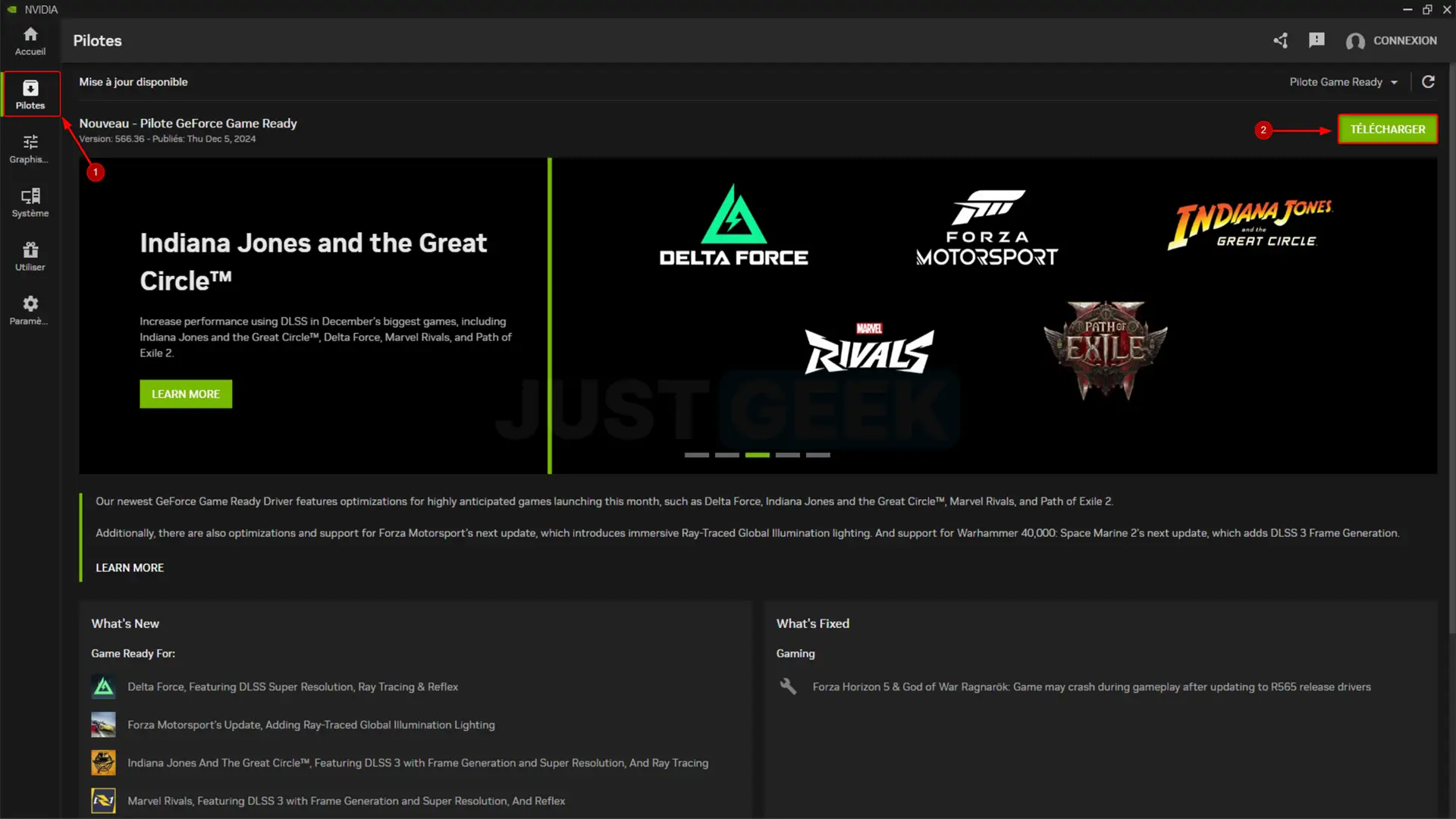

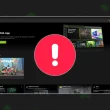


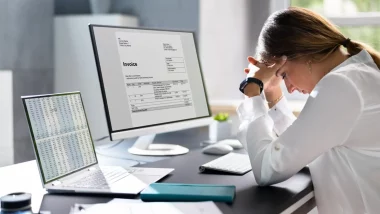
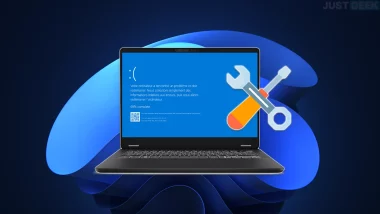
merci et pour Apple ? je cherche comment faire, car Photoshop me le demande à chaque démarrage… mais impossible apparement de le faire…
Bonjour Ju,
Les pilotes graphiques pour macOS sont intégrés au système d’exploitation. Apple n’autorise pas les utilisateurs à mettre à jour manuellement les pilotes graphiques.
Pour mettre à jour le pilote graphique de votre Mac, il faut donc s’assurer que votre système macOS est à jour. Voici les étapes à suivre :
1. Ouvrez les « Réglages Système ».
2. Allez dans « Général », puis dans la section « Mise à jour de logiciels ».
3. Recherchez et installez les mises à jour disponibles.
Si aucune mise à jour n’est disponible et que Photoshop continue de demander une mise à jour de pilote, il est possible que votre Mac ne soit pas compatible avec certaines fonctionnalités avancées de Photoshop, notamment les fonctions qui reposent sur des GPU plus récents. Vous pouvez vérifier la compatibilité de votre Mac sur le site d’Adobe ici : https://helpx.adobe.com/fr/photoshop/system-requirements.html
Merci pour votre tuto extrêmement bien détaillé !
Merci à vous pour votre retour 😉