Vous venez de monter votre PC et vous souhaitez faire une nouvelle installation de Windows 11 ? Repartir sur des bases saines et installer Windows 11 de zéro ? Cet article devrait répondre à toutes vos attentes ! Dans ce tutoriel, je vous explique comment installer Windows 11 à partir d’une clé USB d’installation bootable. Suivez le guide !
Installer Windows 11, un jeu d’enfants !
Windows 11 est officiellement disponible depuis le 5 octobre 2021, et se voit progressivement proposé sous forme de mise à jour majeure à tous les utilisateurs de Windows 10. Cependant, notez que ce n’est pas le seul moyen d’obtenir Windows 11.
En effet, Microsoft a également mis en ligne l’image ISO de Windows 11 pour permettre aux utilisateurs d’effectuer une nouvelle installation de Windows 11 sur un PC neuf ou dans une machine virtuelle par exemple.
Pour ce faire, vous devez simplement télécharger l’ISO complète de Windows 11 et créer une clé USB d’installation bootable à l’aide de l’outil de création de support ou via le logiciel Rufus. Vous pourrez ensuite installer Windows 11 sur votre ordinateur à partir de cette clé USB. Mais avant cela, vous devez activer le TPM 2.0 et le Secure Boot dans les paramètres de votre carte-mère. Et c’est ce que nous allons voir tout de suite.
Activer le TPM 2.0 et le Secure Boot dans les paramètres UEFI
Pour s’installer, Windows 11 nécessite désormais la prise en charge du démarrage sécurisé et du TPM 2.0. Pour activer ces deux options sur votre PC, suivez ces instructions :
- Au démarrage de votre ordinateur, pressez la touche F1, F2, Del. ou Suppr. (suivant le modèle de votre carte-mère) afin d’accéder à l’utilitaire de configuration de votre carte-mère (UEFI).
- Reportez-vous ensuite aux paramètres avancés et recherchez des options relatives au démarrage sécurisé et au TPM 2.0. Par exemple, si vous disposez d’une carte-mère MSI, rendez-vous dans « Settings ».
- Puis dans « Security ».
- Cliquez ensuite sur « Trusted Computing ».
- Enfin, à côté de « Security Device Support », sélectionnez « Activé » pour activer la fonction TPM 2.0.
✅ Voilà, vous venez d’activer le TPM 2.0 depuis les paramètres UEFI de votre carte-mère.
- Maintenant, retournez dans « Settings », puis cliquez sur « Avancé ».
- Puis sur « Windows OS Configuration ».
- Et sur « Secure Boot ».
- Enfin, à côté de « Secure Boot Support », sélectionnez « Activé » pour activer le démarrage sécurisé.
- N’oubliez pas de d’enregistrer les modifications avant de quitter. Pour ce faire, cliquez sur « Sauvegarder et quitter ».
✅ Le démarrage sécurisé est maintenant activé sur votre ordinateur. Vous pouvez maintenant procéder à l’installation de Windows 11. Pour ce faire, je vous invite à poursuivre la lecture de cet article.
Comment installer Windows 11 à partir d’une clé USB d’installation bootable ?
Pour installer Windows 11 sur votre PC, procédez comme suit :
- Commencez par créer une clé USB d’installation bootable de Windows 11. Pour ce faire, je vous invite à lire mon article dédié.
- Maintenant que votre support d’installation est prêt, vous pouvez procéder à l’installation de Windows 11. Pour lancer l’installation, vous devez démarrer votre ordinateur sur la clé USB bootable. Pour cela, au démarrage de votre PC, appuyez sur les touches F8, F11 ou F12 (selon le modèle de votre carte mère).
- Et c’est parti pour l’installation ! Dans un premier temps, sélectionnez votre langue, puis cliquez sur « Suivant ».
- Cliquez ensuite sur « Installer maintenant ».
- Saisissez votre clé de produit Windows 11, ou cliquez sur « Je n’ai pas de clé de produit (Product Key) » pour en installer une plus tard.
- Sélectionnez l’édiction de Windows 11 que vous souhaitez installer sur votre PC, par exemple Windows 11 Professionnel.
- Cochez la case « J’accepte les termes du contrat de licence logiciel Microsoft… ».
- Comme il s’agit d’une nouvelle installation, cliquez sur « Personnalisé : installer uniquement Windows (avancé) ».
- Sélectionnez le disque dur ou SSD sur lequel vous souhaitez installer Windows 11, puis cliquez sur « Suivant ».
- Patientez pendant l’installation de Windows 11…
- Choisissez vos préférences linguistiques, puis laissez-vous guider par les étapes de l’assistant.
- Et patientez à nouveau pendant la configuration du Bureau.
✅ Bienvenue sur Windows 11 ! Félicitations, vous venez d’installer Windows 11 sur votre ordinateur à partir d’une clé USB d’installation bootable !

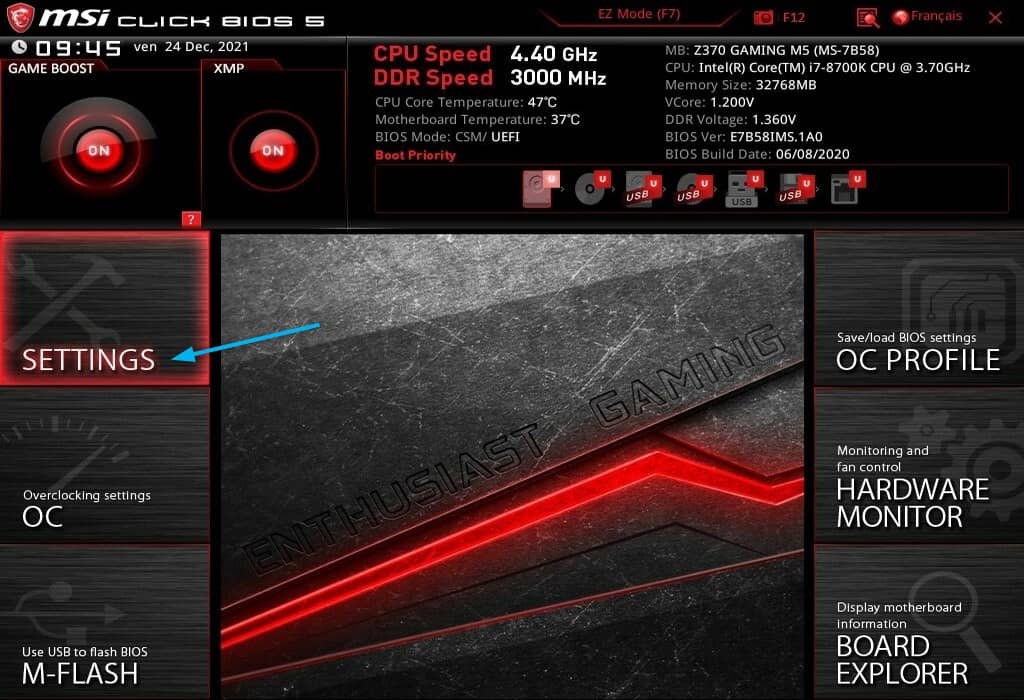
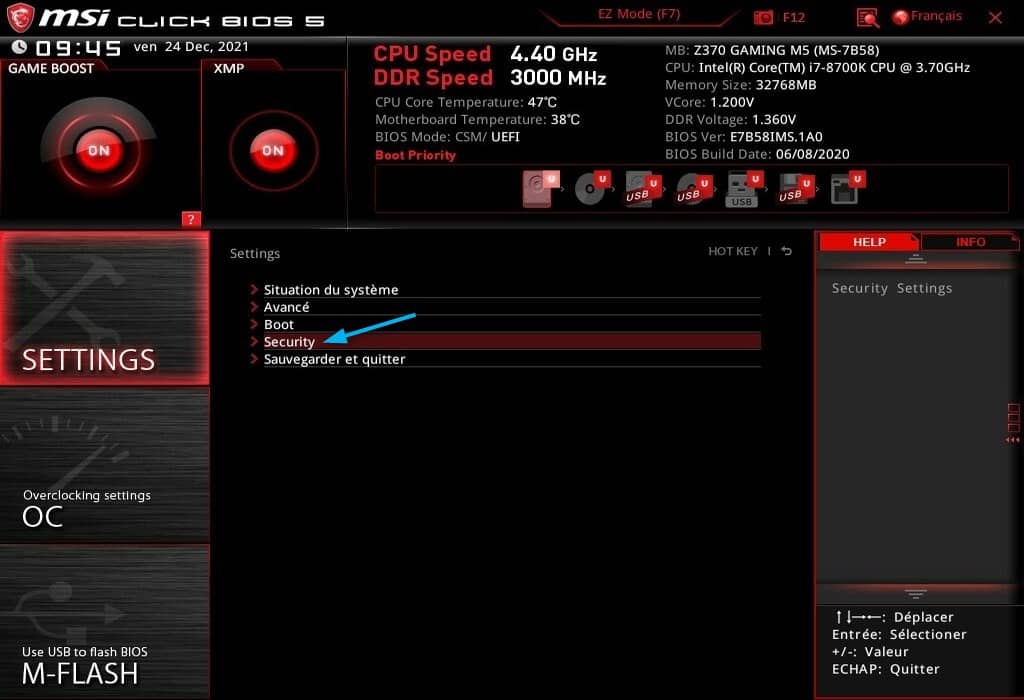
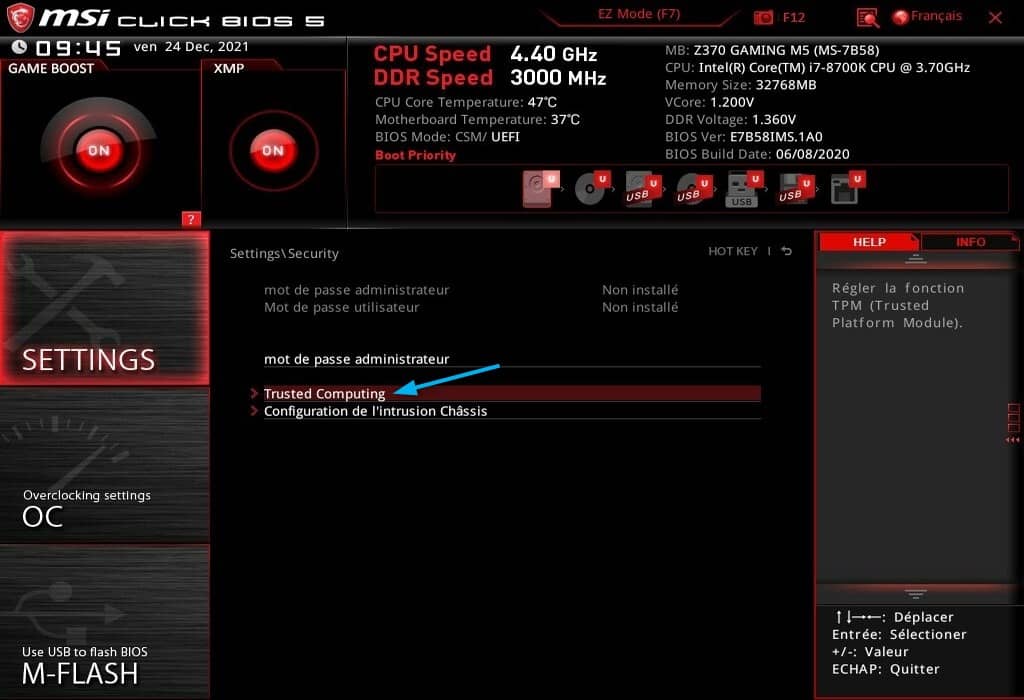
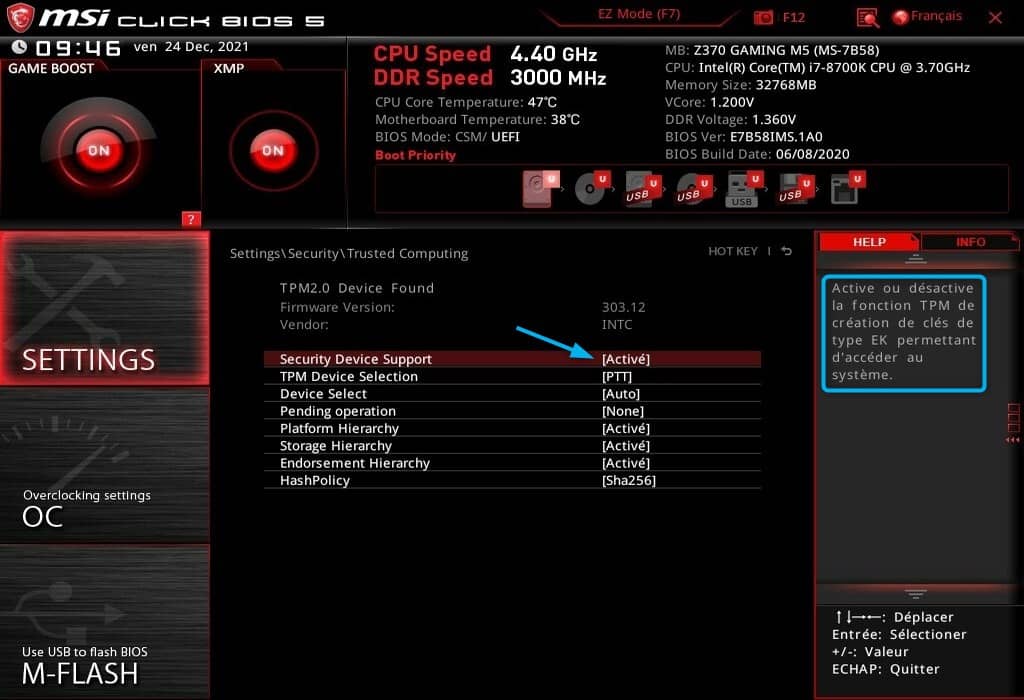
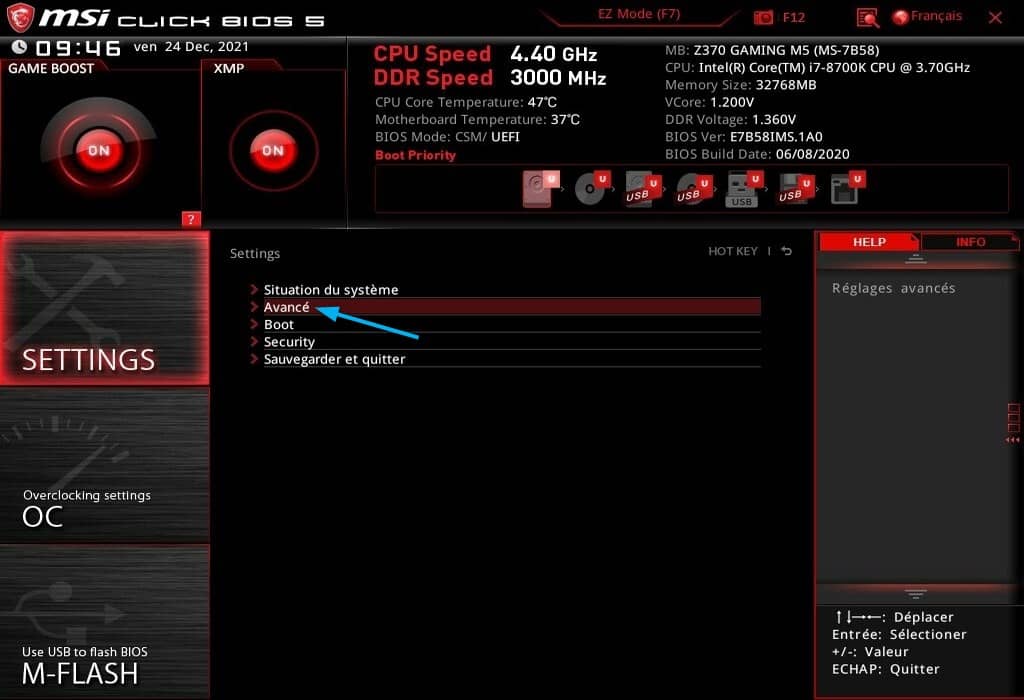
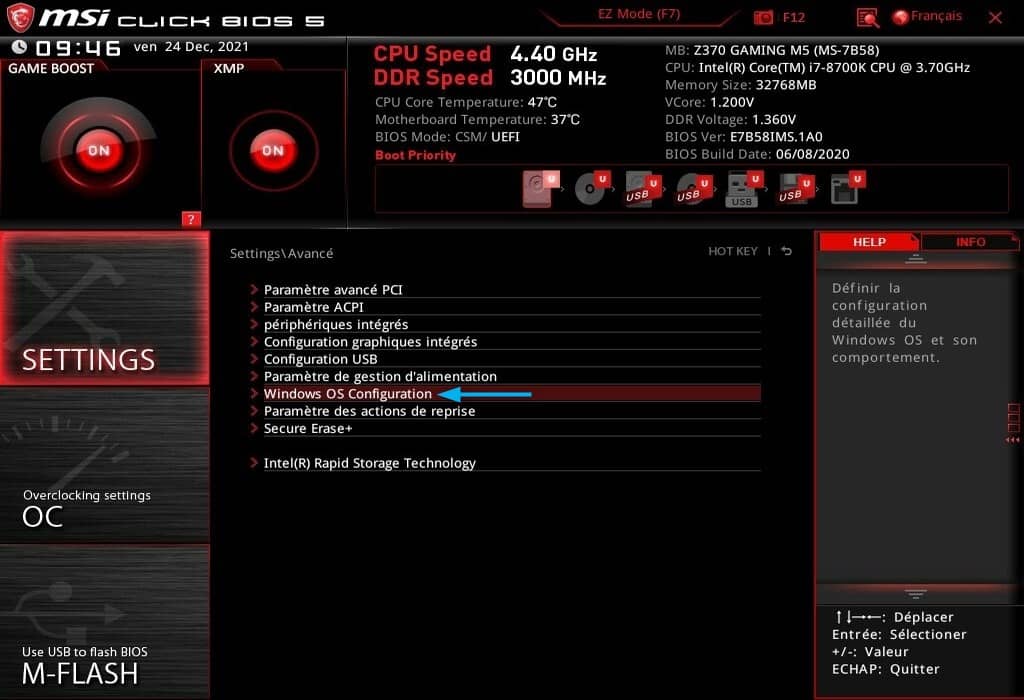
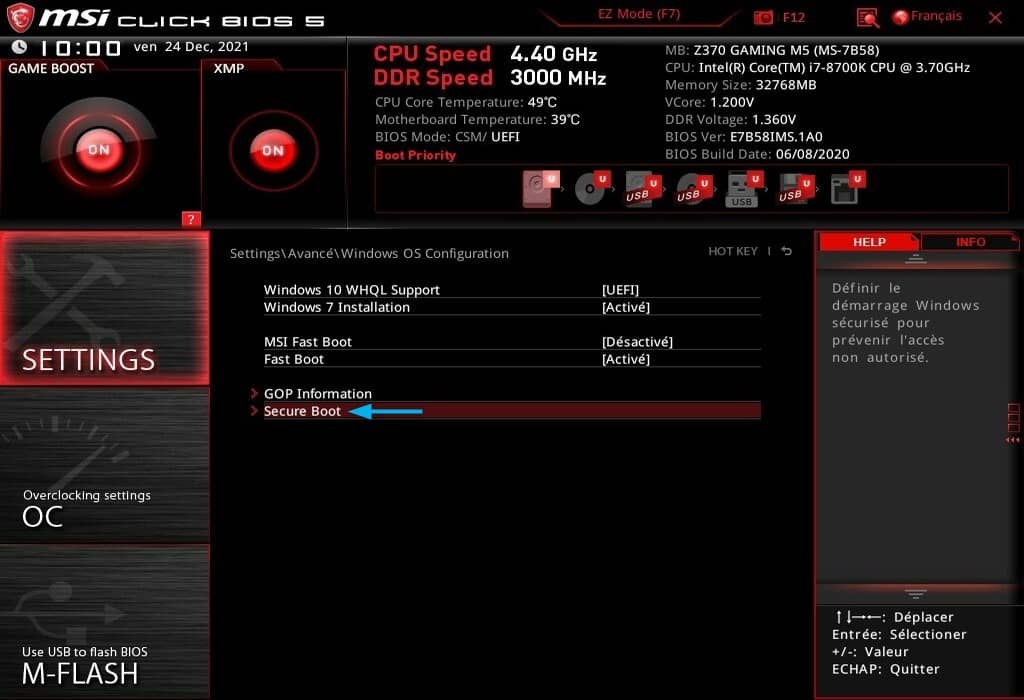
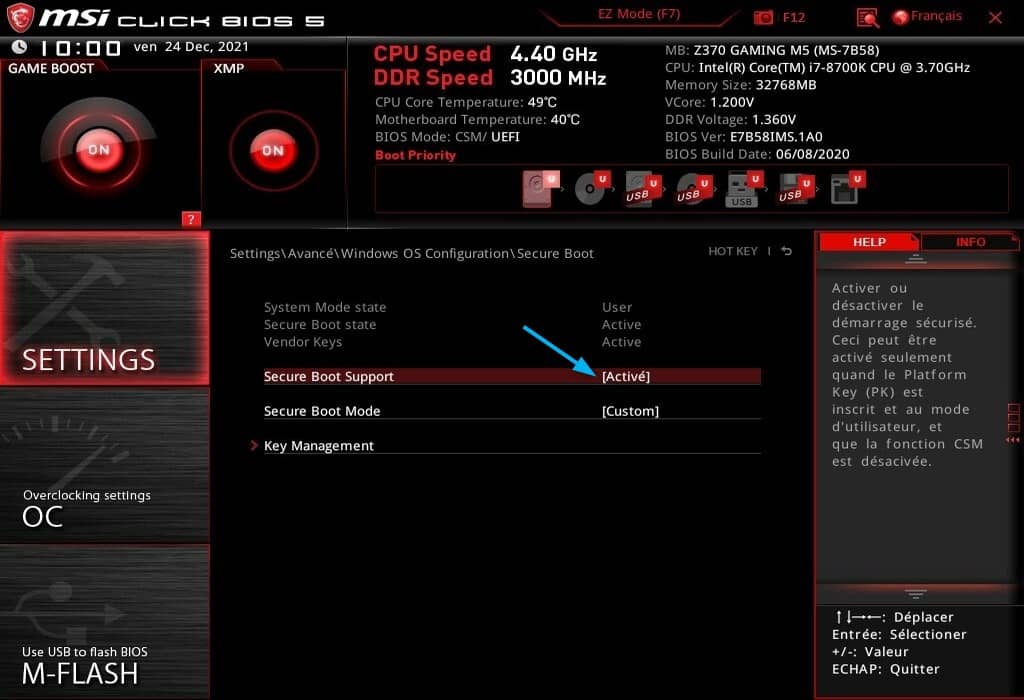
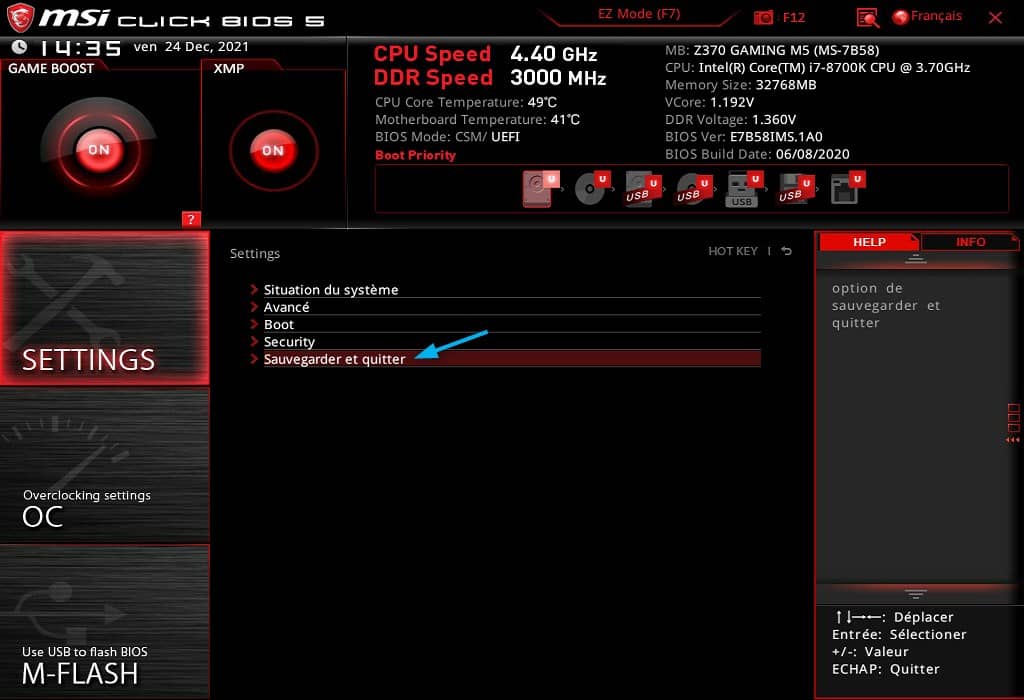
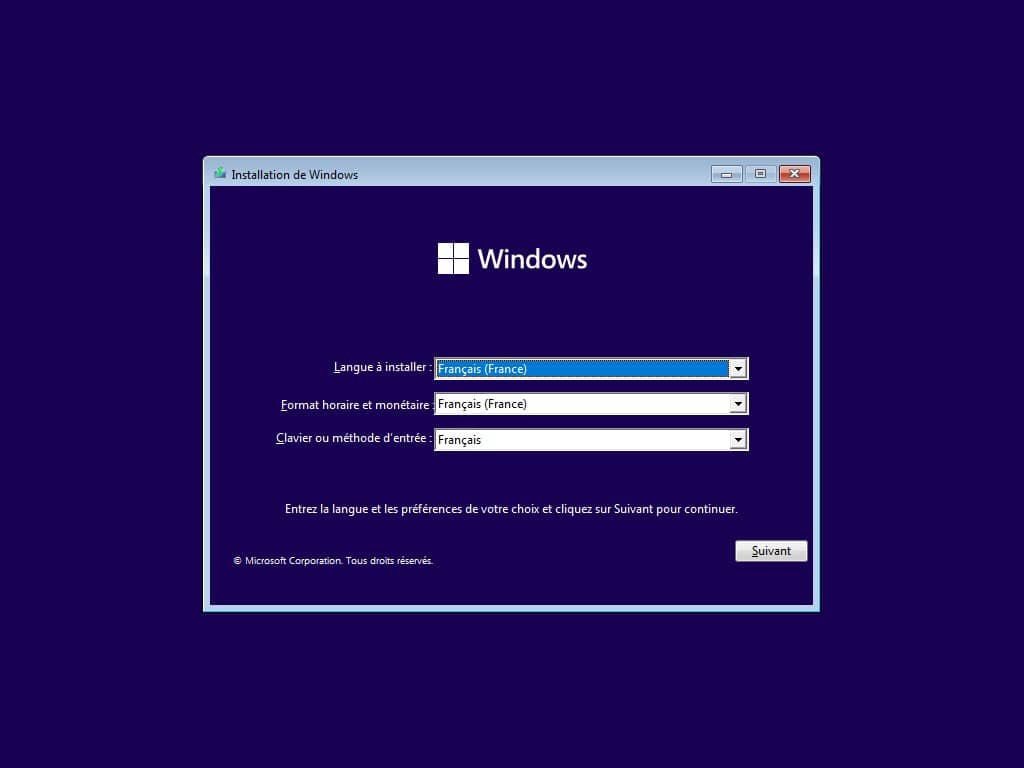
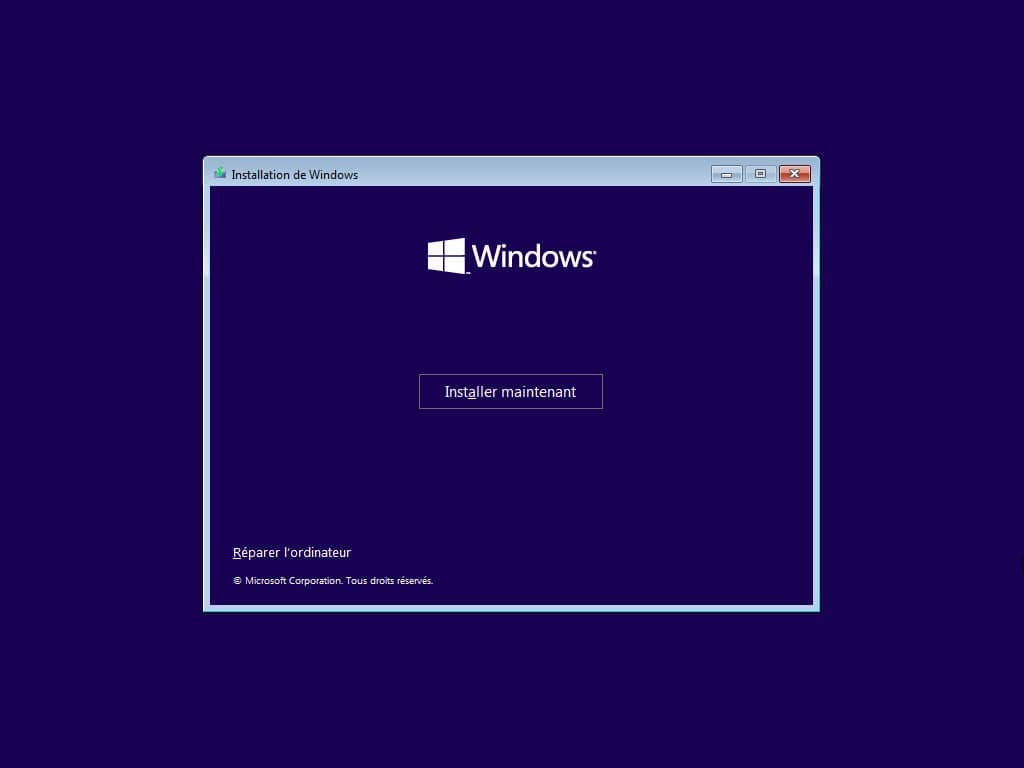
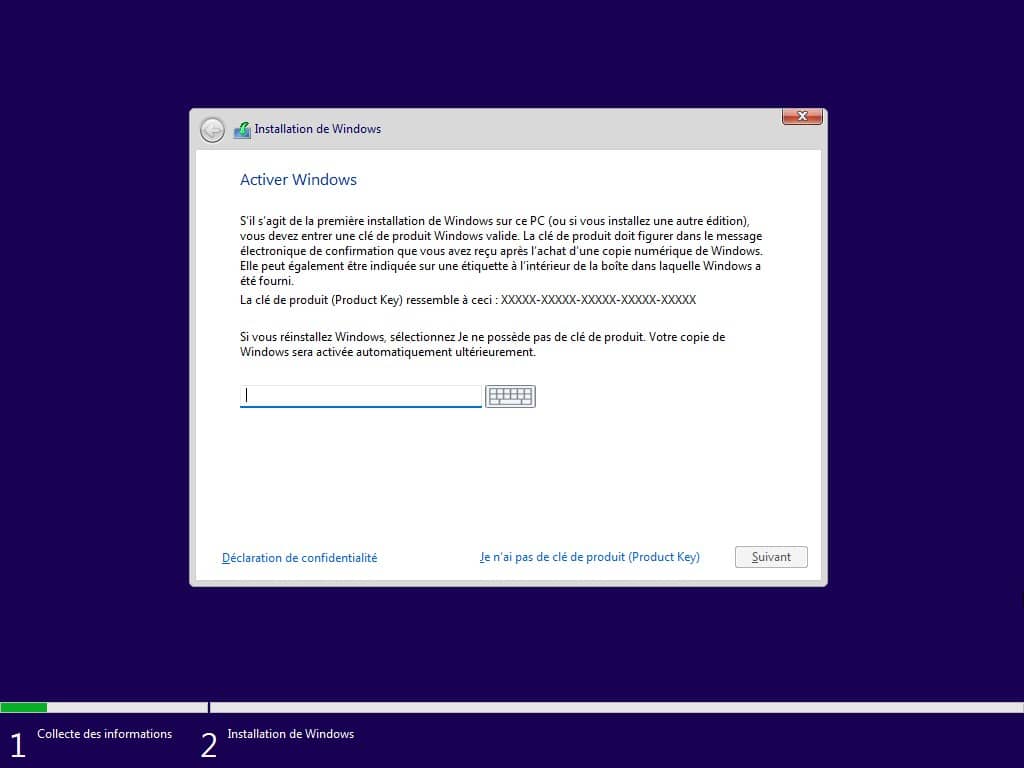
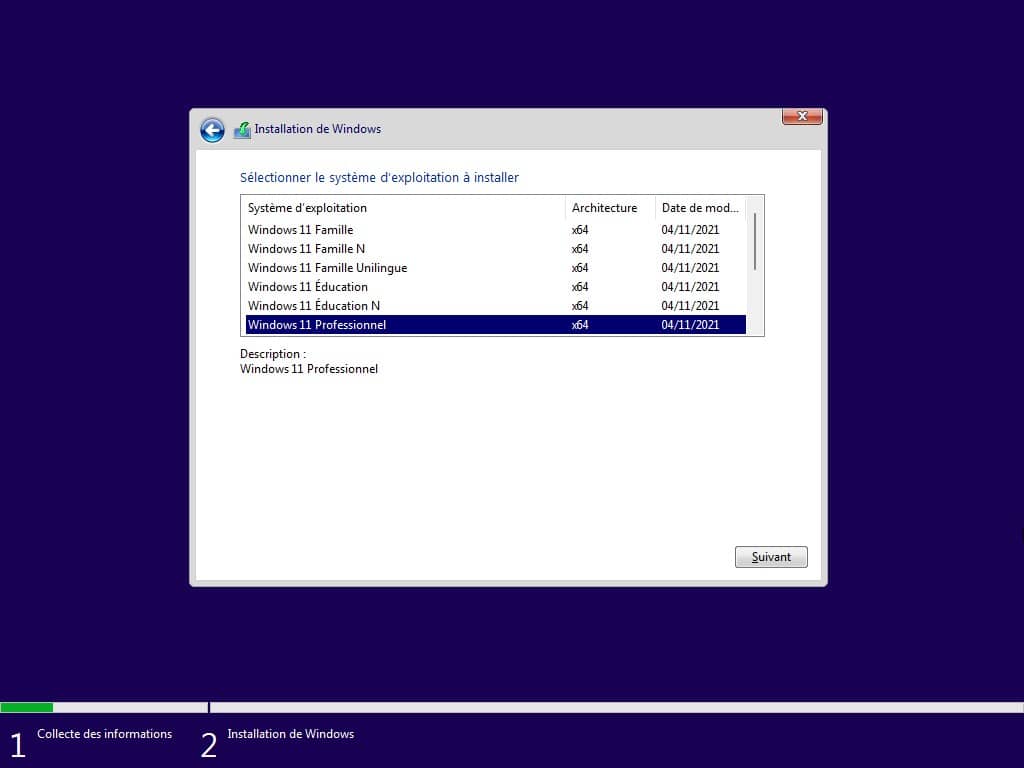
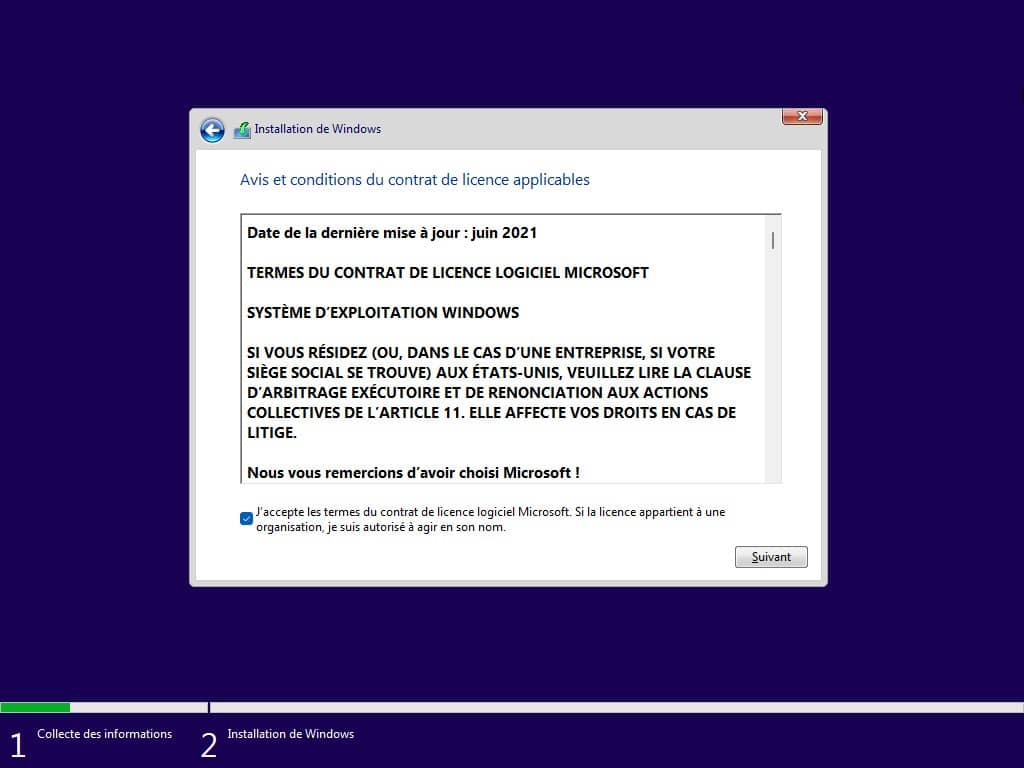
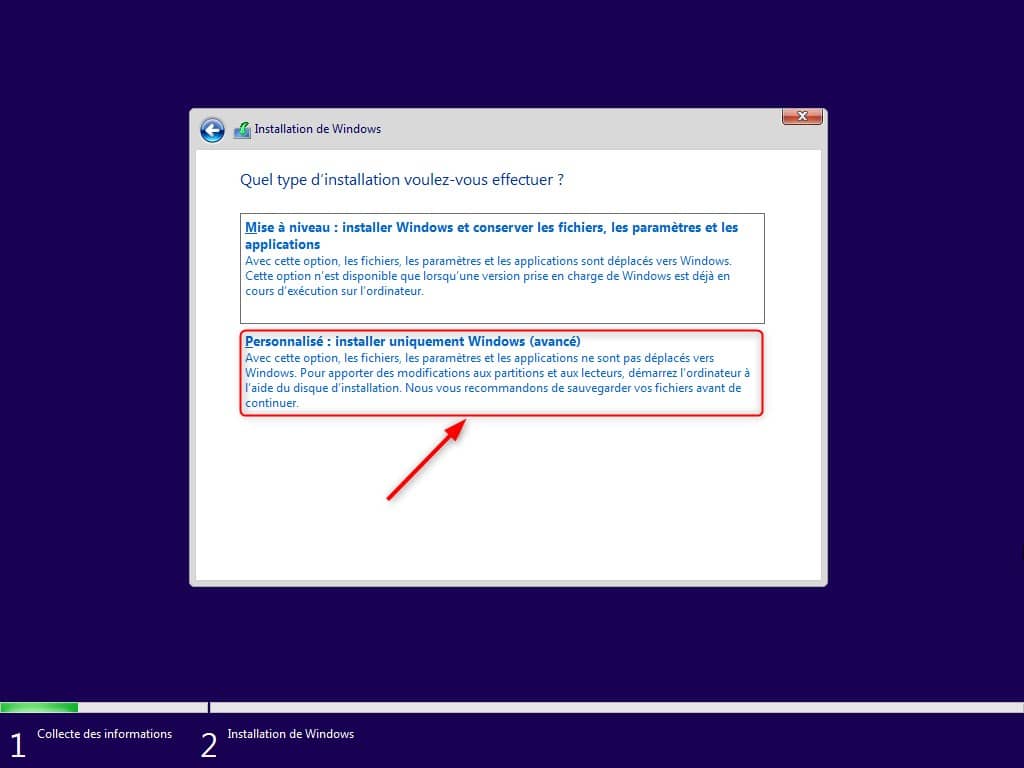
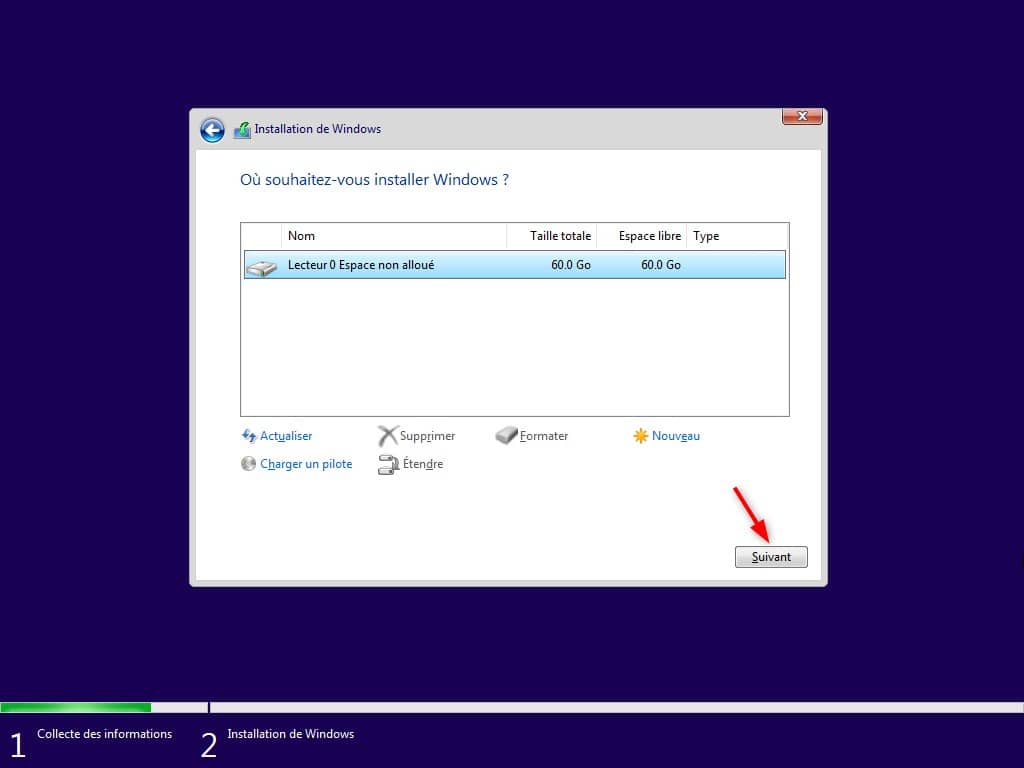
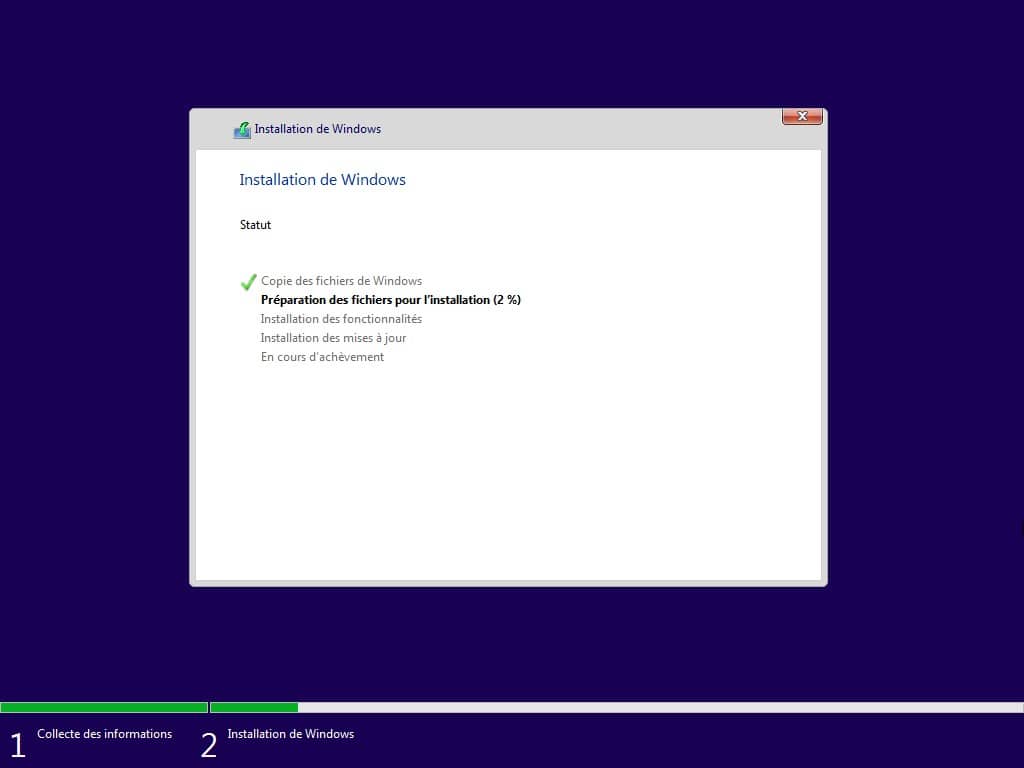
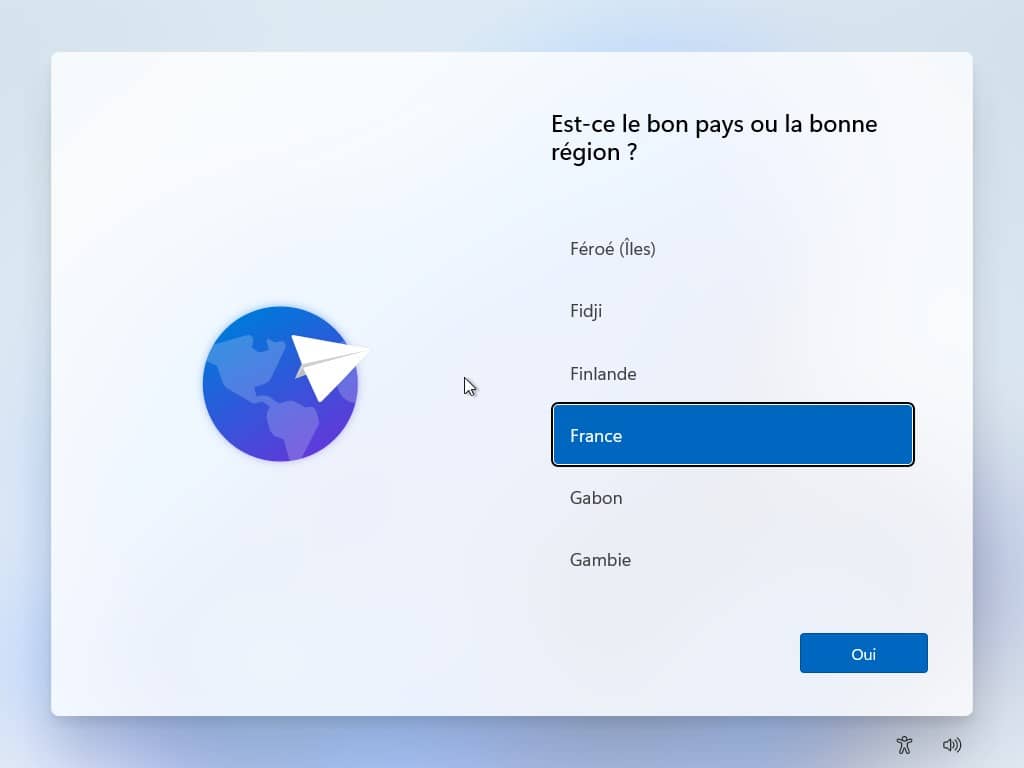
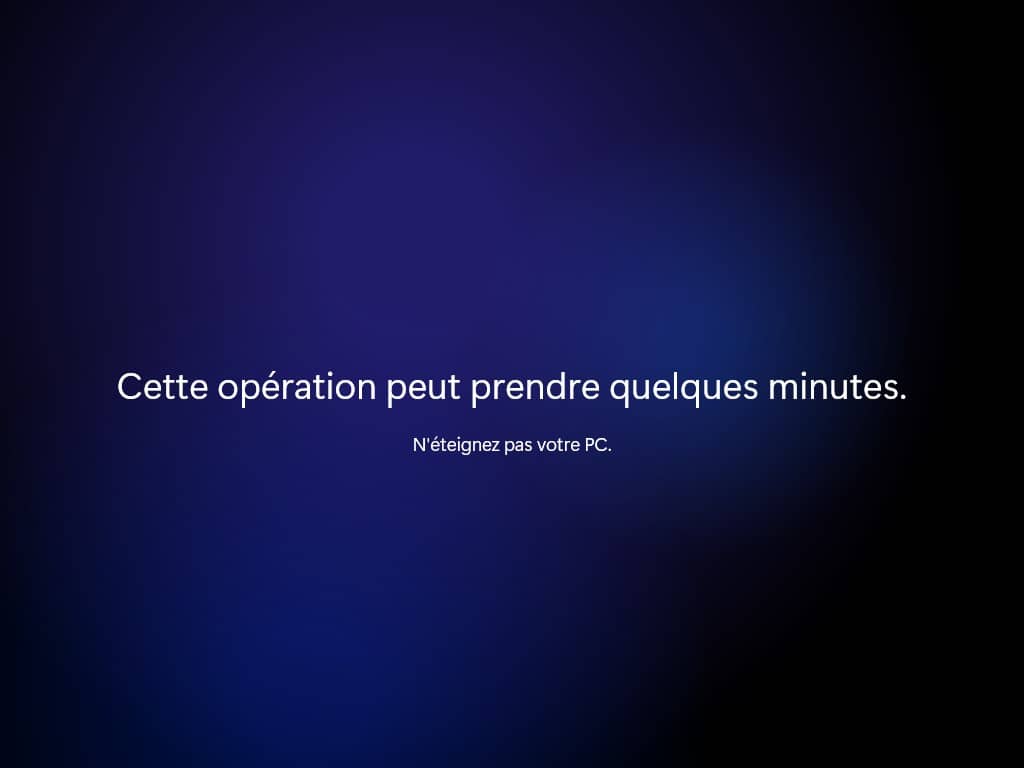
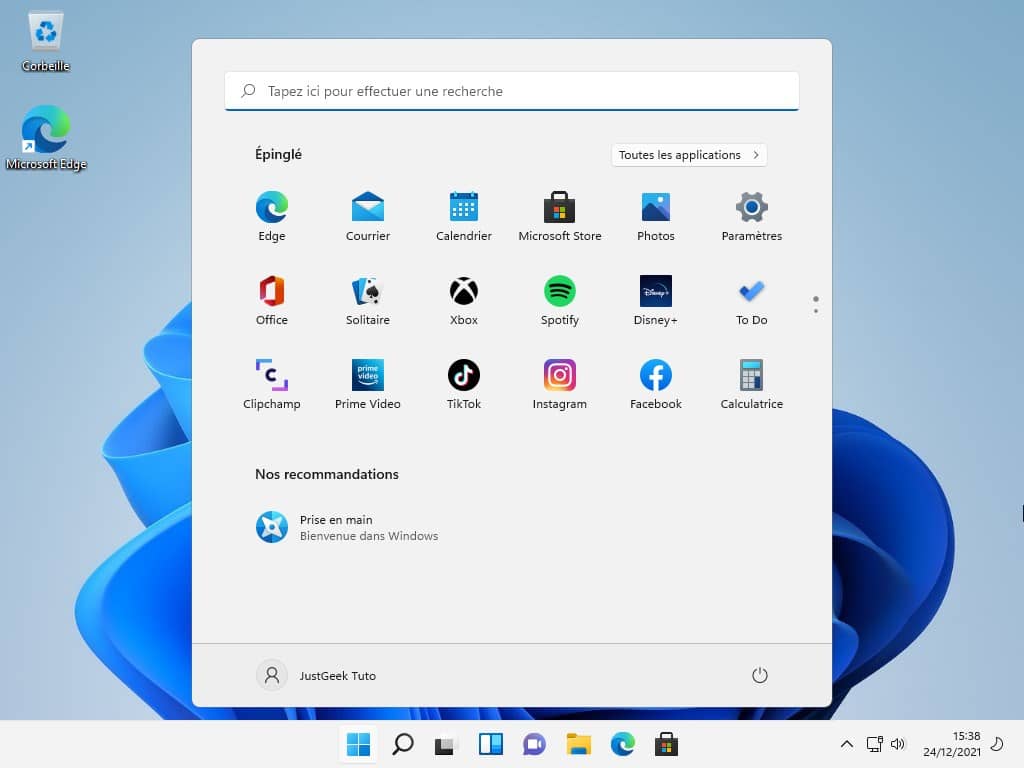






Tutoriel très bien détaillé c’est top merci beaucoup