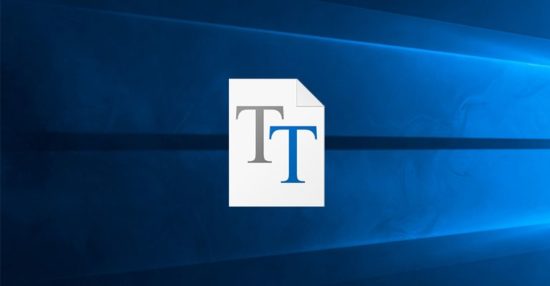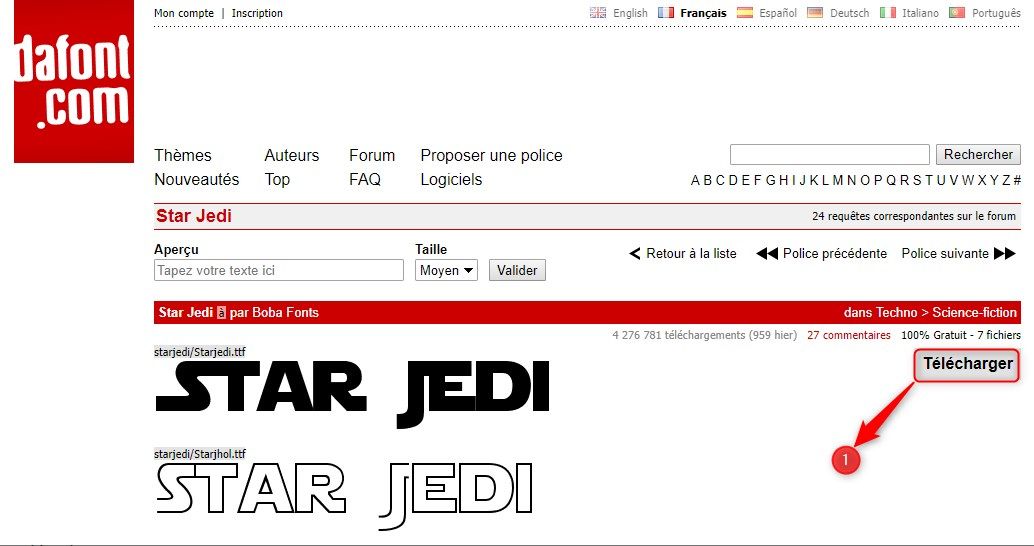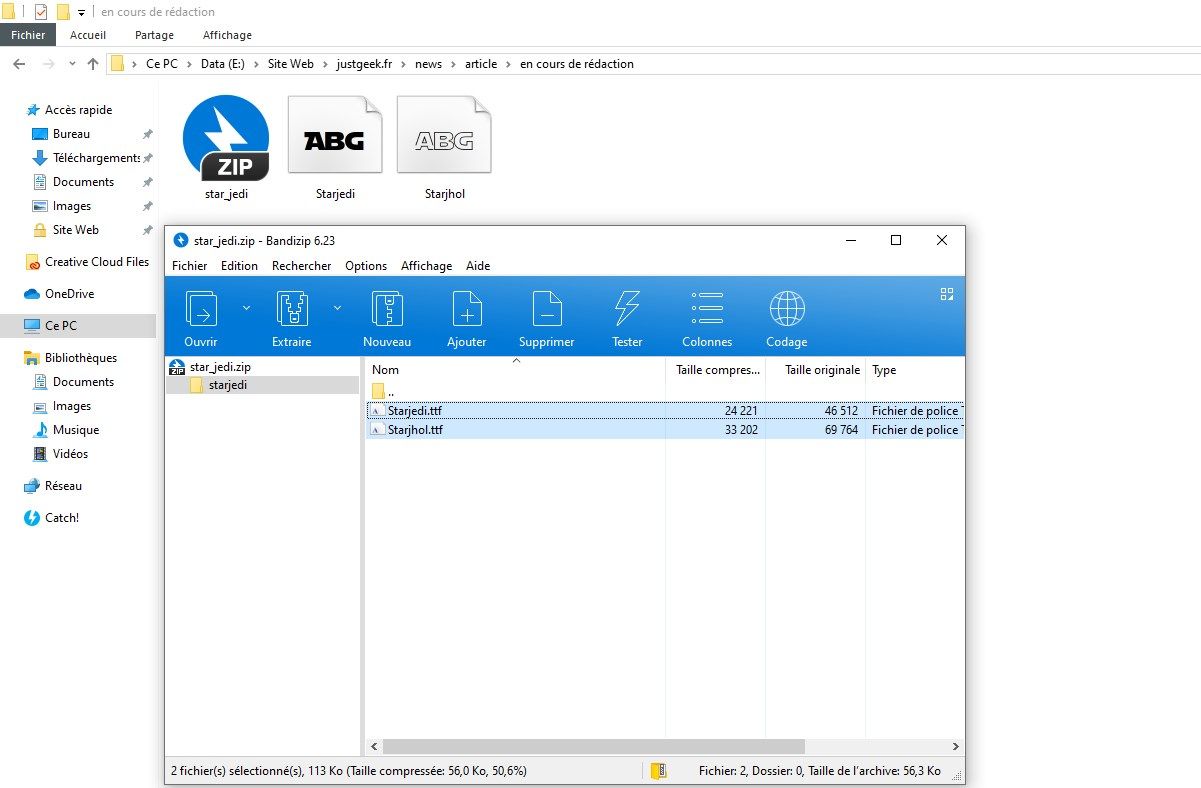Windows 10 est livré avec une vaste collection de polices d’écriture. Cependant, si vous cherchez à personnaliser davantage votre projets, vous pourriez envisager de télécharger et d’ajouter de nouvelles polices de caractères. Dans ce tutoriel, découvrez comment télécharger et installer facilement une nouvelle police d’écriture sur Windows 10.
Comment ajouter une nouvelle police typographique sur Windows 10
Formats courants de polices d’écriture
Lorsque vous vous lancez dans la recherche de nouvelles polices d’écriture pour Windows 10, il est essentiel de connaître les différents formats disponibles et ce qu’ils impliquent. Les deux formats de fichiers de police les plus courants sont le .TTF (TrueType Font) et le .OTF (OpenType Font).
- .TTF (TrueType Font) : Introduit à la fin des années 1980 par Apple, le TrueType est l’un des formats les plus anciens et les plus universellement compatibles. Il offre une précision des caractères à l’écran et à l’impression en raison de ses capacités de contrôle sur les pixels exacts. La plupart des polices de base que vous trouvez sur Windows 10 et d’autres systèmes d’exploitation sont souvent au format TrueType.
- .OTF (OpenType Font) : Lancé plus tard, au début des années 1990, l’OpenType a été développé à l’origine par Microsoft. C’est une évolution du format TrueType, avec des fonctionnalités supplémentaires. Le principal avantage de l’OpenType réside dans sa capacité à incorporer un plus grand nombre de caractères et de ligatures, ce qui le rend particulièrement utile pour les polices complexes et les langues non latines.
La bonne nouvelle, c’est que la plupart des polices que vous trouverez sur des plateformes en ligne telles que Dafont.com ou 1001fonts adoptent le format .TTF (TrueType Font) ou .OTF (OpenType Font). Vous n’aurez donc aucun mal à les intégrer à votre système Windows 10.
Étapes pour installer une nouvelle police d’écriture sur Windows 10
- Commencez par télécharger la police d’écriture que vous voulez. Dans mon exemple, j’ai choisi de télécharger la police Star Jedi sur le site Dafont.com.
- Après le téléchargement, il est possible que les fichiers soient compressés. Dans ce cas, extrayez-les pour révéler les fichiers .TTF ou .OTF.
- Pour ajouter ces polices à Windows 10, voici trois techniques simples :
- Première méthode : Double-cliquez sur les fichiers .TTF ou .OTF, puis sélectionnez « Installer ».
- Deuxième méthode : Effectuez un clic droit sur les fichiers, et optez pour « Installer » depuis le menu contextuel.
- Troisième méthode : Glissez et déposez directement les fichiers de polices (.ttf, .otf ou .fon) dans le dossier Fonts situé sous C:\Windows\Fonts.

- Une fois la police installée, vous pourrez la retrouver et l’utiliser dans l’ensemble de vos applications favorites.
Conclusion
Voilà, vous avez maintenant les clés en main pour personnaliser Windows 10 avec de nouvelles polices d’écriture. Que ce soit pour des projets créatifs ou simplement pour changer l’apparence de vos documents, ces étapes vous seront utiles. Si vous avez des interrogations ou souhaitez partager vos propres astuces, n’hésitez pas à commenter ci-dessous. Bonne personnalisation !