La performance et la rapidité sont des critères primordiaux pour une expérience utilisateur agréable sur un ordinateur. L’ajout d’un SSD (Solid State Drive) est un moyen sûr et efficace pour booster les performances de votre PC. Les SSD sont réputés pour leur rapidité, leur faible consommation d’énergie et leur durabilité par rapport aux disques durs (HHD) traditionnels. Dans ce guide, nous allons vous montrer comment installer deux types de SSD : le SSD SATA classique et le SSD NVMe.
Sommaire
Installer un SSD classique (SATA)
- Identification des connecteurs : En observant un SSD, vous identifierez deux connecteurs. Le connecteur le plus long, situé à gauche, est destiné à l’alimentation électrique, tandis que le connecteur à droite est l’interface SATA, destinée à la communication avec la carte mère.

- Préparation des câbles : Pour connecter votre SSD à votre ordinateur, munissez-vous d’un câble d’alimentation et d’un câble SATA (voir photo ci-dessous).
- Le câble d’alimentation est généralement relié à l’unité d’alimentation de votre PC. Il comporte plusieurs connecteurs pour alimenter divers périphériques comme les disques durs, les SSD SATA ou les lecteurs optiques (Blu-Ray, DVD, etc.).
- Le câble SATA, lui, est généralement fourni avec la carte mère de votre PC.

- Localisation des ports SATA sur la carte mère : Le câble SATA servira à relier votre SSD à la carte mère. Les ports SATA sur la carte mère sont souvent marqués (SATA 1, 2, 3, etc.) et orientés de façon à faciliter la gestion des câbles.

- Branchement des câbles : Bien que les ports SATA soient numérotés sur la carte mère, l’ordre de branchement n’est pas crucial. N’importe quel connecteur d’alimentation peut être utilisé pour votre SSD, et des détrompeurs empêchent toute connexion incorrecte.

- Fixation du SSD dans le boîtier : Localisez l’emplacement destiné au SSD de 2.5″ dans votre boîtier d’ordinateur. Cela peut être une baie de disque spécifique ou un support de montage.
- Placez le SSD de 2.5″ dans le support de montage ou la baie de disque, en veillant à aligner les trous de fixation du SSD avec ceux du support ou de la baie.
- Utilisez des vis appropriées pour fixer le SSD de 2.5″ au support de montage ou directement au boîtier, en passant par les trous de fixation.
- Assurez-vous que le SSD est bien fixé, mais évitez de serrer excessivement les vis pour ne pas endommager le SSD.
- Une fois le SSD correctement fixé et les câbles correctement connectés, replacez le panneau latéral de votre boîtier et reconnectez tous les câbles externes à votre ordinateur.
✅ Félicitations ! Vous avez réussi à installer votre SSD SATA dans votre ordinateur.
Installer un SSD NVMe
- Repérage du port NVMe : Reportez-vous au manuel de votre carte mère pour localiser le port NVMe, ou cherchez un port avec des trous de fixation et une encoche, comme indiqué sur la photo ci-dessous.

- Sélection d’un modèle adapté : Vérifiez la compatibilité de votre carte mère avec les SSD PCI-E Gen 4 pour un modèle plus rapide. À noter que les SSD Gen 3 et Gen 4 sont compatibles entre eux. Par exemple, si vous avez acheté un SSD NVMe Gen 4, mais que votre carte mère dispose uniquement d’un port PCI-E Gen 3, le SSD fonctionnera, mais aux vitesses PCI-E Gen 3.
- Préparation pour la fixation : Assurez-vous que votre SSD NVMe est accompagné d’une vis, ou vérifiez si votre carte mère en dispose. Sinon, l’achat d’une vis est nécessaire.

- Insertion du SSD NVMe : Retirez le support de vis de l’emplacement initial, placez-le dans l’emplacement approprié pour les SSD NVMe plus longs, insérez le SSD dans le port et pressez légèrement sur le côté opposé pour le fixer.
- Fixation du SSD : Alignez l’encoche du SSD avec le support de vis, introduisez la vis et serrez-la pour fixer le SSD à la carte mère.

✅ Bravo ! Votre SSD NVMe est maintenant installé sur la carte mère de votre PC.
Mise en service d’un SSD sur un PC Windows
Lorsque vous installez un nouveau SSD sur votre PC Windows, il est possible qu’il n’apparaisse pas immédiatement dans l’Explorateur de fichiers. Cette situation est souvent due au fait que le disque est non alloué. Pour le rendre utilisable, vous devrez créer un nouveau volume simple. Voici comment procéder :
- Faites un clic droit sur le menu Démarrer ou appuyez simultanément sur les touches Windows + R et sélectionnez « Gestion des disques » dans le menu contextuel qui apparaît.
- Dans la fenêtre Gestion des disques, repérez votre SSD dans la liste des disques disponibles. Il sera généralement listé comme « Disque non alloué ».
- Faites un clic droit sur l’espace non alloué du SSD, puis sélectionnez « Nouveau volume simple ».
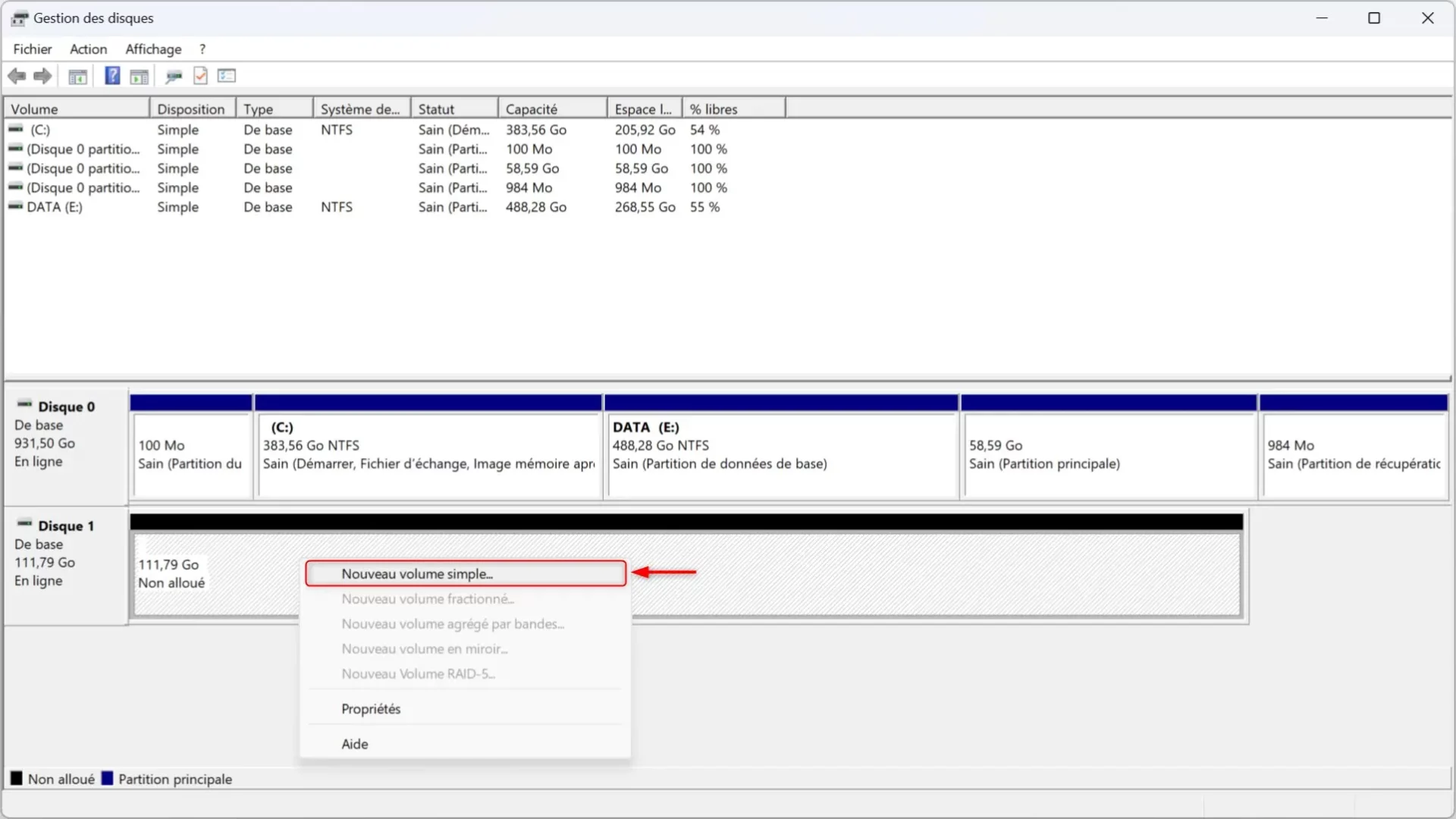
- Suivez ensuite l’Assistant Création d’un volume simple qui vous guidera à travers le processus de création d’un nouveau volume, incluant le formatage du SSD et l’assignation d’une lettre de lecteur.
- Une fois ces étapes complétées, votre SSD devrait maintenant être visible et accessible depuis l’Explorateur de fichiers, prêt à être utilisé pour stocker vos fichiers et applications.
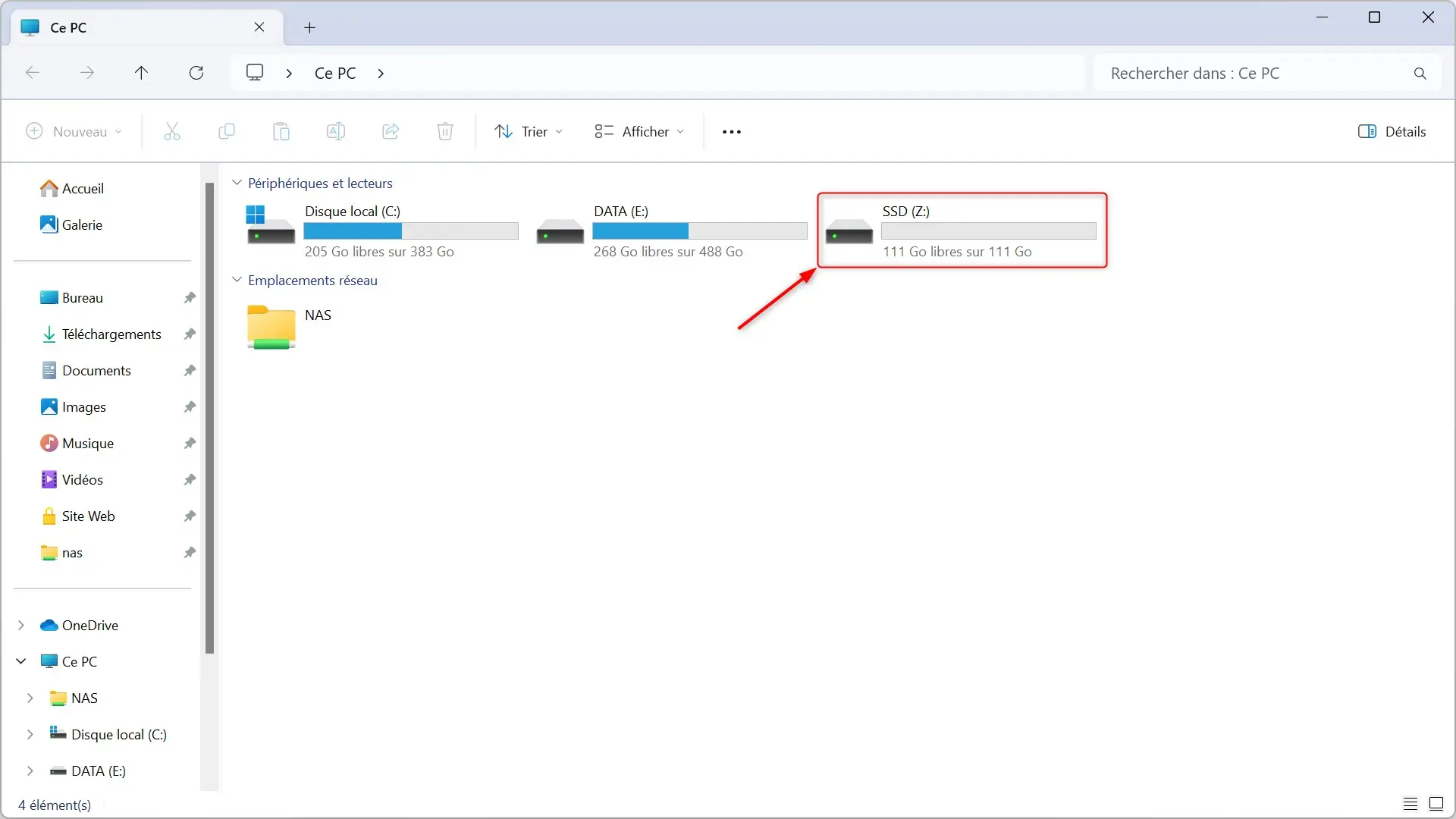
✅ Avec ces étapes, votre SSD sera configuré et prêt à être utilisé pour stocker vos données et applications.
Conclusion
L’installation d’un SSD, qu’il soit SATA ou NVMe, est une étape cruciale dans le montage d’un PC. Cela permet d’améliorer significativement les performances de votre machine, en un minimum d’effort. Suivez ces étapes attentivement pour assurer une installation réussie et profiter d’un ordinateur plus rapide et plus réactif.

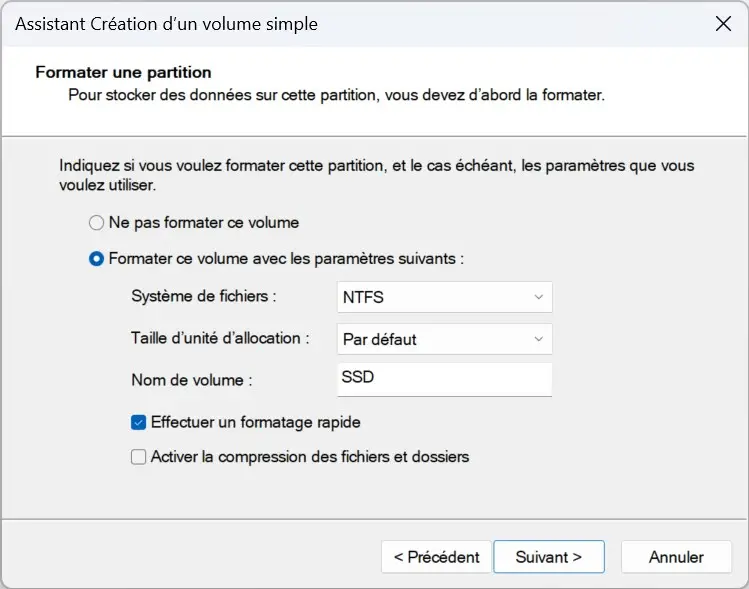


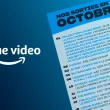



Merci pour cet article. Cependant ( oui je ramène encore ma fraise ), je trouve qu’il manque de précision est garde un flou concernant le SATA, le NVMe, le SSD. Ici dans les 2 cas il s’agit d’un SSD , le SSD SATA peut etre 2″5, comme M.2 . Un petit point de précision en debut du paragraphe NVMe aurait été bien je pense. Combien se trompe en installant des SSD M.2 SATA sur des ports M.2 NVMe !
Non, non, tu as raison, j’aurais dû apporter cette précision. Après, les SSD M.2 SATA sont aujourd’hui moins courants sur le marché par rapport aux SSD M.2 NVMe. D’ailleurs, je ne sais même pas s’il y a encore des cartes mères avec ce type de port… Quoi qu’il en soit, cela souligne l’importance de vérifier attentivement les spécifications de sa carte mère avant d’investir dans un SSD.