Pour découvrir l’univers d’Apple, et plus précisément son système d’exploitation macOS, inutile de débourser plus de 2000 euros dans un Mac. Au lieu de cela, vous avez la possibilité d’installer macOS dans une machine virtuelle grâce au logiciel de virtualisation gratuit VMware Workstation Player. Alors bien sûr, l’expérience utilisateur ne sera pas la même que sur un véritable Mac, mais cela peut vous permettre de découvrir le système d’exploitation d’Apple avant de sauter le pas vers l’achat d’un MacBook par exemple. Dans cet article, nous allons donc voir ensemble comment télécharger et installer macOS Ventura sur VMware. Suivez le guide !
Sommaire
- Qu’est-ce que macOS Ventura ?
- Comment installer macOS Ventura sur PC Windows avec VMware
- Télécharger et installer VMWare Workstation Player
- Télécharger et installer le package macOS Unlocker pour VMware
- Télécharger l’image ISO de macOS 13 Ventura
- Comment installer macOS Ventura dans VMware
- Installation de VMware Tools
Qu’est-ce que macOS Ventura ?
macOS Ventura est la dernière version du système d’exploitation d’Apple. Ventura offre un certain nombre de fonctionnalités et d’améliorations par rapport à son prédécesseur, macOS Big Sur.
Si certains de ces changements sont de nature cosmétique, d’autres représentent des améliorations fonctionnelles significatives qui font de macOS Ventura un système d’exploitation de bureau plus performant et plus convivial.
Pour découvrir toutes les fonctionnalités et améliorations de macOS Ventura, je vous invite à vous rendre sur le site officiel d’Apple.
Comment installer macOS Ventura sur PC Windows avec VMware
Prérequis
- Activer la technologie de virtualisation dans le BIOS/UEFI de l’ordinateur
- VMware Workstation 16 Player Free
- macOS Unlocker for VMware Workstation
- ISO de macOS Ventura
Télécharger et installer VMWare Workstation Player
Dans un premier temps, vous devez télécharger et installer le logiciel de virtualisation VMware Workstation Player sur votre PC. Pour ce faire, je vous invite à suivre les quelques étapes ci-dessous.
1. Commencez par télécharger VMware Workstation Player depuis le site officiel du développeur.
2. Une fois téléchargé, procédez à l’installation du logiciel de virtualisation sur votre ordinateur. Cliquez sur « Next », « Next »… et « Install ».
3. Patientez pendant l’installation de VMware Workstation Player.
4. Enfin, une fois l’installation terminée, cliquez sur le bouton « Finish ».
Télécharger et installer le package macOS Unlocker pour VMware
À présent, vous devez télécharger et installer macOS Unlocker pour déverrouiller VMware. Ce déverrouillage permet l’installation du système macOS dans une machine virtuelle. Voici comment faire.
1. Commencez par télécharger macOS Unlocker depuis la plateforme GitHub.
2. Une fois téléchargé, décompressez l’archive ZIP nommé unlocker.zip où vous le souhaitez. Pour ce faire, faites un clic droit sur le fichier ZIP, puis cliquez sur « Extraire tout… ».
3. Sélectionnez le répertoire dans lequel vous souhaitez extraire l’archive, puis cliquez sur « Extraire ».
4. Maintenant, assurez-vous que l’application VMware Workstation est complètement fermée. Puis, rendez-vous dans le dossier « unlocker » que vous venez d’extraire, et faites un clic droit sur le fichier win-install.cmd. Et enfin, dans le menu contextuel, cliquez sur « Exécuter en tant qu’administrateur ».
5. Une fenêtre « Windows a protégé votre ordinateur » va alors apparaître, cliquez sur « Informations complémentaires ».
6. Puis sur « Exécuter quand même ».
7. Une fenêtre Invite de commandes va alors s’ouvrir. Patientez simplement pendant l’installation jusqu’à ce que la fenêtre se ferme.
Télécharger l’image ISO de macOS 13 Ventura
Maintenant, vous devez télécharger l’image ISO de macOS Ventura qui contient tous les fichiers nécessaires à l’installation du système. Voici comment procéder.
1. Pour télécharger l’ISO macOS Ventura, rendez-vous à cette adresse.
2. Cliquez ensuite sur le bouton « Download », puis sélectionnez un emplacement pour le fichier. À noter que le fichier ISO de macOS Ventura pèse 15,6 Go donc soyez patient.
Comment installer macOS Ventura dans VMware
Maintenant que vous avez téléchargé l’image ISO de macOS Ventura, vous pouvez passer à l’installation du système dans VMware. Pour ce faire, je vous invite à suivre les quelques étapes ci-dessous :
1. Ouvrez VMware Workstation Player, puis cliquez sur « Create a New Virtual Machine » pour créer une nouvelle machine virtuelle.
2. Ensuite, cochez la case « I will install the operating system later », puis cliquez sur « Next ».
3. Sélectionnez « Apple Mac OS X », puis « macOS 13 » et cliquez sur « Next ».
4. Donnez un nom à votre machine virtuelle, puis choisissez l’emplacement de votre machine virtuelle, et cliquez sur « Next ».
5. Choisissez la capacité du disque allouée à votre machine virtuelle (80 Go minimum), puis cochez la case « Store virtual disk as a single file », puis cliquez sur « Next ».
6. Enfin, cliquez sur « Finish » pour finaliser la création de votre machine virtuelle.
7. Passons maintenant à la configuration de la machine virtuelle. Pour ce faire, sélectionnez votre machine virtuelle, puis cliquez sur « Edit virtual machine settings ».
8. Pour un meilleur confort d’utilisation, je vous conseille d’augmenter la quantité de mémoire vive allouée à votre machine virtuelle macOS. La valeur dépendra de la configuration de votre PC.
9. Attribuez également plusieurs cœurs de processeurs à votre machine virtuelle. Là encore, tout dépend de la configuration de votre PC.
10. Ensuite, cliquez sur « CD/DVD (SATA) », puis ajoutez ensuite l’image ISO macOS Ventura que vous avez préalablement téléchargée en cliquant sur le bouton « Browse », et validez avec « OK ».
11. Enfin, avant de démarrer votre machine virtuelle, rendez-vous à son emplacement, et éditer le fichier VMX. Éditez-le avec Notepad ++ ou le Bloc-notes de Windows. Pour ce faire, faites un clic droit sur le fichier VMX, puis sélectionnez « Ouvrir avec » et cliquez sur « Bloc-notes ».
12. Dans le fichier VMX, ajoutez la ligne suivante smc.version = "0" (tout en bas) et remplacez , ethernet0.virtualDev = "e1000e" par ethernet0.virtualDev = "vmxnet3". Bien entendu, n’oubliez pas d’enregistrer les modification en cliquant sur « Fichier », puis sur « Enregistrer » (ou CTRL + S).
13. Vous pouvez maintenant démarrer la machine virtuelle macOS Ventura en cliquant sur « Play virtual machine ».
✅ Et c’est parti pour l’installation de macOS Ventura !
14. Choisissez votre langue, puis cliquez sur le bouton « Suivant ».
15. Procédez maintenant au formatage du disque virtuel que vous avez précédemment créé. Pour ce faire, sélectionnez « Utilitaire de disque », puis cliquez sur « Continuer ».
16. Sélectionnez votre disque virtuel, puis cliquez sur « Effacer ».
17. Donnez un nom à votre disque dur virtuel, puis choisissez le format « Mac OS étendu (journalisé) » et cliquez sur « Effacer ».
18. Une fois l’effacement du disque terminée, cliquez sur « OK ».
19. Fermez ensuite l’utilitaire de disque.
20. Vous pouvez maintenant procéder à l’installation de macOS Ventura sur votre machine virtuelle. Pour ce faire, sélectionnez « Installer macOS Ventura » et cliquez sur « Continuer ».
21. Cliquez sur « Continuer ».
22. Acceptez le contrat de licence de logiciel pour macOS Ventura en cliquant sur le bouton « Accepter ».
23. Enfin, sélectionnez votre disque virtuel, puis cliquez sur « Continuer ».
24. Il ne vous reste plus qu’à patienter pendant la durée de l’installation de macOS Ventura…
25. Sélectionnez votre pays : « France », puis cliquez sur « Continuer ».
26. Choisissez une forme d’adresse (féminin, masculin ou neutre), puis cliquez sur « Continuer ».
27. Cliquez sur « Continuer ».
28. Cliquez encore sur « Pas maintenant ».
29. Cliquez encore sur « Continuer ».
30. À cette étape, vous avez la possibilité de transférer des données à partir d’un PC Windows ou d’une sauvegarde provenant d’un Mac. Si vous souhaitez passer cette étape, cliquez sur « Pas maintenant ».
31. Si vous disposez d’un identifiant Apple, vous avez la possibilité de vous connecter avec, sinon cliquez sur « Configurer plus tard », puis sur « Ignorer ».
32. Cliquez sur « Ignorer ».
33. Acceptez les conditions générales en cliquant sur « Accepter ».
34. Créez votre compte local pour vous connecter à macOS Ventura.
35. Cliquez sur « Continuer ».
36. Cliquez sur « Ne pas utiliser ».
37. Sélectionnez votre fuseau horaire sur la carte, puis cliquez sur « Continuer ».
38. Décochez la case « Partager l’analyse Mac avec Apple », puis cliquez sur « Continuer ».
39. Cliquez ensuite sur « Configurer plus tard ».
40. Choisissez votre style (clair, sombre ou automatique), puis cliquez sur « Continuer ».

Installation de VMware Tools
Maintenant que le système d’exploitation macOS Ventura est installé sur votre machine virtuelle, nous allons procéder à l’installation de VMware Tools. À quoi ça sert ? Eh bien sachez que par défaut, votre machine virtuelle est bridée avec seulement 3 Mo de mémoire graphique et le mode plein écran n’est pas géré. Une fois l’image ISO VMware Tools installée, la mémoire graphique passera à 128 Mo et le mode plein écran sera pris en charge. Voici comment procéder.
1. Commencez par télécharger l’image ISO de VMware Tools disponible à cette adresse.
2. Ensuite, démontez l’image disque de macOS Ventura (si ce n’est pas déjà fait). Pour ce faire, effectuez un clic droit sur le DVD nommé « Install macOS Ventura », puis cliquez sur « Éjecter Install macOS Ventura ».
3. À présent, vous pouvez procéder à l’installation de VMware Tools. Cliquez sur le menu « Player » (en haut à gauche), puis sélectionnez « Manage » et « Virtual Machine Settings ».
4. Cliquez ensuite sur « CD/DVD (SATA) », puis sélectionnez l’image ISO VMware Tools que vous avez préalablement téléchargée et validez avec « OK ».
5. Ensuite, cliquez à nouveau sur le menu « Player » (en haut à gauche), puis sélectionnez « Removable Devices », « CD/DVD (SATA) » et « Connect ».
6. Depuis la nouvelle fenêtre, double-cliquez sur « Installation de VMware Tools ».
7. Cliquez sur « Continuer ».
8. Puis sur « Installer ».
9. Entrez votre mot de passe utilisateur, puis cliquez sur « Installer le logiciel ».
10. Une alerte de sécurité va alors apparaître, cliquez sur « OK ».
11. Une autre fenêtre va alors s’ouvrir, cliquez sur « Ouvrir les préférences Sécurité ».
12. Cliquez sur « Autoriser » pour débloquer l’installation du logiciel.
13. Saisissez votre mot de passe et enfin cliquez sur « Déverrouiller ».
14. Cliquez ensuite sur « Plus tard ».
15. Enfin, cliquez sur le bouton « Redémarrer ».

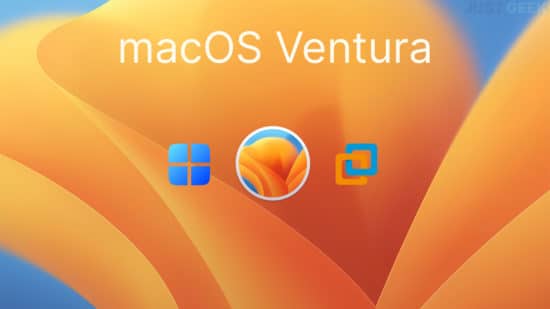
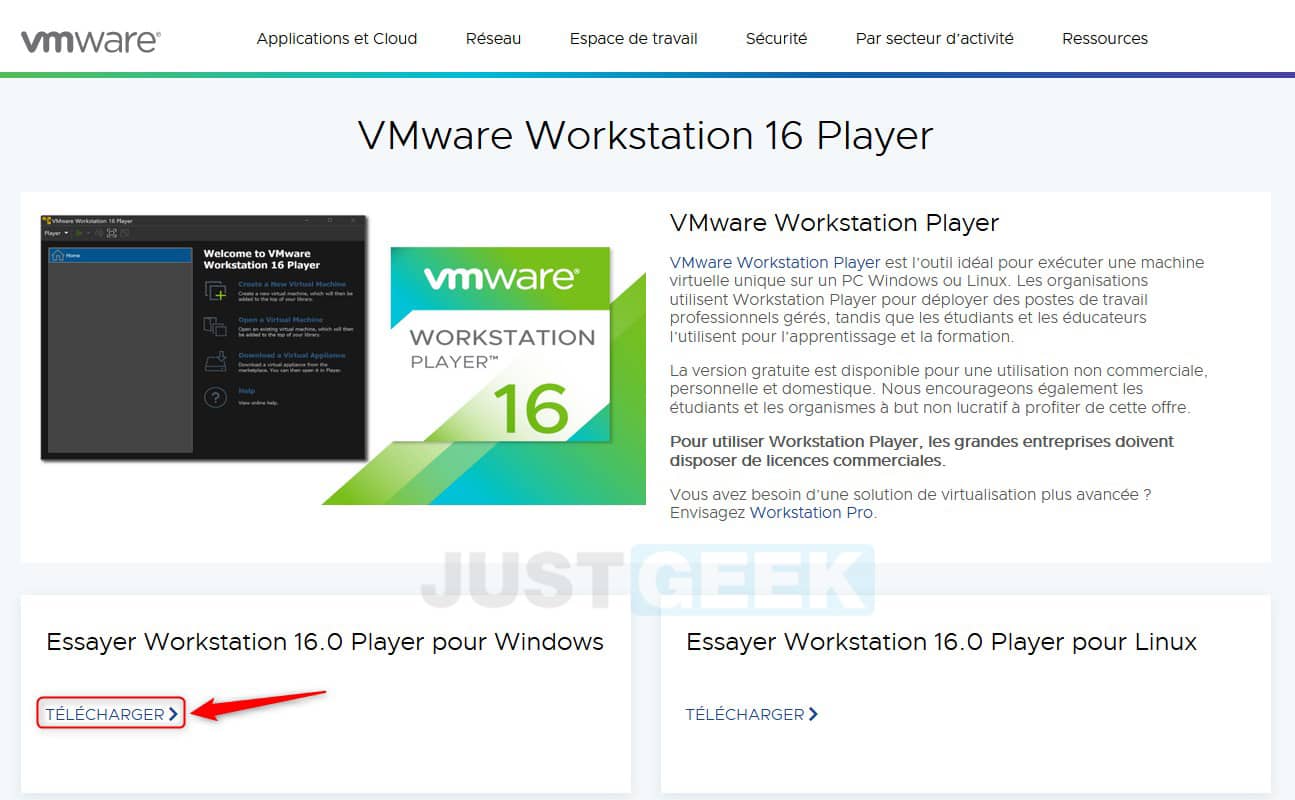
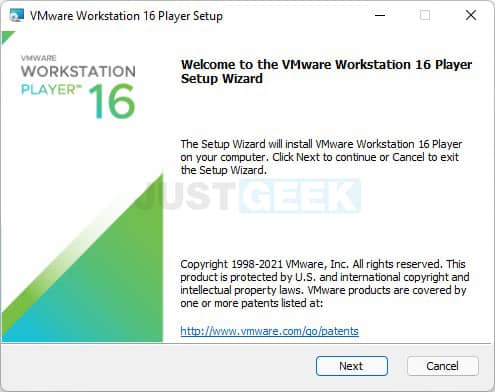
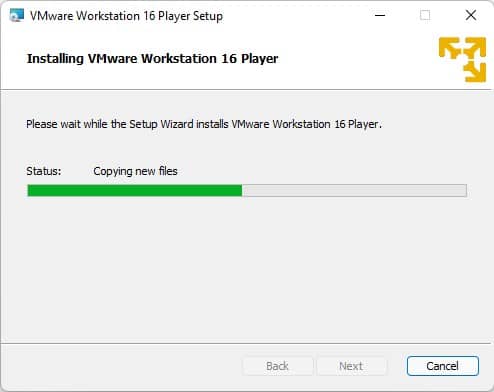
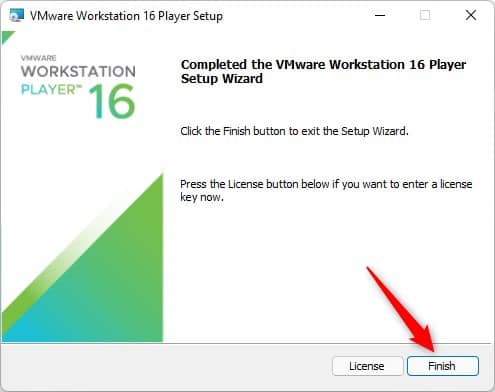
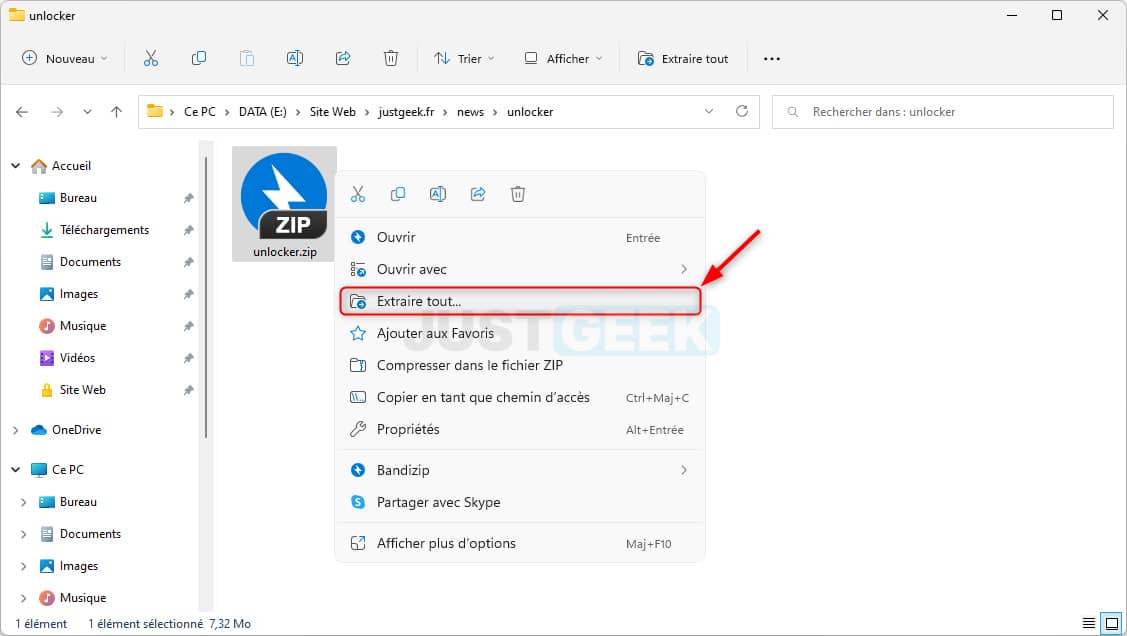
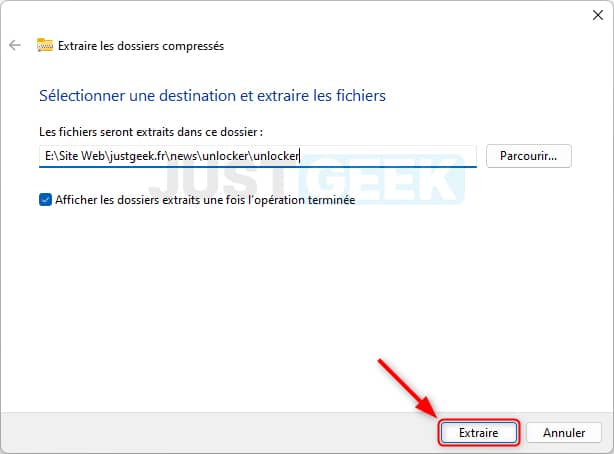
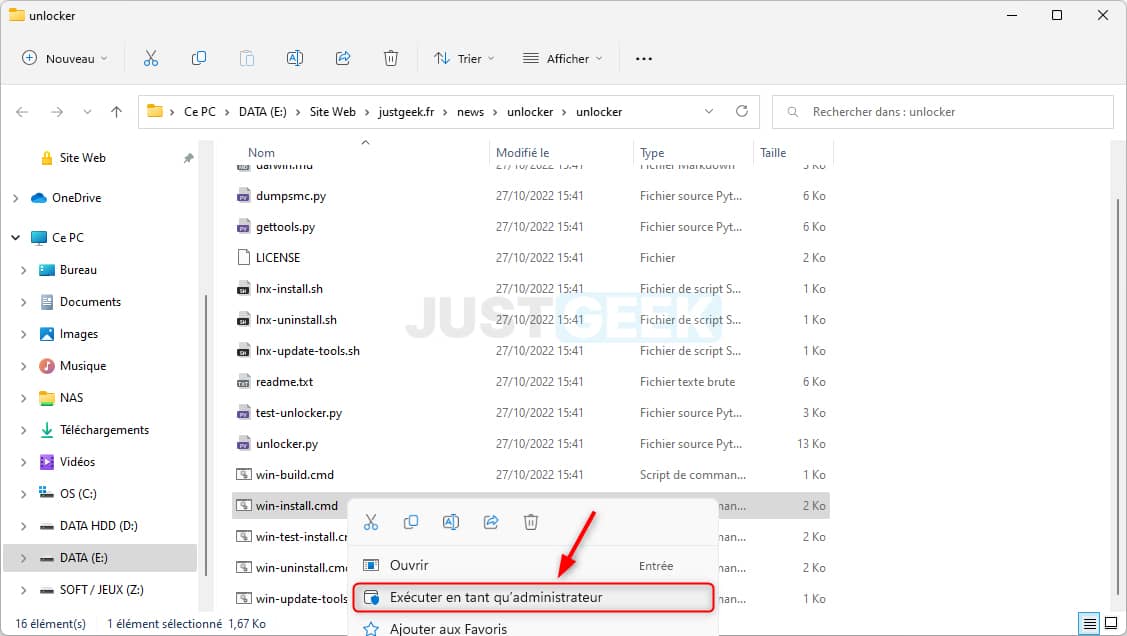
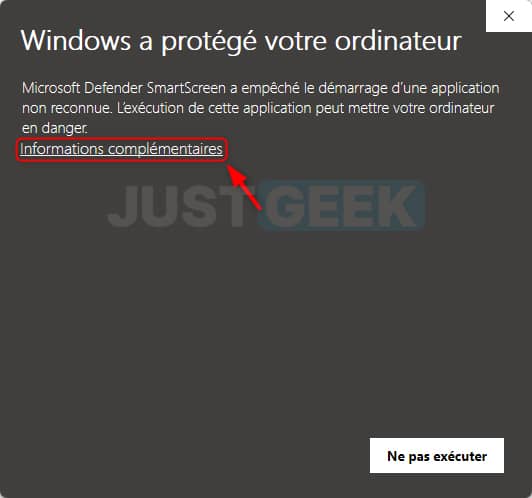
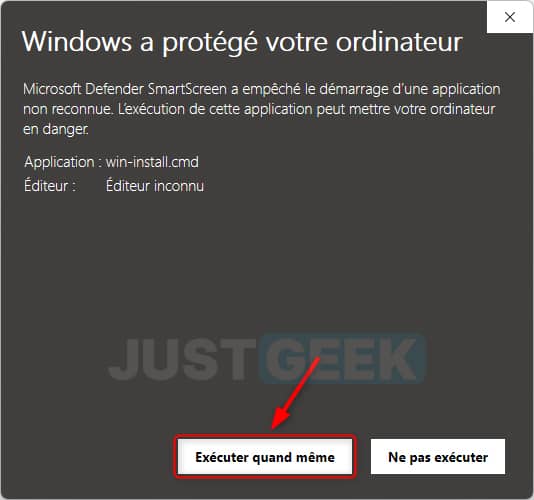
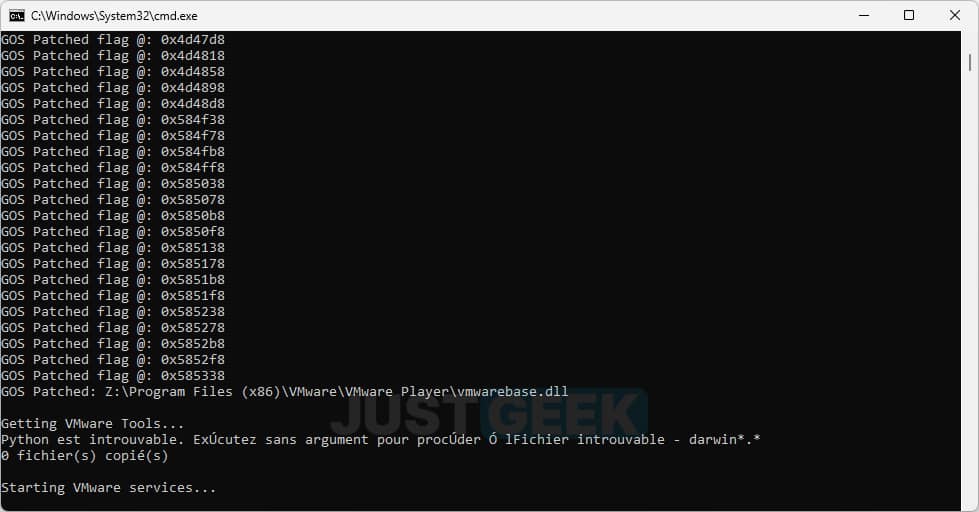
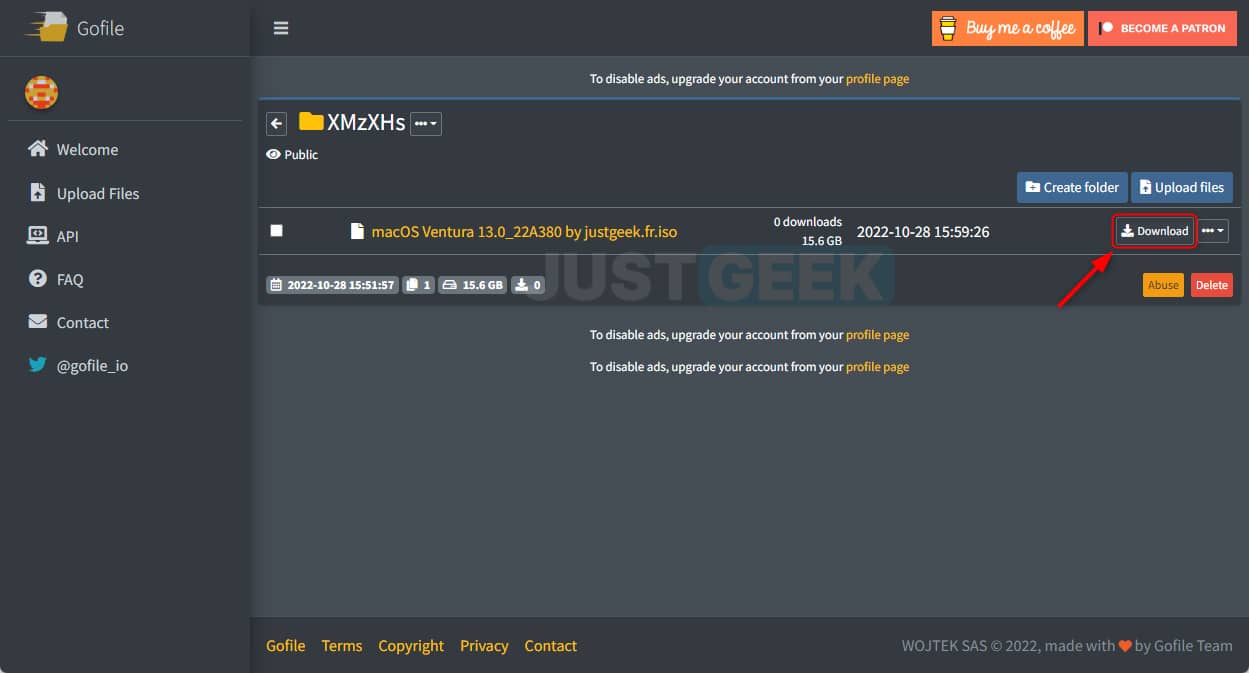
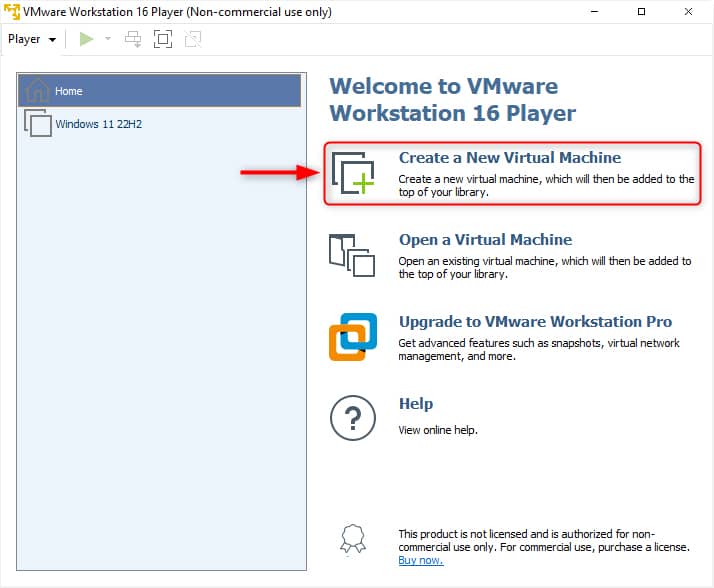
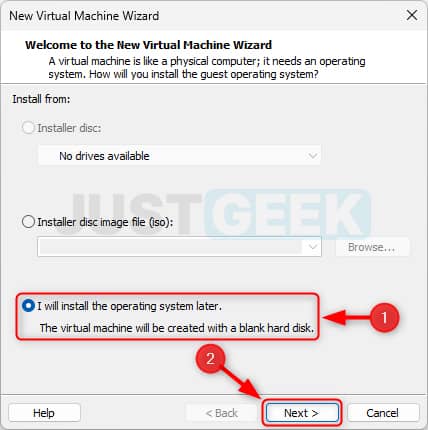
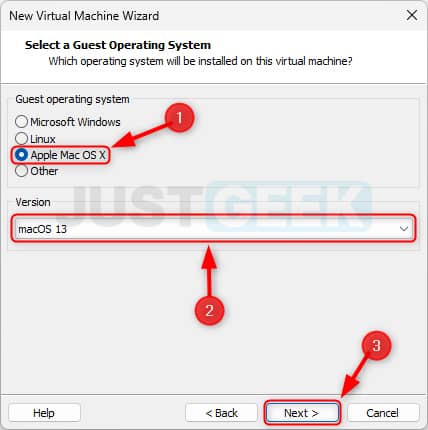
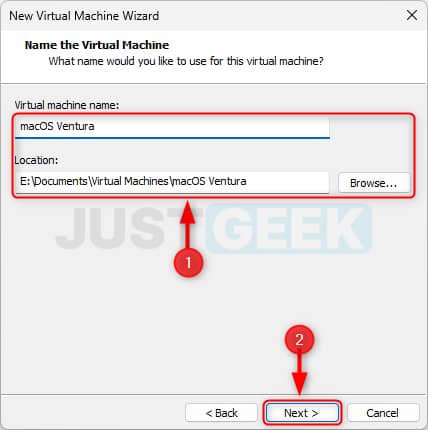
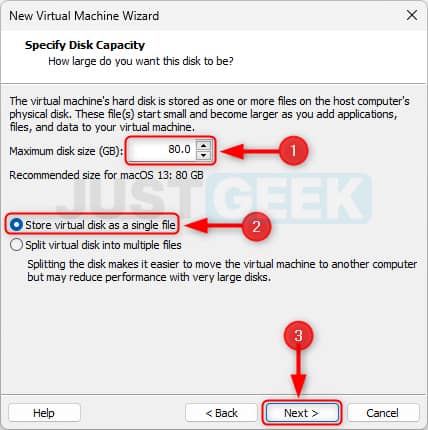
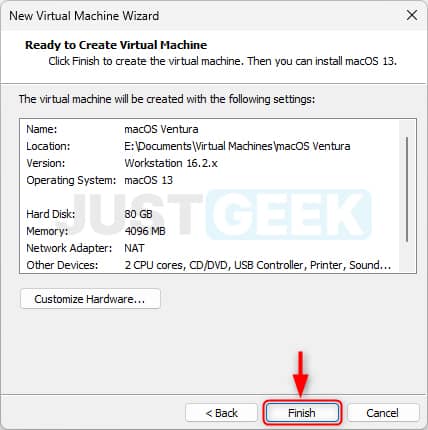
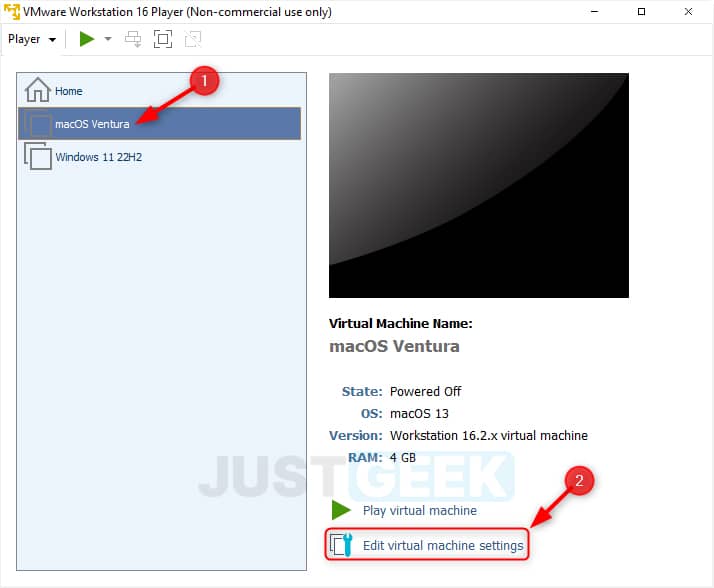
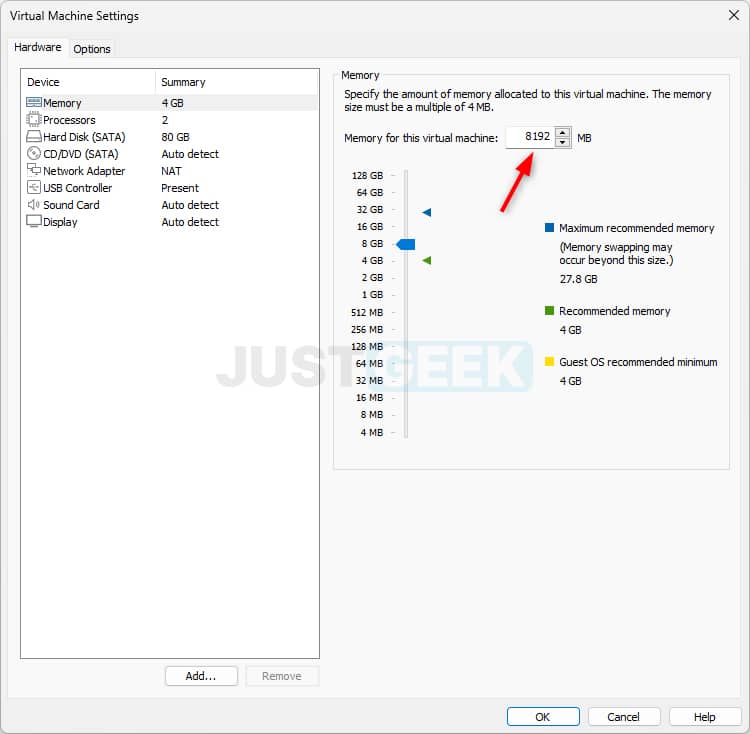
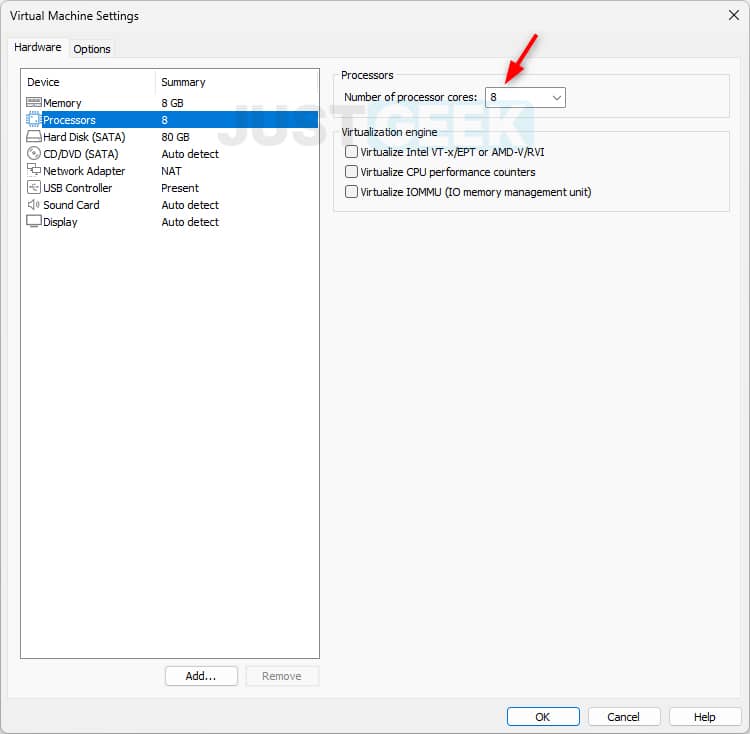
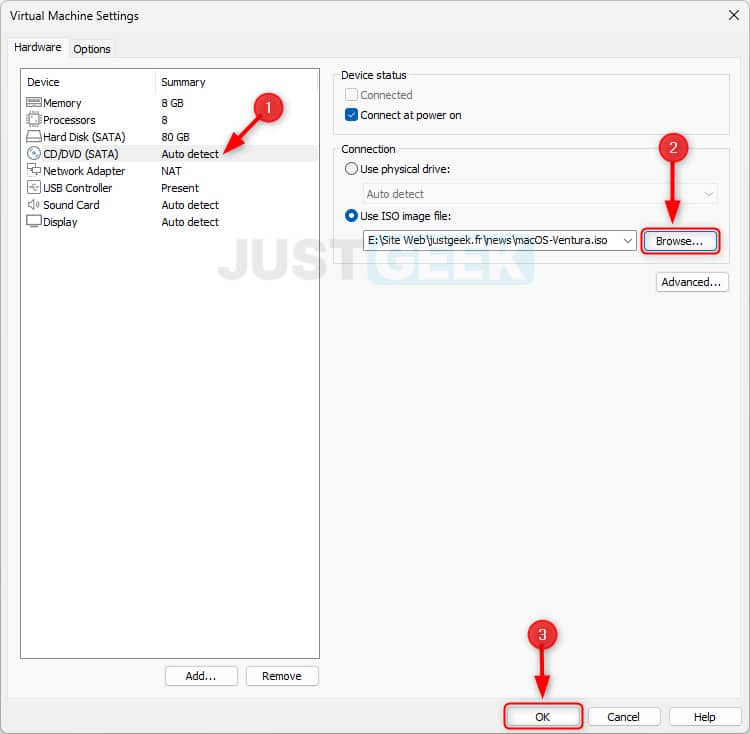
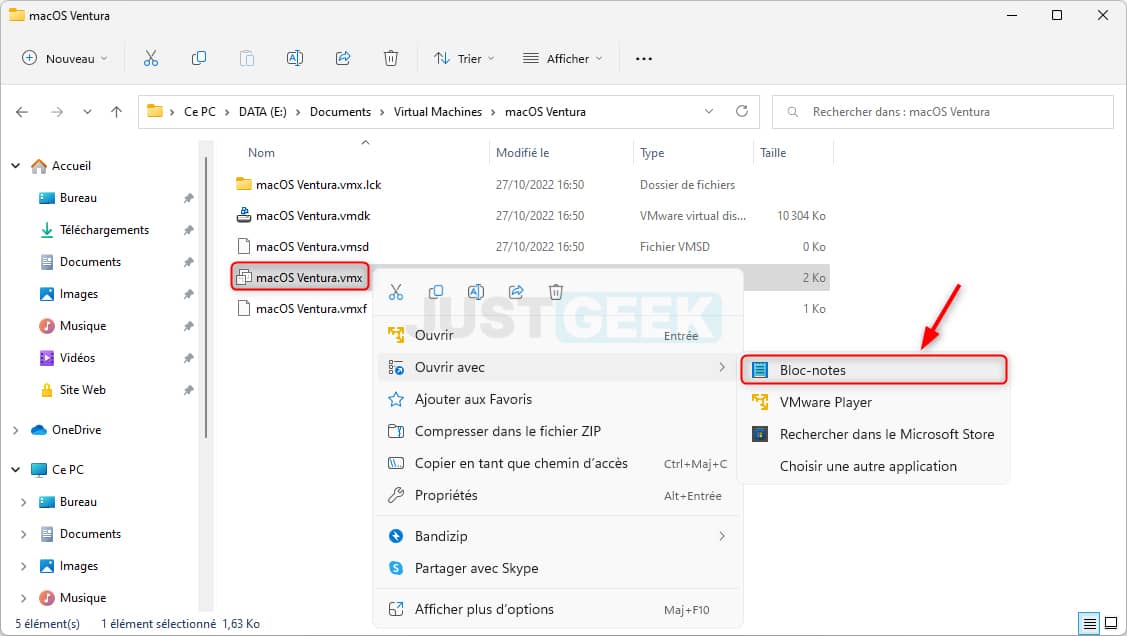
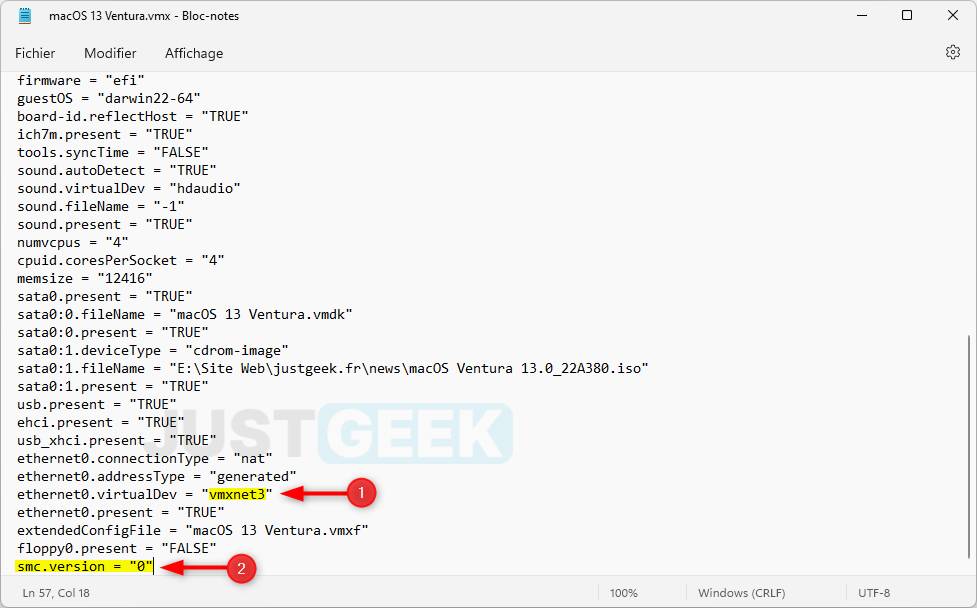
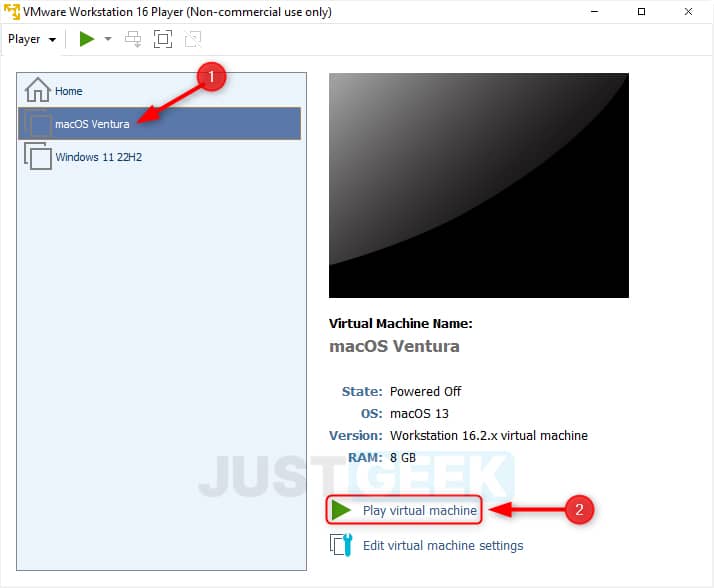
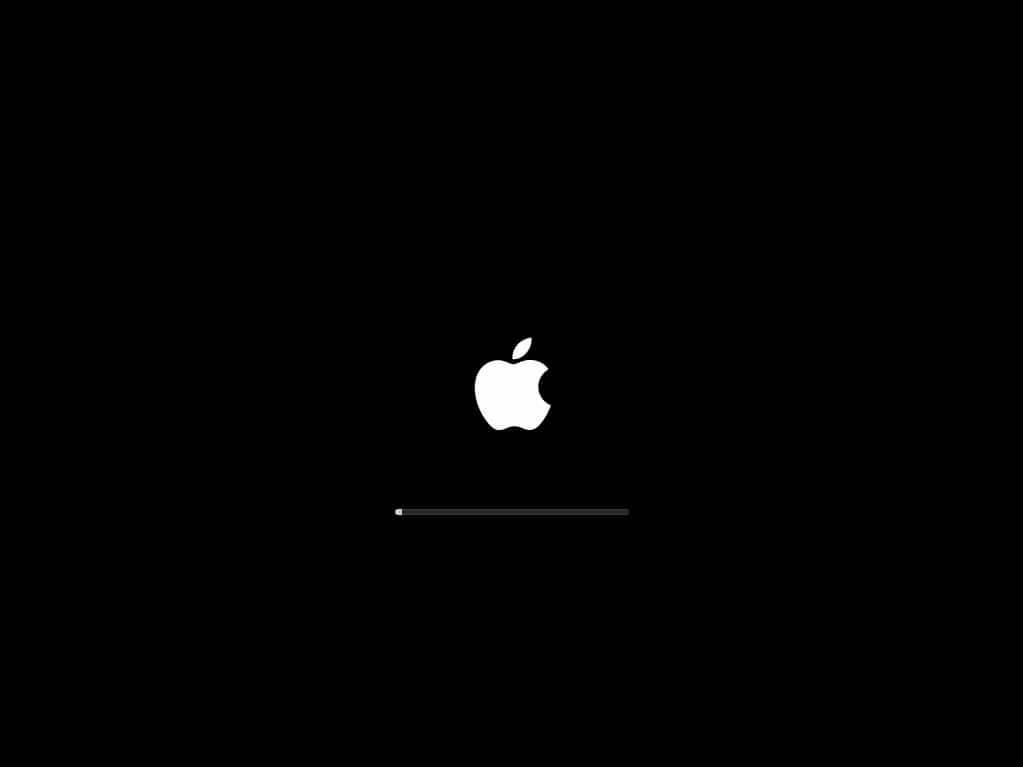
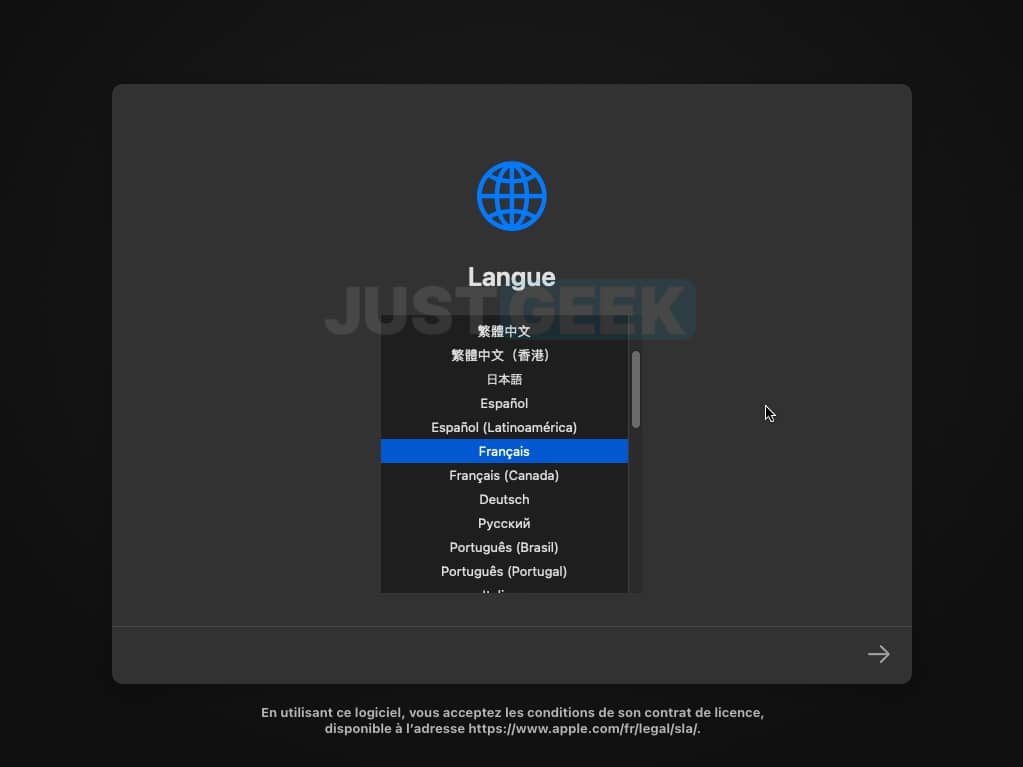
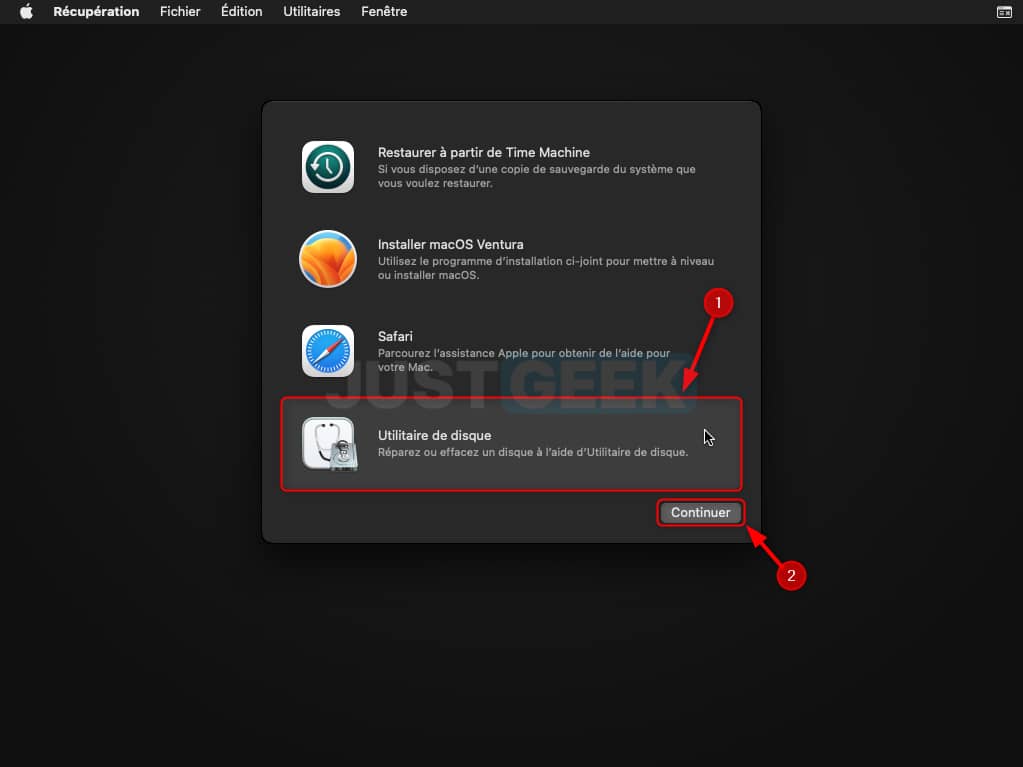
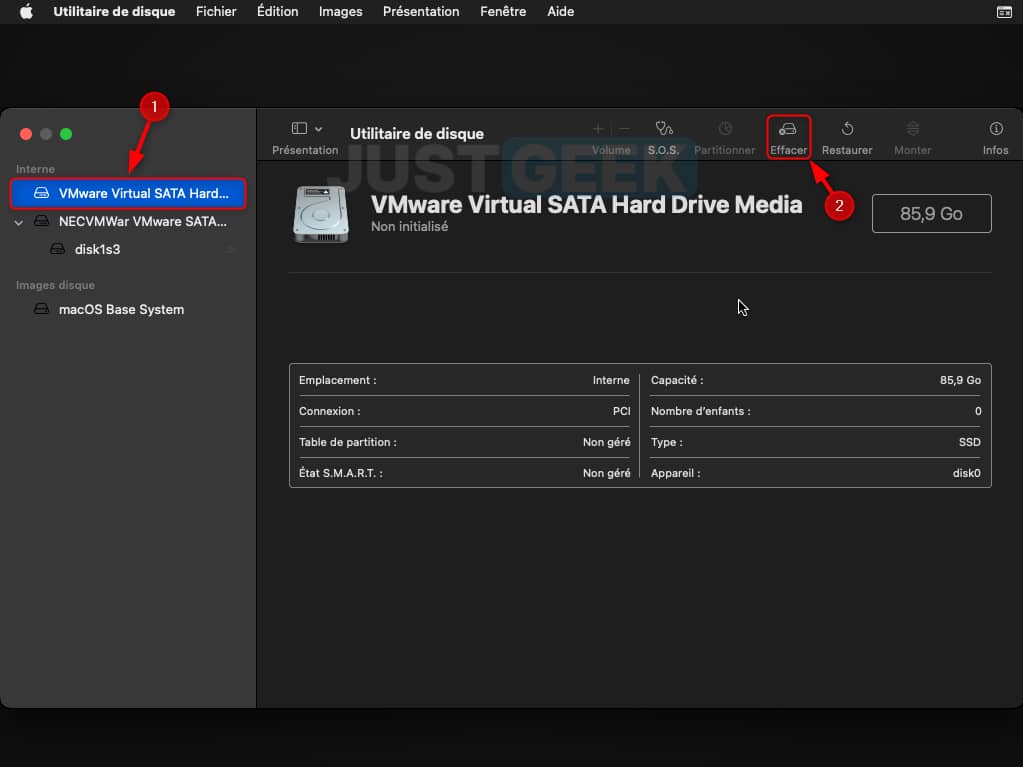
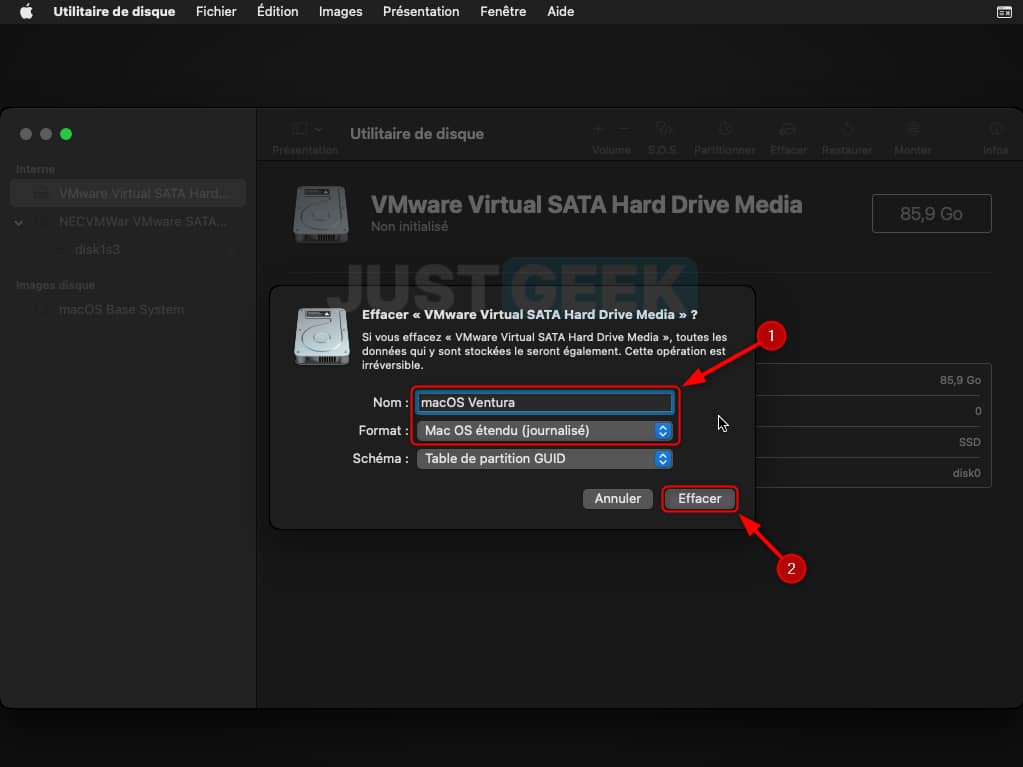
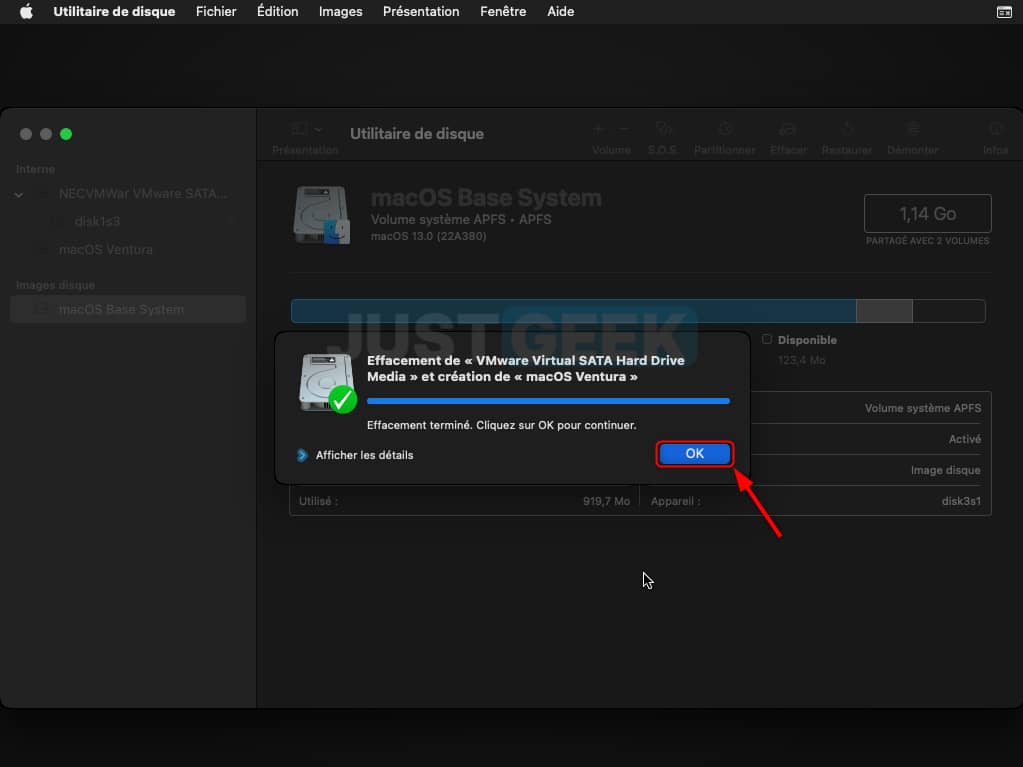
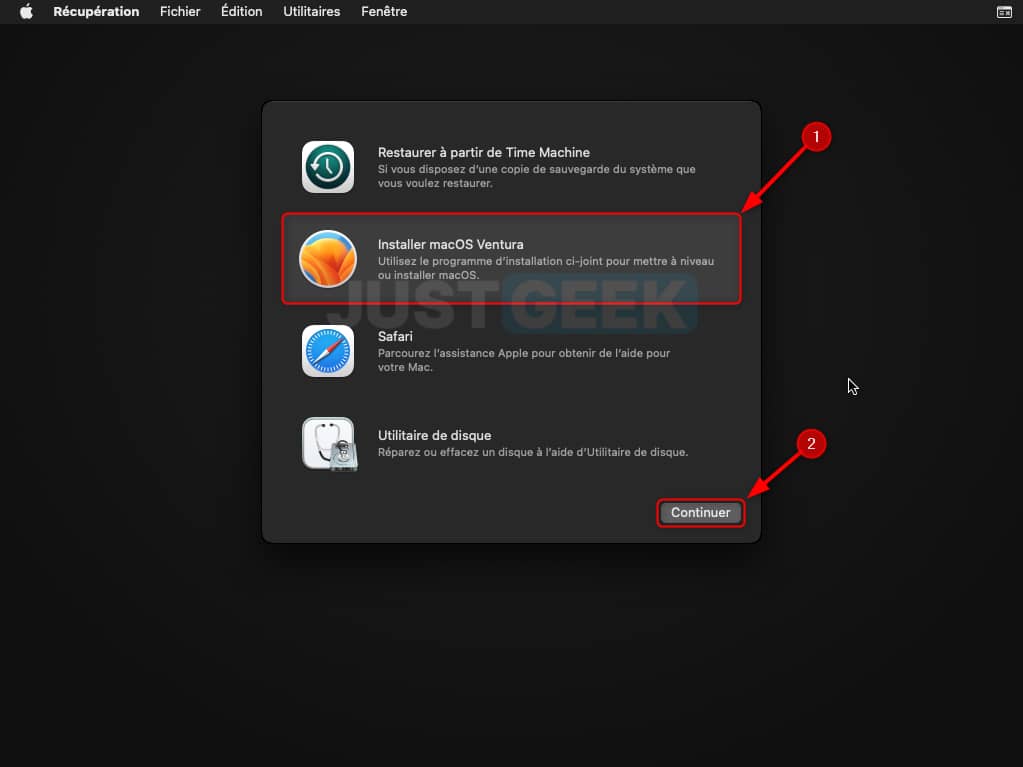
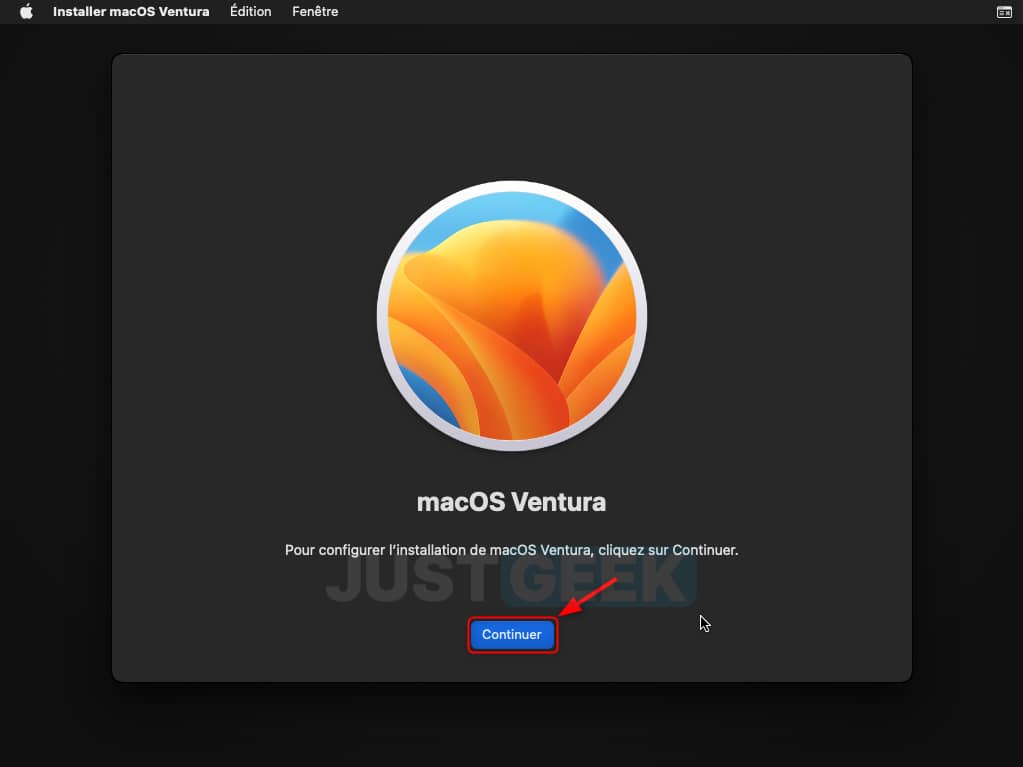
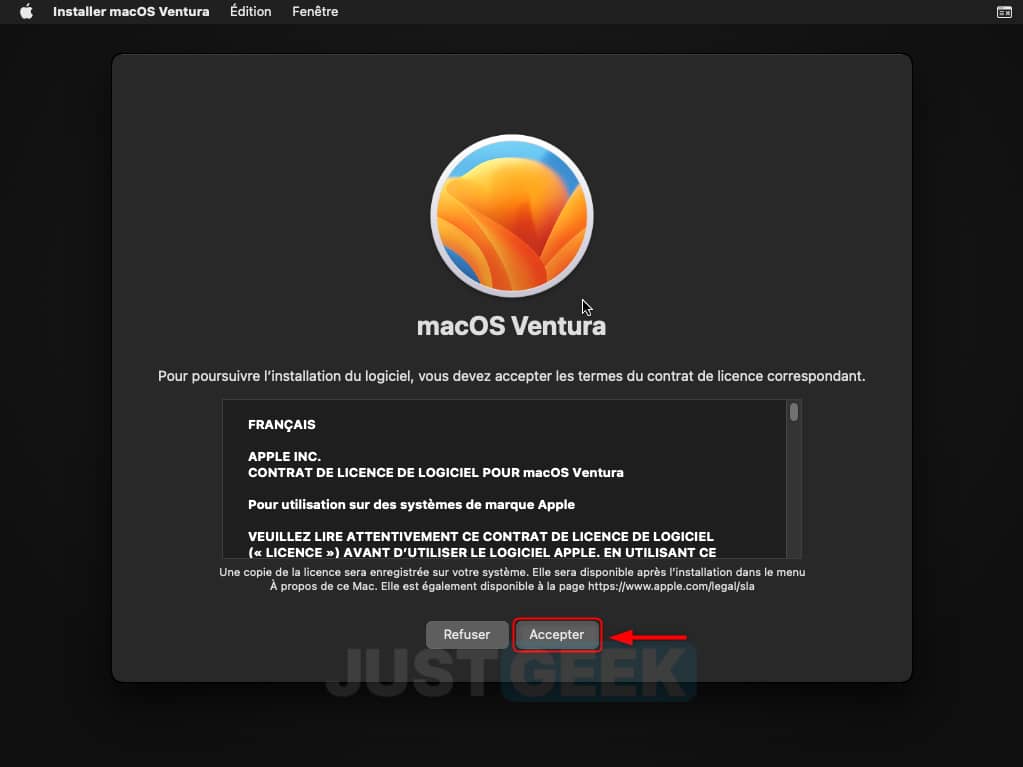
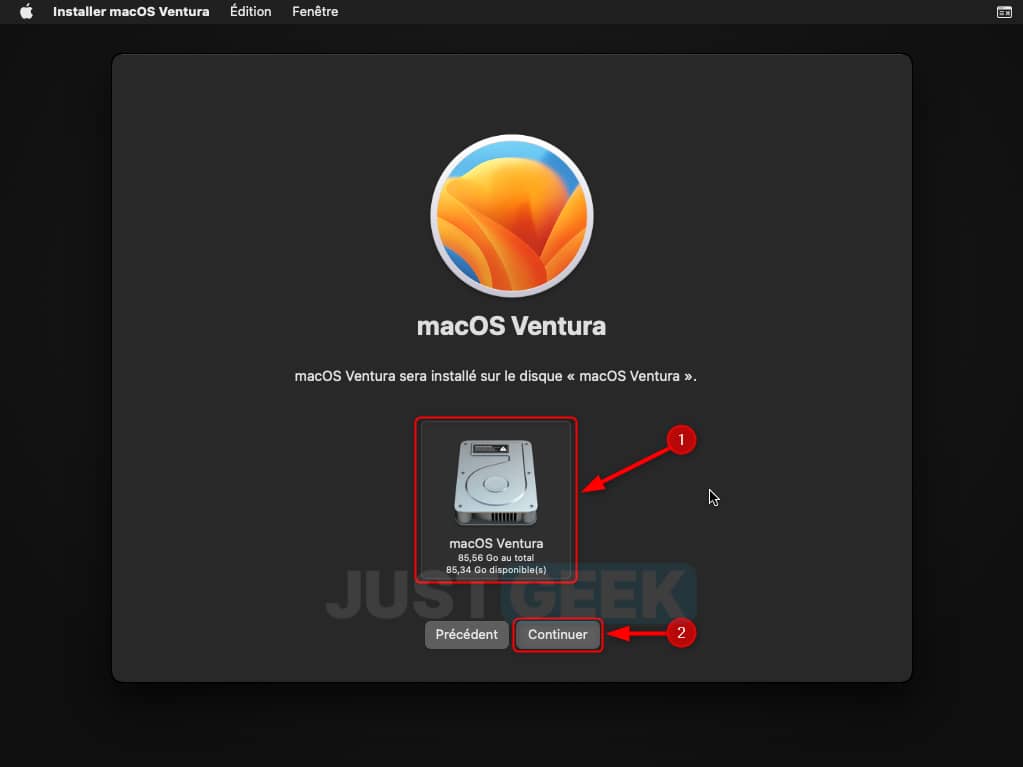
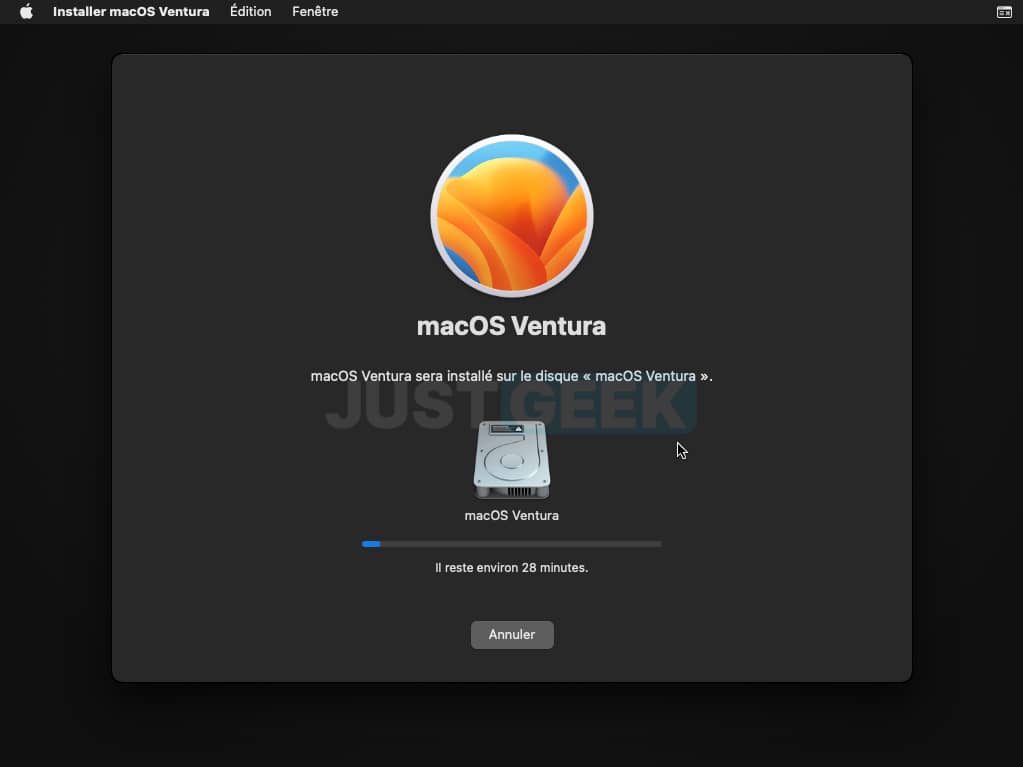
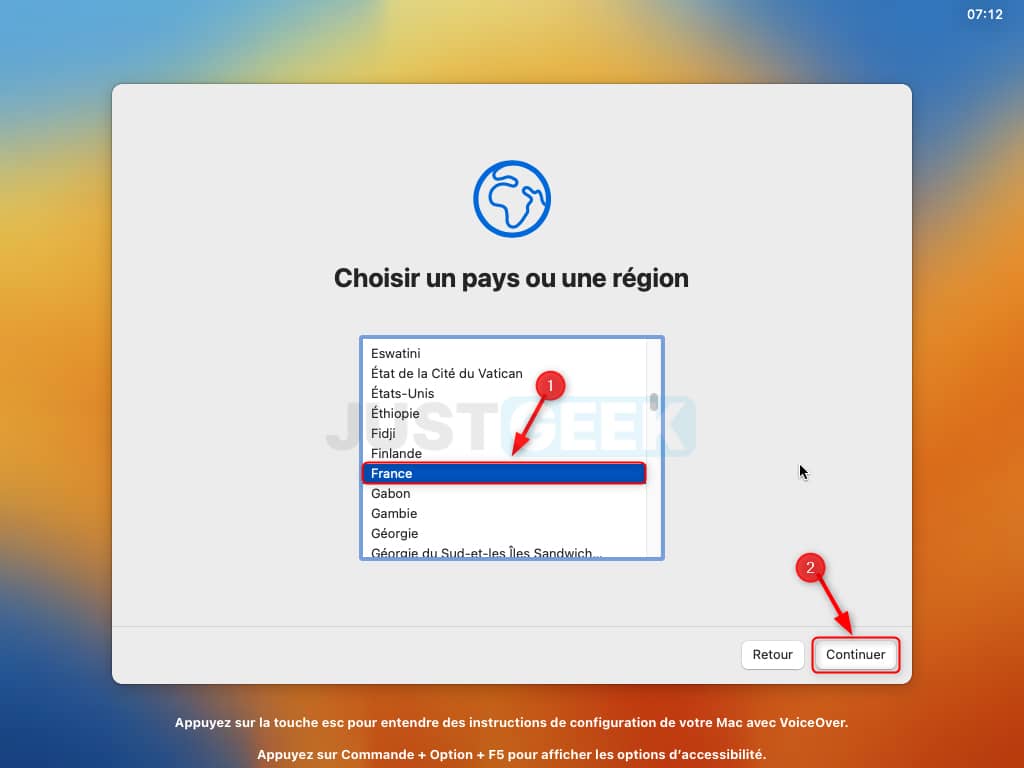
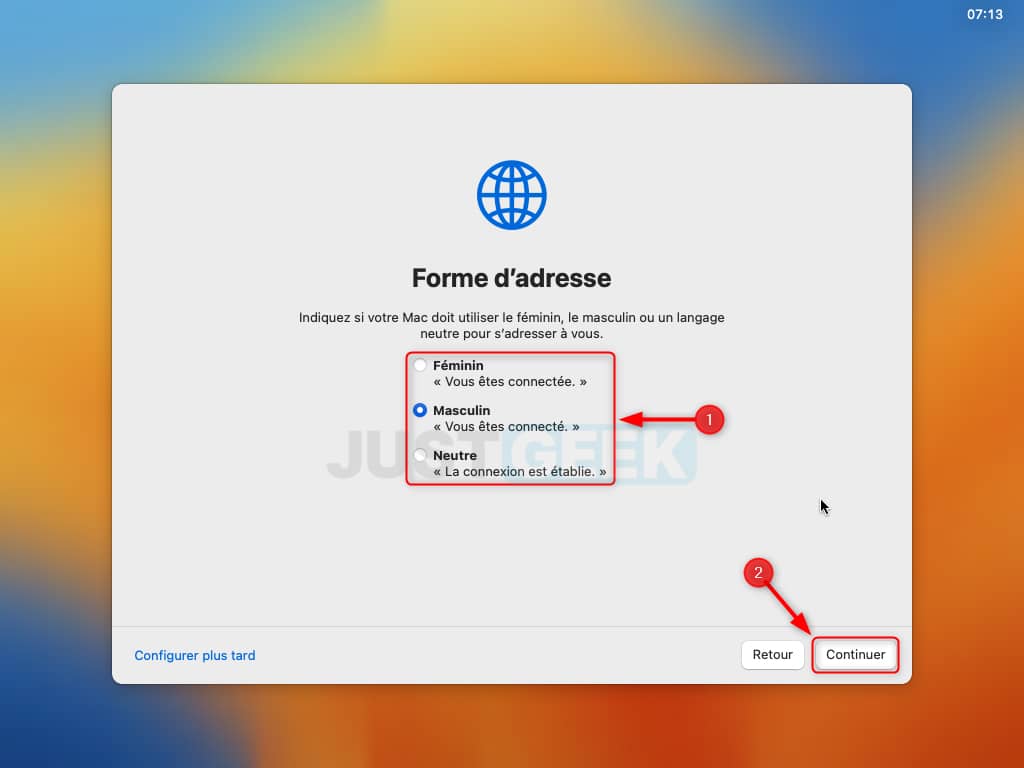
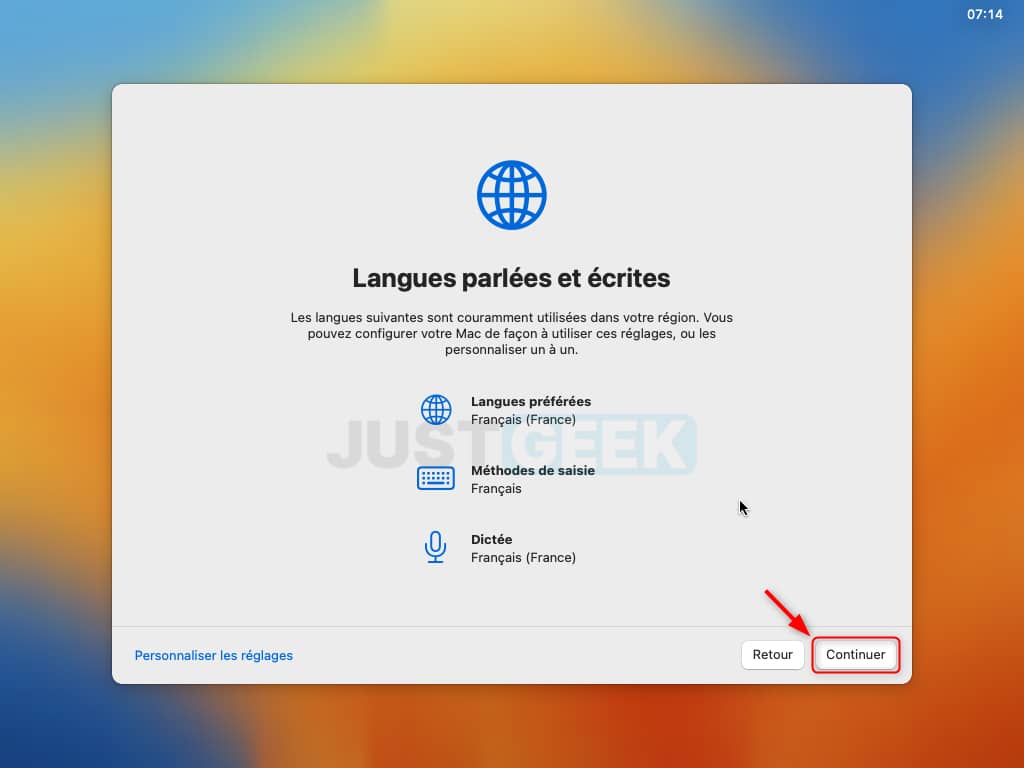
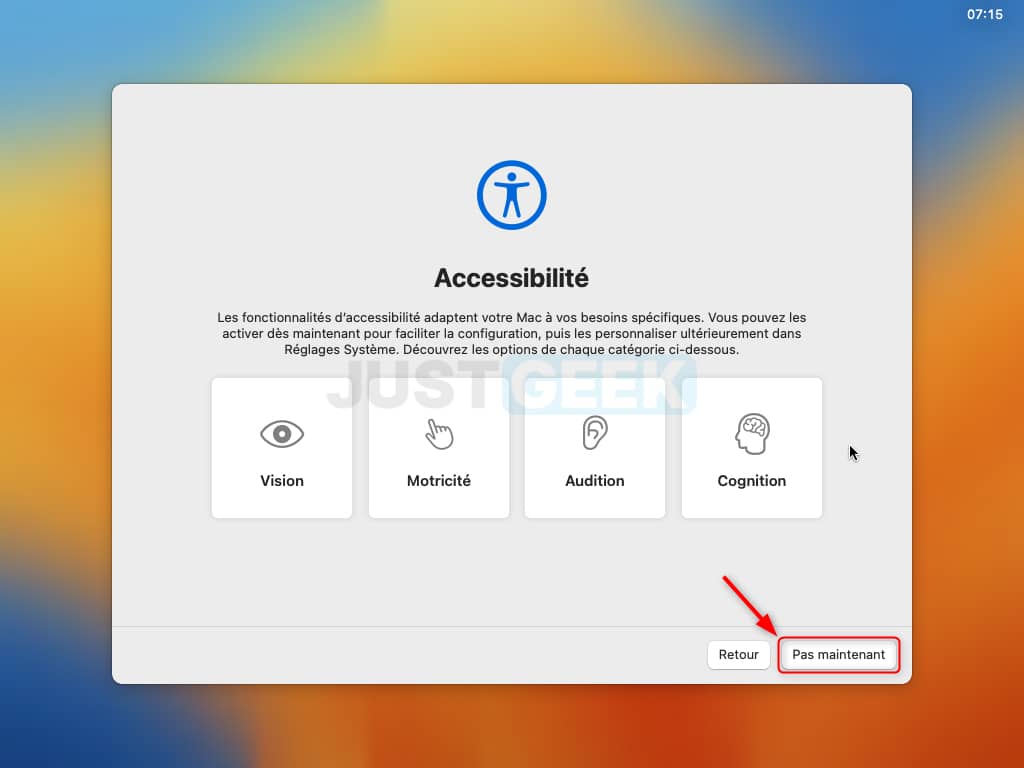
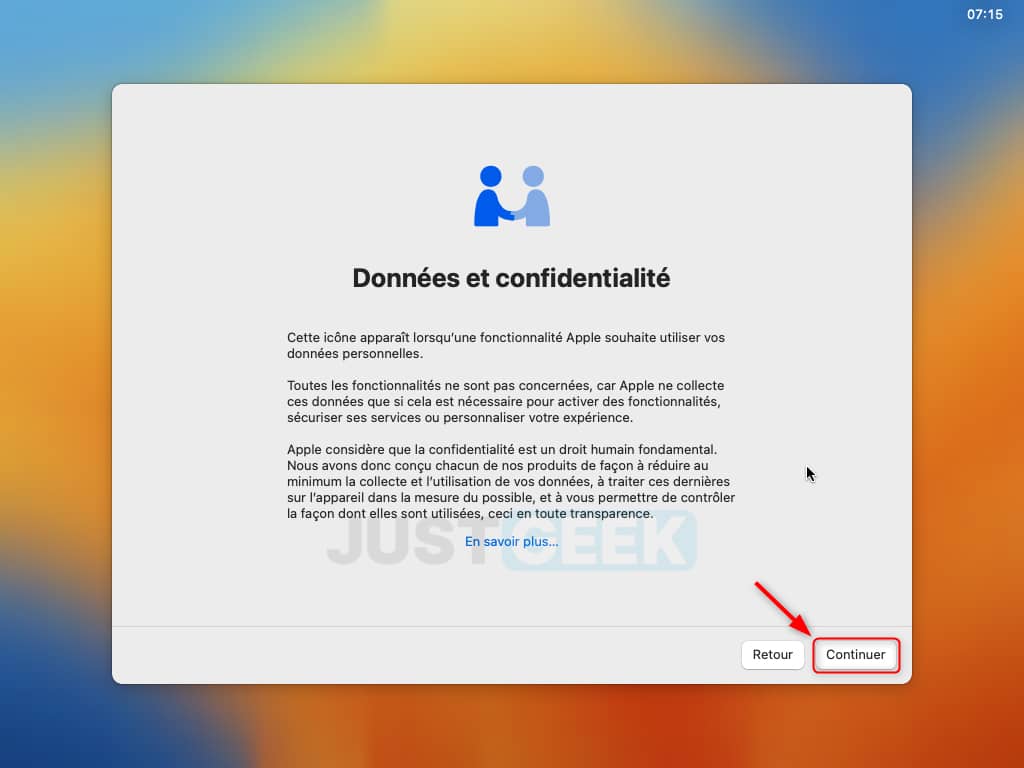
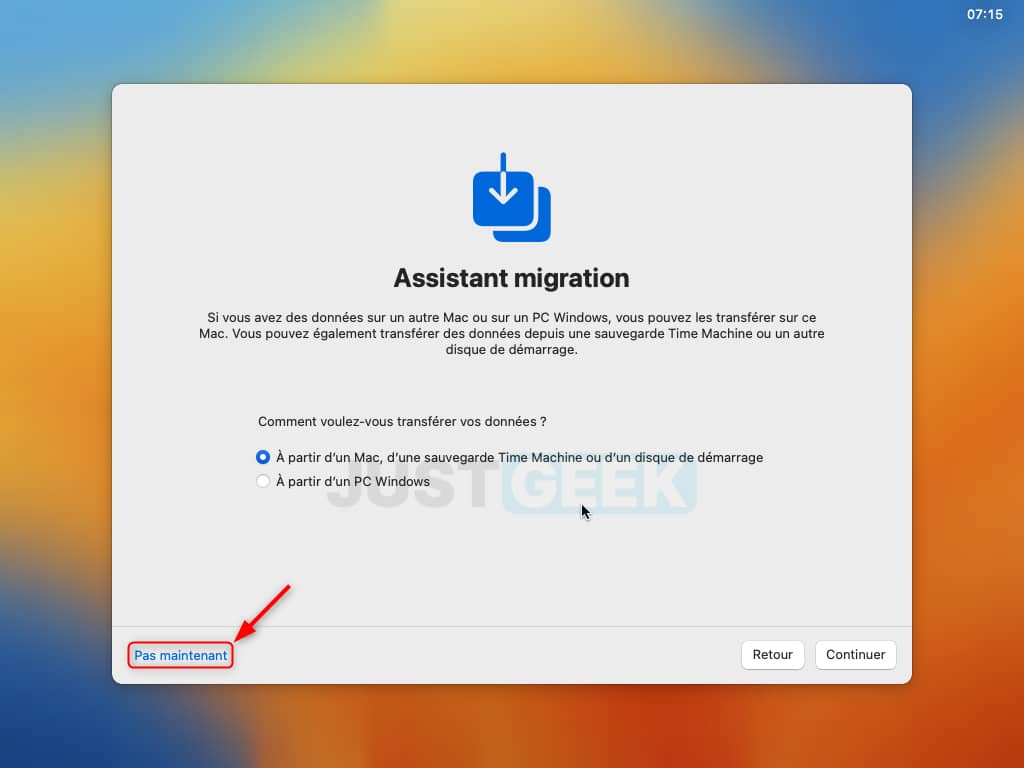
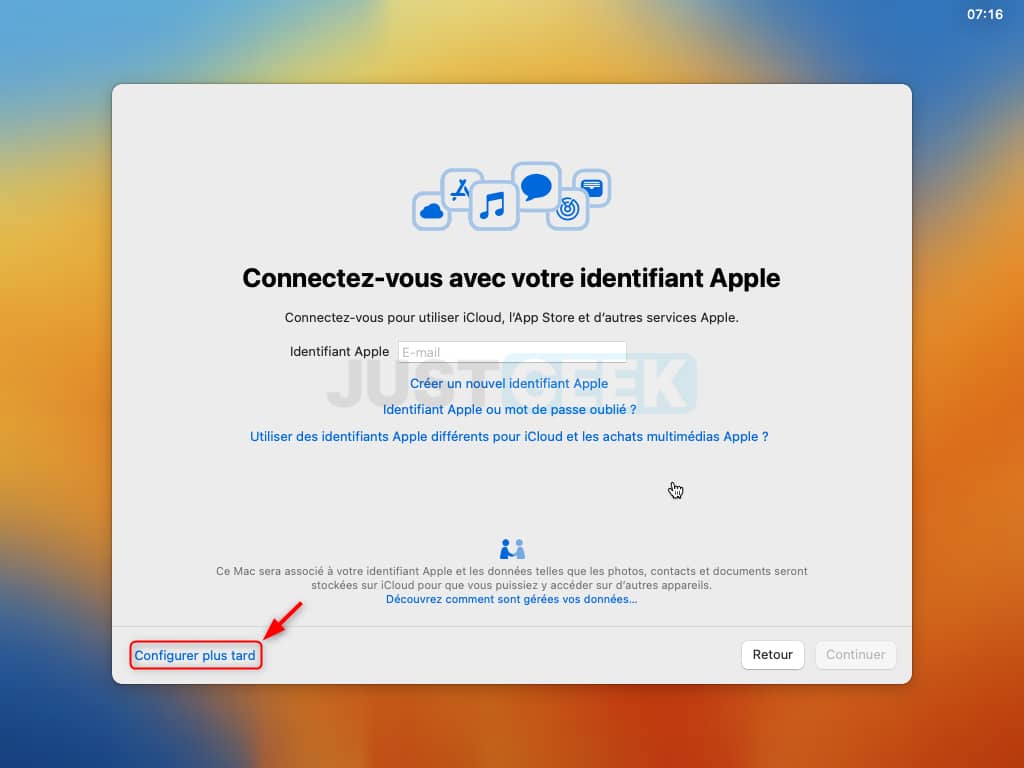
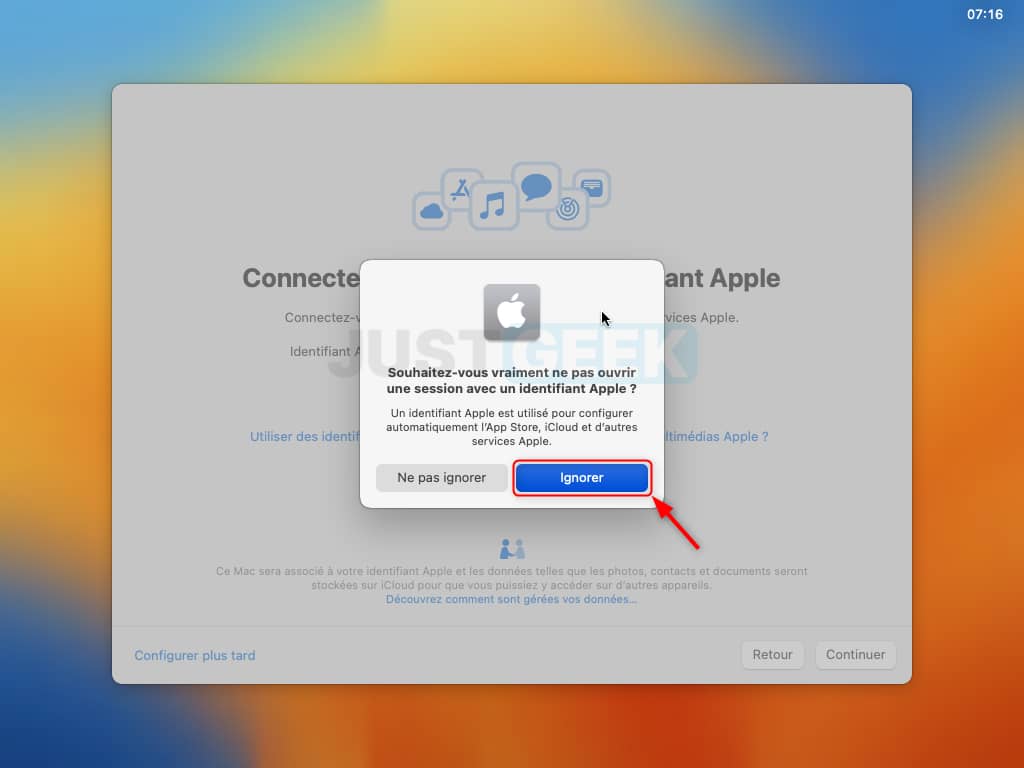
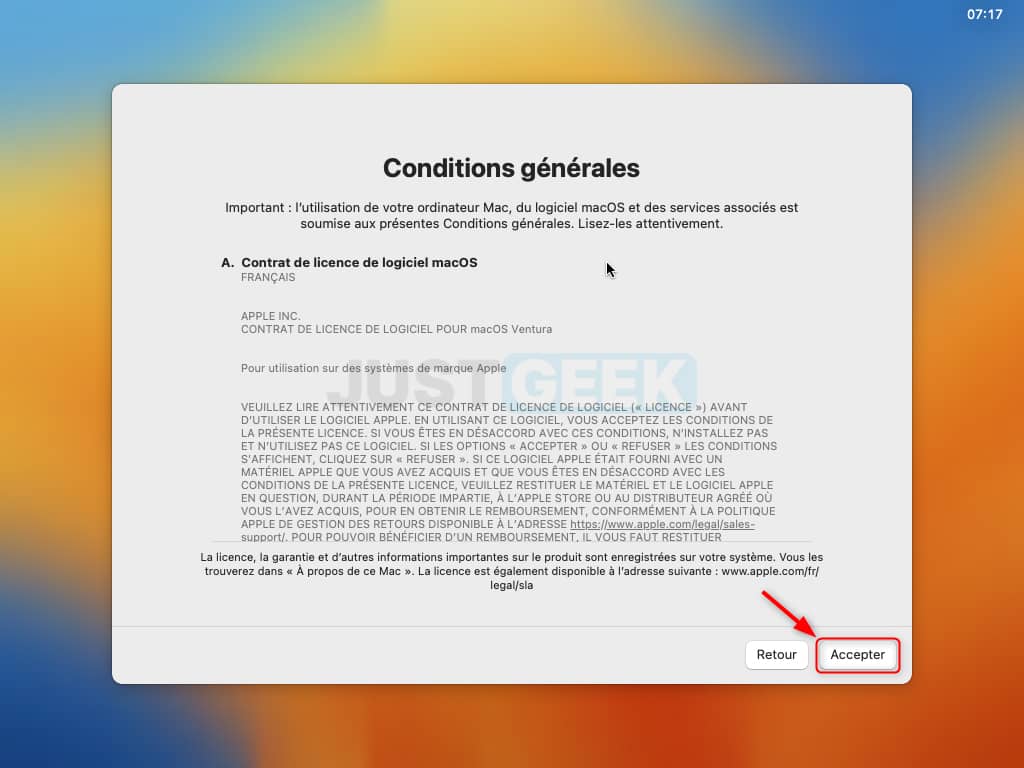
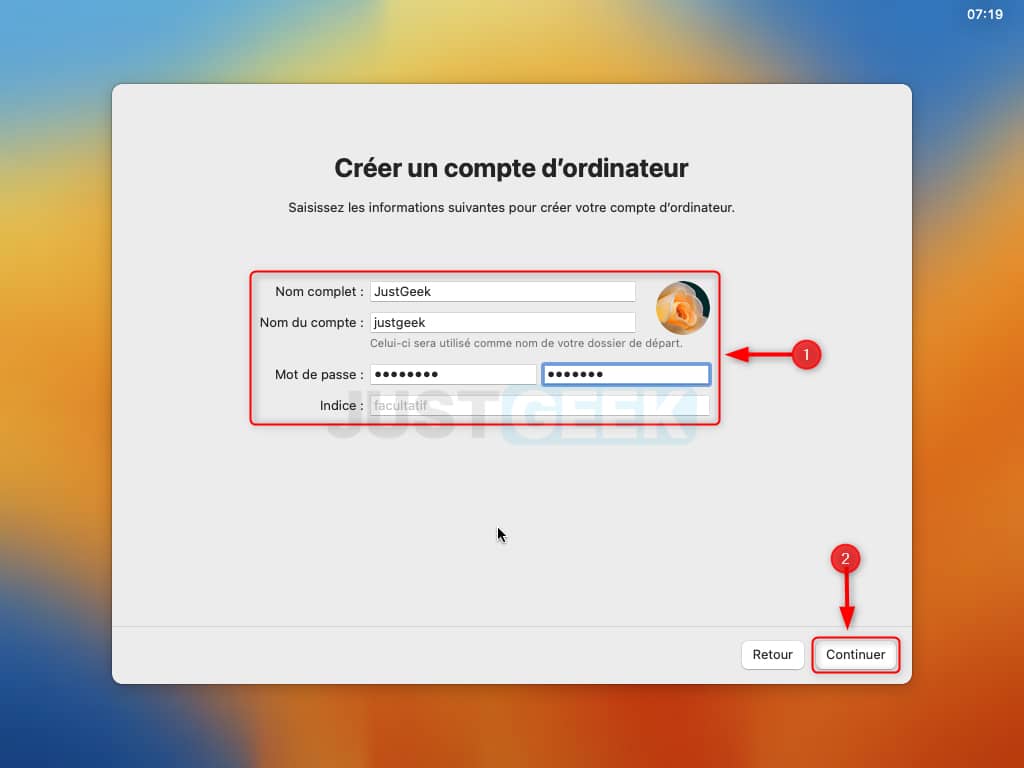
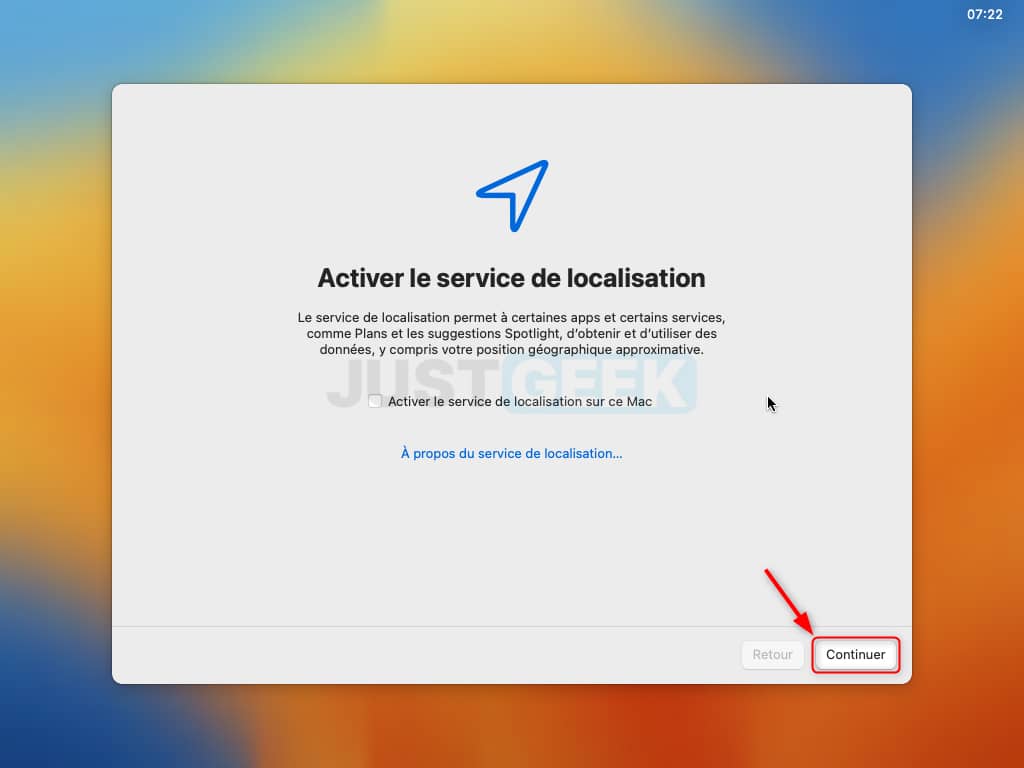
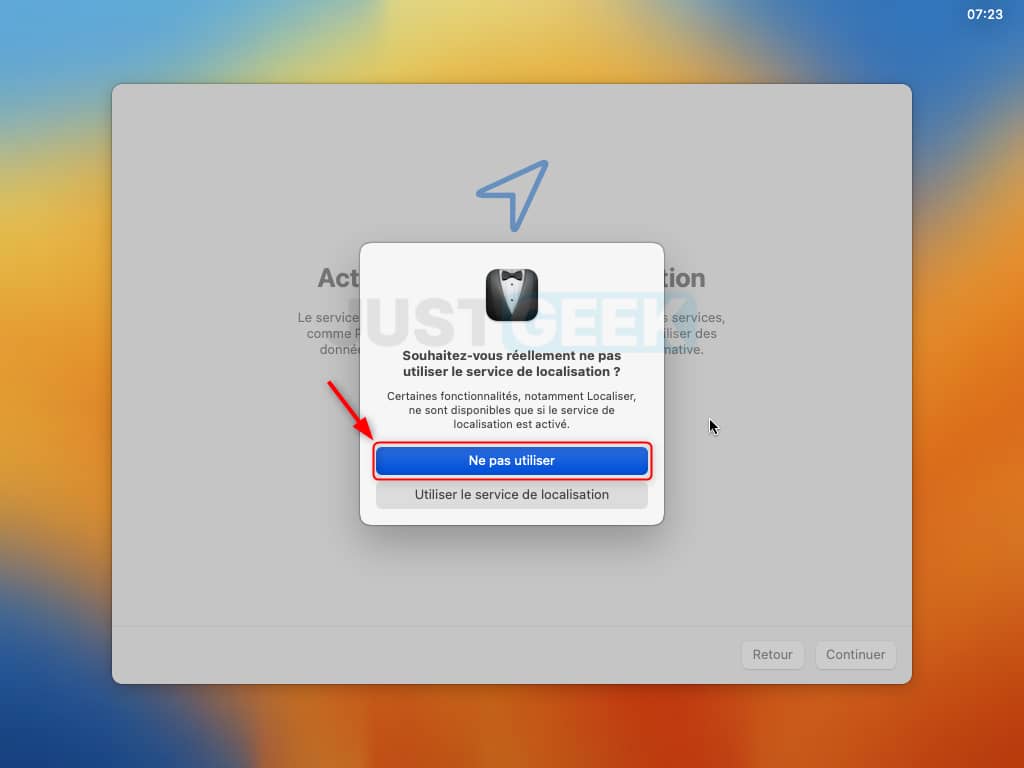
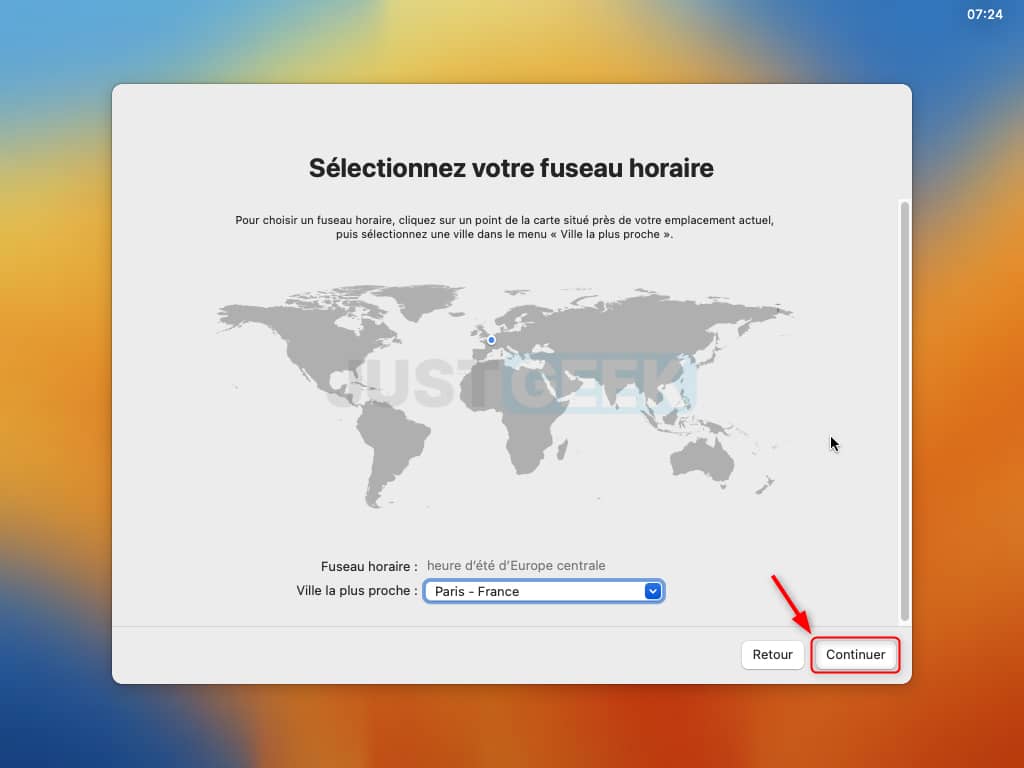
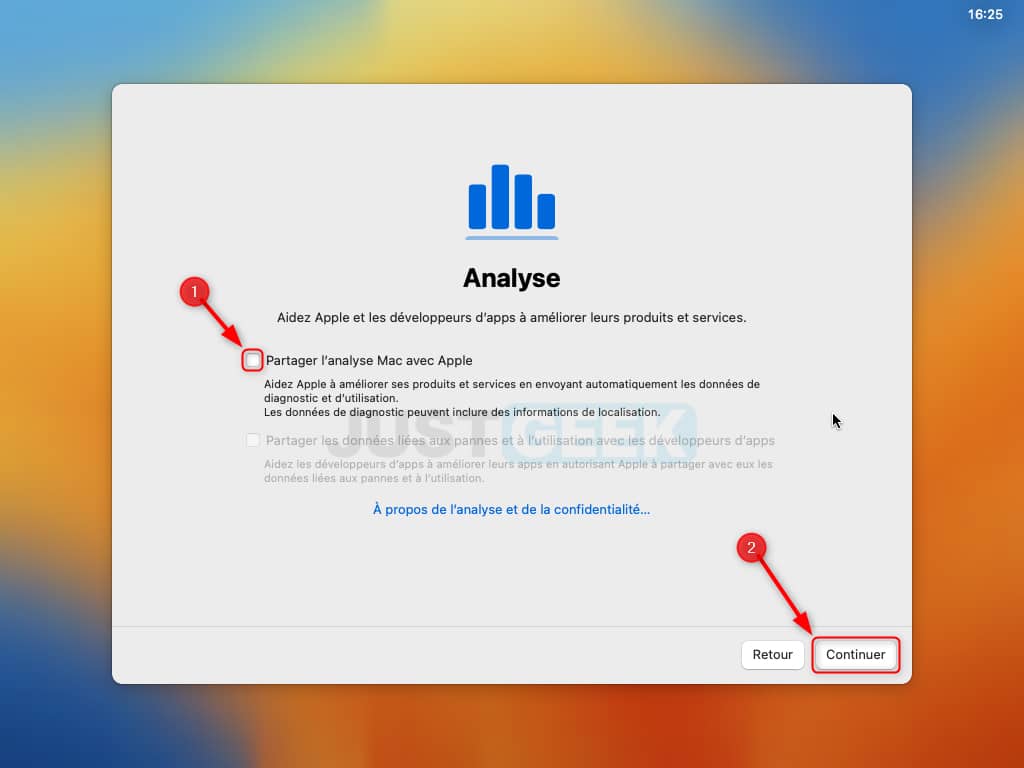
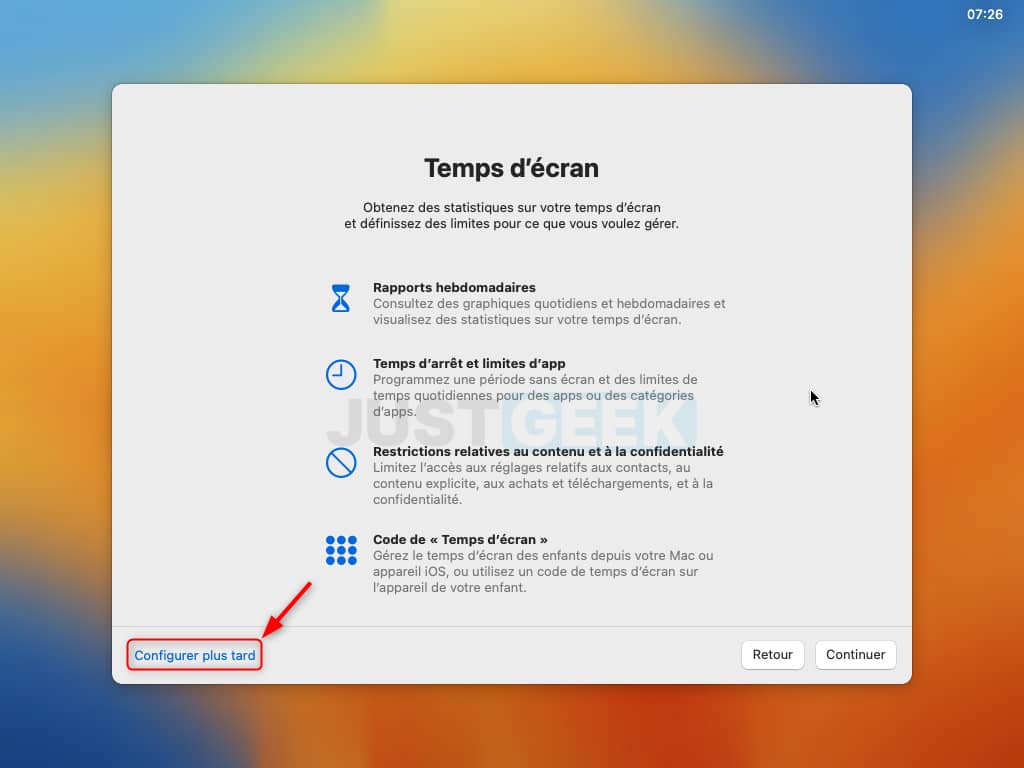
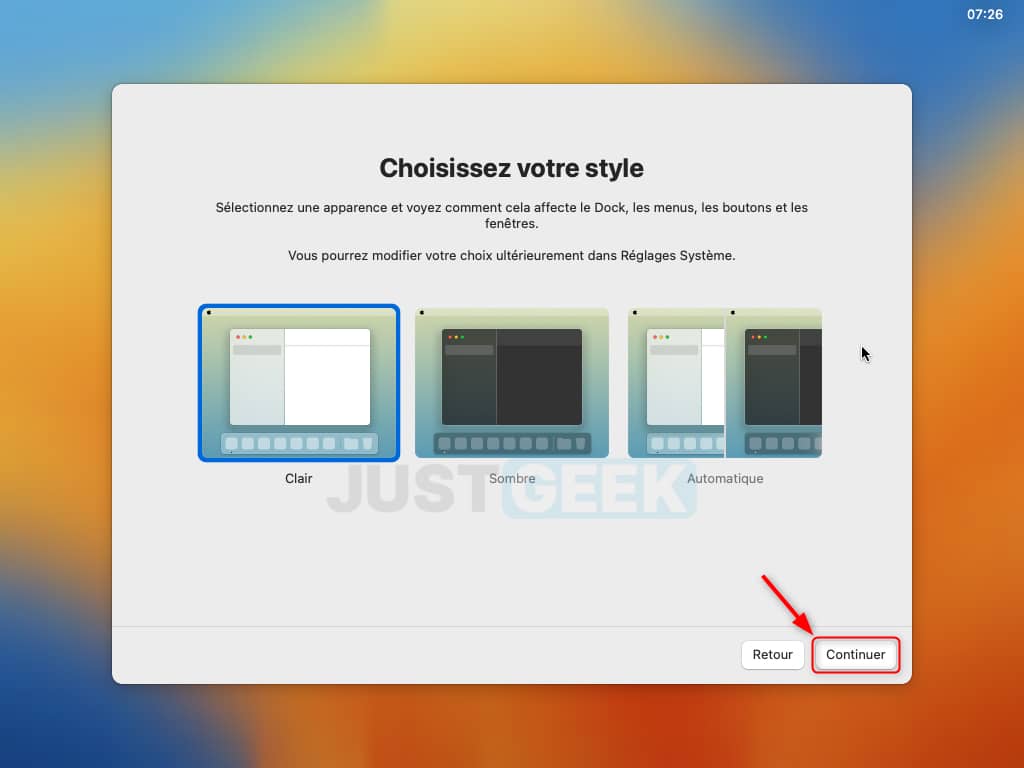
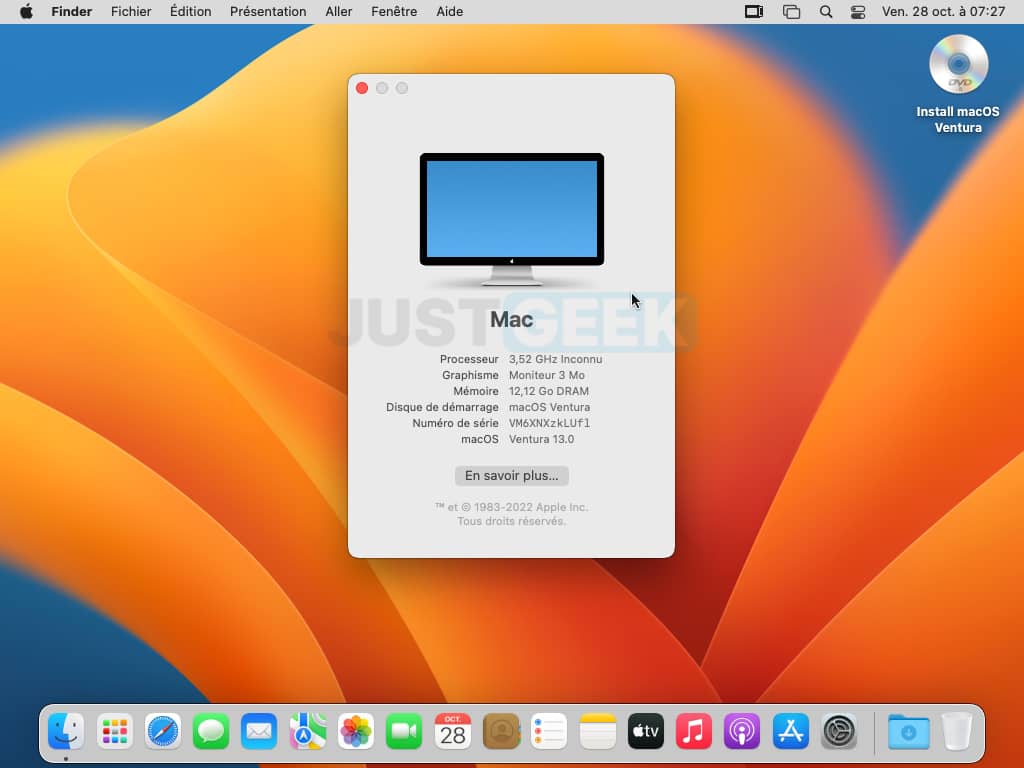
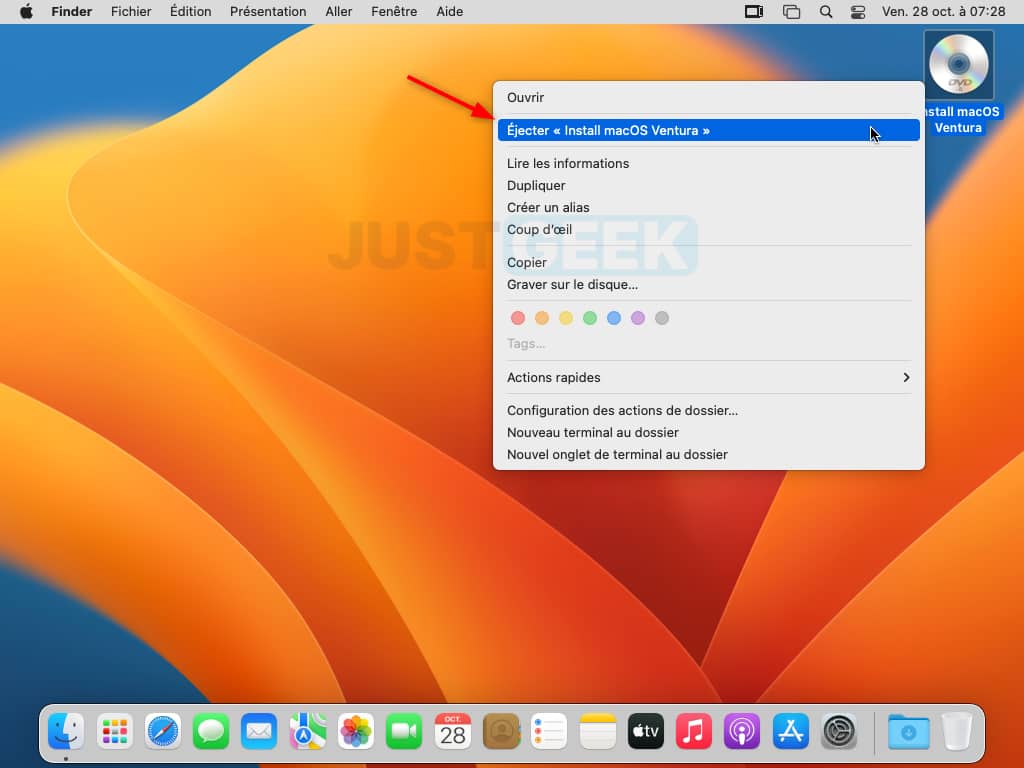
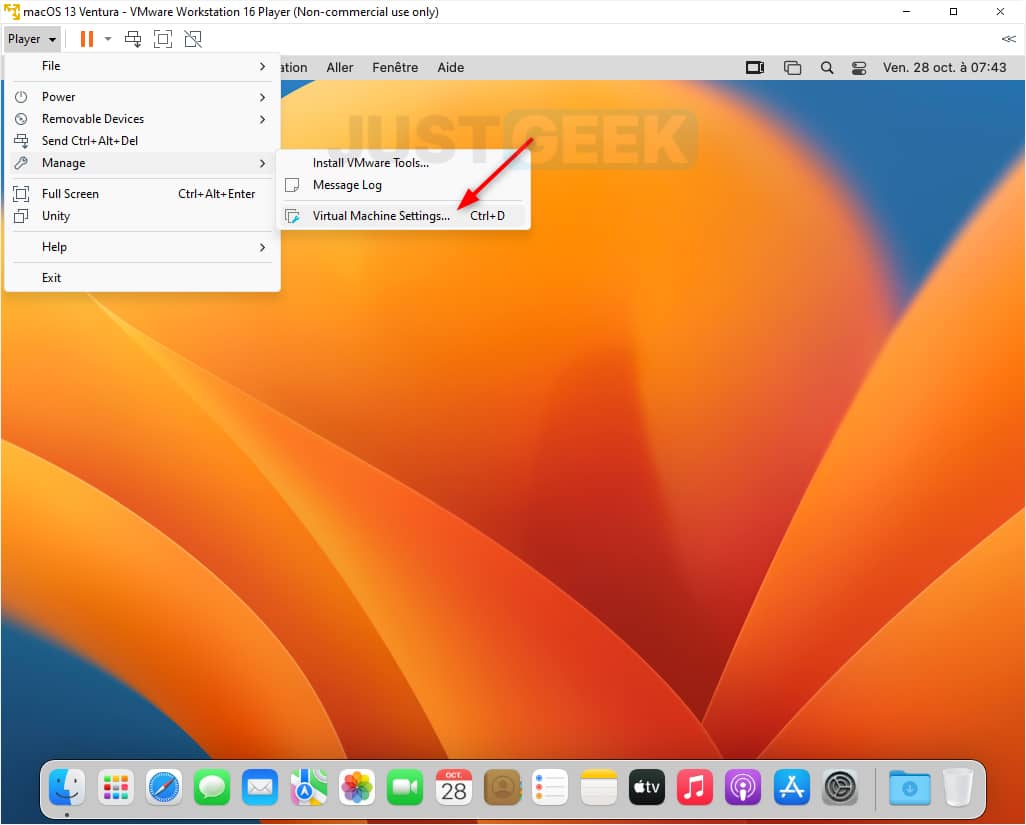
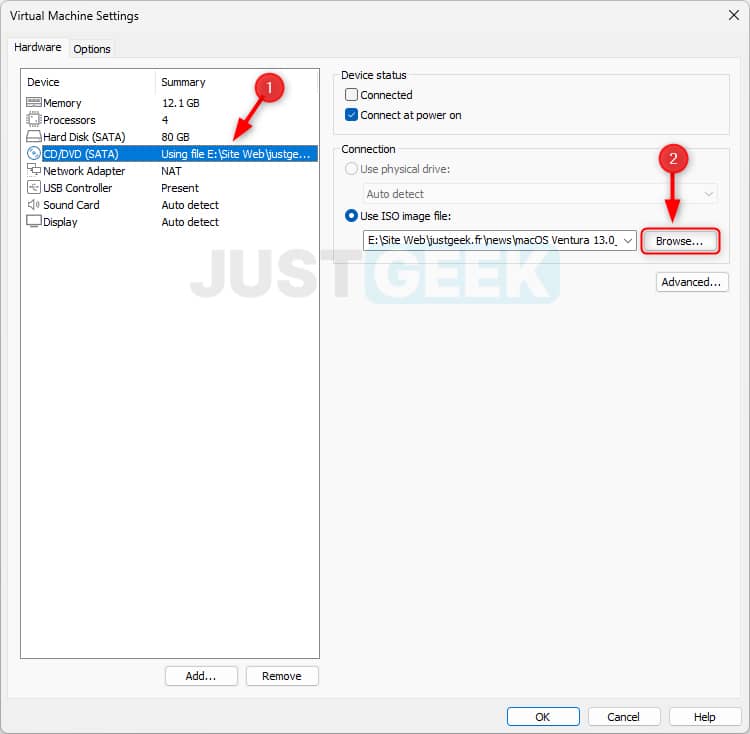
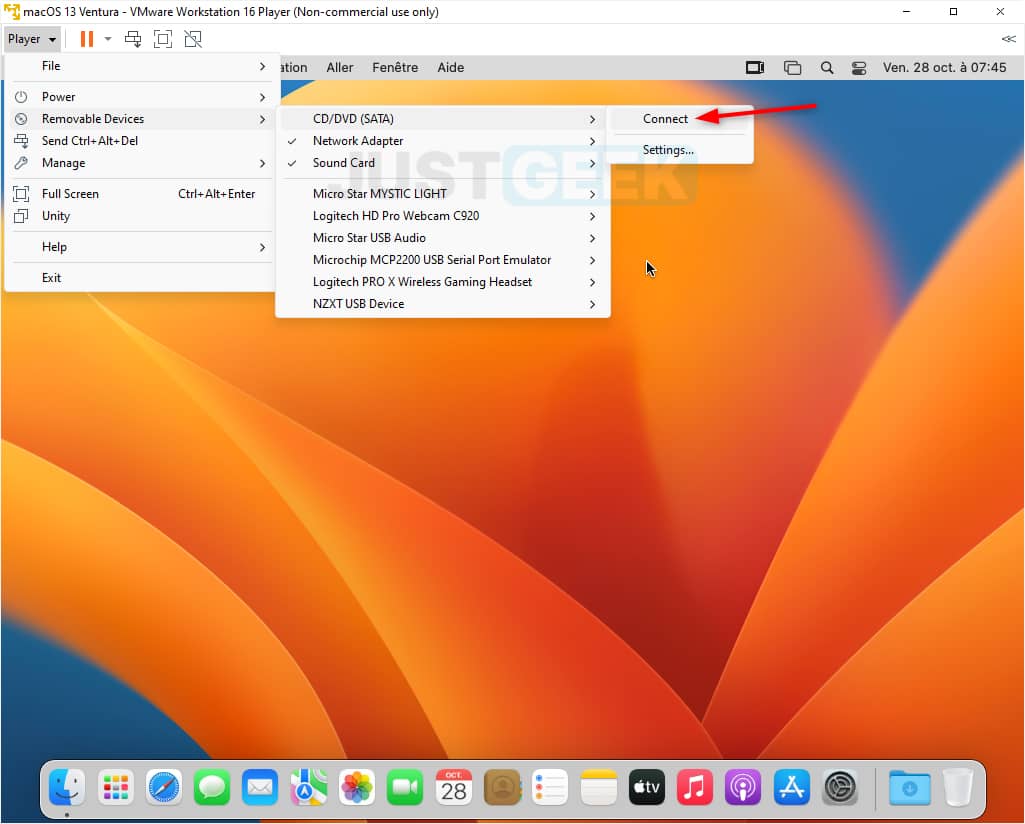
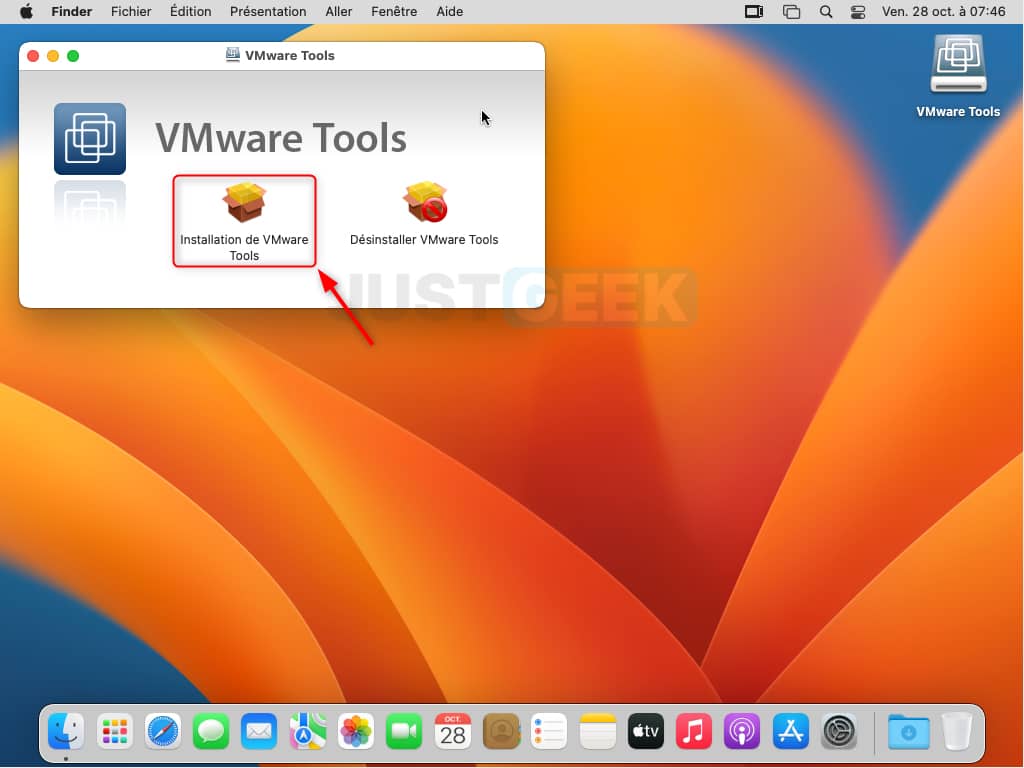
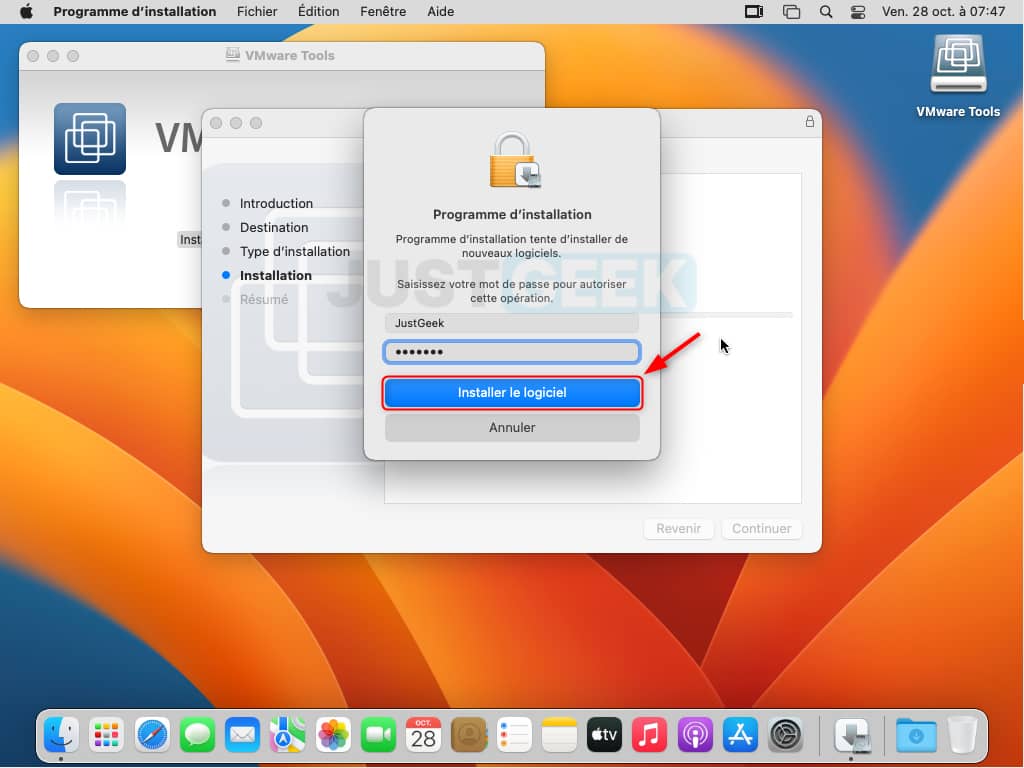
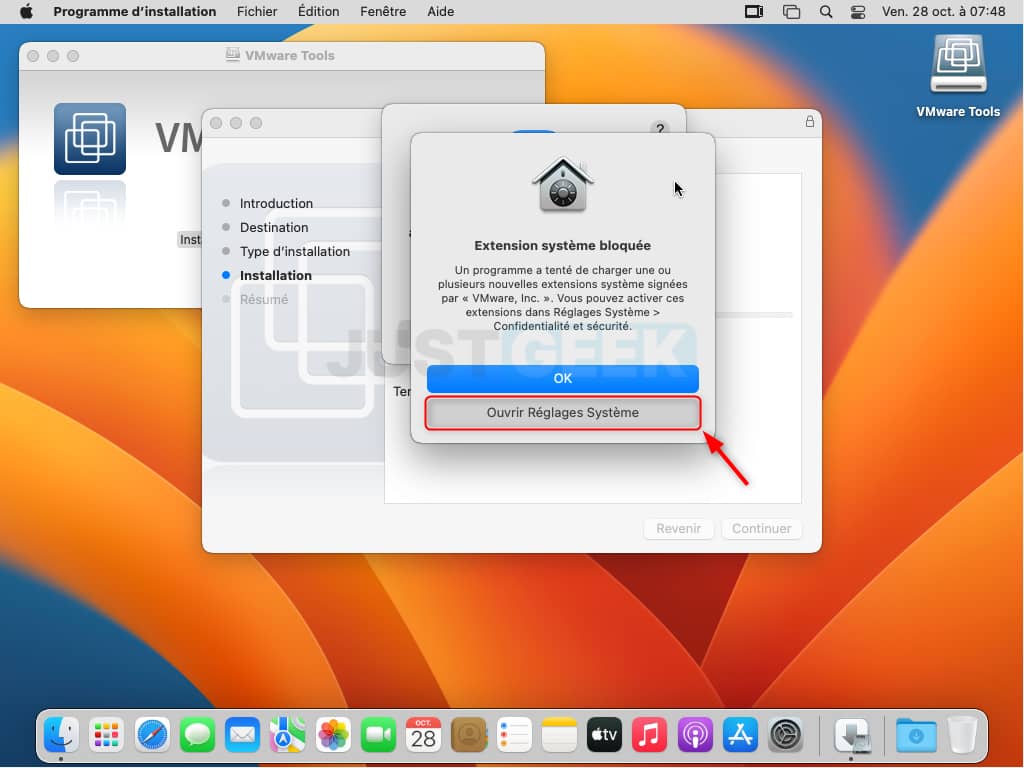
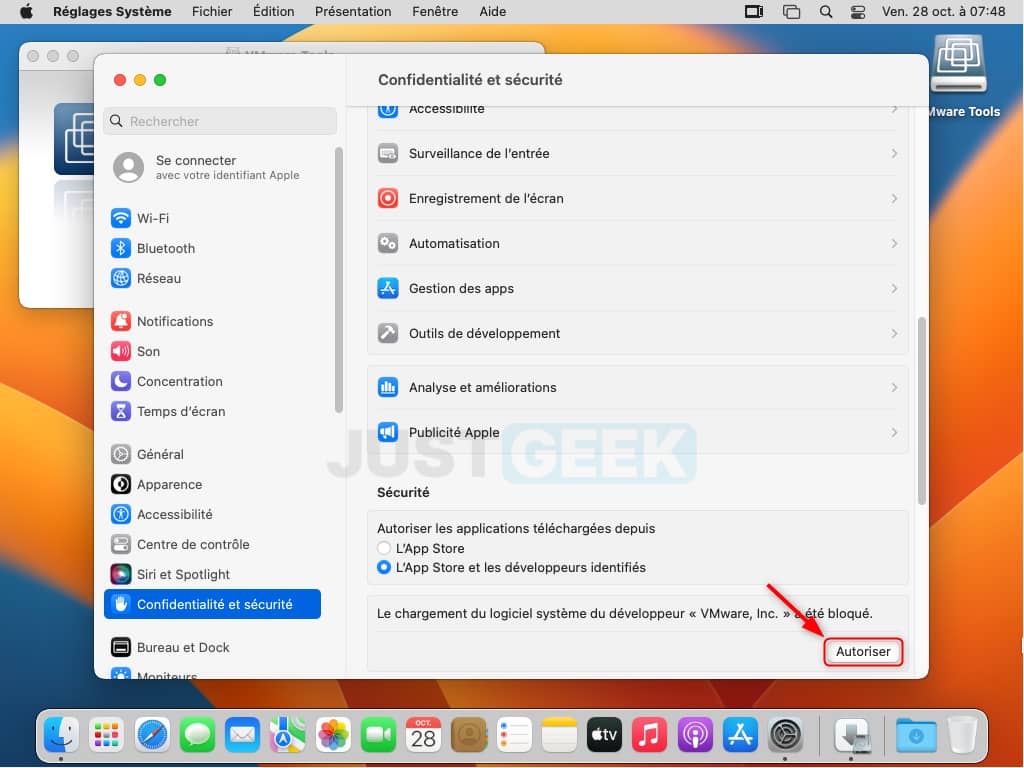
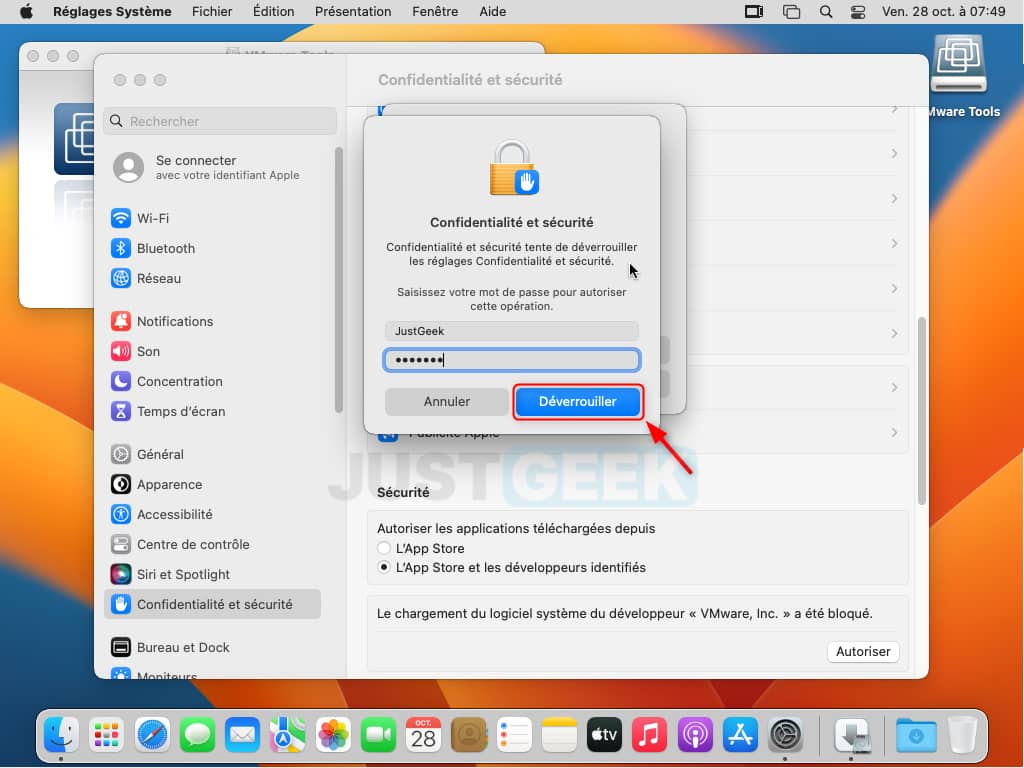
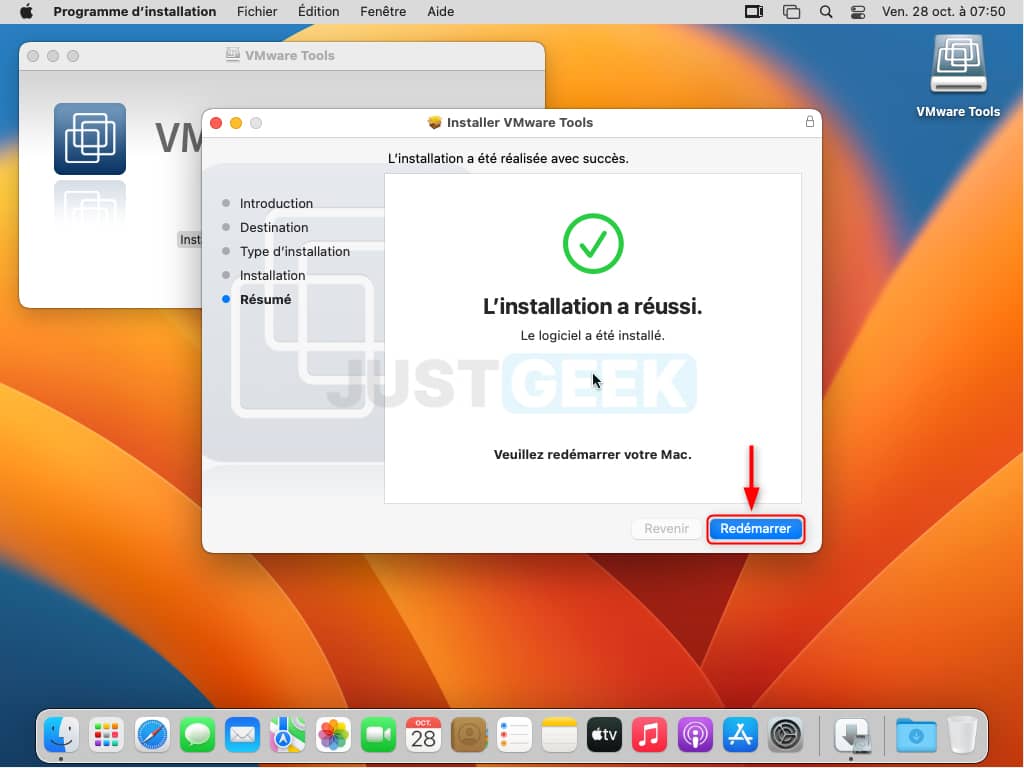
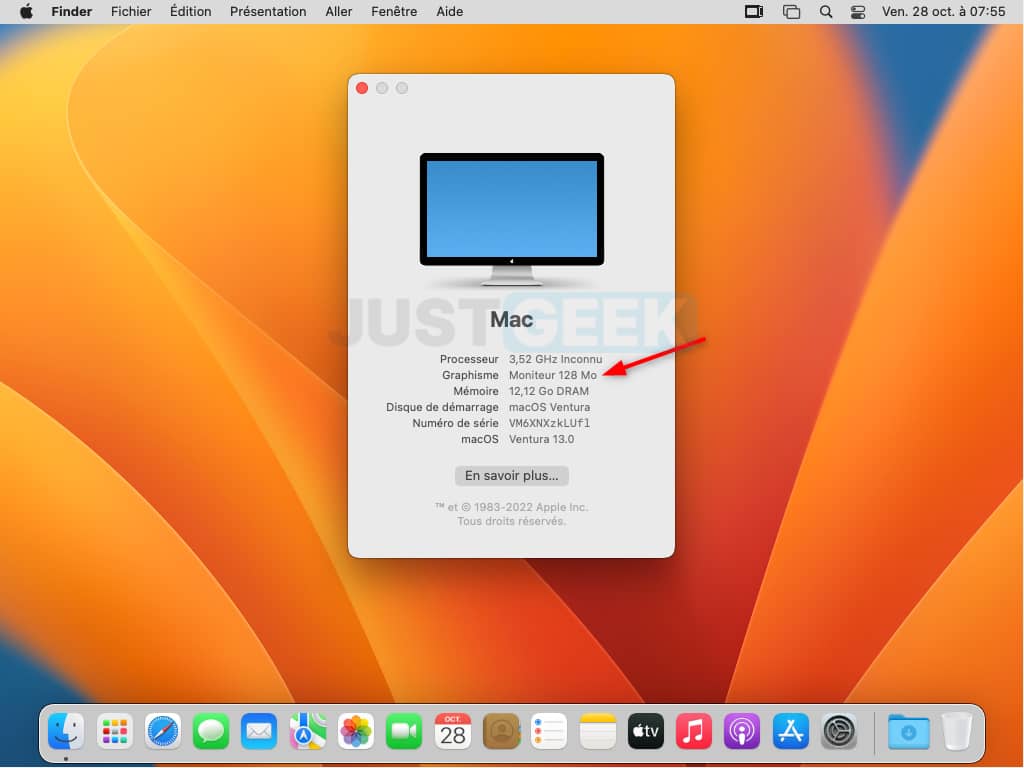





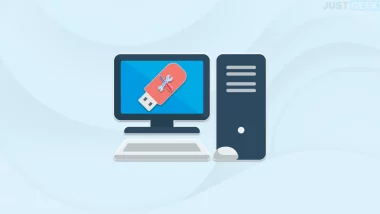
j’ai utilisé vmware player workstation home free 17.0.2 build-21581411, et unlocker 3.0.5, et l’iso ventura de votre site.
j’ai mis 8 go de ram, 8 cpu, et 200 go de disque.
je lance la VM et cela boot mais cela s’arrête tout de suite avec ce message d’erreur :
« the cpu has been disabled by the guest operating system. power off or reset the virtual machine. »
je ne peux plus rien faire.
pourquoi ?
mon pc hote est un amd ryzen 7 5800x avec 32 go de ram sous windows 11 pro.
merci.
Bonjour, je suis bloqué à l’étape ou il faut démarrer la machine virtuelle…
Le logo Apple apparait, puis l’icône de chargement et ensuite la vm redémarre ainsi de suite à l’infini…
Auriez vous une solution ?
Je suis avec un processeur intel core i7 11370H
Merci d’avance pour votre aide !
Bonjour Tornaire,
j’arrive peut-être un peu en retard ; j’ai réussi à aller plus loin en cochant « virtualize IOMMU » dans la page de configuration « processeurs » de la machine virtuelle.
Mais maintenant, je suis bloqué juste avant l’étape 25 décrite ci-dessus, j’ai un sens interdit et voici ce que dit Apple :
« L’affichage d’un cercle barré signifie que votre disque de démarrage contient un système d’exploitation Mac, mais qu’il ne s’agit pas d’une version de macOS utilisable par votre Mac. »
L’auteur, Benjamin, n’en parle pas du tout. Depuis, j’ai essayé d’autres modifications du fichier .VMX , dont celle-ci :
https://i12bretro.github.io/tutorials/0764.html, mais au bout de 45 mn, j’ai eu la même mauvaise surprise.
Cordialement.
Bonjour J-F,
Je n’ai pas rencontré le même souci que vous, c’est pourquoi je ne l’ai pas mentionné 🙂 En outre, je n’ai pas activé l’option « Virtualize IOMMU (IO memory management unit) » dans les paramètres du processeur. Vous avez sûrement omis quelque chose, mais quoi exactement…
Avez-vous vérifié si la technologie de virtualisation dans le BIOS/UEFI de votre ordinateur est bien activée ?
Bonjour,
Le processus d’installation est en cours depuis.. 9 heures. Normal ?
Bonjour,
Ah non, ce n’est pas normal ^^ Et aucune erreur ne s’affiche ?
Merci pour la réponse rapide !
Nope, aucune erreur :/ Toujours au même écran de progression depuis le tout début, j’étais à ~3h il y a 9 heures et là j’en suis à 16 minutes, mais de longues minutes. Je sais pas trop quoi faire, j’ai pourtant tout suivi à la lettre
Étrange quand même… Quel processeur avez-vous ?
Intel Core i5-12600KF
OK, bin là, je ne sais pas… Je sais qu’il y a des problèmes avec certains processeurs AMD, mais personnellement, j’ai un i5-12600K et je n’ai pas eu ce problème.
Erf, bizarre. Là ça me dit moins d’une minute restante en ayant à peine la barre de progression à 50%. Je vais laisser tourner encore un peu mais bon, j’y crois plus trop.
Merci quand même ! 🙂
bonjour j’ai deux ordinateurs avec i5 16 go de ram malheureusement aussi dans mon cas dans la première phase d’installation ça va mais ça n’atteint pas la phase 25 comme d’autres utilisateurs disent ça n’arrête pas de redémarrer, pourquoi ? je répète j’ai intel i5
Meeerrrccciiiii, ça fonctionne, c’est génial !
Deeee rrriiiieennnn ahahah 😀
merci beaucoup pour ce tutoriel super bien expliqué ça fonctionne très bien sur mon i9-11900K 🙂
Bonjour, je confirme que ca ne fonctionne pas avec un processeur AMD RYZEN 7 6800HQ.
J’installe bien MacOS 13 : formatage du disque et démarrage de l’installation.
J’arrive à l’étape 24 sans problème et après la vm redémarre en boucle.
Par contre aucun souci avec macOS 12.
J’ai essayé avec un vmdk prêt à l’emploi et c’est pareil
Bonjour Migalou,
Je vais regarder s’il n’y a pas une petite astuce pour les processeurs AMD, et je mettrai à jour l’article si je trouve quelque chose 😉
Super tuto, très bien détaillé (comme d’habitude j’ai envie de dire :D), ça fonctionne nickel !
Merci Guillaume, c’est gentil 🙂
Ne fonctionne pas avec mon processeur AMD…
Bonjour storm,
Malheureusement, j’ai uniquement des PC avec processeur Intel à la maison, donc je ne peux pas essayer.