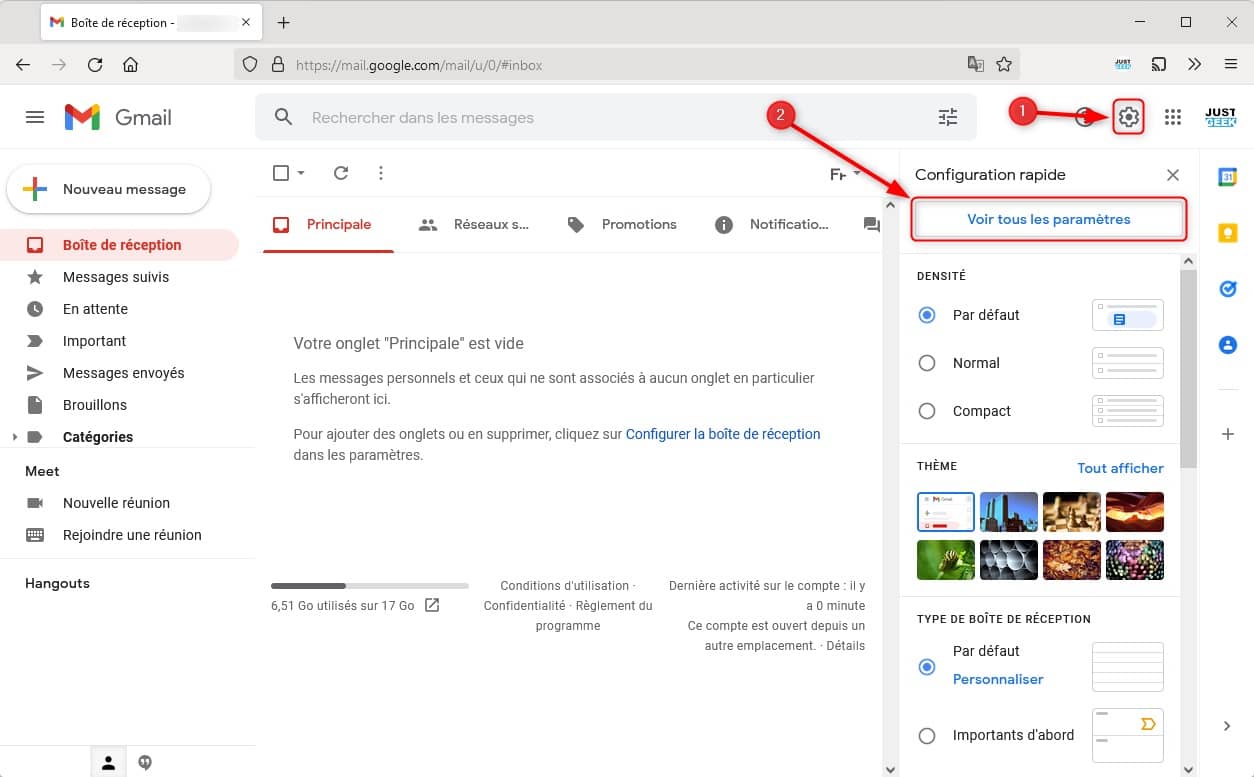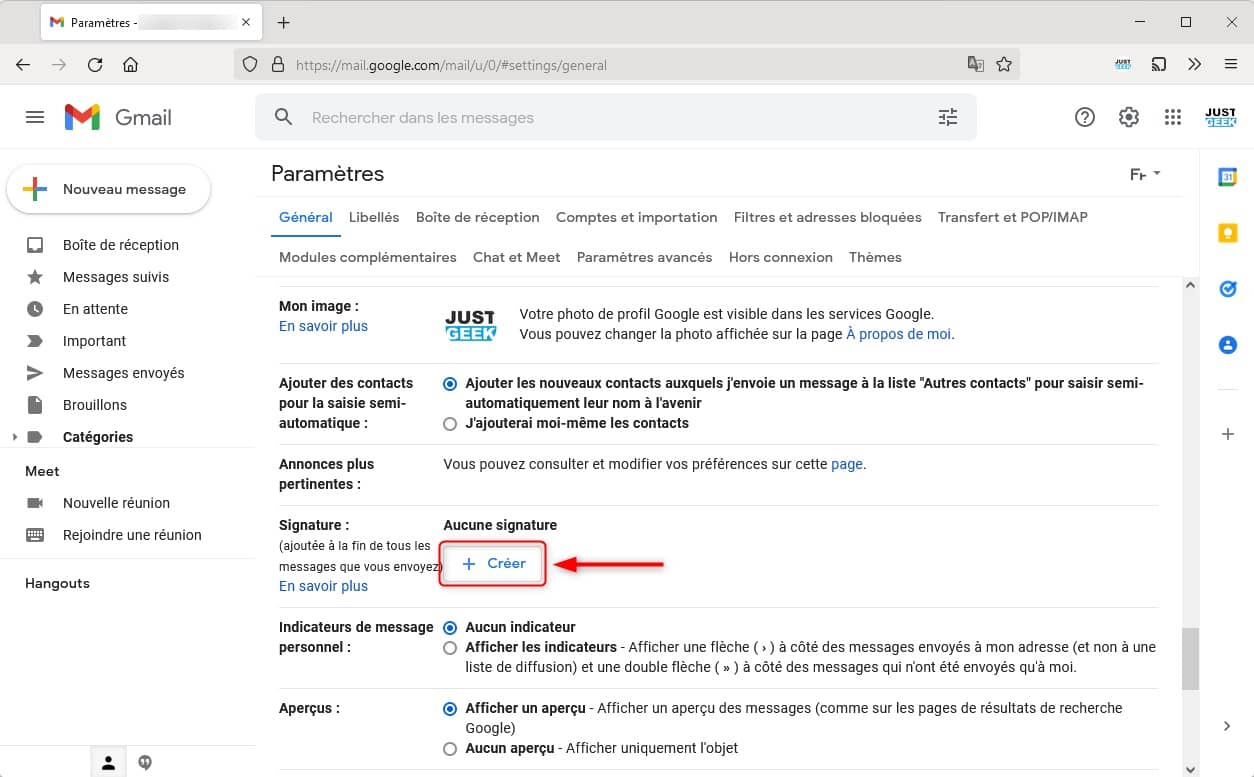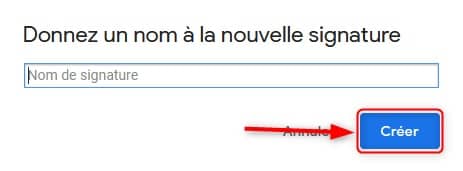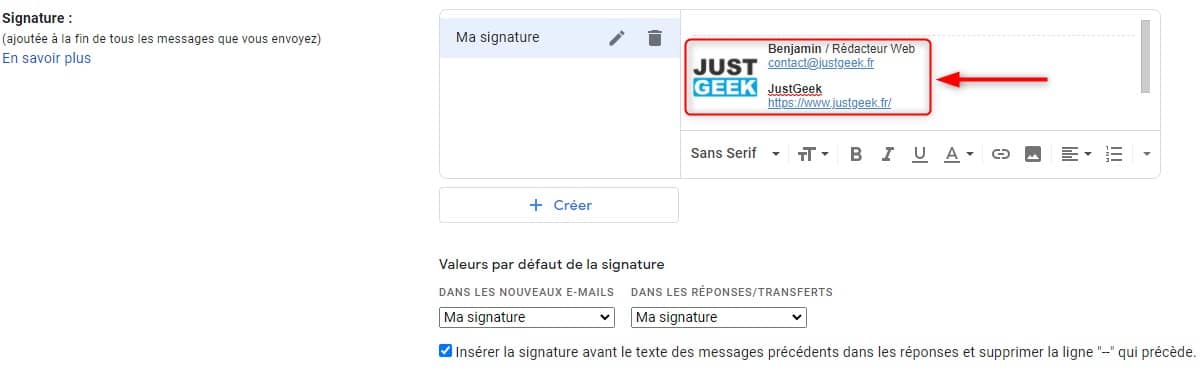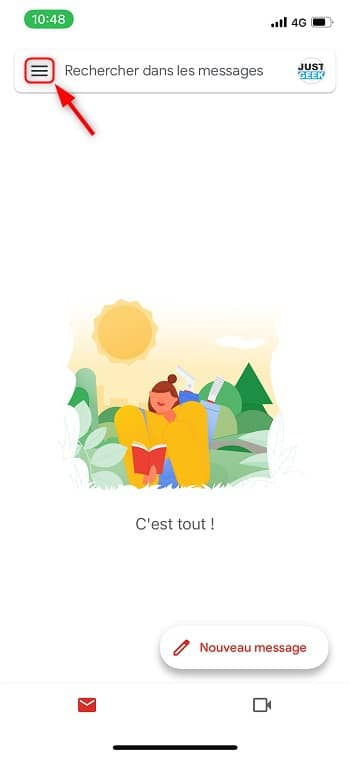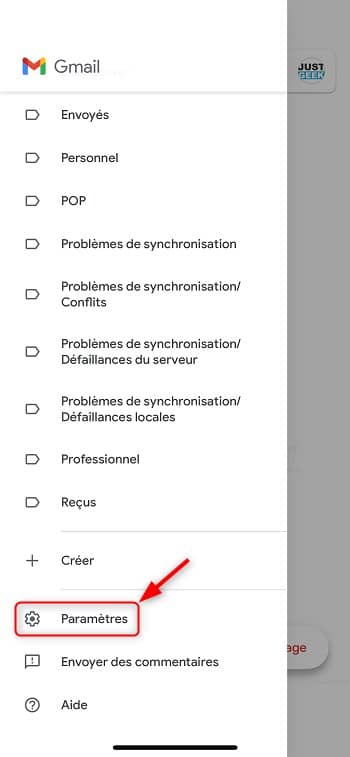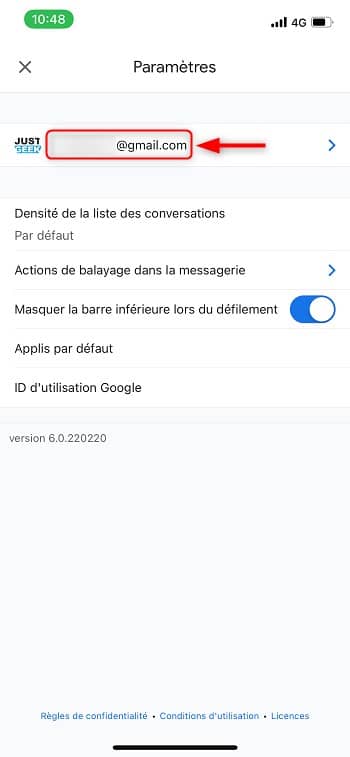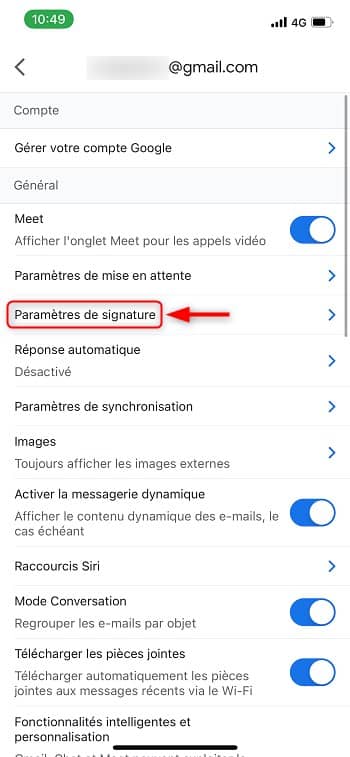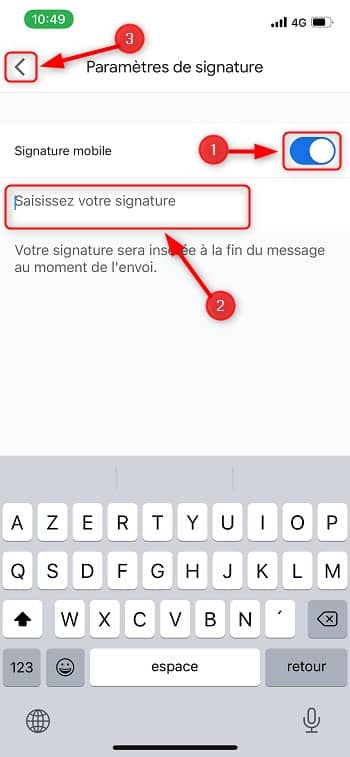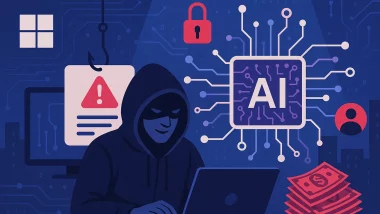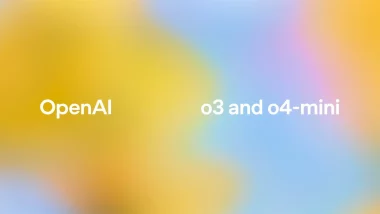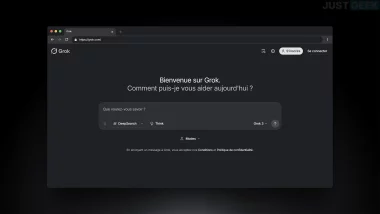Une lettre, peu importe l’objet se termine par une signature. C’est grâce à cette marque qu’il est possible d’identifier l’auteur du document. Dans un courrier électronique, l’expéditeur peut également ajouter à la fin de ses messages, un court texte de personnalité. Celui-ci tient lieu de signature. Sur Gmail, à l’instar des autres applications de messageries électroniques, ce texte est inséré en tant que pied de page à la fin des messages. Ensemble, découvrons comment insérer cette signature dans Gmail.
Sommaire
Création d’une signature dans la version Web de Gmail
Toutes les applications de messagerie électronique existent en une version Web et Gmail n’en fait pas exception. Voici comment créer une signature dans Gmail.
- Pour créer ou insérer une signature dans la version Web de Gmail, la première des choses à faire est d’ouvrir Gmail dans votre navigateur Web.
- Une fois sur le site, entrez vos identifiants afin de vous connecter à votre compte. Dans le coin supérieur droit de votre écran s’affiche une série d’icônes. Cliquez sur celle dont le symbole s’apparente à une roue dentée : il s’agit des paramètres.
- Il apparait ensuite un panneau de configuration rapide en dessous duquel figure « Voir tous les paramètres » : cliquez sur ce dernier.
- Une page comportant plusieurs onglets s’affiche : cliquez sur l’onglet « Général ». Défilez ensuite la page vers le bas pour atteindre la section relative à la signature. Dans ladite section, cliquez sur le bouton « + Créer » pour créer une signature.
- Choisissez ensuite un nom pour votre signature.
- Enfin, saisissez le texte voulu dans l’encart prévu à cet effet. Si vous le souhaitez, vous pouvez personnaliser votre message en y ajoutant une image ou en changeant le style du texte.
- Après la création de toutes vos signatures, allez en bas de la page puis cliquez sur le bouton « Enregistrer les modifications ».
Par ailleurs, sur la version Web vous pouvez créer d’autres signatures personnalisées. De cette manière, il devient aisé de définir une signature par défaut pour les nouveaux mails, ou les réponses. Pour ce faire, dans la partie « Valeurs par défaut de la signature », choisissez la signature que vous voulez intégrer par défaut dans les nouveaux mails et dans les réponses et les transferts. Il est également possible de ne choisir aucune signature par défaut.
Création d’une signature dans l’application Gmail (Android et iOS)
L’application Gmail fonctionne sous Android comme sous iOS. La procédure pour créer une signature sur cette application est simple et identique pour les deux systèmes. Voici comment faire.
- Pour commencer, ouvrez l’application Gmail sur votre smartphone.
- Dans le coin supérieur gauche se trouve le menu « hamburger » avec trois barres horizontales. Cliquez dessus.
- Faites défiler le menu vers le bas jusqu’à atteindre la rubrique « Paramètres ».
- Sélectionnez ensuite le compte depuis lequel vous souhaitez ajouter la signature Gmail.
- Comme sur la version web, vous trouverez une partie « Général ». Si vous êtes sur Android, la rubrique destinée à votre tache s’intitule « Signature », alors que sur iOS, elle porte le nom de « Paramètres de signature ».
- Si votre smartphone utilise un système Android, saisissez directement le texte voulu dans le champ correspondant puis valider avec « OK ». Sur iOS, activez l’interrupteur « Signature mobile », puis saisissez le texte de votre choix et sauvegarder en appuyant sur la flèche de retour.
✅ Dès lors que vous définissez la signature de votre choix, celle-ci s’insère automatiquement dans le message. Plus besoin d’un réglage particulier.