Vous rédigez un document et vous souhaitez l’agrémenter de flèches pour le structurer visuellement et guider vos lecteurs ? Nous allons vous dévoiler comment faire apparaître ces symboles directionnels →, ←, ↑ et ↓ avec quelques combinaisons de touches astucieuses, que vous travailliez sur Windows, Mac, Android ou iOS. Suivez le guide !
Insérer des flèches sous Windows
Utiliser les raccourcis clavier
La méthode la plus rapide sous Windows consiste à utiliser des raccourcis clavier. Positionnez votre curseur à l’endroit où vous souhaitez insérer une flèche, puis effectuez l’une des manipulations suivantes en utilisant le pavé numérique :
- ↑ Flèche vers le haut : ALT + 24
- ↓ Flèche vers le bas : ALT + 25
- → Flèche vers la droite : ALT + 26
- ← Flèche vers la gauche : ALT + 27
Maintenez la touche ALT enfoncée pendant que vous composez le code sur le pavé numérique, puis relâchez-la pour voir apparaître la flèche.
Vous pouvez également mémoriser ces autres combinaisons de touches pour insérer des flèches bidirectionnelles, idéales pour symboliser des dimensions telles que la hauteur, la largeur ou la profondeur :
- ↔ Double flèche horizontale : ALT + 29
- ↕ Double flèche verticale : ALT + 18
- ↨ Double flèche verticale barrée : ALT + 23
Copier-coller les symboles
Si vous rencontrez des difficultés avec les raccourcis, vous pouvez aussi copier-coller les flèches dont vous avez besoin. Sélectionnez le symbole voulu, copiez-le avec CTRL + C, puis collez-le à l’emplacement désiré avec CTRL + V.
↑ ↓ ← → ↔ ↕ ↨
Accéder au panneau d’emojis
Sous Windows 10 et 11, vous pouvez afficher le panneau d’emojis en appuyant simultanément sur la touche Windows et la touche point-virgule (Windows + ;). Cliquez ensuite sur l’onglet « Symboles » puis sur la catégorie « Symboles géométriques » pour trouver une sélection de flèches que vous pouvez insérer d’un simple clic.
Explorer la table des caractères
La table de caractères regroupe une multitude de symboles spéciaux, dont de nombreux types de flèches. Pour y accéder :
- Ouvrez le menu Démarrer et cherchez « Table des caractères ».
- Lancez l’application, puis recherchez les symboles « flèches ».
- Double-cliquez sur le symbole de votre choix pour le sélectionner, puis cliquez sur « Copier » pour pouvoir le coller où vous voulez par la suite.
Cet outil vous sera également utile pour trouver des variantes plus originales comme des flèches barrées, pointillées, courbées, etc.
Insérer des flèches sous macOS
Le Visualiseur de caractères est l’outil le plus adapté pour insérer des flèches sous macOS. Pour l’invoquer :
- Ouvrez le menu « Édition », puis cliquez sur « Emoji et symboles ». Vous pouvez également aussi utiliser les raccourcis claviers CTRL + Cmd ⌘ + Barre d'espace ou Fn + E.
- Dans la colonne de gauche, cliquez sur « Flèches ».
- Double-cliquez sur les flèches de votre choix dans la partie droite pour les insérer à l’emplacement de votre curseur, ou faites-les glisser directement dans votre texte.
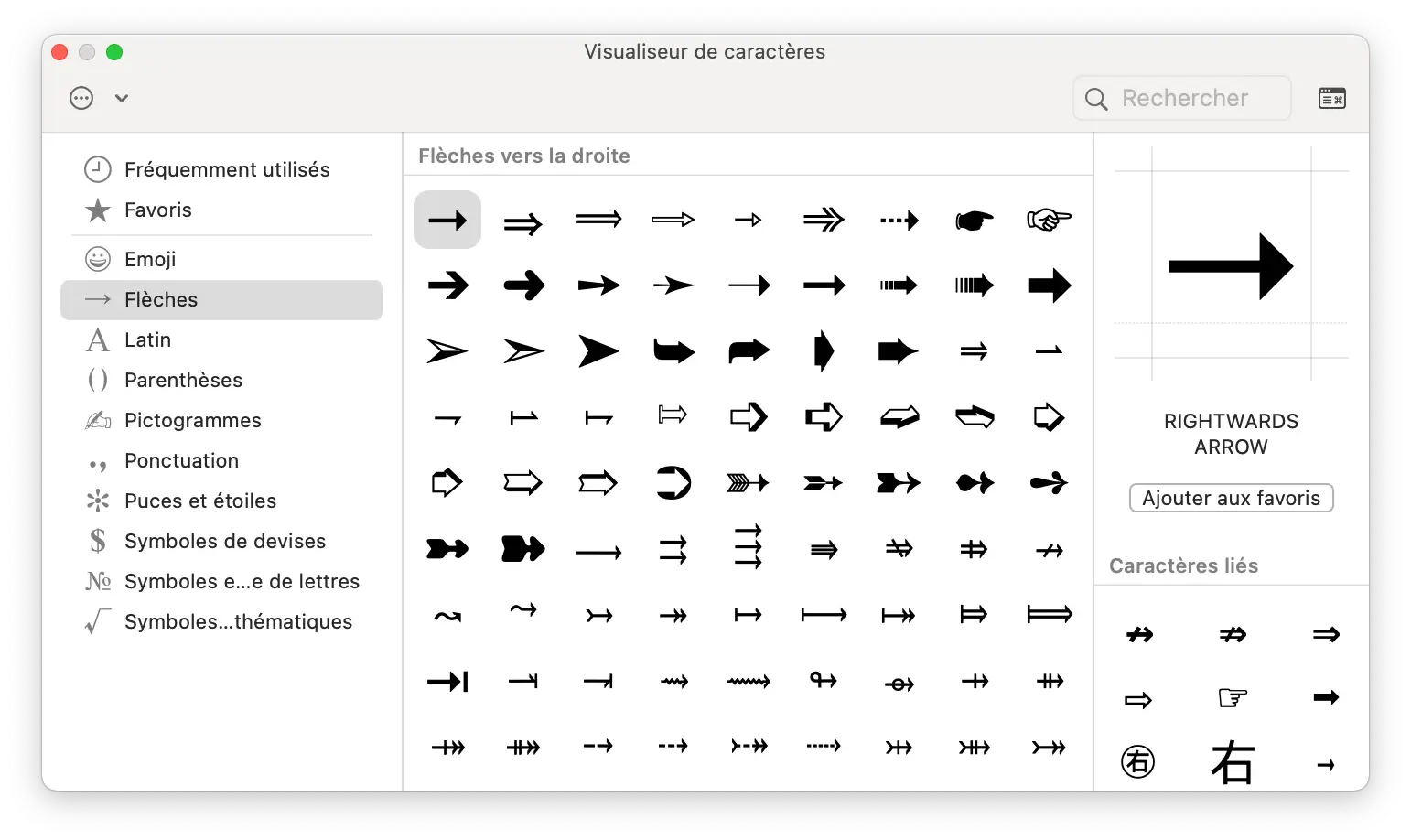
Le Visualiseur de caractères propose un très large éventail de flèches, des plus classiques aux plus élaborées.
Insérer des flèches sous Linux
La méthode la plus universelle pour insérer des flèches sous Linux consiste à utiliser leur code Unicode. Pour cela, maintenez la touche CTRL enfoncée et appuyez simultanément sur Maj et U. Relâchez ensuite ces touches et saisissez le code hexadécimal Unicode correspondant à la flèche désirée, puis appuyez sur Entrée.
Voici les codes à utiliser pour les flèches les plus courantes :
- Flèche vers la gauche ← : 2190
- Flèche vers la droite → : 2192
- Flèche vers le haut ↑ : 2191
- Flèche vers le bas ↓ : 2193
- Flèche bidirectionnelle horizontale ↔ : 2194
- Flèche bidirectionnelle verticale ↕ : 2195
Par exemple, pour insérer une flèche vers la droite →, vous devrez successivement presser les touches CTRL + Maj + U, puis saisir 2192, et enfin valider avec Entrée.
Insérer des flèches sous Android
Sur un clavier Android, les flèches se cachent derrière l’accent circonflexe « ^ ». Voici comment faire :
- Appuyez sur « ?123 » pour afficher les touches numériques, puis sur « =\< » pour révéler des caractères supplémentaires.
- Effectuez un appui prolongé sur « ^ » jusqu’à ce qu’une mini-barre d’outils apparaisse, affichant les flèches gauche, haut, bas et droite.
- Glissez votre doigt sur la flèche souhaitée et relâchez pour l’insérer.
Cette astuce vous permettra d’accéder rapidement aux flèches lors de vos saisies sur smartphone ou tablette Android.
Insérer des flèches sous iOS
Le moyen le plus simple d’insérer des flèches sous iOS consiste à utiliser les emojis dédiés :
- Affichez le clavier emoji en appuyant sur la touche représentant un smiley, généralement en bas à gauche.
- Dans le champ de recherche en haut de l’écran, saisissez « flèches » pour voir apparaître une sélection de flèches dans des carrés colorés.
- Appuyez sur la flèche de votre choix pour l’insérer à la position de votre curseur.
Les emojis de flèches se fondront naturellement dans vos messages et apporteront une touche conviviale à vos écrits.
Vous pouvez aussi créer des flèches basiques en combinant des chevrons et des tirets du clavier classique :
- Flèche droite → : –>
- Flèche gauche ← : <–
Récapitulatif des techniques incontournables
Voici un résumé des techniques à privilégier sur les différents systèmes :
- Windows : raccourcis clavier ALT + pavé numérique, panneau d’emojis (Windows + ;), table des caractères
- macOS : Visualiseur de caractères (CTRL + Command + Barre d'espace)
- Android : flèches cachées derrière ^ sur le clavier numérique (?123 puis =\<)
- iOS : emojis de flèches, combinaisons <- et ->
Le copier-coller universel vous sauvera quoi qu’il arrive en cas de difficulté avec ces manipulations.
N’hésitez pas à mettre en pratique dès maintenant les techniques adaptées à vos appareils pour vous familiariser avec elles et les mémoriser durablement.
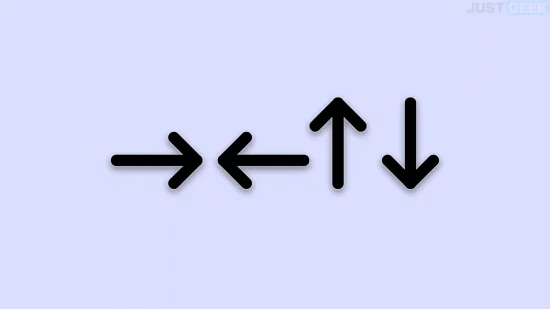
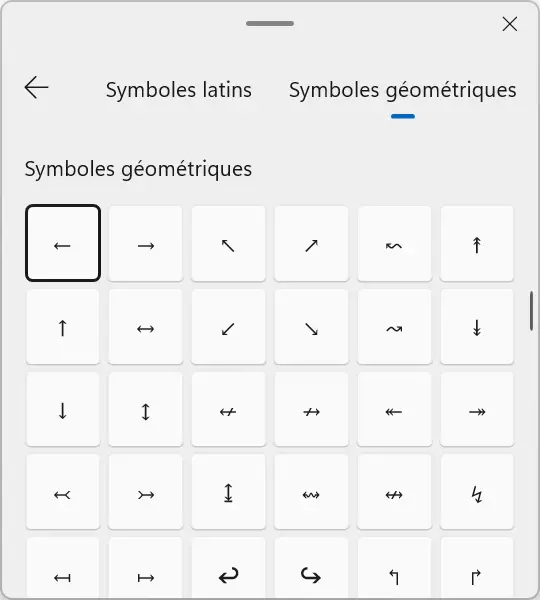
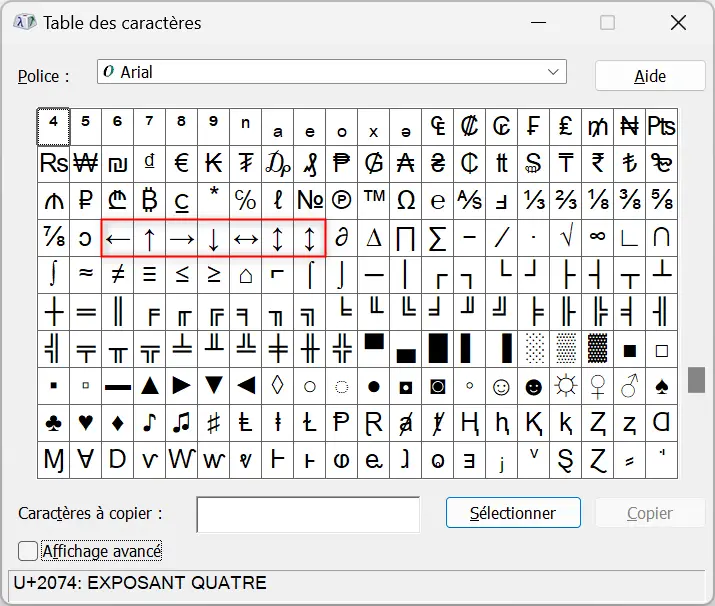
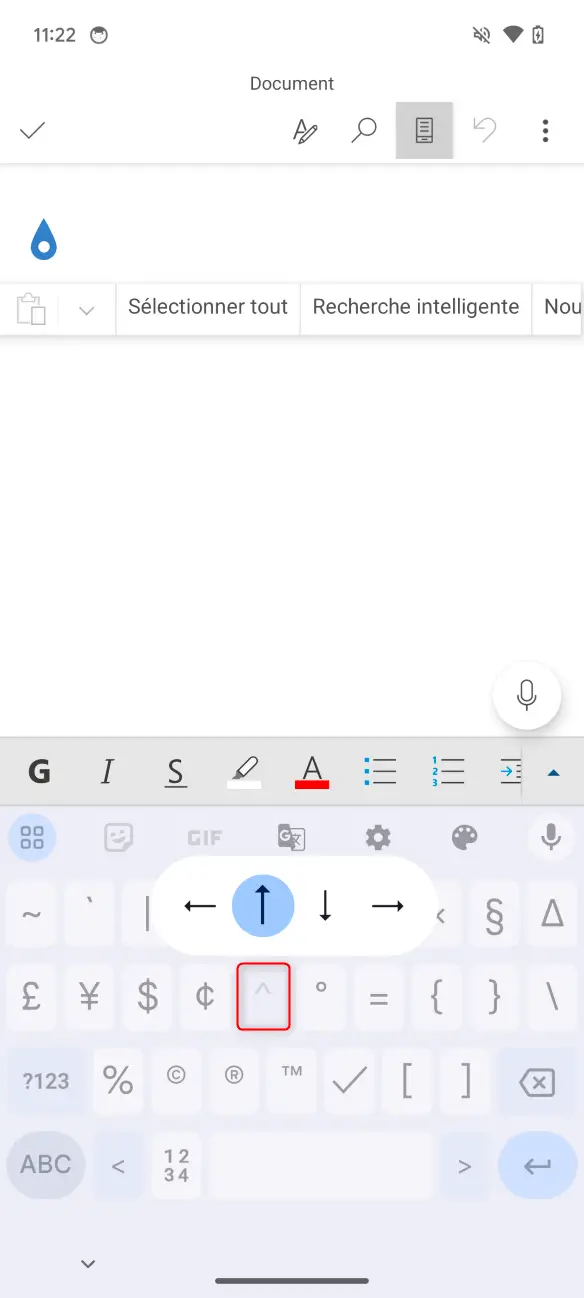
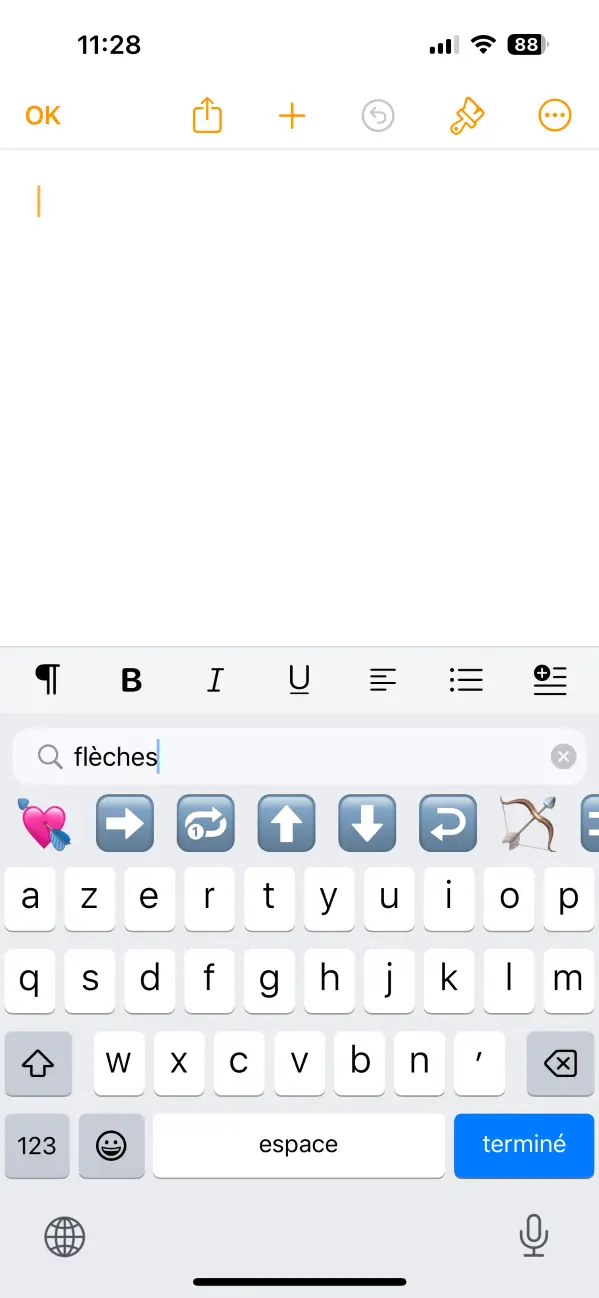






Merci pour ces rappels (j’avais oublié Windows + ; …) et la synthèse !