Vous êtes à la recherche d’une façon d’enrichir vos documents dans LibreOffice Writer ? Une option souvent négligée mais pourtant extrêmement utile est l’ajout de cases à cocher. Que vous conceviez un formulaire, une liste de tâches ou un sondage, l’ajout de cases à cocher peut ajouter une dimension interactive à vos documents. Dans cet article, nous allons vous expliquer comment insérer des cases à cocher dans LibreOffice Writer.
Étape 1 : Ouvrir LibreOffice Writer
Commencez par ouvrir LibreOffice Writer. Si vous ne l’avez pas déjà installé sur votre ordinateur, vous pouvez le télécharger gratuitement à partir du site officiel de LibreOffice.
Étape 2 : Activer la barre d’outils « Contrôles de formulaires »
Pour ajouter des cases à cocher dans LibreOffice Writer, vous aurez besoin de la barre d’outils « Contrôles de formulaires ». Si elle n’est pas déjà visible, vous pouvez l’activer en suivant ces étapes:
- Allez dans le menu « Affichage ».
- Sélectionnez « Barres d’outils ».
- Dans la liste déroulante, cochez « Contrôles de formulaires ».
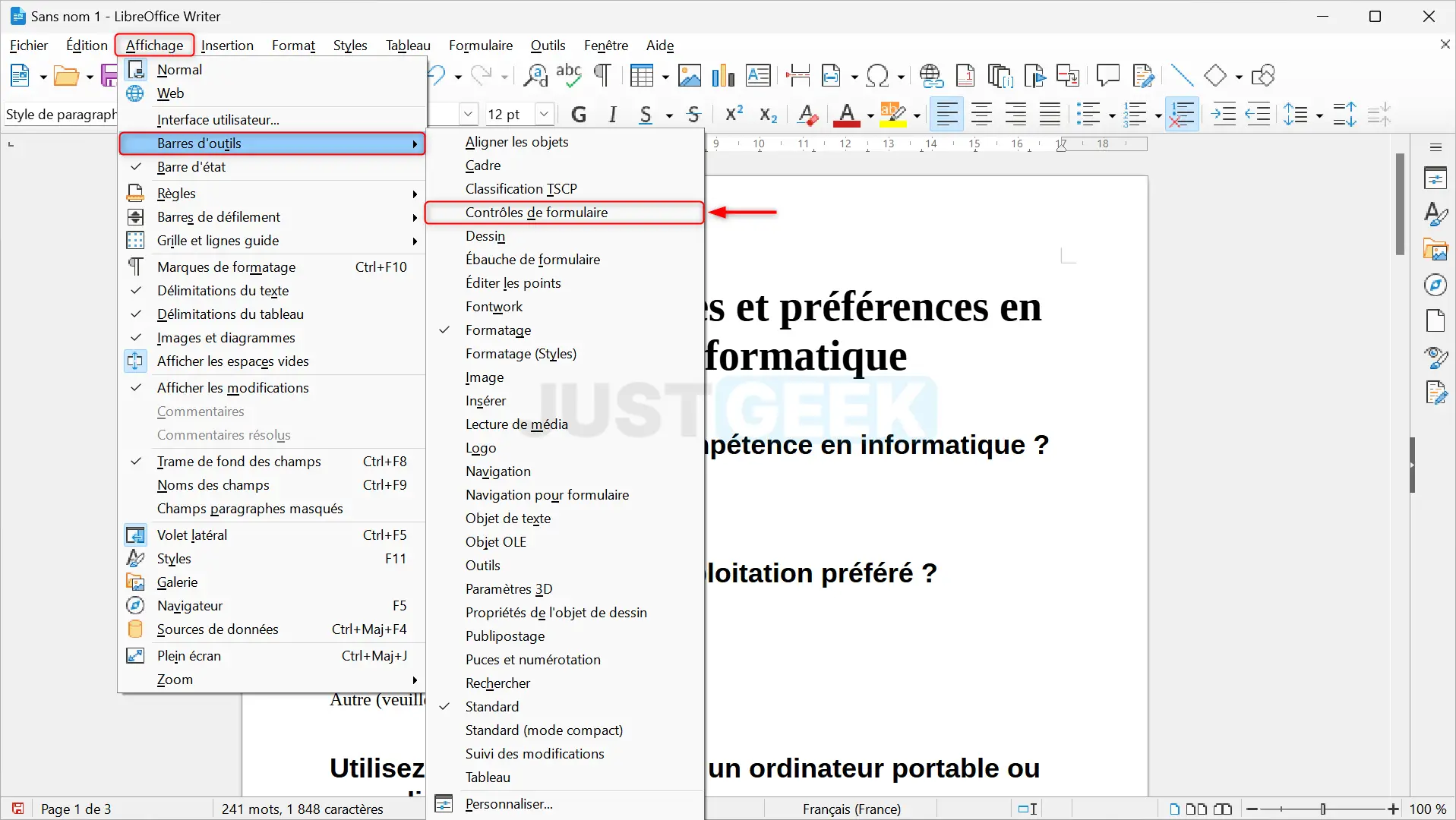
Une fois la barre d’outils activée, elle devrait apparaître quelque part dans votre fenêtre de LibreOffice Writer. Vous pouvez la déplacer à votre guise en cliquant et en faisant glisser la barre.
Étape 3 : Insérer une case à cocher
Maintenant que vous avez accès à la barre d’outils « Contrôles de formulaires », vous pouvez insérer une case à cocher. Suivez ces étapes :
- Cliquez sur l’icône « Case à cocher » dans la barre d’outils « Contrôles de formulaires ». Elle ressemble à un petit carré avec une coche à l’intérieur.
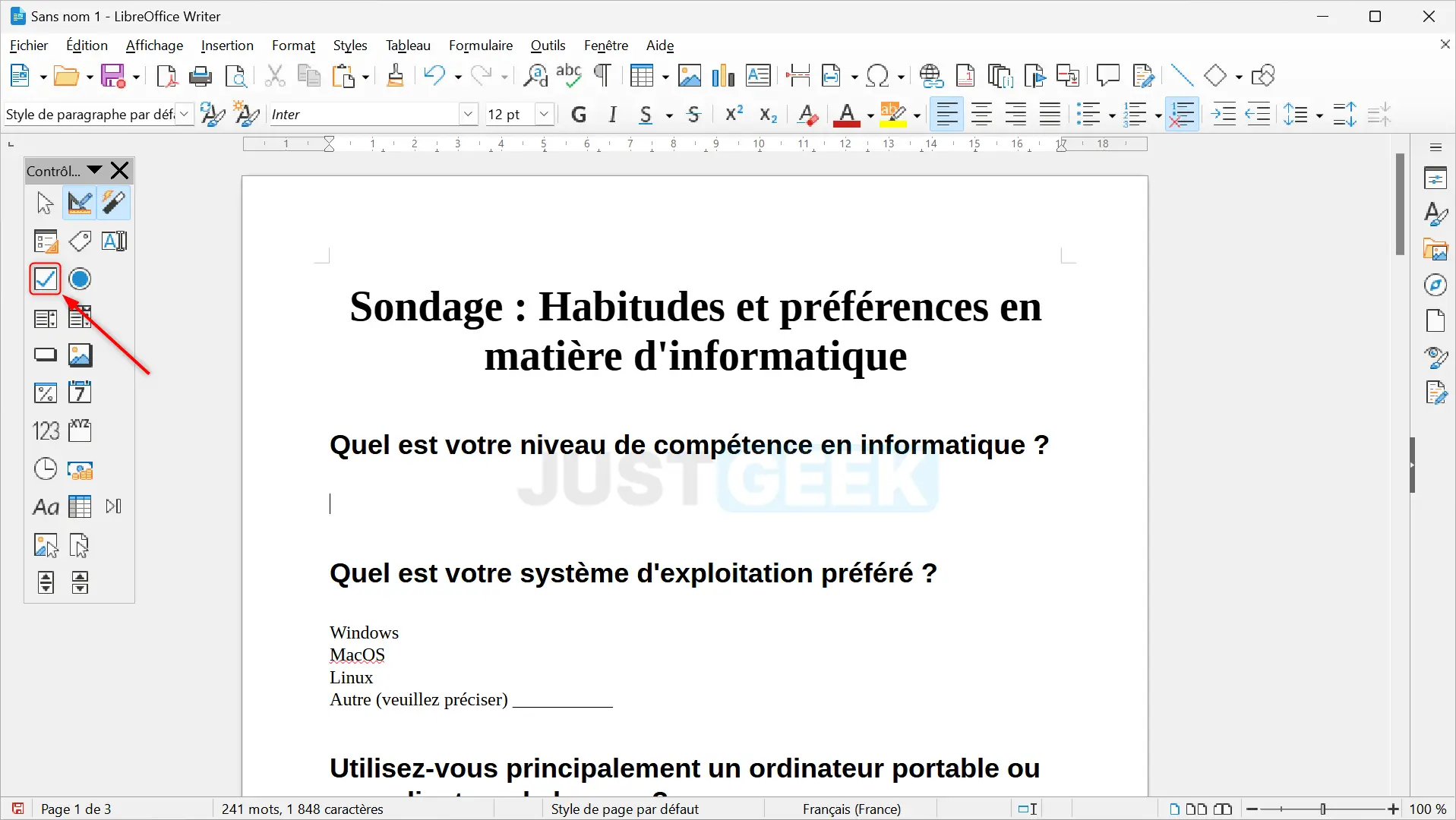
- Ensuite, dans votre document, cliquez à l’endroit où vous voulez insérer la case à cocher. Vous pouvez définir la taille de la case à cocher en faisant glisser votre curseur.
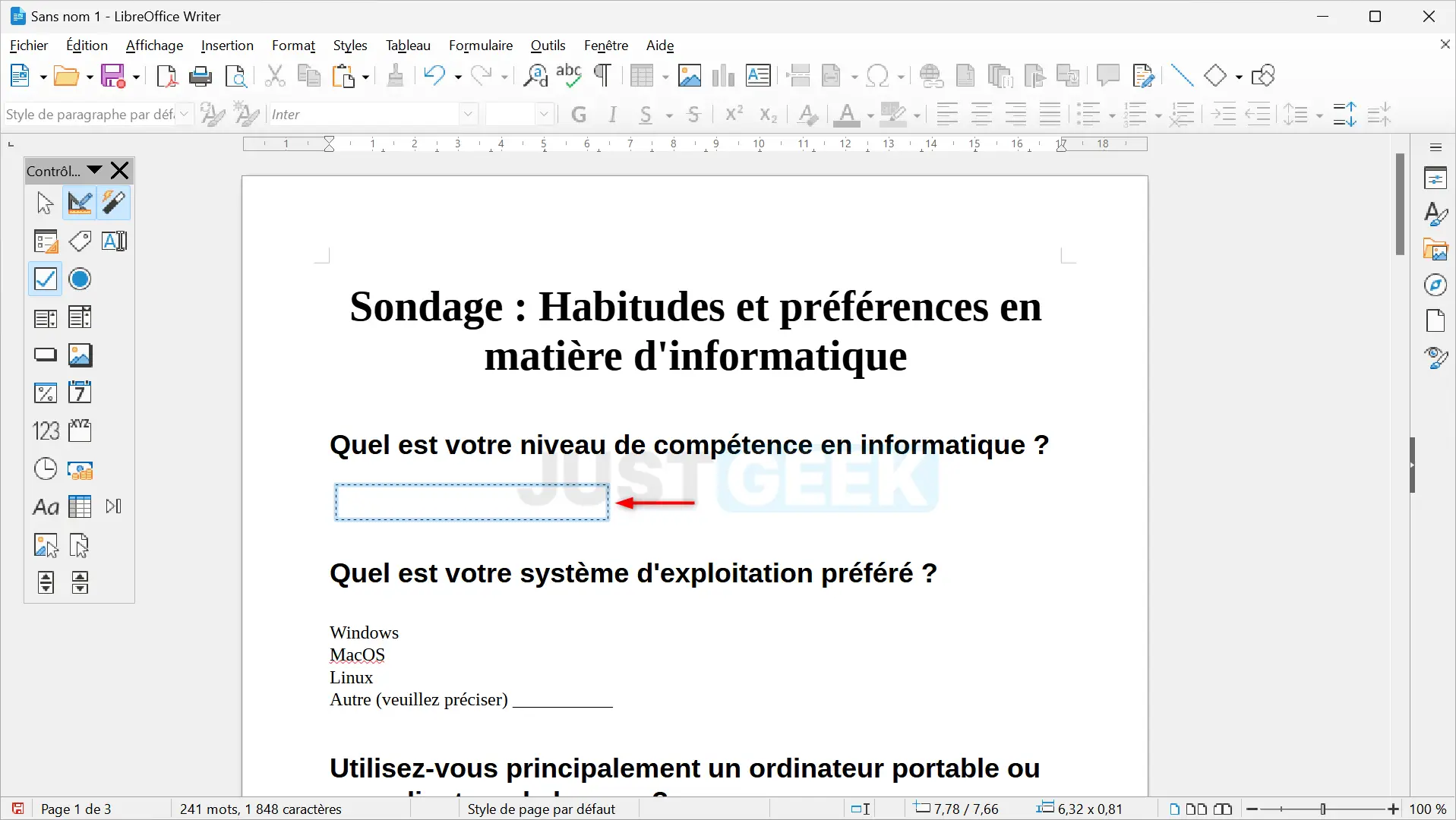
Étape 4 : Ajuster les propriétés des cases à cocher
Si vous voulez modifier les propriétés des cases à cocher, comme leur nom ou si elles sont cochées par défaut, vous pouvez le faire en suivant ces étapes:
- Faites un clic droit sur la case à cocher que vous venez d’insérer (ou effectuez un double-clic dessus).
- Sélectionnez « Propriétés du contrôle ».
- Une fenêtre s’ouvre avec plusieurs onglets de propriétés que vous pouvez ajuster à vos besoins.
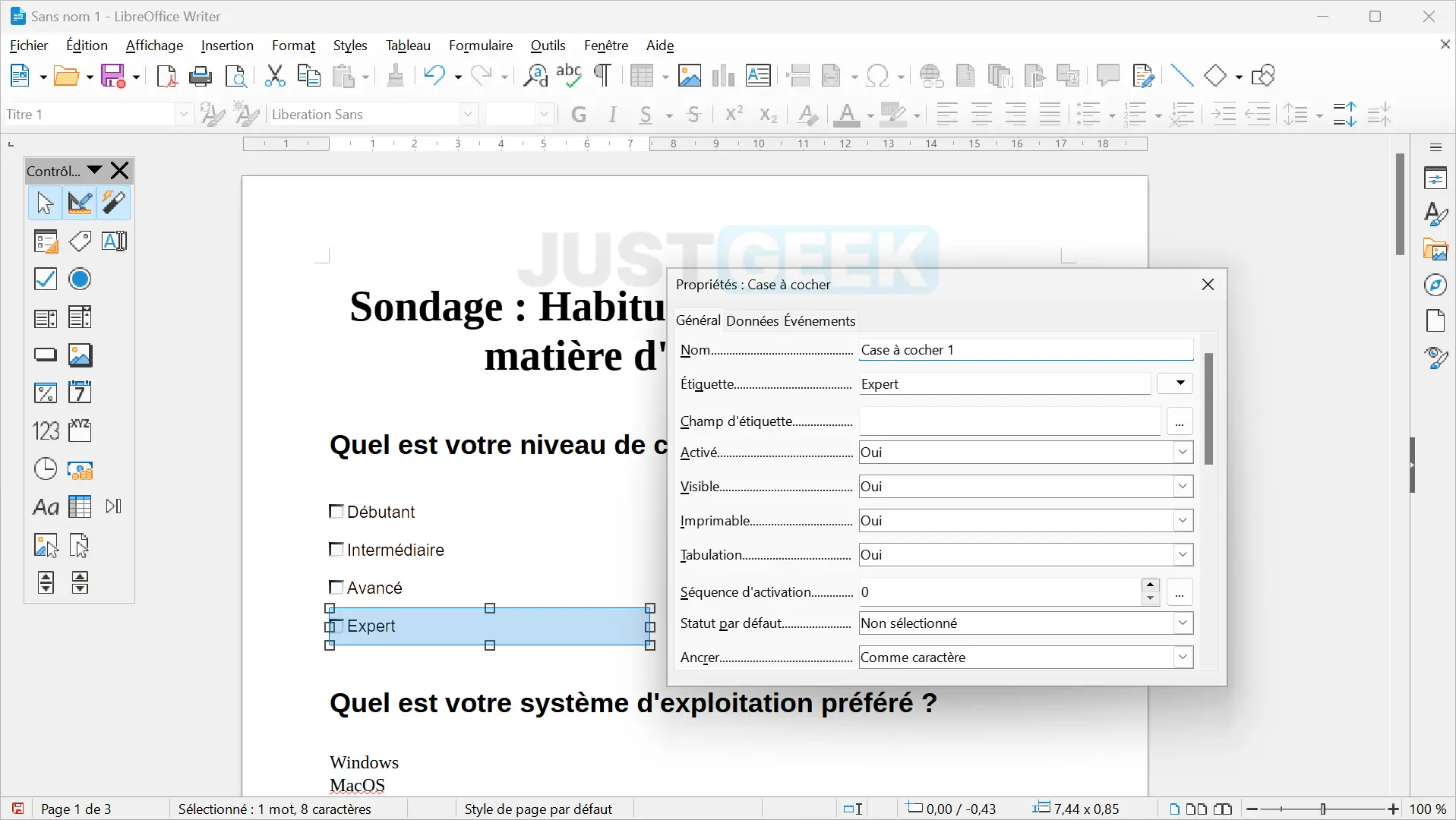
Étape 5 : Désactiver le mode conception
Pour que les cases à cocher soient interactives (c’est-à-dire pour que vous puissiez cocher et décocher les cases), vous devez sortir du mode conception. Voici comment faire:
- Repérez la barre d’outils « Contrôles de formulaires » que vous avez précédemment activée.
- Sur cette barre, vous trouverez une icône qui ressemble à un crayon bleu, c’est l’icône « mode conception ».
- Cliquez sur cette icône. Lorsqu’elle est activée, elle sera enfoncée. Cliquez dessus pour la désactiver.
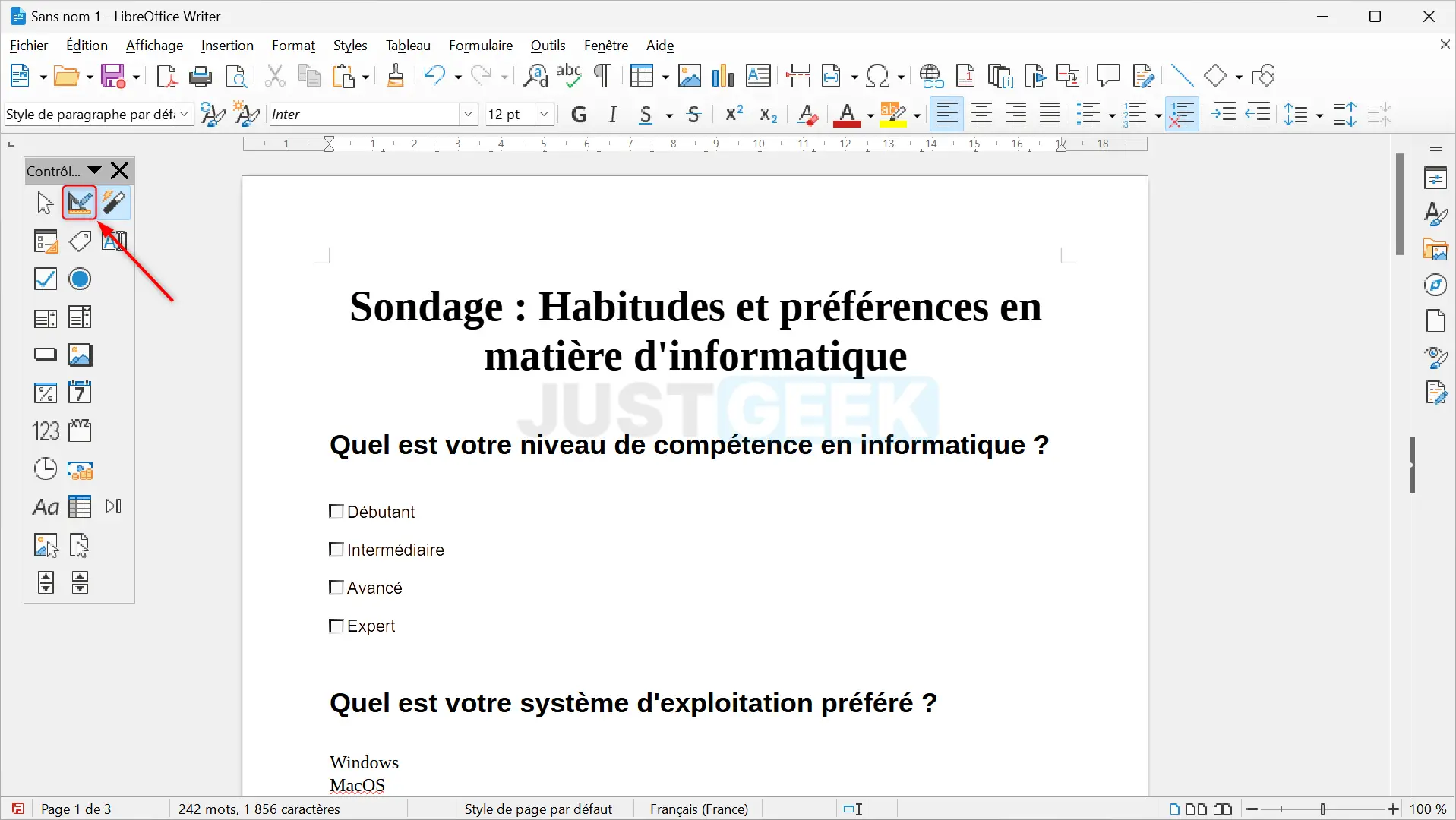
Une fois que le mode conception est désactivé, les cases à cocher deviennent interactives. Vous pouvez donc les cocher et les décocher à volonté.
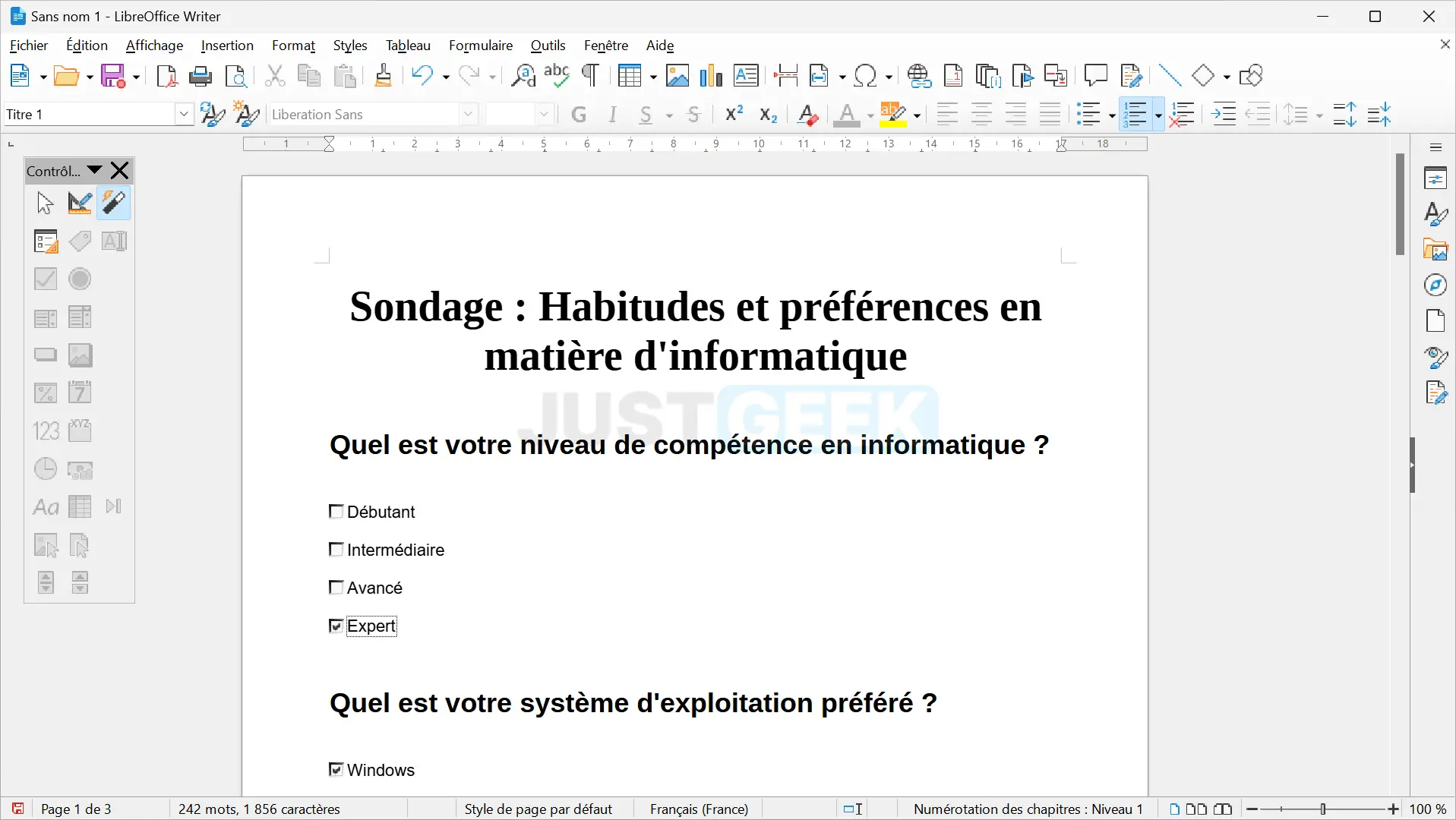
✅ Félicitations, vous avez maintenant inséré une case à cocher dans votre document LibreOffice Writer ! N’hésitez pas à expérimenter avec d’autres contrôles de formulaires pour enrichir encore plus vos documents.
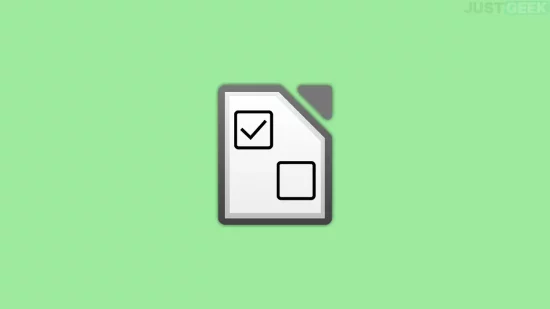


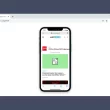
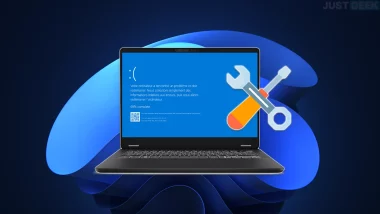
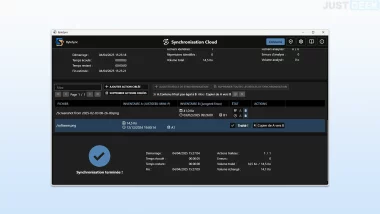
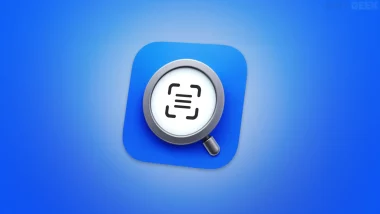
Perso je ne cherche pas à faire un formulaire. Je cherche simplement à avoir une case à cocher comme un caractère.. mais je ne le trouve dans aucune police. Donc je vais devoir dessiner un objet type dessin et sélectionner un rectangle.
C’est pour qu’une fois imprimé on puisse cocher si on désire sur l’édition papier pas pour fair eun formulaire en ligne…
Je trouve compliqué de passer par un formulaire pour créer cet artifice.
Bonjour.
Dans formulaire je voudrais agrandir la case à cocher et ne trouve pas comment le faire ! je travail sous Mac Sonoma 14.5
Pouvez-vous m’aider?
En vous remerciant de votre réponse
Michel
Bonsoir,
Super ! mais comment changer le style de la case à cocher dans le formulaire, le style 3D, je souhaite le mettre en style normal ?
merci pour la réponse.
Cordialement.
Bonjour CODAZZI,
Il suffit d’effectuer un double-clic sur la case à cocher, puis dans le menu déroulant « Style », sélectionnez « Plat » à la place de « 3D » 😉