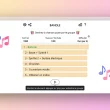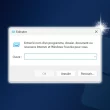Lorsque nous créons un document Word, il est souvent utile de pouvoir visualiser rapidement l’apparence qu’aura le texte final avant d’avoir rédigé le contenu. Plutôt que de saisir du texte au hasard, Word propose une astuce bien pratique pour générer automatiquement des paragraphes de texte factice, aussi appelé « Lorem ipsum ». Découvrons ensemble comment procéder.
Qu’est-ce que le faux-texte « Lorem ipsum » ?
Le texte « Lorem ipsum » est couramment utilisé dans le domaine de l’édition et de la mise en page. Il s’agit d’un texte en latin volontairement dénué de sens, composé de mots et de bouts de phrases mélangés. Son intérêt est de pouvoir visualiser l’apparence globale d’un document (agencement des paragraphes, rendu des polices, harmonie des couleurs, etc.) sans être parasité par le sens des mots.
L’origine exacte de ce texte factice est incertaine. Certains pensent qu’il proviendrait d’un traité de théorie politique écrit par Cicéron au 1er siècle avant J.-C., dont les mots auraient été mélangés au Moyen-Âge pour former un texte absurde. D’autres émettent l’hypothèse qu’il aurait été inventé par des imprimeurs au XVIe siècle pour faire leurs essais typographiques.
Toujours est-il que de nos jours, le « Lorem ipsum » est massivement utilisé par les graphistes, webdesigners, développeurs et toute personne ayant besoin de simuler du contenu textuel avant de disposer du texte définitif. Et bien sûr, il est directement accessible dans Word !
Les différentes formules pour insérer du faux-texte dans Word
La méthode la plus simple pour générer des paragraphes de « Lorem ipsum » dans un document Word est d’utiliser la formule =lorem(). Placez votre curseur à l’endroit où vous souhaitez insérer le faux-texte, tapez la commande suivante puis appuyez sur Entrée.
=lorem()Word génèrera alors automatiquement 5 paragraphes de 3 phrases chacun.
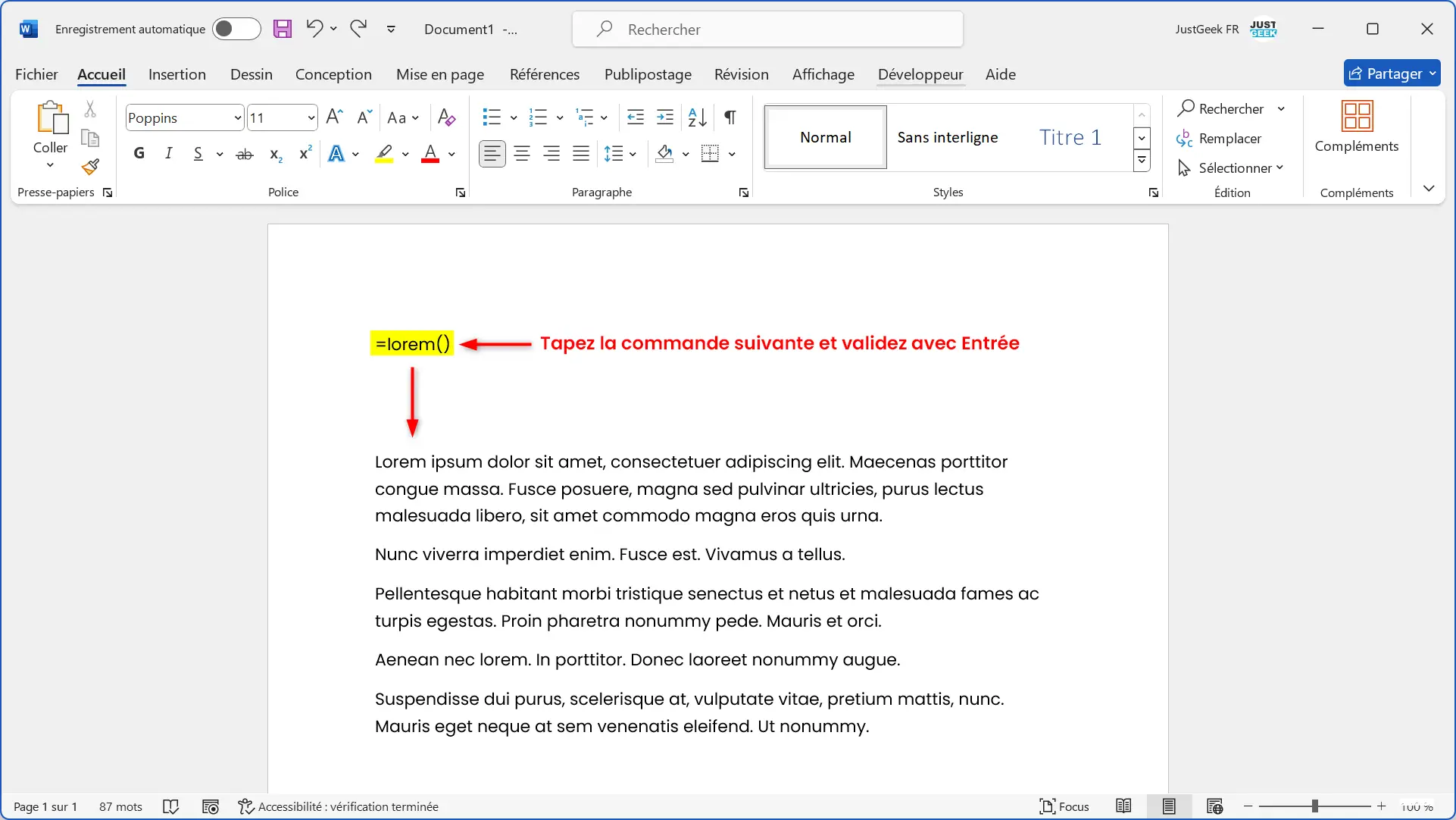
Mais vous pouvez facilement modifier ces paramètres en indiquant, entre les parenthèses, le nombre de paragraphes et de phrases désirés. Par exemple, la formule suivante produira 3 paragraphes contenant chacun 4 phrases.
=lorem(3,4)À vous de tester différentes valeurs jusqu’à obtenir la quantité de texte factice dont vous avez besoin.
Si vous préférez obtenir des phrases plus cohérentes (mais toujours dénuées de sens), vous pouvez opter pour la formule =rand() qui génère des paragraphes en anglais. Son fonctionnement est le même : tapez la commande suivante pour obtenir 5 paragraphes de 3 phrases ou précisez vos préférences avec =rand(x,y) où « x » est le nombre de paragraphes et « y » le nombre de phrases par paragraphe.
=rand()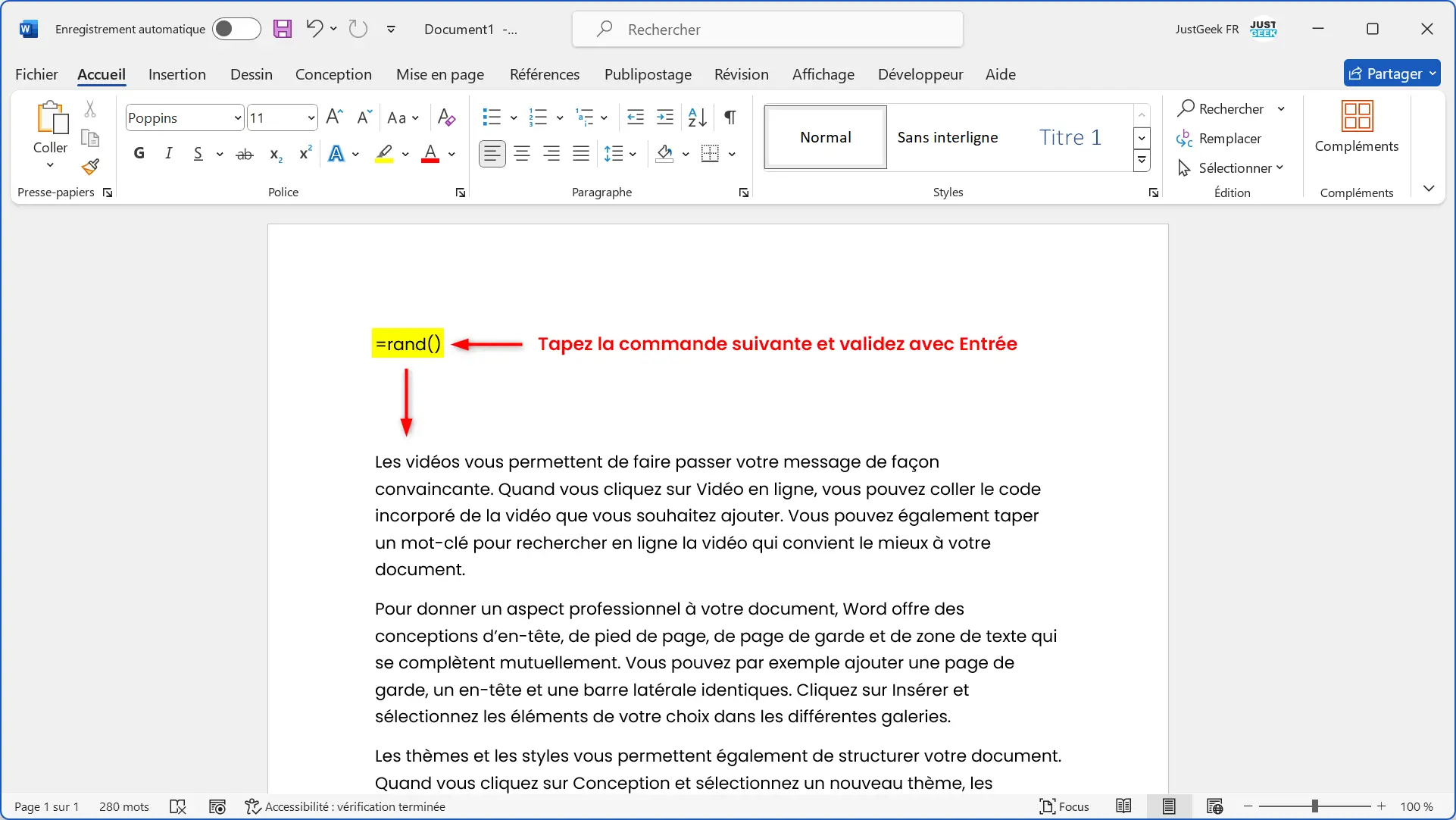
Enfin, si la nostalgie vous gagne, vous pouvez ressusciter l’ancienne formule =rand.old() qui était utilisée avant Office 2007. Celle-ci insère la phrase « Servez à ce monsieur une bière et des kiwis ». Par défaut, =rand.old() produit cette phrase 3 fois dans 3 paragraphes, mais vous pouvez là aussi changer les valeurs avec =rand.old(x,y).
Pourquoi utiliser du faux-texte lors de la création d’un document ?
Au-delà de l’amusement de voir s’afficher comme par magie des pavés de mots latins aléatoires, l’insertion de faux-texte avec ces formules est réellement utile dans plusieurs cas :
- Tester la lisibilité d’une police ou d’une taille de caractère sans se laisser distraire par le sens des mots
- Vérifier l’équilibre visuel global de la mise en page (marges, espacement des paragraphes…)
- Valider le rendu des couleurs et des styles sans avoir besoin de remplir chaque zone de texte
- Avoir un aperçu de l’encombrement final du document pour estimer le nombre de pages
- Pouvoir présenter une maquette relativement réaliste à un client sans attendre le contenu définitif
Dans toutes ces situations, il est plus efficace et pertinent d’utiliser du texte factice plutôt que d’écrire soi-même un faux contenu qui risquerait de perturber l’analyse graphique. Vos paragraphes de « Lorem ipsum » serviront de parfaits bouche-trous en attendant de recevoir le vrai texte.
Comment procéder concrètement ?
Supposons que vous vouliez créer un document Word de 4 pages contenant 3 sections avec des titres, quelques paragraphes et des listes à puces. Plutôt que de passer du temps à taper du contenu au hasard, complétez chaque bloc par la formule =lorem() que vous pouvez ajuster selon vos besoins.
Par exemple, pour la première section, vous pourriez utiliser =lorem(2,5) afin d’obtenir 2 paragraphes denses de 5 phrases chacun. Pour la deuxième partie nécessitant moins de texte, un simple =lorem(1,3) suffira. Variez les paramètres au fil des sections et constatez immédiatement si la répartition des blocs est harmonieuse ou si des ajustements sont nécessaires.
De la même façon, pour tester plusieurs polices ou coloris, sélectionnez vos pavés de « Lorem ipsum » et appliquez-leur les mises en forme désirées. En un clin d’œil, vous visualiserez l’effet produit, sans avoir à vous relire. Pratique pour comparer des variations en un temps record !
Quelques astuces pour optimiser l’utilisation du faux-texte
Lorsque vous utilisez les formules =lorem() et =rand(), gardez à l’esprit que les paramètres saisis entre parenthèses ont une valeur maximale. Au-delà, Word générera un message d’erreur. Mais rien ne vous empêche de répéter la formule autant de fois que nécessaire dans votre document pour atteindre le volume de texte souhaité.
Autre point à noter : les phrases obtenues avec =lorem() sont souvent plus courtes que celles produites par =rand(). N’hésitez donc pas à augmenter le nombre de phrases par paragraphe lorsque vous utilisez la formule latine, afin d’avoir des blocs plus étoffés et représentatifs.
Enfin, même si le faux-texte permet de tester efficacement la mise en page, rien ne remplace un essai avec le contenu final. Certaines subtilités comme la ponctuation, les guillemets, les caractères spéciaux ou les mots très longs peuvent modifier légèrement le rendu par rapport aux paragraphes génériques. Prévoyez donc toujours une ultime vérification avant impression ou publication.
À lire également : 👉 Comment faire une lettre majuscule avec accent (À, É, È, Ç, …) ?
Gagner du temps et en sérénité avec le Lorem ipsum
Vous l’aurez compris, l’insertion de faux-texte avec Word est non seulement un jeu d’enfant (une formule de quelques caractères suffit), mais s’avère surtout utile pour gagner du temps et optimiser la mise en page de vos documents. Fini le casse-tête pour trouver quoi écrire dans vos espaces vides ! En deux clics, vous disposez d’autant de paragraphes que nécessaire pour tester polices, couleurs et agencement.